Почему сбиваются настройки на роутере?
Произвольный сброс настроек – неприятная проблема, заставляющая каждый раз перенастраивать роутер и вводить одни и те же данные. Она проявляется в двух вариациях: первый вариант не позволяет сохранить данные в панели администрирования, а второй – сбрасывает сохраненные параметры после перезагрузки устройства.
Чаще всего возникновение таких проблем говорит об аппаратной поломке, которую можно исправить только в сервис-центре. В некоторых случаях причина может заключаться в старой прошивке или в системных дефектах.
Чтобы исправить ситуацию, можно попробовать следующее:
- Если данные не сохраняются, попробуйте зайти в панель администрирования с другого браузера. Также можно попробовать другое устройство.
- Если параметры слетают после выключения маршрутизатора, попробуйте перезагрузить его через панель администрирования. Нужный пункт можно найти в «Системных инструментах» или другом разделе с соответствующим функционалом.
- Откатите настройки до заводских: кнопкой или вручную.
- Установите новую прошивку роутера. Это делается так: необходимо зайти на сайт производителя, найти самую новую версию для своего устройства, скачать ее и после обновить через панель администрирования.
После выполнения этих действий необходимо перезагрузить Wi-Fi маршрутизатор и систему, а после проверить настройки. Если установленные вами параметры на месте, значит, причина поломки заключалась в системном сбое.
Ничего не помогло? Выхода два: можно отнести роутер в сервис-центр либо приобрести новый.
Дополнительное видео на тему сброса параметров сетевого адаптера:
Теперь вы знаете, как обнулить настройки на вашем роутере. Это несложное занятие, справиться с которым можно без специальных знаний и умений. Достаточно лишь нажать на кнопку, на устройстве или в системе администрирования – а дальше все будет сделано за вас.
Примечание:
1.Если вы сделаете перезагрузку устройства, то на нем будут восстановлены заводские настройки, при этом пользовательские настройки будут утеряны. Не делайте аппаратный сброс настроек устройства, если вы не сохранили ваши настройки, иначе вам придется заново производить настройку устройства.
2.Для данных моделей, кнопкаWPS/RESETрасположена на задней/передней панели. Для использования функции WPS удерживайте кнопку не более 5 секунд, после чего светодиодный индикатор WPS начнет мигать. Для перезагрузки маршрутизатора, удерживайте кнопку не менее 10 секунд.
Сушествуетдва способавосстановления заводских настроек на маршрутизаторе:
Способ 1 :Восстановление заводских настроек нажатием кнопки RESET
Привключенном маршрутизаторе, нажмите и удерживайте кнопкуWPS/RESET(более 10 секунд) до тех пор, пока светодиодный маршрутизатор SYS не начнет сначала медленно, а затем быстро мигать. После этого отпустите кнопку и подождите, пока маршрутизатор восстановится к заводским настройкам.
Способ 2 :Через веб-утилиту настройки маршрутизатора
Если вы находитесь на странице управления устройством, то вы можете воспользоваться функцией восстановления настроек по умолчанию. Перейдите во вкладку «Системные инструменты» (System Tools) -> «Заводские настройки» (Factory Defaults), затем нажмите кнопку «Восстановить» (Restore) и подождите, пока маршрутизатор восстановится к заводским настройкам.
Примечание:
1. Убедитесь, что питание маршрутизатора подключено до момента завершения перезагрузки.
2. IP-адрес по умолчанию — 192.168.1.1/192.168.0.1/192.168.0.254, именем пользователя и паролем по умолчанию является admin (в нижнем реестре).
3. Убедитесь, что IP-адрес вашего компьютера находится в одной подсети с устройством. Это означает, что что IP-адресом вашего компьютера является 192.168.1.X /192.168.0.X (X находится в диапазоне 2~253), а маска подсети установлена 255.255.255.0.
Существует несколько методов как сбросить настройки роутера до заводских. В статье рассмотрены способы, применимые для широко распространенных Wi-Fi роутеров моделей TP-link, D-Link, Zyxel Keenetic, Asus, МТС.
Настройка устройств
Для перенастройки устройств разных моделей часто требуется выполнить практически одни и те же действия. Начнем с них:
- Открываем любой браузер на компьютере, к которому подключено наше устройство.
- В адресной строке введите: 192.168.0.1, 192.168.1.1. В большинстве случаев это именно эти адреса, если у вас на обратной стороне роутера или в инструкции есть другой числовой код аналогичного формата, но они не подходят, попробуйте ввести его.
- Далее открывается окно с полями «Логин» и «Пароль», которые необходимо заполнить соответствующими значениями. Если мы используем определенные типы подключения, такие как динамический IP, эти данные могут не потребоваться, и авторизация будет происходить автоматически.
Окно с полями для пароля и логина
Далее алгоритм немного меняется для разных моделей.
TP-Link
Настройте Wi-Fi для этого роутера:
После авторизации заходим в веб-интерфейс, где нужно выбрать вкладку «Беспроводной режим», а затем «Настройки беспроводной сети».
Перейти к настройкам беспроводной сети
- Кроме того, все достаточно просто. Указываем название в соответствующей графе, вернее, находим его, после чего открываем вкладку «Безопасность беспроводной сети».
- Ставим WPA/WPA2 в качестве типа шифрования и получаем хороший пароль. Эти два действия обеспечат надежную защиту наших данных.
Установите WPA/WPA2
Теперь переходим на вкладку системных инструментов, там находим «Пароль».
Укажите пароль
Используем старый пароль и старый логин, чтобы поменять их на новые. Новые желательно записывать, чтобы потом не терять.
Кстати
Вы можете обновить прошивку роутера с помощью официального сайта TP-Link. Для этого просто найдите там свою модель и скачайте для нее обновление прошивки. Затем подключите устройство к ПК через Ethernet-кабель. А затем во вкладке «Системные инструменты» выберите пункт, связанный с обновлением внутреннего ПО.
После этого найдите там кнопку «Выбрать файл». Теперь просто выберите файл, который вы скачали с официального сайта.
Восстановление
Есть в роутерах этой фирмы одна довольно удобная вещь — возможность создать бэкап. Для этого перейдите в Системные инструменты/Резервное копирование и восстановление. Затем нажимаем кнопку с соответствующим названием, файл с расширением bin будет сохранен в загрузку ПК. Затем вы можете вернуться к предыдущим настройкам оттуда.
D-Link
С этим устройством все так же просто, но есть небольшие изменения. Чтобы сменить здесь пароль, нужно найти вкладку «Система», а в ней «Пароль администратора».
Настройка Wi-Fi здесь производится примерно так же. То есть выбираем соответствующий раздел, на закладках поочередно размещаем те же данные, что и в предыдущей инструкции. Ну или это не то, решать вам.
Для настройки других подключений перейдите в раздел «Сеть». Здесь нажимаем «Добавить» и добавляем нужный нам тип подключения.
Настройка роутера D-LINK
В случае PPPoE необходимо ввести номер сетевой карты в поле MAC. Узнать этот номер можно позвонив в техподдержку или в статусе подключения по локальной сети. Таким же образом вводятся и другие значения: имя пользователя, логин. Другие поля по умолчанию
См также: Как снять ограничение на длину имени файла в Windows 10
Для PPtP и L2TP нужно ввести еще два значения: «MTU»: 1372; имя службы: IP/имя провайдера или сервера. Остальные настройки остаются прежними.
При подключении автоматического IP снова введите номер сетевой карты в поле MAC. А затем выбрать IP-адрес и автоматический DNS в соответствующих строках. После всех этих действий во всех случаях нужно нажать Сохранить и перезагрузить компьютер.
Нет необходимости проделывать эту работу каждый раз, как в случае с TP-Link. Только из раздела System/Settings выберите сохранить текущую, а затем, когда потребуется перенастроить заново, выберите файл, сохраненный на компьютере. Это не поможет, если вы меняли провайдеров, тогда вам нужна полная перенастройка.
Итак, как видите, ничего сложного в перенастройке роутера нет. Вам просто нужно знать, как открыть веб-интерфейс, из которого все делается.
D-link: сброс настроек к заводским с помощью кнопки RESET и через настройки
Очистить все параметры можно как с помощью специальный кнопки, так и через панель управления маршрутизатором.
Подключите питание к роутеру, и найдите на корпусе кнопку RESET. Там не совсем кнопка, а просто дырочка в корпусе. Кнопка утоплена, что бы ее случайно не нажали. Нажмите на эту кнопку чем-то острым, держите не менее 10 секунд и отпустите.
Смотрите на индикаторы на передней панели. Все должны потухнуть, кроме POWER, и роутере будет перезагружен, а настройки восстановлены. Если не получилось с первого раза, то попробуйте снова, и подержите кнопку более 10 секунд.
Восстановление настроек через панель управления
На D-link, как и на других роутерах, очистить все настройки можно через страницу с настройками маршрутизатора. Если у вас есть доступ к настройкам. Если нет, то используйте способ, о котором я писал выше.
Зайдите в панель управления. Перейдите в браузере по адресу 192.168.0.1 и укажите имя пользователя и пароль (стандартные – admin и admin) . Можете посмотреть подробную инструкцию по входу в настройки на D-link.
В настройках наведите курсор на ссылку Система, и выберите пункт Сброс настроек. Подтвердите сброс, нажав Ok.
Подождите, пока роутер перезагрузится.
Вот и все, можно приступать к настройке. Если что, у нас на сайте есть много инструкций по D-Link. Смотрите этот раздел. Удачи!
The D-Link DAP-1360 rev A1 router has 300mbps WiFi, 1 100mbps ETH-ports and 0 USB-ports. It is also known as the D-Link Wireless N Range Extender.
If your DAP-1360 rev A1 router is not working as it should, dropping connections or not being responsive, you should first do a reset of the router to see if the problems persist. Other scenarios where you might want to reset your router is if you’ve forgotten the password or misconfigured it and can’t get access anymore. Your can reset your D-Link DAP-1360 rev A1 in the following way(s):
- Locate the reset button on the back off the router
- While the unit is powered on, press the reset button with a sharp object (e.g. paperclip)
- Hold the button pressed for 10 seconds, then release.
- The unit will reboot by itself and once the WLAN light stops blinking the factory reset is done.
- You can now setup your router again through the user interface
This process usually works for resetting any router to it’s factory setting.
Note: It is worth reading more about how to reset routers with the 30 30 30 reset and what the risks and considerations are when resetting your router this way, instead of just rebooting it.
If you have performed a reset of your DAP-1360 rev A1 device or not changed the defaults, you should be able to access it with the following settings:
Default Gateway IP: 192.168.0.50 D-Link login instructions Default username: admin D-Link router default password list Default subnet mask: 255.255.255.0 Default DNS server: 192.168.0.50 Note: If you are using the default settings you should change them to increase security and prevent unathorized access to your network.
To login to the Wireless N Range Extender and change the settings, you can follow these steps:
- Make sure you are connected to the router’s network, either by Wi-Fi or ethernet cable.
- Open your browser and visit http://192.168.0.50
- You should be prompted with a login dialogue.
- Enter the username: admin and if it requires a password, leave it empty or try with admin / password Note: If you have already changed the password use that instead.
- You will now be logged in. If you haven’t yet changed the defaul password, we recommend that you change it first thing you do after logging in.
If these instructions don’t work for your router, you can always try a factory reset to get the default, or try some other common D-Link credentials, as they can usually be shared across models/variants.
Do you still have questions concerning the router that you can’t find online? You can always try the manuals where most questions should be answered from the manufacturer. Below are the device manuals available for your DAP-1360 rev A1.
| Name | Type | Size | Date |
|---|---|---|---|
| Manual 2 (click to download) | 2.2 MB | Feb. 11, 2009 | |
| Manual 1 (click to download) | 3.39 MB | Feb. 11, 2009 |
Staying up to date with the latest firmware is a good idea to keep your router even more secure from various security flaws. If you want to squeeze a little bit of extra functionality out of your router, consider flashing an open-source firmware like dd-wrt, openWRT or LEDE. Flashing a custom ROM can greatly increase the stability and functionality of your old router. Following are the firmwares that we have identified existing for the D-Link DAP-1360 rev A1:
Stock firmwares for the DAP-1360 rev A1 are available under the download section on the modem’s support page. You can also refer to the router’s manual for instructions on how to upgrade the firmware.
Процесс восстановления роутера Tp-Link
1.
Первым делом, нам нужно скачать специальную программу Tftpd
. Скачать можно по этой ссылке — (размер — 467 кб)
. Сохраните архив с программой на компьютере. Создайте папку с любым именем. Я создал ее на рабочем столе, с именем «325». Извлеките в эту папку саму программу, файл tftpd32.exe
.
2.
Дальше, нам нужно скачать специальную прошивку. Скачать эту прошивку можно с официально сайта Tp-Link
Найдите прошивку для своей модели, и аппаратной версии — это важно! И еще один важный момент, в названии прошивки не должно быть слова boot. Если не знаете где и как искать прошивку, то посмотрите статью
В названии прошивки на сайте, вы не увидите слова boot. Подходит прошивка, или нет, можно увидеть только скачав ее на компьютер, и открыв архив. Смотрите название самого файла.bin, который находится в архиве. Для моего TL-MR3220v2, я скачал первую в списке (на сайте)
прошивку, и она подошла.
Извлеките файл прошивки из архива и переименуйте его
. Имя должно быть таким: «mr3220v2_tp_recovery.bin»
— это для модели TL-MR3220v2. Например, для TL-WR841ND v8 имя будет таким: «wr841ndv8_tp_recovery.bin». Все зависит от того, какая у вам модель.
Затем, файл прошивки поместите в папку с программой tftpd32.exe. У вас должно получится примерно так:
3.
Нужно сменить IP-адрес подключения по локальной сети. Нажимаем правой кнопкой мыши на значок подключение к интернету и выбираем Центр управления сетями и общим доступом
. В новом окне, слева нажимаем на Изменение параметров адаптера
.
Нажмите правой кнопкой мыши на адаптер «Подключение по локальной сети»
и выберите Свойства
. Дальше, выделите пункт «Протокол интернета версии TCP/IPv4»
и нажмите кнопку Свойства
. Установите переключатель возле «Использовать следующий IP-адрес»
.
Теперь внимание!
Для моделей роутеров TL-WR1042 и TL-WR842 V1, в поле IP-адрес пропишите 192.168.1.66. Для всех остальных моделей пропишите — 192.168.0.66
(Если оба адреса не подойдут, то попробуйте еще 192.168.0.86.)
Маска подсети должна прописаться автоматически — 255.255.255.0. Оставляем ее. Нажимаем кнопку Ok
.
Подготовка закончена, начинаем.
Отключите антивирус, брандмауэр, и другие программы, которые могут блокировать соединение.
У меня dr.web запрашивал разрешение для программы.
4.
Подключите свой роутер к компьютеру по сетевому кабелю. На роутере, кабель можно подключить в один из 4 LAN разъемов.
5.
Откройте папку, в которую мы положили прошивку и программу. Запустите программу tftpd32.exe от имени администратора. Нажмите на нее правой кнопкой мыши, и выберите Запуск от имени администратора
.
6.
В программе Tftpd, напротив Server interface
выберите нужный адаптер. Там будет IP, который мы задавали выше. Дальше, нажимаем на кнопку Show Dir
, и смотрим, есть ли в списке наша прошивка. В моем случае это «mr3220v2_tp_recovery.bin».
Если все хорошо, то программу просто оставляем открытой
. Для запуска восстановления ничего нажимать не нужно.
7.
Берем наш роутер (который уже должен быть подключен к компьютеру)
, включаем питание, и быстро нажимаем и держим клавишу WPS/RESET
.
Держим, пока в программе не начнется процесс восстановлении. У меня сразу все пошло. Если не получилось, то попробуйте так: выключите питание роутера, нажмите и держите клавишу WPS/RESET и включите питание.
Ждем, ничего не нажимаем до той поры, пока роутер не перезагрузится. Вы этой поймете по индикаторам. У меня роутер заработал, и я без проблем .
Если захотите, можете прошить роутер обычным способ по этой инструкции — . Только смотрите уже внимательно:) ну и придется настроить роутер. Можете .
В свойствах Подключение по локальной сети, не забудьте обратно установить Получать IP-адрес автоматически
. Мы его меняли в 3 пункте этой статьи. Иначе, могут быть проблемы с подключением к интернету по кабелю.
Заключение
Как видите, все работает. Получилось восстановить маршрутизатор, который многие бы просто уже выбросили, или имели бы кучу проблем с сервисным центром по гарантийному обслуживанию. Мало кто относить роутеры на ремонт. Обычно считают, что проще купить новый (в некоторых случаях, это действительно так)
.
[edit] Где скачать прошивку?
НЕ ИСПОЛЬЗУЙТЕ БАЗУ ДАННЫХ ROUTER DATABASE: если это не указано в вики конкретного устройства.
Она НЕ содержит рекомендуемых сборок, и даты сборки прошивок не верны.
См. различия в функциональности различных сборок DD-WRT в статье (устарело).
- Маршрутизаторы Atheros и Ralink используют пользовательские сборки с различными наборами функций: не запрашивайте другую сборку.
- Примечание. Маршрутизаторы Atheros и Ralink с флэш-памятью 4 МБ не будут иметь таких функций, как Hotspot или VPN (необходимо >= 8 МБ).
Сборки DD-WRT могут быть бета-версиями с частичным или без тестирования на реальных маршрутизаторах
Используйте их с осторожностью!. Основные (BrainSlayer) места хранения прошивок:. Основные (BrainSlayer) места хранения прошивок:
Основные (BrainSlayer) места хранения прошивок:
* НАЧИНАЯ С ИЮЛЯ 2019 Г. KONG ПРЕКРАТИЛ РАЗРАБОТКУ DD-WRT.* Приведенные ниже ссылки в основном не работают.
Шаг 2. Выберите правильную папку сборки:
- Сборки Atheros, Ralink и Marvel находятся в папках с именами моделей маршрутизаторов. Убедитесь, что выбрали правильную версию!
- Маршрутизаторы Broadcom на базе ARM (и MIPS с флеш-памятью NAND, например: Netgear WNDR4500) также имеют папки с именами моделей.
- Маршрутизаторы Broadcom на базе MIPS с флэш-памятью NOR используют одну или несколько папок broadcom*.
- broadcom
Сборки со строкой special в имени папки могут проходить проверку подлинности с помощью 802.11x в режиме клиента (PEAP, TLS и т.д.).
– сборки с ядром 2.4 для очень старых маршрутизаторов (например: Linksys WRT54Gv5).
- broadcom_K26
Некоторые маршрутизаторы могут использовать k2.4 или k2.6, другие могут использовать k2.6 или k3.x, но многие могут превратиться в кирпич в остальных версиях.
– сборки с ядром 2.6 для старых маршрутизаторов, но многие маршрутизаторы, работающие на K26, также могут работать на K3X (например, Linksys E2500) с лучшей поддержкой USB, а k3.10+ поддерживают ускоренный SFE NAT с 33006.
- broadcom_K3X
Сборки K3X расширяют NVRAM по умолчанию.
– сборки с ядром 3.x для новых моделей Broadcom с MIPS и флэш-памятью NOR (например, Asus RT-N66U).
- broadcom
- x86 и x64 (x86_64): см. X86.
Шаг 3. Загрузите нужный файл в папку.
Broadcom: всегда читайте вики-страницу конкретной модели для подробной информации. Для начальной инициализации используйте сборку trailed build (с названием модели в имени файла), за исключением особых случаев, таких как различия между nv60k и nv64k, или сборок Micro маршрутизаторов, особенно тех, на которых запущена заводская прошивка VXworks и имеют специальную процедуру замены CFE (загрузчика). Для обновления используйте сборку generic (nv64k, nv60k или ни то, ни другое). Примечание: некоторые модели требуют обновления по TFTP.
Другие: файл factory-to-ddwrt предназначен для перепрошивки маршрутизатора с заводской прошивки на DD-WRT. Файл webflash предназначен для обновления со старой на новую версию DD-WRT
Обратите внимание, что некоторые модели будут иметь только файл factory-to-ddwrt и сборку trailed build (с названием модели в имени файла). В этом случае используйте сборку trailed build для обновления. Примечание: TP-Link и модели других производителей могут иметь версии прошивки для конкретных регионов, US (США), IL (Израиль), RU (Россия), TW (Тайвань) и WW (или не указано для всего мира (англ
World-Wide)). Если вы не уверены, какой файл прошивать, то лучше поискать на форумах, чем рисковать маршрутизатором
Примечание: TP-Link и модели других производителей могут иметь версии прошивки для конкретных регионов, US (США), IL (Израиль), RU (Россия), TW (Тайвань) и WW (или не указано для всего мира (англ. World-Wide)). Если вы не уверены, какой файл прошивать, то лучше поискать на форумах, чем рисковать маршрутизатором.
Шаг 4. См. Supported_Devices, инструкцию по установке, страницу вики конкретной модели маршрутизатора и форум для инструкций по конкретному маршрутизатору о том, как прошить маршрутизатор, особенно для первоначальной перепрошивки.
Предварительная настройка подключения в Windows
Перед тем, как приступать к настройкам роутера DIR-300, да и любого другого, нужно произвести определенные настройки подключения в самой операционной системе.
Сразу хотим обратить внимание на то, что алгоритм действий по настройке подключения в Windows 7, Windows 8 и Windows 10 идентичны. Итак, нам необходимо посмотреть свойства протокола интернета версии 4 (TCP/IPv4)
После чего записать их или внести изменение. Делается это просто. Наводим курсор мыши на значок подключения в области уведомлений и, нажав на нем правой клавишей мыши, выбираем пункт «Центр управления сетями и общим доступом»
Итак, нам необходимо посмотреть свойства протокола интернета версии 4 (TCP/IPv4). После чего записать их или внести изменение. Делается это просто. Наводим курсор мыши на значок подключения в области уведомлений и, нажав на нем правой клавишей мыши, выбираем пункт «Центр управления сетями и общим доступом».
Далее выбираем «Изменение параметров адаптера».
После, нажимаем на значке проводного соединения правой клавишей мыши и в контекстном меню выбираем «Свойства».
На следующем шаге находим интересующий нас протокол TCP/IPv4 и снова жмем на «Свойства».
После всех проделанных действий попадаем в нужный нам раздел, в котором желательно выставить галочки — получить адрес IP и DNS серверов автоматически. Это позволит подключить компьютер в локальную сеть без риска его конфликта с другими устройствами сети на уровне сетевых адресов.
Если у вас в свойствах протокола данные галочки не стояли по умолчанию, то на всякий случай перепишите все настройки в файл и сохраните его. Возможно, если появится необходимость в присвоении каждому устройству в локальной сети статического IP-адреса, данные настройки могут пригодиться.
Настройка роутера D-Link DIR-300
Итак, приступаем к непосредственным настройкам маршрутизатора. Для этого, как уже говорилось ранее, он должен быть подключен к компьютеру или ноутбуку. Чтобы открыть интерфейс роутера D-Link DIR-300 необходимо в адресной строке любого браузера ввести его IP-адрес. Как правило, он имеет вид – 192.168.0.1 или 192.168.1.1.
Убедиться какой именно сетевой адрес вашего устройства можно посмотрев на этикетке, приклеенной на нижней части роутера.
После ввода действительного IP-адреса откроется окно для ввода логина и пароля. Как видно из скриншота выше, логин и пароль по умолчанию идентичны и имеют вид – admin.
Войдя в панель администрирования роутера D-Link DIR-300 можно приступить к его главным настройкам. В первую очередь нас интересует настройка интернет-соединения. Для этого открываем раздел «Сеть» и нажимаем на данный тип подключения «WAN».
Откроется окно его настроек, где необходимо выбрать тип подключения. На выбор дается два типа – IPoE и PPPoE. Какой именно из них вводить вам можно посмотреть в договоре, заключенным с провайдером или у технического специалиста, позвонив в техническую поддержку провайдера.
Кроме этого, на данной странице присутствует несколько других настроек, которые могут быть полезны.
- Получить IP-адрес автоматически – ставим галочку, если на этапе настройки протокола TCP/IPv4 вы установили соответствующую настройку
- Получить адрес DNS сервера автоматически – аналогично предыдущему пункту.
Настройка беспроводного подключения
Для выхода в интернет через роутер посредством беспроводного подключения необходимо данную функцию подключить. Чтобы это сделать заходим в раздел «Wi-Fi» — «Общие настройки» и ставим галочку «Включить беспроводное соединение».
Далее необходимо дать имя сети и пароль для подключения. Это нужно для ее идентификации при попытке подключения мобильных устройств и защиты от несанкционированного доступа.
Чтобы дать название сети заходим в «Основные настройки» и в поле «SSID» вписываем придуманное имя. Тут же выберите один из режимов работы беспроводной сети. Оптимальным считается — 802.11 b/g/n, как показано на скриншоте.
Для установки пароля заходим в раздел «Настройки безопасности», где в графе «Сетевая аутентификация» выставляем все как на скриншоте ниже и в поле «Ключ шифрования PSK» вписываем пароль.
Установка нового пароля на вход в админ-панель роутера
После того, как все необходимые настройки произведены, лучше подстраховаться и сменить пароль для входа в админ-панель, который по умолчанию соответствует логину, на более надежный. Для этого, открываем раздел «Система» и в пункте «Пароль администратора» прописываем новый код защиты, после чего сохраняем настройки.
Материалы по теме:
- Как узнать пароль от WiFi на телефоне
- Чем отличается роутер от маршрутизатора?
- Чем отличается коммутатор от маршрутизатора?
- Как подключить домашний компьютер к Wi-Fi сети
- Как усилить сигнал Wi-Fi роутера
Алгоритм сохранения в файл настроек маршрутизатора Tp-Link
Подключитесь к роутеру для управления – через «витую пару» либо по wifi.
В браузере наберите адрес страницы управления – обычно это 192.168.1.1 или 192.168.0.1, но посмотрите точно в инструкции, так как в новых моделях маршрутизатора используется локальный адрес – http://tplinklogin.net или http://tplinkwifi.net.
Если возникли проблемы со входом, узнайте, как их решить в подходящей для Вашего роутера статье: 192.168.0.1 или 192.168.1.1.
Логин для входа и пароль пользователя также есть в инструкции. Если вы не поменяли их при предыдущей настройке, то это, скорее всего, будет admin/admin.
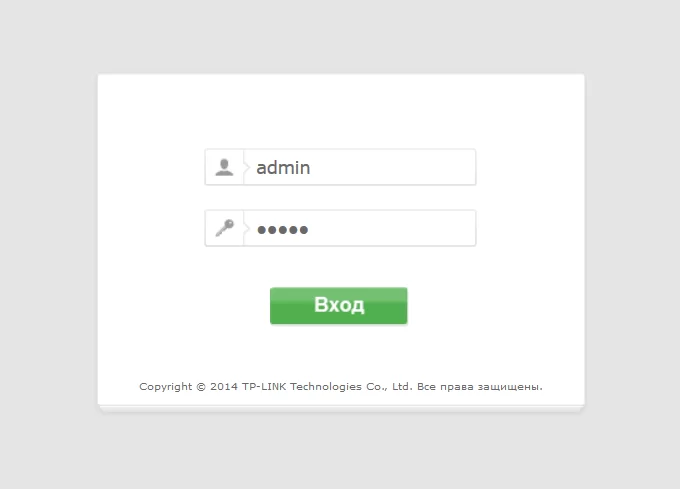
Далее, как обычно после ввода пароля, вы увидите страницу настроек.
Вам понадобится окно System Tools – Backup & Restore, а в нем – кнопка Backup. После ее нажатия откроется окно сохранения. Проверьте формат сохраняемого файла – расширение должно быть. bin, дайте ему имя, которое вы потом сможете легко найти в своем компьютере. Сохраните в доступное место, как вариант – на рабочий стол.
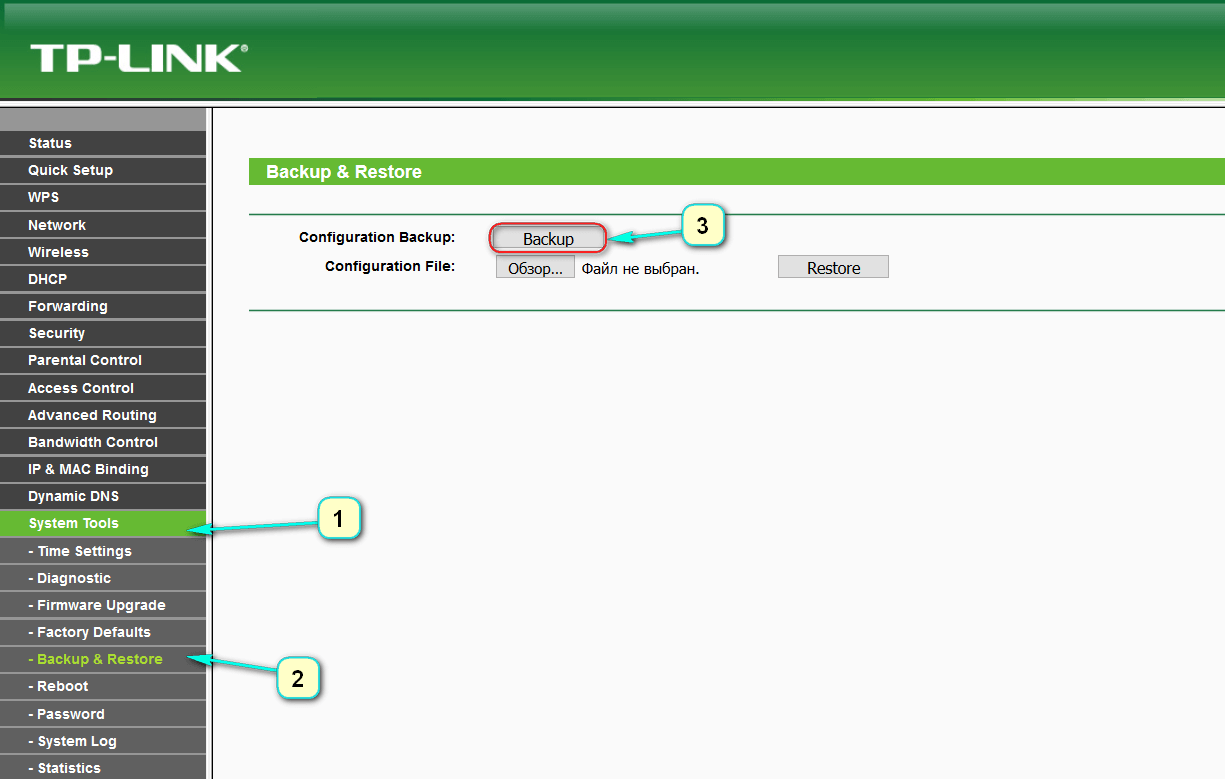
Именно этот файл потребуется нам, если вдруг возникнет необходимость восстановления настроек.










![Как сбросить настройки роутера [восстановление заводских настроек]](http://zv-prhost.ru/wp-content/uploads/a/a/3/aa30f98cf68faac9f1901a22465e79fe.png)





















