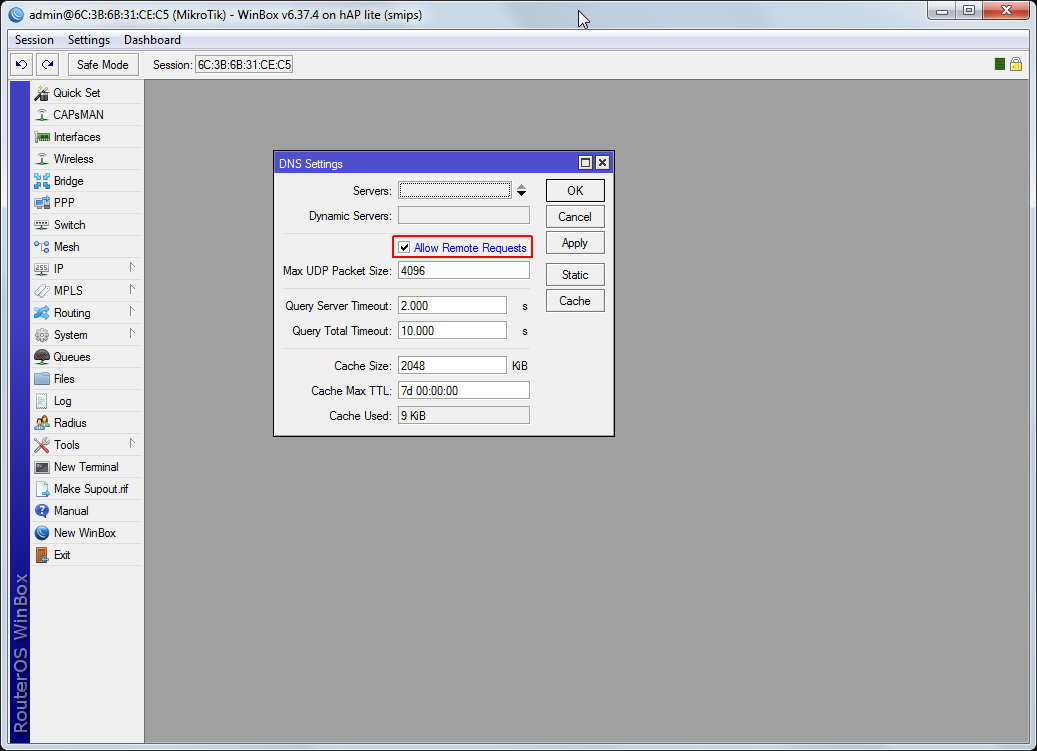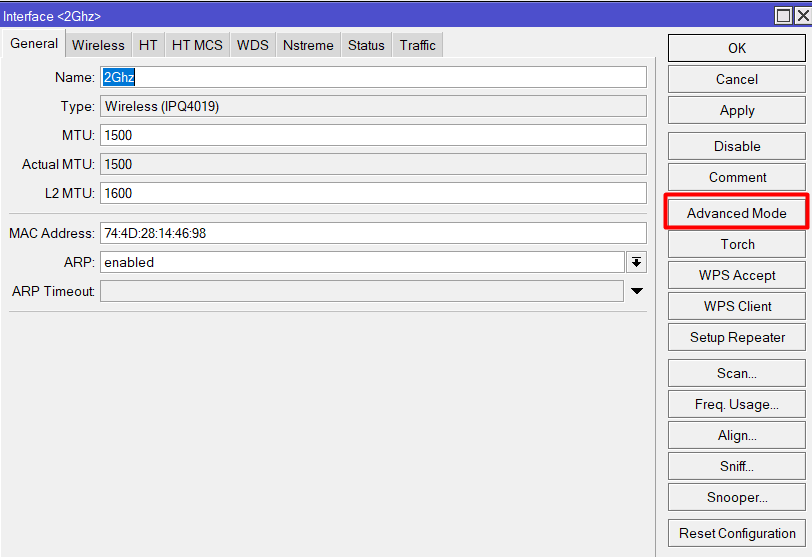Введение – можно пропустить
Задумка такой большой статьи, что роутеры MikroTik хоть и выпускаются на широкую аудиторию, но их функционал чуть выше среднего. Простой обыватель может некоторые моменты и не понять. Тут и интерфейс не для домохозяек, и настройку можно делать через программу, да и сброс отверткой – короче такие мегадевайсы для админа на отдыхе.
Сброс MikroTik здесь можно выполнять тоже стандартными способами, но и они чуть сложнее:
- Через настройки – найти будет не так легко, а войти и тем более. Но мы постараемся.
- Через кнопку – посмотрим, что кнопки здесь тоже бывают не стандартными.
- Через замыкание – такого мы вообще к другим моделям не применяем, а здесь все возможно.
Примерно по такому плану и пойдем. Так что если уж задумали точно сбросить – может у вас что-то перестало работать, забыли пароль, захотели настроить заново или же просто развлекаетесь – давайте уже сделаем это!
Аппаратный сброс настроек Mikrotik
 Расположение Reset. Mikrotik hAP ac2
Расположение Reset. Mikrotik hAP ac2
Выполните действия по алгоритму:
- Отключить питание;
- Зажать кнопку Reset;
- Включить питание;
- Дождаться, чтобы индикатор начал мигать;
- Отпустить кнопку.
Это актуально для таких моделей, как hAP ac2. На старых Микротик таким образом сбросить параметры не удастся. Для аппаратного сброса там имеется перемычка. Её достаточно вставить в выключенное устройство, далее – подать питание и дождаться перезагрузки маршрутизатора. После этого перемычка извлекается. Но подобные роутеры сейчас встречаются крайне редко. Чаще всего используется сброс через кнопку Reset.
Как зайти на 192.168.88.1 в настройки роутера MikroTik?
Устройство, с которого мы будем открывать настройки, должно быть подключено к маршрутизатору. Можно подключится по Wi-Fi сети. По умолчанию сеть открыта, без пароля. Или с помощью сетевого кабеля. В комплекте с моим MikroTik hAP Lite TC сетевого кабеля в комплекте не было, и это очень плохо.
На компьютере, в свойствах подключения (через которое вы подключены к роутеру)
нужно поставить автоматическое получение IP-адреса. По умолчанию, как правило, там стоит именно автоматическое получение всех адресов. Если web-интерфейс роутера не откроется, то нужно в первую очередь проверить именно эти параметры.
Чтобы открыть панель уравнения маршрутизатором MikroTik, нужно в браузере перейти по адресу http://192.168.88.1
. Подойдет любой браузер: Опера, Хром, Internet Explorer и т. д.
Вот так выглядит сам web-интерфейс RouterOS:
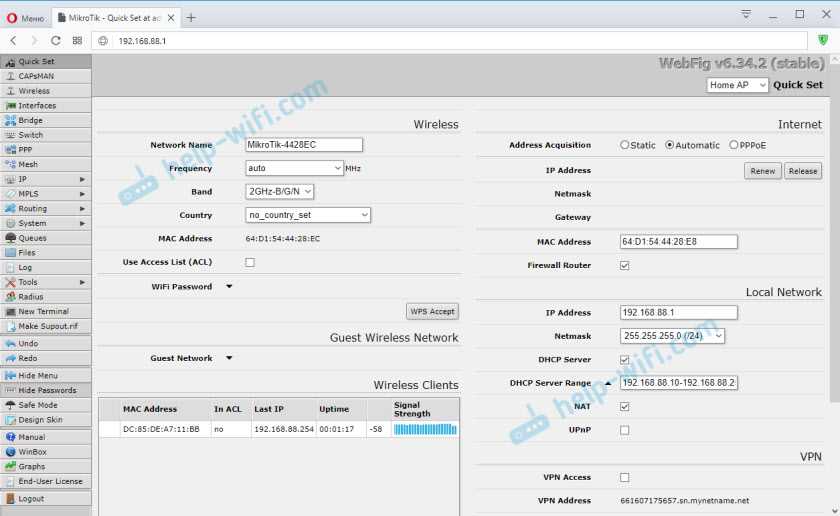
Как можно увидеть выше на скриншоте, на главной странице можно задать практически все необходимые параметры. Да, соглашусь, что если необходимо например сделать проброс портов, или еще что-то, то придется покопаться в настройках. Их там очень много
Через настройки
Сбрасывать через настройки можно двумя способами:
- С помощью мастера быстрой настройки «QuickSet» – он помогает в первичной настройке, но при этом затираем все существующие, отличный аналоги сброса.
- Через системное меню System – Reset Configuration
Через кнопку
Главный момент сброса через кнопку – найти эту кнопку RESET. Дальше все просто:
- Подключили роутер в сеть.
- Зажали кнопку и держим до перезагрузки (замигают лампочки).
- Готово!
Но и здесь есть сюрпризы. Иногда кнопка интересно спрятана, а порой даже приходится залезать под корпус. Посмотрим, что можно встретить. Бывают внешние кнопки, до которых очень легко дотянуться пальцем:
mAP
Бывают углубленные кнопки. До некоторых из них нужно использовать иголку или скрепку:
RB951G
Уличные модели прячут эту кнопку внутри, но, как правило, в доступном для пользователя районе – например, под защитой LAN разъема:
Через замыкание
Хардкорный вариант, когда и разобрать нужно, да и без отвертки не обойтись. А бонусом – отсутствие кнопки и игра в электрика. На плате располагается отверстие с двумя оголенным пластинками-контактами. Замыкаем их чем-нибудь – и роутер как новенький.
Обычно такая возможность есть на большинстве сетевого оборудования Микротик. Применяется, если что-то пошло не так и почему-то кнопка сброса не отрабатывает как положено. К тому же, очень часто доступ к этому отверстию есть и в самом корпус, разбирать не придется:
Процедура аппаратного сброса
А теперь опишу саму процедуру аппаратного сброса, но уже со всеми подробностями. При программном делать особо нечего – тыкнули по пунктам, и все заработает. Здесь же есть нюансы. Итак, делаем по шагам:
- Выключаем роутер – отключаем от питания.
- Нажимаем и удерживаем кнопку RESET (или замыкаем контакты).
- Подаем питание, включаем роутер. Убеждаемся, что индикатор питания загорелся.
- Ждем, пока он перестанет мигать – отпускаем кнопку сброса.
- Получаем звуковое оповещение – сброс произведен, аппаратное самотестирование пройдено.
- Ждем дальше. До двойного сигнала – завершение программного тестирования.
- Все! Настройки по умолчанию возвращены, можно приступать к базовой настройке.
Все модели немного отличаются друг от друга. И до сих пор попадаются без звуковой индикации. Так что старайтесь ориентироваться и по миганию индикаторов!
Обновление прошивки
После очистки настроек я рекомендую сразу выполнить обновление прошивки роутера Mikrotik. Для этого идем в раздел Download официального сайта и скачиваем нужный файл. В данном случае это платформа mipsbe, пакет для загрузки Main package. Загружаем его на компьютер и подключаемся к роутеру с помощью winbox. Выбираем слева раздел Files. Затем открываем рядом два окна — один с файлом прошивки, второй с winbox и перетаскиваем мышкой файл из папки в winbox в список файлов.
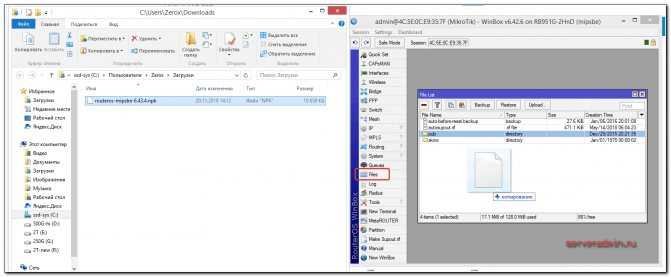
Дожидаемся окончания загрузки прошивки и перезагружаем микротик через раздел меню System -> Reboot. Прошивка обновится во время загрузки роутера. Подождать придется минуты 3. Поле этого снова подключаемся к устройству. После обновления прошивки, нужно обновить загрузчик. Делается это в пункте меню System — RouterBoard. Заходите туда, проверяете строки Current Firmware и Upgrade Firmware. Если они отличаются, то жмете кнопку Upgrade. Если одинаковые, то можно ничего не делать. Изменения вступят в силу после перезагрузки.
![]()
Проверить версию установленной прошивки можно в разделе System — Packages.
![]()
В моем случае версия прошивки — 6.43.4. В будущем, когда на роутере будет настроен интернет, обновляться можно автоматически в этом разделе, нажимая на Check For Updates.
Прошивку обновили, можно приступать к настройке.
Сброс параметров
В некоторых ситуациях, как например, в том случае если вы изменили стандартный пароль для входа в роутер и забыли его, единственным решением является сброс параметров маршрутизатора. Данная функция позволяет вернуть все настройки к заводским параметрам.
Восстановление заводских настроек выполняется как программным путём — в параметрах самого устройства так и аппаратным методом – посредством удержания кнопки «Reset», расположенной на задней панели устройства:
-
- для этого вам потребуется шариковая ручка или карандаш, так как кнопка «Reset» находится в углублении, защищающее её от случайных нажатий;
-
- для сброса необходимо зажать кнопку на несколько секунд до тех пор, пока роутер не отреагирует, световые индикаторы должны мигнуть или погаснуть;
-
- после перезагрузки устройства настройки будут восстановлены до заводских установок.
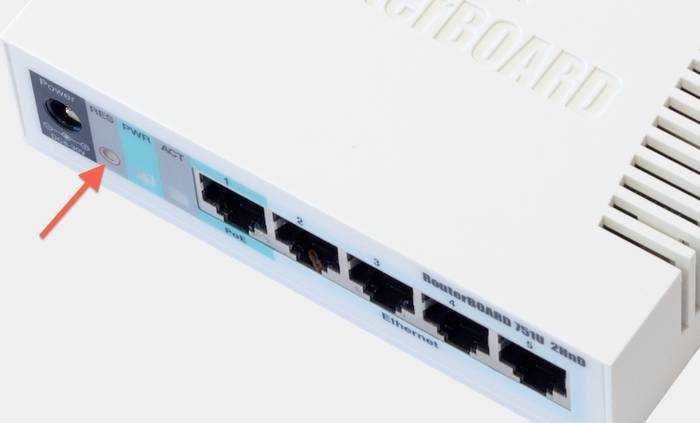
Восстановление заводских настроек MikroTik Router
Как сбросить конфигурацию ОС MikroTik Router до заводских значений по умолчанию.
Если вы забыли пароль, вы можете восстановить заводские настройки маршрутизатора, используя следующий метод.
RB750 RB750G RB751 RB951 RB1100 AH / AHx2 RB1200 RB2011 Groove 2Hn SXT 5xx, SXT G-5xx, RB411xx, RB435G, RB433xx, RB495xx, RB800, RB711-5xx, RB711G-5xx, RB911
Сброс до заводских настроек MikroTik Router
- Выключите питание MikroTik Router.
- Нажмите и удерживайте кнопку сброса и не отпускайте.
- Включите питание устройства и подождите, пока светодиод USER с надписью «ACT» не начнет мигать.
- Теперь отпустите кнопку сброса, чтобы очистить конфигурацию.
- Подождите несколько минут, пока маршрутизатор очистится и восстановит заводские настройки.
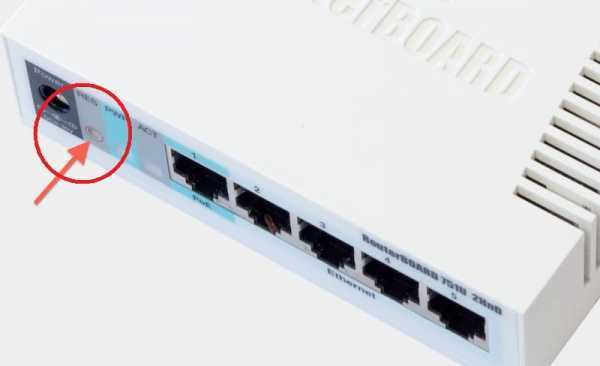
Перемычка сброса
Также вы можете перезагрузить маршрутизатор, нажав на отверстие для перемычки в нижней части маршрутизатора.
Модели RB750 / RB951 / RB751 Необходимо открыть корпус.
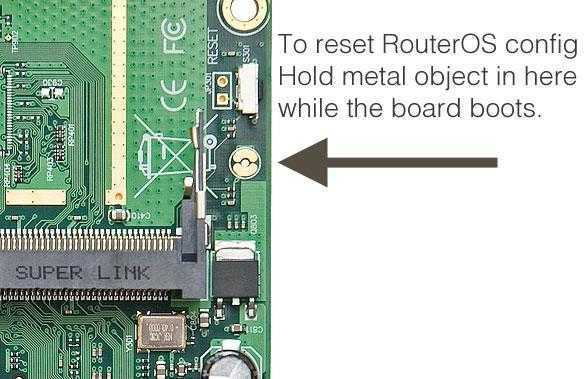
Аппаратный сброс настроек MikroTik
Если нет возможности зайти в интерфейс Микротик удаленно, через веб-интерфейс или Winbox, то можно сбросить настройки роутера или точки доступа так называемым аппаратным способом. Для этого нам понадобится физический доступ к устройству, проще говоря, нам нужно будет брать его в руки.
Чего нам при этом ожидать, как должно при этом себя вести устройство, и как оно себя вести не должно, подробно будет описано ниже.
Сброс Mikrotik кнопкой Reset
Большинство микротиковских роутеров и точек доступа оснащены специальной микро-кнопкой. Она может находиться как внутри корпуса, так и снаружи.
Внешней кнопкой Reset оснащены свитчи и роутеры MikroTik семейств hAP (RB941, RB951, RB952, RB962), mAP, hEX (RB750r2, RB750Gr2, RB750Gr3, RB960) RB260, CRS106 и некоторые другие модели – в основном, для установки в помещениях. Для сброса настроек нам потребуется просто нажать кнопку пальцем.
Кнопка сброса на hAP ac (RB962):
Кнопка сброса на mAP:
В случае внутреннего расположения кнопки для доступа к ней на корпусе обычно есть отверстие. В настольных моделях оно может располагаться на лицевой панели роутера или на задней.
Где расположена кнопка для сброса настроек на Mikrotik RB2011:
Где расположена кнопка для сброса настроек на RB951G:
В роутерах и точках доступа MikroTik, которые предназначены для установке на улице, отверстие для доступа к кнопке сброса обычно находится под крышкой, защищающей Lan-порт.
Сброс настроек на моделях семейства MikroTik SXT – расположение кнопки:
В моделях семейств Mikrotik Groove, Metal, wAP мы увидим примерно такое расположение кнопки сброса настроек :
Для того, чтобы нажать “спрятанную” кнопку и сбросить настройки к заводским, нам понадобится какой-нибудь тонкий инструмент:
- Шариковую ручку использовать не рекомендуется, т. к., шарик ручки будет скользить по кнопке и вы ее просто-напросто «обрисуете» чернилами.
- Карандаш использовать тоже нельзя, т. к. его грифель является проводником, и его частички могут попасть на токоведущие части платы, что приведет к замыканию и нанесет вред устройству.
Лучше всего подойдет зубочистка или отвертка.
Сброс Mikrotik с помощью замыкания контактов на плате
Помимо кнопки Reset, в большинстве Микротиков имеется на печатной плате отверстие диаметром с пару миллиметров, вокруг которого находятся две оголенные (незащищенные лаком) печатные площадки. Они предназначены для более «глубокого» сброса настроек. Данный вид сброса предполагает отсутствие загрузки конфигурации по умолчанию, после которого устройство не будет иметь IP-адреса, профиль его конфигурации будет пуст, и роутер будет готов к настройкам «с нуля». Пригодится это в тех случаях, если по каким-то причинам не срабатывает сброс кнопкой.
Для того, чтобы сбросить настройки замыканием контактов, чаще всего не нужно разбирать Микротик – на корпусе роутеров обычно имеется отверстие для доступа к месту сброса. К примеру, на моделях серий RB750, RB751, RB951 оно расположено между ножками:
Обычно этот способ сброса осуществляется отверткой с крестовидным жалом, но нередко бывают случаи, что отверстие текстолита платы меньше по диаметру контура этих самых оголенных печатных площадок и острие жала отвертки не позволяет замкнуть их. В таких случаях следует прибегнуть к применению другого металлического инструмента. Например, взять пинцет, или на худой конец смятый кусочек фольги либо скрученный петелькой отрезок паяльного припоя.
Примечательно, что при данном способе сброса, устройство издает не обычный одинарный либо двойной звуковой сигнал, а характерную переливную трель. Эта трель и «поет» нам о том, что полный аппаратный сброс прошел удачно.
Выбор режима работы
Сначала в левом верхнем углу выбираем режим CPE
(клиент).
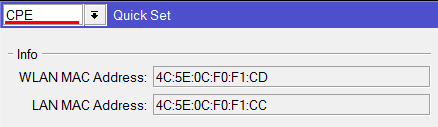
В разделе Configuration
необходимо выбрать режим работы сети.

Режим Router
— используют, когда подключаются к Wi-Fi точке или базовой станции провайдера и хотят скрыть клиентов, которые будут находится за точкой, в отдельную подсеть. Иначе каждому клиенту потребовалось бы заключать договор с провайдером на подключение к интернету. В этом режиме провайдер не видит абонентов, находящихся за клиентской Wi-Fi точкой. Беспроводная точка играет роль маршрутизатора (интернет шлюза) для клиентов.
Клиентская Wi-Fi точка позволяет подключить по кабелю только один компьютер. Но если к устройству подключить Wi-Fi роутер, то вы сможете раздавать интернет по Wi-Fi и по кабелю нескольким абонентам (компьютерам, смартфонам, телефонам).

Если вы используете Wi-Fi точку для подключения к соседскому Wi-Fi роутеру, рекомендуем использовать режим Router. Бывают ситуации, когда в режиме Bridge клиентская точка подключается к Wi-Fi роутеру и получает автоматические сетевые настройки, но компьютер не может получить настройки и выйти в интернет. В этом случае используйте режим Router.
Режим Bridge
— используют, когда необходимо видеть все устройства, находящиеся за клиентской Wi-Fi точкой. При этом все абоненты находятся в одной сети и могут передавать данные друг другу.
Например, у вас есть главный офис и несколько удаленных складов, которые нужно объединить в общую компьютерную сеть. Для данной задачи больше подойдет режим Bridge. При использовании этого режима центральный роутер предприятия будет раздавать автоматические сетевые настройки всем компьютерам в сети, включая удаленные склады.

Сбрасываем настройки MikroTik
Если вы привыкли зажимать Reset на включённом роутере и это приводило к полному сбросу, то спешу вас огорчить, у Mikrotik сброс настроек так не работает. Для начала нужно найти заветную кнопку на самом девайсе. Месторасположение ее у всех разное, в моем случае, на RB951 она выглядит так.
Иногда доходит до того, что Reset находится на плате, и лезть придётся далеко. Но с тем же RB951 все продумано.
Если вы хотите углубить свои знания по работе с роутерами MikroTik, то наша команда рекомендует пройти курсы которые сделаны на основе MikroTik Certified Network Associate и расширены автором на основе опыта . Подробно читайте .
Если заглянуть внутрь, то надпись нам это подтверждает о наличии резервной кнопки.
Как осветил ранее, простым ее зажатием на включённом роутере ничего не произойдёт. Алгоритм действий, следующий:
- Отключаете питание;
- Зажимаете кнопку reset (не резервной, а той, что на первом фото) и держите;
- Не отпуская ее, вставляете питание;
- Ждем примерно 10 сек и отпускаем (когда заморгает лампочка под ACT, жду пару секунд и отпускаю).
После данных действий роутер сбросится на default config. Об этом свидетельствует окно приветствия при первом подключении.
Вы можете:
- Удалить данную конфигурацию – Remove Configuration;
- Просмотреть скрипт настройки – Show Script;
- Оставить без изменений – OK.
Процедура настроек и подключения по PPPOE
Чтобы выполнить настройки PPPoE необходимо сделать следующие последовательные шаги:
- Через вкладку IP перейти в меню «PPP»;
- Кликнуть на кнопку в виде красного креста;
- Указать «PPPoE Client»;
- Далее в строчку «Имя» ввести поле наименование подключения;
- В поле «Interface» указать «ether1-gateway»;
- Затем перейти в закладку «Dial out»;
- Ввести Имя и Код доступа;
- Установить галку на пункте «Use Peer DNS»;
- Щелкнуть «Ok».
Для произведения анализ правильности выполненных действий необходимо осуществить четыре шага:
- Войти в «New Terminal»;
- Ввести «ping ya.ru»;
- Если есть пинги 11 – 13 ms, то можно сделать вывод об успешности выполнения поставленной задачи.
- Удерживая «Ctrl» щелкнуть клавишу «C».
Регистрация в сети провайдера
Соглашение
. Скорее всего, ваш провайдер использует DHCP. Это распространенная практика, поэтому в рамках этой главы настройка VPN-подключения к шлюзу провайдера рассмотрена не будет.
В разделе IP
— DHCP Client
добавьте новый элемент. В поле Interface
выберите порт подключения провайдера — wan1 .
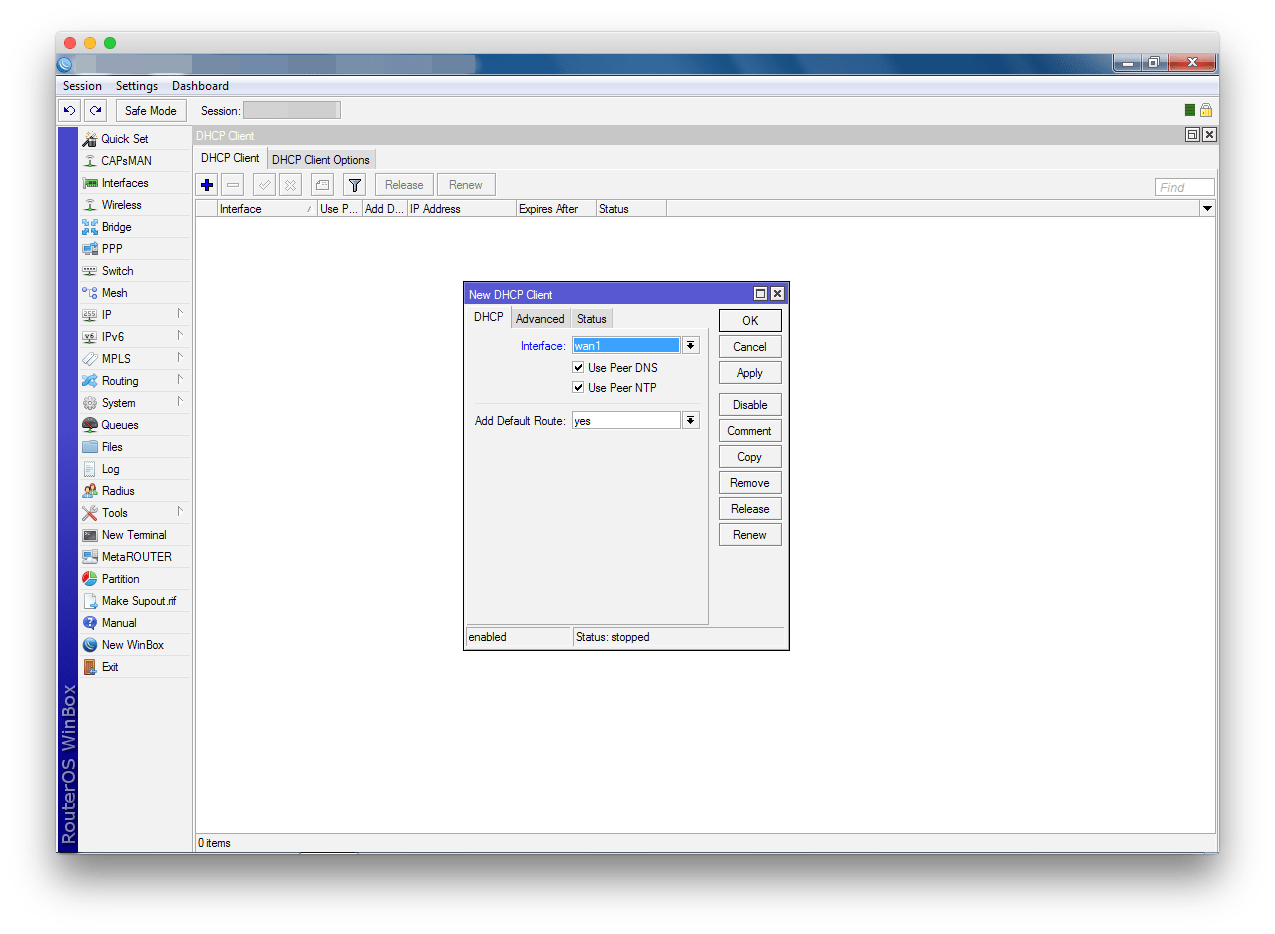
В обновленном списке вы увидите ряд параметров текущего соединения: статус, IP-адрес и срок его «аренды».
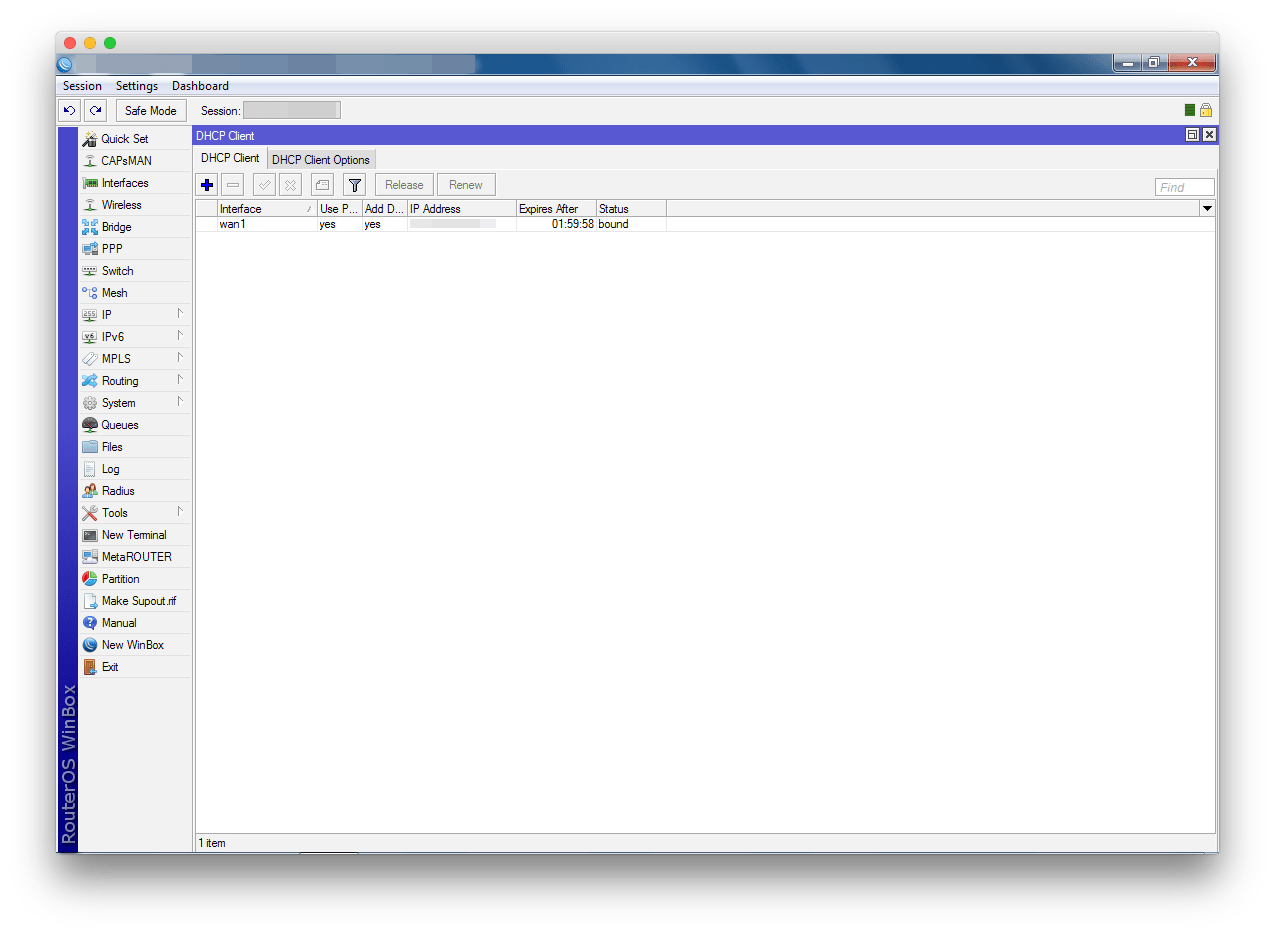
Вопрос безопасности
. Как только роутер прошел регистрацию в сети провайдера, он стал «виден» в сетях общего пользования. Более того — еще и в интернете, учитывая наличие у вас статического «белого» IP-адреса. Поэтому, пока вы не настроили файрвол, вас «защищает» только смененное имя пользователя и надежный пароль.
С помощью утилиты Ping
, доступной в разделе Tools
, можете проверить работоспособность подключения. Как значение параметра Ping To
подойдет любой «белый» IP-адрес (например, гугловый 8.8.8.8). После нажатия кнопки Start
роутер начнет посылать пакеты; если все работает, картина будет примерно следующая:
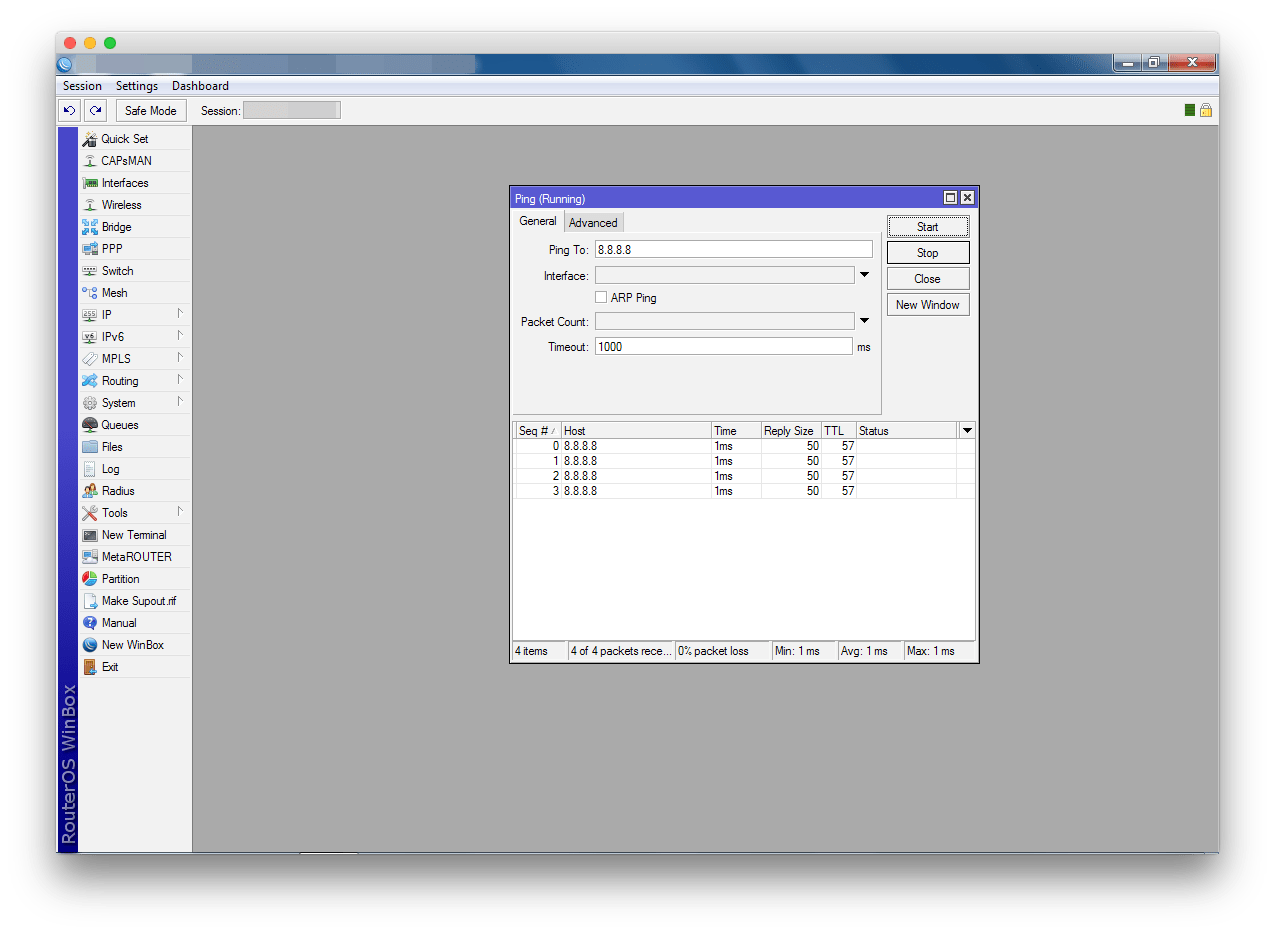
Объединение портов в бридж
Одной из особенностей роутеров mikrotik routerboard является отсутствие предустановленных настроек портов. Объясняю на пальцах, что это такое. Покупая обычный бюджетный роутер, вы увидите подписи к портам. На одном из них обязательно будет написано WAN, на других либо ничего не будет написано, либо LAN. То есть у вас уже будет один порт настроен определенным образом для подключения интернета и остальные порты будут объединены в switch для удобства подключения оборудования.
В Mikrotik не так. Там все порты равнозначны и WAN портом может стать абсолютно любой, какой пожелаете. Так как я 1-й порт использую для подключения питания, в качестве WAN у меня будет выступать 5-й порт. А все остальные я объединю в единую сеть с помощью bridge и добавлю к ним wifi интерфейс. Для этого идем в раздел Bridge и создаем новый bridge1.
![]()
Настройки все оставляем дефолтные. У нас появился bridge1. Переходим на вкладку ports и жмем плюсик. Добавляем в brdige1 все порты, кроме WAN. В моем случае это 5-й порт.
![]()
Мы объединили все необходимые интерфейсы в бридж для организации единого пространства для всех подключенных устройств.