Характеристики и настройка
Скорость передачи достигает 150 Мбит/с при выбранном стандарте IEEE 802.11n. Хотя этот приемник поддерживает три стандарта 11b, 11g и 11n. Работает адаптер в диапазоне 2,4 ГГц.
Оснащен неплохой защитой от помех. Имеет мощность передачи порядка 20 дБм. Значит, площадь покрытия сетью будет вполне приличной и с уверенностью хватит на всю квартиру.
Легкая настройка W-Fi адаптера TP-Link обеспечивается при помощи мастера быстрой установки. Достаточно воткнуть устройство в порт USB персонального компьютера. Далее с компакт-диска из комплекта поставки нужно загрузить утилиту настройки и драйвер. С помощью утилиты можно легко провести быструю настройку.
Если установочный диск потерялся, драйверы можно скачать с официального сайта производителя сетевого оборудования. Ссылка на интернет-ресурс tp-link.com.

Ну и конечно инструкция по настройке:
- После установки ПО посмотрите на свой монитор, там должен появится значок Wi-Fi со стрелочкой. Нажмите на него дважды и перед вами будет страница настроек.
- В списке вверху страницы нам нужно выбрать параметр «Сеть».
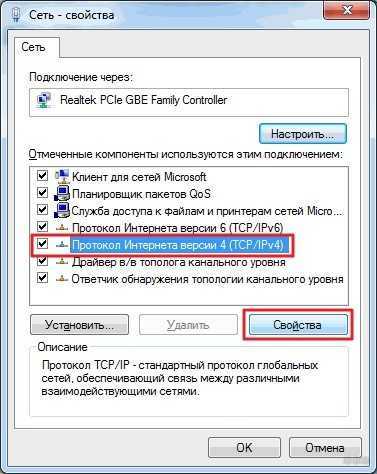
- Когда вы нажмете на этот раздел, откроется список доступных подключений. Отыщите свою сеть и нажмите «Подключить».
- Если сеть защищена ключом безопасности, введите пароль.
Если не знаете пароль, можно использовать подключение с помощью WPS (QSS). Просто нажмите эту кнопку на своем маршрутизаторе и соединение произойдет автоматически.
Из минусов – приемник сильно нагревается при работе. К тому же, иногда может зависнуть во время приема и передачи данных. Но это легко решаемо физическим рестартом оборудования. Удалите адаптер из порта компьютера и установите его обратно.
Комплектация и внешний вид
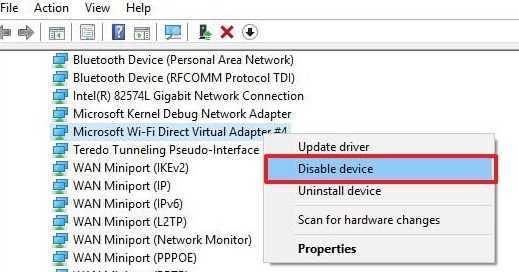
Данная модель разработана специально для простоты и удобства при использовании. Ведь из-за небольшого размера устройства мы можем не переживать за ограничение пространства для соседних портов на нашем ПК. Этот адаптер легко взять с собой в путешествие или командировку, ведь он без проблем уберется в любую сумку или карман.
В комплект поставки входит:
- Беспроводной сетевой мини USB-адаптер,
- Компакт-диск, который содержит описание и драйвер для TP-Link TL WN723N,
- Руководство пользователя по быстрой настройке оборудования.
Само устройство размером с флешку, да и видом похоже на нее. На девайсе нет привычной для нас отдельной антенны, т.к. здесь она встроена. Модель поддерживает все современные стандарты защиты беспроводной сети.
Драйвер в комплекте помогает наладить работу с широким спектром операционных систем, начиная от Windows XP и заканчивая новейшими платформами Windows 7 и Windows 10.
Предлагаю к просмотру обзор и установку приемника в следующем видео:
Как выбрать
Адаптер — это устройство, имеющее характеристики, которые учитывайте, чтобы обеспечить наилучший сигнал. Они указываются на самом устройстве или в руководстве
Рассмотрим на что обратить внимание при покупке:
- Стандарт связи. От него зависит скорость передачи информации. Купите устройство со скоростью до трехсот мегабит в секунду с поддержкой современного стандарта 802.11ac. Если роутер стандарта 802.11ac, а адаптер 802.11n к сети будет подключение, но скорость ограничится стандартом 802.11n;
- Диапазон частот: 2,4 или 5 гигагерц;
- Мощность измеряется в децибелах дБМ. Отвечает за стабильность подключения. Покупайте не меньше двадцати;
- Защитите данные от взлома. Надежный протокол — WPA/WPA2-PSK;
- Дальность. Для использования в квартире выбирайте модели, рассчитанные на расстояние пять метров. Это обеспечит полное покрытие квартиры связь будет стабильной. Ориентируйтесь на этот показатель в зависимости от того, где будет использоваться устройство. На открытой площади или в помещении.
Например, если домашний роутер не поддерживает 802.11ac, не покупайте устройство с поддержкой частоты пять гигагерц
При покупке обращайте внимание не на производителя, а на характеристики устройства и его стоимость. Смотрите информацию в онлайн магазинах, читайте отзывы о товарах
Решение проблемы – установка драйвера без утилиты
Проблема понятна. Давайте ее решать.
Сначала нам нужно удалить драйвер и утилиту, которую Вы установили с диска для беспроводного адаптера TP-LINK.
Зайдите в Мой компьютер и сверху выберите Удалить и изменить программу.
Выберите свой адаптер.
Перейдите на вкладку Загрузки и выберите Драйвер.
Внимание! Если там есть например две версии, V1 и V2, то посмотрите на корпусе адаптера, какой он версии и напротив нужной версии нажмите на ссылку Драйвер
Видео: TP-LINK TL-WN821N Компьютер не ловит WiFi

Видео: wifi usb адаптер TP-LINK TL-WN727N — Обзор

Теперь просто нажмите на ссылку для загрузки нужного драйвера. Только смотрите, что бы он был для Вашей операционной системы. Для TL-WN721N уже есть например драйвер для Windows 8. Там указано для какой он OS.
Сохраните драйвер на компьютер. После того, как он полностью загрузиться, запустите его установку и следуя инструкции, установите.
Вот и все, выберите нужную сеть и подключитесь к ней.
Адаптер не находит беспроводные сети
Я, честно говоря не знал в чем дело. Думал, что там, где стоит компьютер с адаптером просто не ловит Wi-Fi. Но, Александр нашел проблему и поделился решением.
Оказывается, что у него, почему-то была отключена служба “Служба автонастройки WLAN”. Эта служба обязательно должна работать и запускаться автоматически. После того, как Александр запустил ее, сразу же появились доступные для подключения сети.
Где проверить?
Зайдите в Панель управления\Система и безопасность\Администрирование и запустите Службы. В списке найдите службу “Служба автонастройки WLAN”. Напротив нее должно быть написано “Работает”. Если она у Вас не работает, то нажмите на нее правой кнопкой мыши, выберите Свойства и в строке Тип запуска установите Автоматически. Нажмите Ок. Возможно потребуется перезагрузка компьютера.
Вот такие решения. Надеюсь, у Вас все получилось.
В DVB-T2 приставках и спутниковых ресиверах
Для приема эфирных цифровых каналов, или спутникового телевидения не редко покупаются отдельные устройства. Чаще всего их называют цифровыми приставками, ресиверами, тюнерами. Так вот, эти устройства тоже развиваются, и во многих есть поддержка разных Smart-функций. Проще говоря, возможность выходить в интернет, смотреть Ютуб через приложение и т. д. Для этого, понятно, необходимо подключение к интернету. Как правило, все приставки в которых есть возможность подключения к интернету оборудованы LAN-входом (для подключения по кабелю). Но в то же время поддерживают USB Wi-Fi адаптеры. Адаптер подключается в USB-порт на приставке и в настройках приставки появляется функция подключения к Wi-Fi.
Несколько важных моментов:
- Обязательно убедитесь, поддерживает ли ваша DVB-T2 приставка, или спутниковый ресивер подключение к интернету. Так как USB-порт может использоваться только для подключения USB-накопителей. Посмотрите характеристики, почитайте отзывы в интернете, изучите меню приставки. Если в меню, например, есть YouTube, браузер, «Интернет» – значит поддерживает.
- Как правило, все ТВ-приставки работают с определенными Wi-Fi адаптерами. То есть, есть риск, что после покупки адаптера приставка его просто не увидит. Всегда нужно очень внимательно походить к выбору Wi-Fi приемника. Обычно, определенная модель приставки поддерживает адаптеры, которые построенные на определенном чипсете. Это могут быть адаптеры разных производителей, но модуль (чипсет) в них установлен один. Лучше всего искать эту информацию в интернете по модели своей DVB-T2 приставки или ресивера. Читать отзывы тех, кто уже купил адаптер.
- Если приставка стоит далеко от роутера и возле нее не очень сильный сигнал Wi-Fi, то лучше взять адаптер с внешней антенной.
Вот для примера, самый простой и дешевый цифровой приемник DVB-T2 Strong SRT 8203 можно подключить к Wi-Fi сети через USB адаптер и смотреть через него YouTube, или настроить IPTV.
Или вот из личного опыта: спутниковый ресивер Amiko Mini Combo HD. Он поддерживает Wi-Fi адаптеры на чипе Ralink RT5370. Где-то из шести адаптеров (в основном TP-Link), в нем заработал только один.
Технические характеристики
Wifi адаптер «tp link tl wn725n» — это беспроводной сетевой USB-адаптер китайского производства, который позволяет подключить к сети сразу несколько компьютеров и ноутбуков. Прибор поддерживает скорость до 150 Мбит/сек.

Главной особенностью адаптера являются его размеры: в длину он не превышает 2 см. Однако величина никак не влияет на его технические характеристики:
- Тип: Wi-Fi адаптер;
- Размеры: 1,8*1,5*0,7 см;
- Вес: 3 грамма;
- Подключение: через USB-разъем (USB 2.0);
- Скорость беспроводного подключения: максимально 150 Мбит/сек;
- Антенна: несъемная, встроенная;
- Стандарт вещания: 802,11 b/g/n;
- Радиочастота: 2,4 ГГц;
- Мощность передатчика: 20 dBM;
- Совместим с Windows XP. Vista. 7. 8. 10. Linux. MacOS.
Важно! Из-за размеров адаптер относится к категории нано (Nano)
Какие бывают
Рассмотрим интерфейсы с помощью которого адаптер для Вай Фая подключается к ПК. Самые популярные: USB, М.2, PCI Express. Рассмотрим их подробнее.
USB интерфейс
Вай Фай юсб адаптер выпускается с антенной и без. внешне похож на флешку. Может подключаться через удлинитель. Устанавливается в USB разъем устройства. Чтобы добиться большой дальности адаптера при приеме сигнала, подключите устройство через удлинитель. Тогда устройство можно выше поднять. Радиус действия приема сигнала увеличится. Для ПК выбирайте модель с антенной. Для ноутбуков используйте модель как первая на скриншоте выше.
PCI Express
Ви Фи адаптер подключаются в порт, расположенный на МП компьютера.

Встроенные антенны помогают лучше принимать сигнал.
Интерфейс М.2
Современные МП оснащены таким разъемом. Для подключения нужен разъем М.2 Key А, Key Е или WiFi. Данные указаны в описании к МП.

Удобны для установки в ноутбуки, где выведены провода куда подключаются антенны. На ПК адаптеры Вай Фай, могут не находить сети если нет антенн. Тогда они покупаются отдельно.

Настройка Wi-Fi адаптера TP-LINK TL-WN721N
Подключите Wi-Fi адаптер к компьютеру. Я подключил его с помощью USB удлинителя, который идет в комплекте с TL-WN721N. Так намного удобнее, да и сигнал немного лучше.
Если при подключении появляться окна, что драйвер не установлен и т. д
то не обращайте на них внимание, просто закройте их. Возьмите диск, который идет в комплекте с адаптером запустите его на компьютере, затем запустите мастер установки с диска
Появится программа, в которой выберите наш адаптер TL-WN721N и нажмите “Установить драйвер и утилиту”.
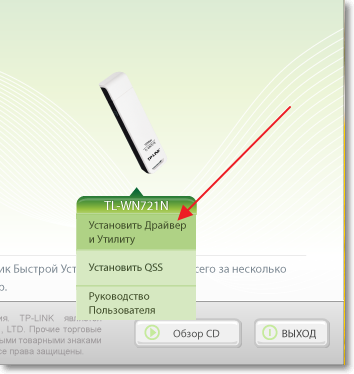
В программе установки нажмите “Далее”.

Если у Вас Windows 32-битная, то скорее всего появиться окно, что будет установлен только драйвер. В этом нет ничего страшного, нажмите “Да”.
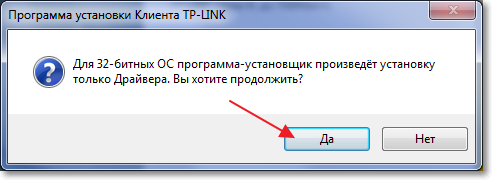
Так же может появиться предупреждение, что “Не удалось проверить издателя этих драйверов”. Выберите “Все равно установить этот драйвер”.
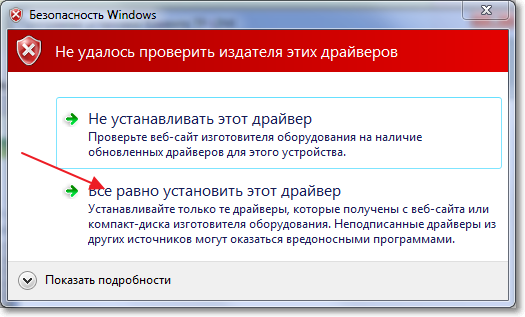
Немножко ждем и все готово. На панели уведомлений, там где статус интернет подключения у меня сразу появились доступные для подключения Wi-Fi сети.
Нажимаем на статус подключения и выбираем Wi-Fi сеть для подключения. Нажмите кнопку “Подключение”.
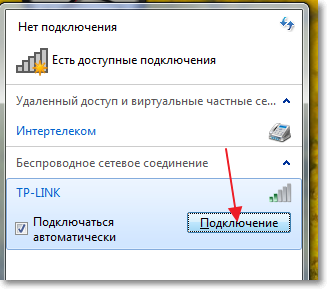
Появиться окно, в котором вводим пароль для Wi-Fi сети и нажимаем “Ок”.
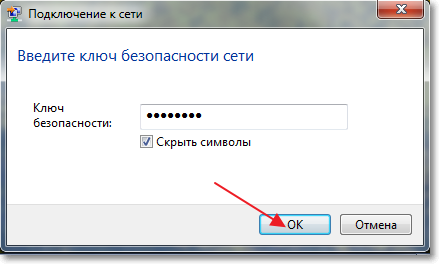
Все, подключение установлено!
Мы только что буквально за несколько минут подключили и настроили сетевой Wi-Fi адаптер TP-LINK TL-WN721N и даже с его помощью подключились к Wi-Fi сети.
Установка очень простая и быстрая за что компании TP-LINK большое спасибо. Я работал в интернете через этот адаптер несколько часов, обрывов соединения замечено не было
Этот адаптер даже очень хорош, тем более, если принять во внимание его цену
Обновление
Если после установки драйвера и утилиты с диска, окно утилиты неактивное, то смотрите статью по решению этой проблемы – https://f1comp.ru/internet/posle-ustanovki-drajvera-i-utility-na-besprovodnoj-adapter-tp-link-tl-wn721n-i-drugie-okno-utility-neaktivnoe/.
Chapter 2 Installation
2.1Hardware Installation
There are two ways to install the Adapter:
1.Plug the Adapter directly to the USB port on your computer.
2.Connect the Adapter and your computer through the USB cable attached in package.
) Note:
The prompted Found New Hardware Wizard screen will pop up when the adapter is installed correctly. Click Cancel.
2.2Software Installation
The adapter’s Setup Wizard will guide you through the installation procedures for Windows XP, Windows 7, and Windows 8. The procedures in different systems are quite similar, therefore here we use the procedures in Windows 7 as an example.
1.Insert the Resource CD into your CD-ROM drive, and the window below will appear. Select model TL-WN727N. There will be a menu including: Install Driver&Utility and User Guide. Click Install Driver&Utility to begin.
Figure 2-1
4
Заключение
На этом данная статья подошла к своему логическому завершению. Мы рассмотрели все существующие варианты поиска и установки драйвера для TP-Link TL-WN727N. Как видите, заставить данный Wi-Fi-адаптер работать довольно легко, достаточно выбрать наиболее подходящий для этих целей способ
Какой именно – решать только вам, все они одинаково эффективны и, что не менее важно, безопасны. Мы рады, что смогли помочь Вам в решении проблемы.Опишите, что у вас не получилось
Наши специалисты постараются ответить максимально быстро.
Помогла ли вам эта статья?
У компании TP-Link есть много хороших и недорогих Wi-Fi адаптеров. В этой статье речь пойдет об одном из таких. Модель TP-Link TL-WN727N. С помощью этого адаптера можно подключить к Wi-Fi сети практически любой стационарный компьютер, или ноутбук. Для ПК эта тема более актуальна, так как встроенных Wi-Fi модулей в них как правило нет. А многие даже используют адаптер TL-WN727N для подключения к Wi-Fi спутниковых ресиверов. Просто он работает на чипсете (не все аппаратные версии), который поддерживается большим количеством разных ресиверов и приставок. Думаю, в конце статьи мы к этому вопросу еще вернемся.
Устройство очень простое. Подключили в USB-порт компьютера, установили драйвер (если необходимо) и подключаемся к Wi-Fi сетям. Скорость беспроводной сети до 150 Мбит/с. Если вас интересуют другие характеристики, то их можно посмотреть на сайте производителя.
Поставляется TP-Link TL-WN727N вот в такой коробочке:

В комплекте сам адаптер, диск с драйверами, инструкции и USB-удлинитель. С его помощью намного удобнее подключать адаптер. Особенно, если у вас системный блок находится где-то под столом. Так же благодаря USB-удлинителю можно поднять адаптер выше и будет лучший прием.

Сам адаптер выполнен в стиле TP-Link. Качественный, белый глянцевый и черный матовый пластик. На корпусе есть кнопка WPS для быстрого подключения к Wi-Fi сетям. Я уже рассказывал как пользоваться функцией WPS.

Кстати, внешне этот адаптер очень похож на TP-Link TL-WN722N. Но только без внешней антенны.


































