Mercusys MW325R – Расширенная Инструкция
На этом инструкцию по настройке Mercusys MW325R можно завершить. Интернет на нем уже есть и wifi работает. Теперь, чтобы вернуться в панель управления, необходимо переподключиться к новой сети с тем названием, которое мы ей только что задали.
Мы попадем на главную страницу админки, где увидим информацию об устройствах, находящихся в онлайн. Как видим, мой макбук, с которого я выполняю управление, обозначен словом “админ”. При этом его нельзя заблокировать. Все остальные же устройства в один клик можно отключить от роутера. Для этого достаточно нажать на зеленый значок. Также под стрелками “вверх” и “вниз” скрывается настройка лимита входящего и исходящего трафика для каждого девайса в отдельности.
В левой колонке – быстрый доступ к основным настройкам маршрутизатора Mercusys – подключения к интернету
И Беспроводного соединения. Тут, кстати, можно его выключить, чтобы интернет работал только на компьютерах, подключенных к маршрутизатору по кабелю.
Если выбрать в верхнем меню “Дополнительные настройки”, то откроется доступ ко всем тонким конфигурациям сети. Надо отдать должное, сгруппированы они очень удобно по категориям и все функции управляются интуитивно понятно.
Как сделать сеть Mercusys невидимой?
Пароль для авторизации в админке мы поменяли, имя wifi и ключ тоже поменяли. Поэтому последнее, что осталось сделать для обеспечения максимальной безопасности – сделать сеть невидимой для устройств. То есть к ней можно будет подключиться, но лишь зная ее SSID и вводя его вручную. В списке же среди других вайфаев ее видно не будет.
Для того, чтобы включить эту настройку на роутере Mercusys, нужно зайти в настройки основной сети и снять галочку с пункта “Включить широковещание SSID”
Смена канала WiFi на Mercusys
Еще одна иногда полезная функция, реализованная на Mercusys – это возможность поменять канал wifi сети. Поскольку раздача сигнала производится на довольно заспамленном другими точками доступа диапазоне 2.4 GHz, с помощью подбора каналов мы можем немного поднять скорость и стабильность соединения. По умолчанию он выбирается автоматически. Но можно выставить вручную – от 1 до 12.
Уменьшение или увеличение мощности сигнала Mercusys
Здесь же находится и такая настройка, как уменьшение или усиление беспроводного сигнала. Если квартира небольшая и вы не хотите, чтобы ваш wifi ловился у соседей, то просто делаем мощность на минимальное значение.
Остальные функции по отдельности мы разберем в других тематических публикациях на нашем сайте. Так что не пропустите!
Лучшие предложения
- http://help-wifi.com/mercusys/kak-podklyuchit-i-nastroit-router-mercusys-mw325r/
- https://mysku.ru/blog/aliexpress/24028.html
- https://wifika.ru/kak-nastroit-wifi-router-mercusys-mw325r-instruktsiya-po-podklyucheniyu-k-kompyuteru-i-ustanovke-interneta.html
DDNS
Меркусис – это бюджетная модель, поэтому на сайте http://mwlogin.net указана информация о том, что он поддерживает только – DynDNS, а также NO-IP.
Именно поэтому, чтобы подобрать один из этих вариантов, необходимо зайти на сайт соответствующего сервиса. Пройти здесь авторизацию, указывая имя сети и имя пользователя. После этого пользователю будет доступно создание любого типа DDNS. После того, как это будет выполнено, следует:
- зайти в «Сеть DDNS»;
- использовать mwlogin– это так называемое имя пользователя, создаваемое во время регистрационного процесса. После этого указывается пароль;
- открыть раздел «Доменное имя». Выделить или вести тот DDNS, который был вписан во время регистрации;
- тапнуть кнопку «Войти и сохранить».
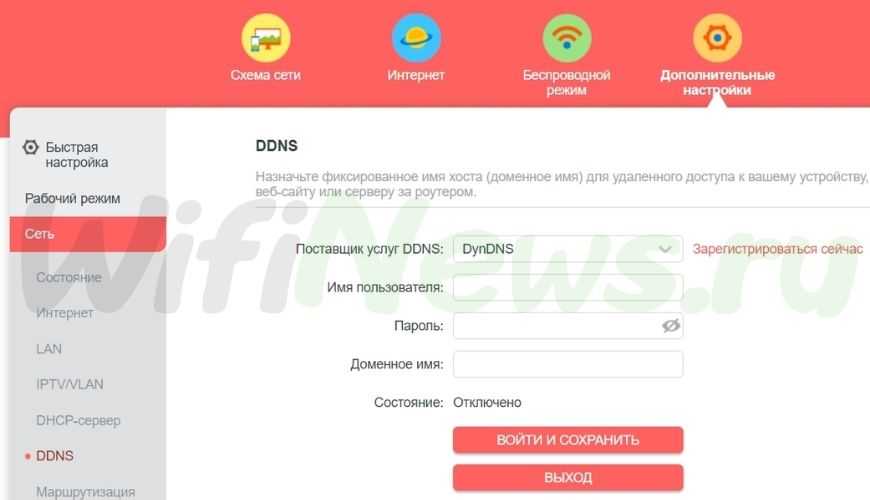
Вход в веб-интерфейс и быстрая настройка Mercusys MW325R
Продолжаем. На устройстве, которое мы подключили к нашему MW325R необходимо запустить браузер и перейти на страницу http://mwlogin.net .
Маршрутизатор понимает, что мы первый раз зашли в панель управления, он еще не настроен, и поэтому предлагает нам установить пароль для защиты настроек. Зайти в настройки роутера сможете только вы (указав этот пароль) . Поэтому, придумайте хороший пароль, укажите его в соответствующих полях и нажмите на стрелочку, чтобы продолжить настройку. Пароль желательно записать, чтобы не забыть.
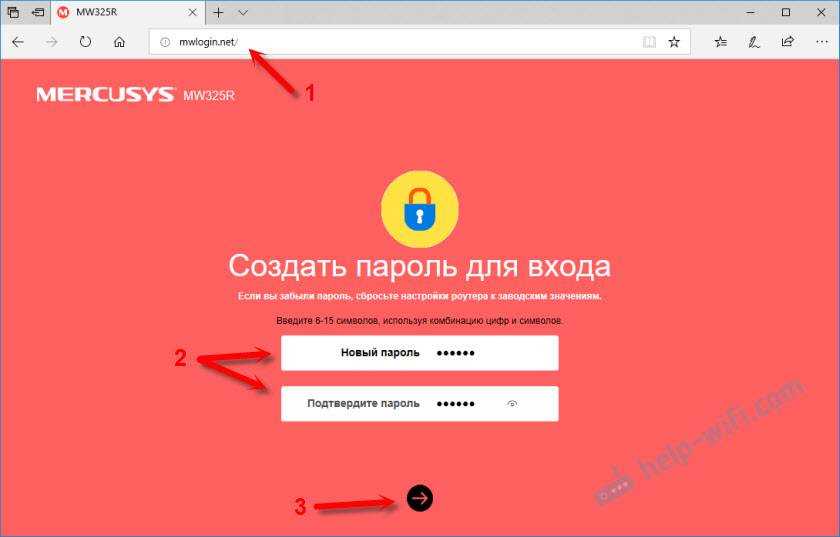
Дальше необходимо задать очень важные параметры – подключение к интернету (провайдеру) . Нужно выбрать тип подключения, и если необходимо, то указать параметры, которые выдает провайдер (имя пользователя, пароль) .
Очень важно правильно задать эти настройки. В противном случае интернет через роутер работать не будет, так как роутер не сможет подключится к интернету
Об этой проблеме я писал в статье: при настройке роутера пишет «Без доступа к интернету», или «Ограничено».
У меня «Динамический IP», в этом случае не нужно дополнительно ничего настраивать. А если у вас PPPoE, L2TP, PPTP, то необходимо как минимум указать имя пользователя и пароль. Эти настройки вы можете уточнить у своего интернет-провайдера.
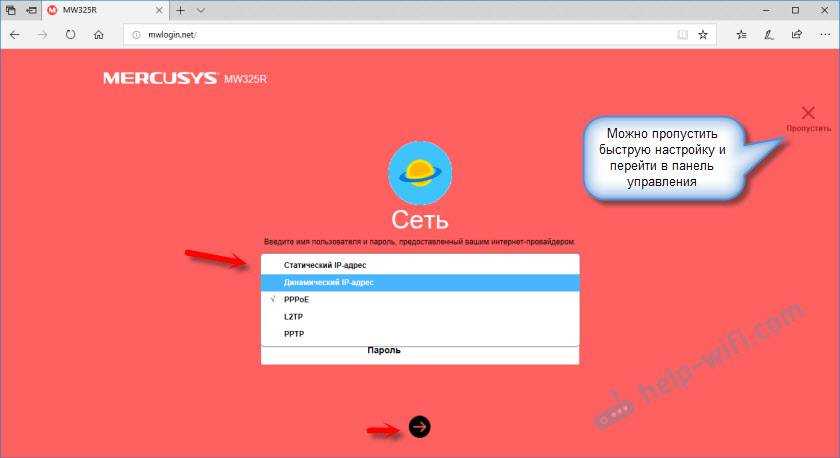
Осталось только настроить Wi-Fi сеть. Сменит имя сети (SSID) и установить пароль для защиты Wi-Fi сети. Пароль рекомендую ставить более сложный, чем у меня на скриншоте ниже
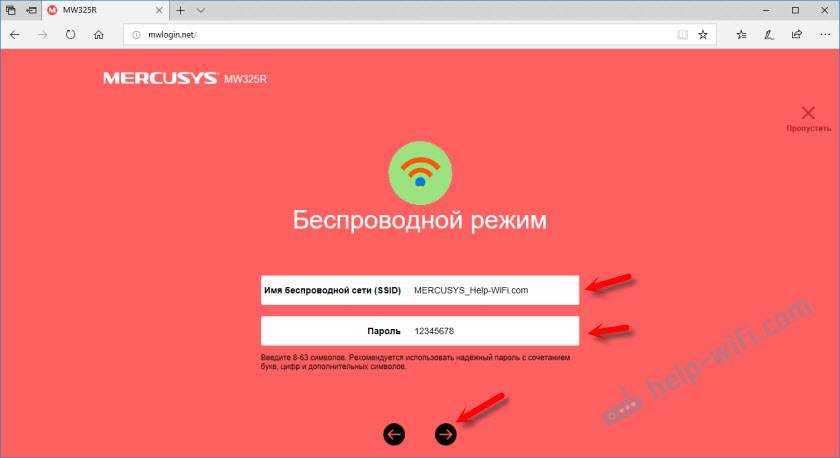
Нажимаем на зеленую кнопку, чтобы завершить настройку.
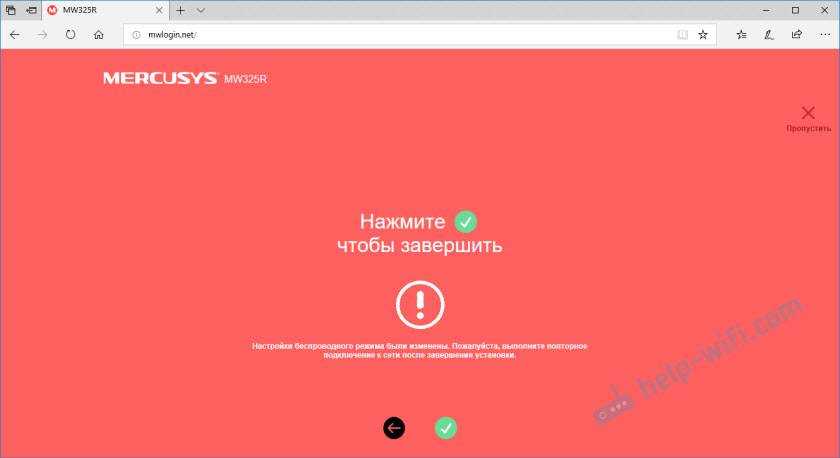
Если мы были подключены по Wi-Fi, то роутер попросит нас выполнить повторное подключение, так как мы сменили параметры беспроводной сети.
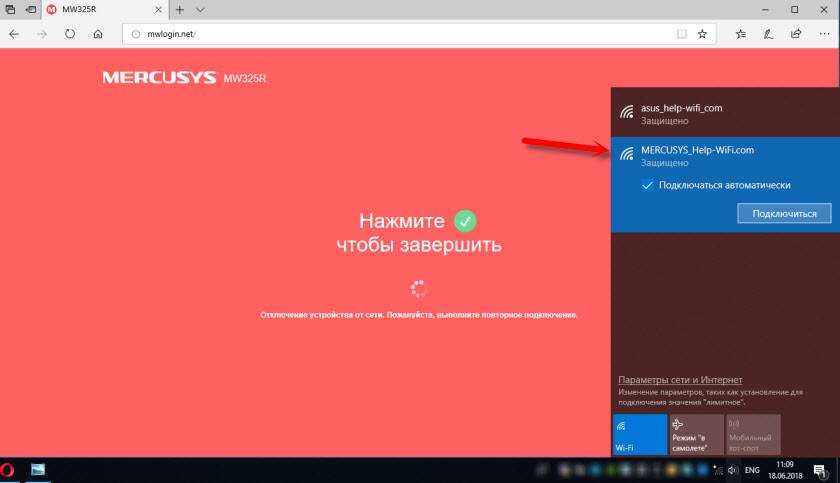
Если после подключения к Mercusys MW325R интернет работает, то можно праздновать победу, мы успешно настроили маршрутизатор.
А если доступа к интернету нет, то нужно заново зайти в настройки, в раздел «Настройки WAN», и проверить все параметры. Перед этим позвоните к провайдеру и спросите какой тип подключения, какие настройки нужно указать на роутере и нет ли привязки по MAC-адресу.
Что дальше?
После сброса настроек стоит убедиться в том, что все параметры устройства вернулись к изначальным. Для этого необходимо выполнить следующие действия:
- Перейти по IP-адресу, указанному на нижней поверхности устройства. Обычно это значения 192.168.1.1 либо 192.168.0.1.
- Ввести логин и пароль по умолчанию: для большинства моделей это значения «admin». Если они не подходят, можно посмотреть данные на нижней поверхности маршрутизатора.
- Настроить роутер: указать имя пользователя, пароль, тип подключения. Узнать его можно у провайдера: Ростелеком использует PPPoE, Билайн — L2TP, и так далее.
- Сохранить установки и перезагрузить роутер: если информация сохранилась, можно выполнять более тонкую настройку.
Как узнать пароль от своей Wi-Fi сети и что делать если его забыл?
На этом сброс данных на роутере можно считать завершенным.
Для чего нужен полный сброс настроек роутера TP-Link к заводским?
Основных причин три:
- Необходимо обновить ПО роутера, но в случае возможных ошибок при перепрошивке все настройки могут слететь. Чтобы не пришлось вводить все заново, целесообразно сделать резервную копию конфигураций
- Если вы хотите внести какие-то изменения в параметрах вашей беспроводной сети — поменять пароль, изменить название сети и т.д. — а у вас нет доступа в админку, потому что вы забыли данные для доступа, либо вообще маршрутизатор вам достался от кого-то, и вы их никогда не знали.
- Если роутер стал сильно глючить, интернет не работает, wifi не раздается или появились какие-то еще проблемы, то помимо перезагрузки устройства можно сделать сброс к заводским настройкам роутера.
Какие бывают способы сброса настроек роутера ТП-Линк?
На маршрутизаторах TP-Link, как и на всех других моделях, сброс к заводским конфигурациям возможен двумя способами — из панели управления и аппаратно. Первый подойдет тем, у кого есть доступ к кабинету администратора. Второй — для всех остальных, кто не помнит пароль входа или вообще не может подключиться к wi-fi сети роутера
Программный сброс настроек
Чтобы сделать полный сброс роутера TP-Link, необходимо
- подключиться к его wifi сети
- зайти по адресу 192.168.0.1 или 192.168.1.1 (в зависимости от модели)
- авторизоваться под учетной записью администратора
Далее открываем раздел «Заводские настройки», который находится внутри «Системных инструментов»
Здесь достаточно просто нажать на кнопку «Восстановить» и роутер обнулится до состояния «из коробки»
В панели управления современных маршрутизаторов ТП-Линк с обновленным дизайном пункты меню находятся на тех же местах. Отличие лишь во внешнем оформлении
Плюсы и минусы
Удобство выполнения задачи
Нет необходимости доставать роутер
Не работает, если нет доступа к разделу администратора
Аппаратный сброс роутера TP-Link до заводских настроек
Однако, как мы выяснили, доступа к админке у вас может не быть, из-за чего вы и решили откатить роутер до заводского состояния. Или в результате ошибок по каким-то причинам настройки не сбрасываются из панели управления. На этот случай производителем предусмотрена специальная кнопка «Reset» на корпусе устройства. Это так называемый «аппаратный сброс».
В зависимости от модели она может быть двух типов:
- отдельная
- совмещенная с функцией WPS
Отдельная кнопка Ресет, конечно, лучше — обычно она утоплена в корпус, тем самым защищая от случайного нажатия. Для того, чтобы выполнить полный сброс настроек роутера, необходимо взять тонкий острый предмет, типа скрепки или булавки, надавить на кнопку и подержать в таком состоянии секунд 10-15, пока лампочки на маршрутизаторе не замигают и не выключатся.
Ваше мнение — WiFi вреден?
Да 22.84%
Нет 77.16%
Проголосовало: 39303
То же самое делаем с выпуклой кнопкой, только здесь уже булавка не понадобится — справится и палец. Если Reset совмещен с WPS, то при коротком нажатии сработает именно функция быстрого подключения, а не сброса, именно поэтому ее нужно держать в нажатом состоянии долго.
Плюсы и минусы
Универсальность
Необходимо найти булавку
Сброс к заводским настройкам с телефона через приложение TP-Link Tether
И еще один вариант, который появился относительно недавно. Это мобильное приложение TP-Link Tether, с помощью которого можно удаленно управлять сетью без включения компьютера. Для возврата роутера к заводским настройкам надо зайти в меню «Инструменты — Система»
И нажать на «Настройки по умолчанию»
Резервная копия для восстановления ТП-Линк
Резервную копию настроек для восстановления нужно делать в том случае, когда роутер начал глючить. Например, интернет или wifi сигнал пропадает и вы хотите ввести все данные для связи с провайдером заново, но боитесь, что что-то не получится. Имея бэкап с настройками можно будет все вернуть в прежнее состояние, если что-то пошло не так. То же касается прошивки маршрутизатора — перед обновлением ПО рекомендуется сделать резервную копию конфигураций, чтобы при необходимости можно было откатиться назад.
Раздел создания резервной копии настроек TP-Link находится в рубрике «Системные инструменты — Резервная копия и восстановление»
Нажимаем на кнопку «Резервная копия» и сохраняем файл настроек на компьютер
Для того, чтобы потом вернуть те же самые конфигурации на роутер TP-Link, на этой же странице нажимаем на кнопку «Выберите файл», указываем сохраненный файл настроек и жмем на «Восстановить»
Не помогло
Способ 2: Веб-интерфейс маршрутизатора
Данный вариант можно реализовать только при условии доступа к веб-интерфейсу устройства, поскольку сброс будет происходить путем нажатия виртуальной кнопки, находящейся в одном из разделов меню настроек. Мы предлагаем рассмотреть этот процесс на примере трех устройств, чтобы в имеющемся интернет-центре вы точно смогли отыскать необходимую опцию и воспользоваться ею по назначению.
D-Link
Выше мы уже рассматривали интернет-центр роутеров от компании D-Link, поэтому и текущую инструкцию хотелось бы начать с продукции от этого производителя. Сначала войдите в веб-интерфейс так, как это было показано в первом разделе сегодняшнего материала, а затем произведите такие действия:
- Откройте раздел «Система».
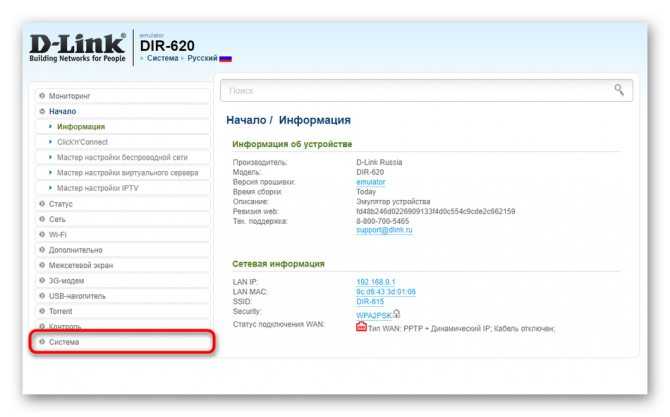
Выберите там категорию «Конфигурация».
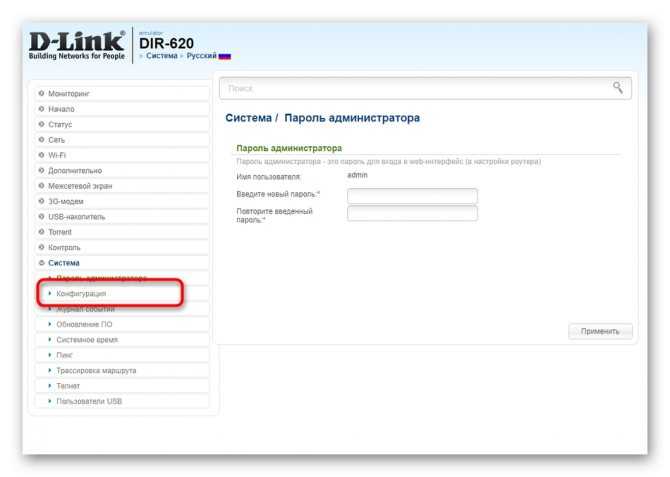
Напротив надписи «Восстановление заводских настроек» нажмите по виртуальной кнопке «Заводские настройки».
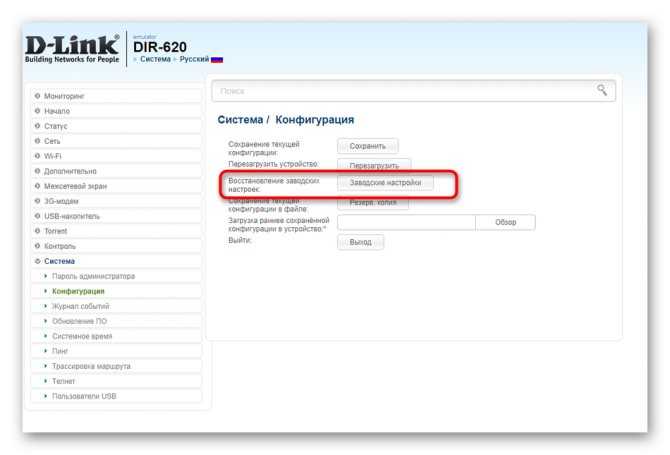
Подтвердите выполнение действия, кликнув по «ОК» во всплывающем уведомлении.
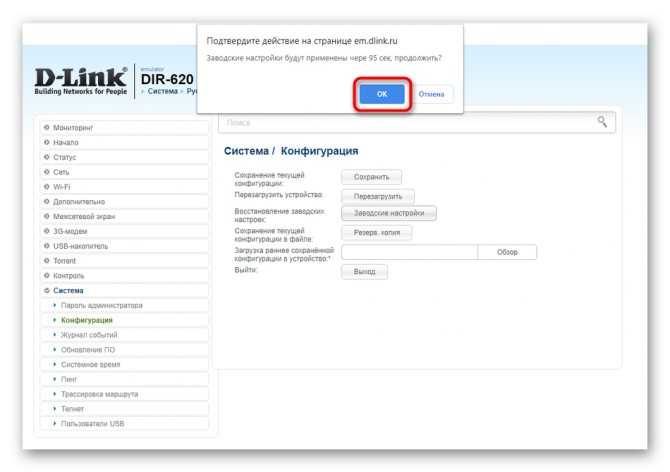
Ожидайте несколько минут, пока происходит автоматический сброс настроек.
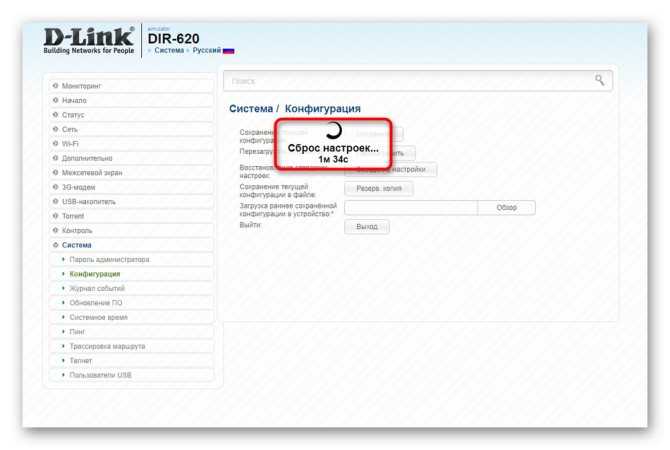
По завершении операции роутер будет перезагружен и готов к дальнейшей настройке.
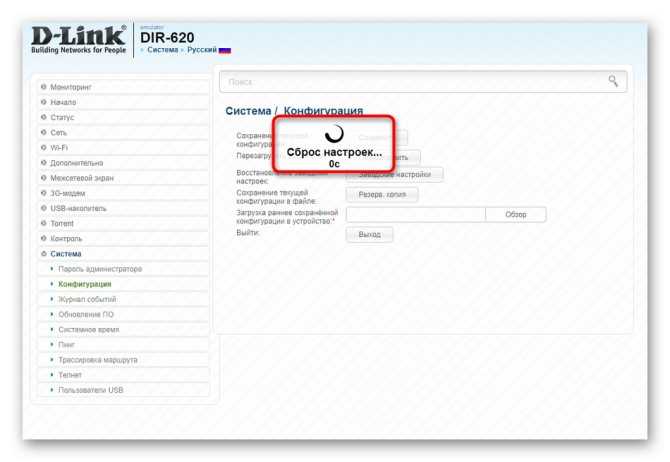
ASUS
Разработчики ASUS немного иначе представили вид веб-интерфейса, поэтому у некоторых пользователей возникают трудности при поиске необходимых параметров. Сброс до заводских настроек в маршрутизаторах этого производителя осуществляется так:
- Выполните вход в интернет-центр, а затем в главном меню опуститесь к блоку «Дополнительные настройки» и выберите пункт «Администрирование».
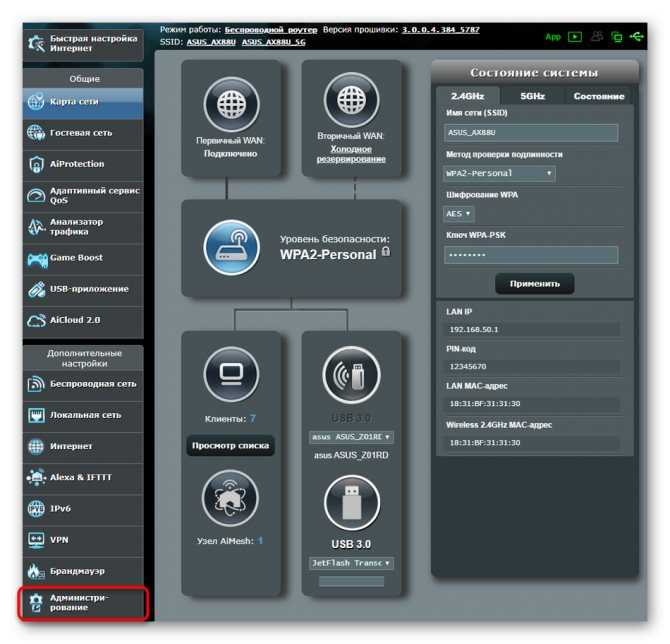
В правой части экрана на верхней панели отыщите вкладку «Управление настройками».
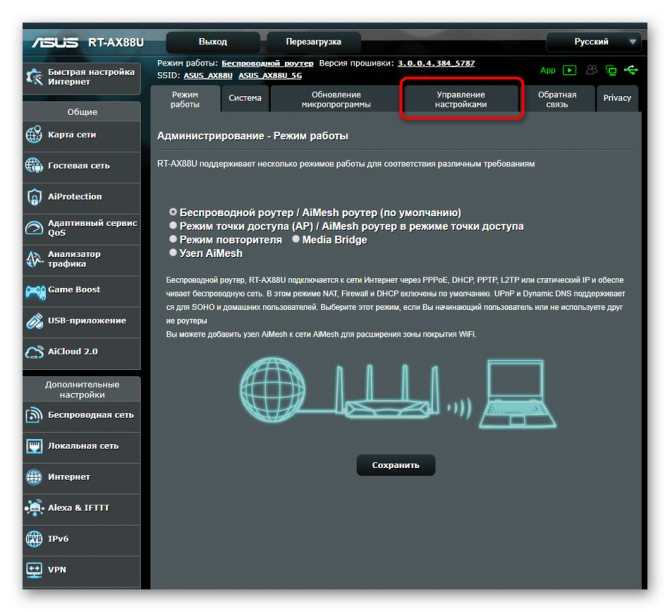
Используйте кнопку «Восстановить», чтобы вернуть роутер к стандартным параметром. Можете отметить галочкой дополнительный пункт, если хотите вместе с этим очистить журналы статистики и историю просматриваемых страницы.
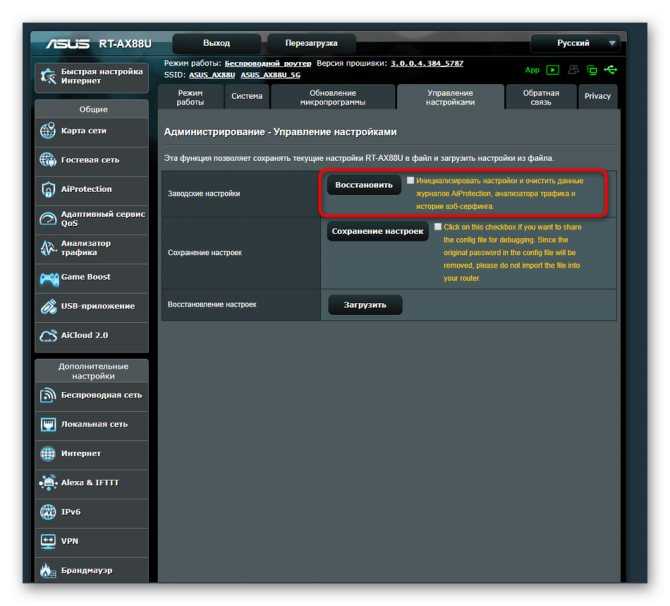
Подтвердите действие через всплывающее уведомление.
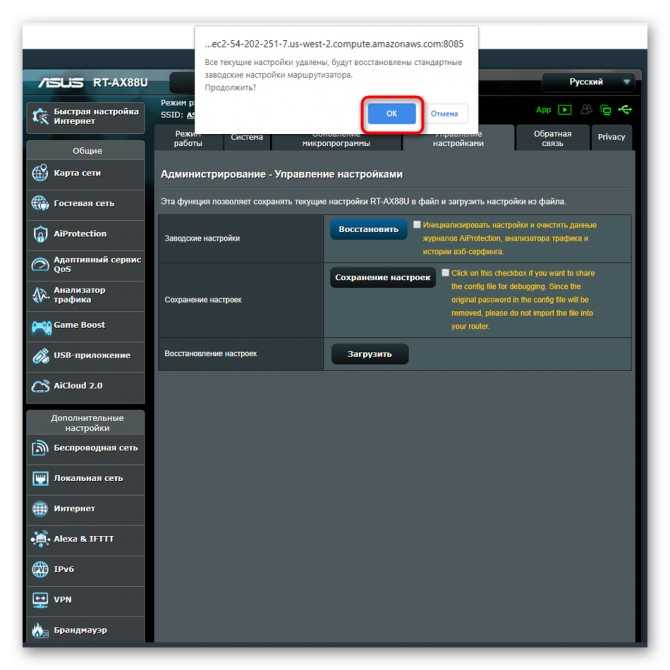
Ожидайте завершения операции по восстановлению стандартных параметров.
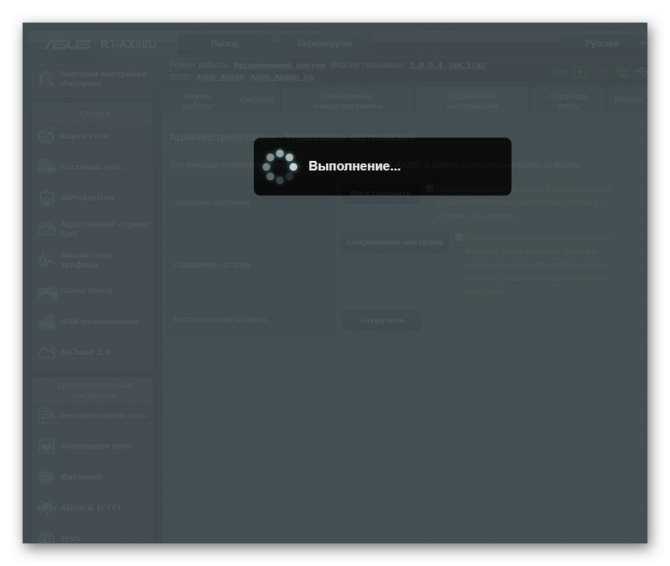
Роутер будет отправлен на перезагрузку автоматически, также стоит учитывать, что это может произойти несколько раз подряд. Только после полного включения возвращайтесь в веб-интерфейс для выполнения дальнейших действий, связанных с настройкой сетевого устройства.
TP-Link
TP-Link — один из крупнейших в мире производителей роутеров, и на нашем сайте есть отдельная инструкция, полностью посвященная восстановлению заводской конфигурации этого оборудования. Если вы являетесь обладателем маршрутизаторов TP-Link, рекомендуем ознакомиться с ней, чтобы узнать, как именно осуществляется сброс через веб-интерфейс.
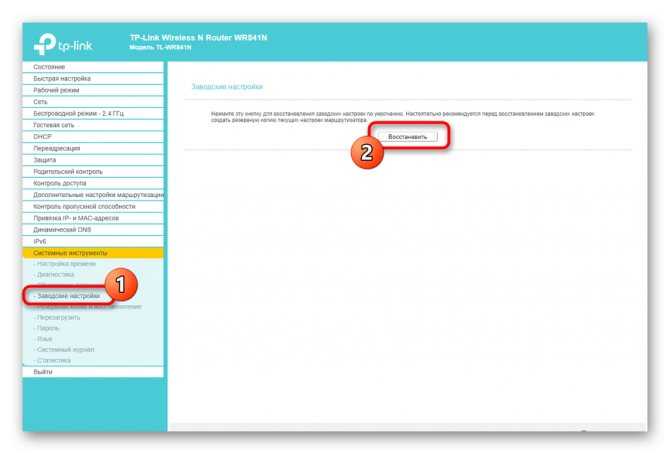
Подробнее: Сброс настроек роутера TP-Link
Сегодня мы разобрались с операцией восстановления заводских настроек на роутерах от разных производителей. Вам остается только анализировать приведенные инструкции, чтобы понять, как именно выполняется данная процедура на имеющейся модели сетевого оборудования.
Опишите, что у вас не получилось. Наши специалисты постараются ответить максимально быстро.
mwlogin.net: заходим в веб-интерфейс маршрутизатора Mercusys
Рекомендую заходить с компьютера, или ноутбука. С этих устройств удобнее, по сравнению с мобильными устройствами. Как я уже писал выше, наше устройство должно быть подключено к маршрутизатору. Можно с помощью сетевого кабеля.

Или подключитесь к Wi-Fi сети. Если роутер еще не настроен (на заводских настройках), то сеть не защищена. А ее имя (SSID) указано на наклейке снизу роутера (можете посмотреть первое фото в этой статье).
После подключения откройте интернет браузер. Можно использовать какой угодно, но лучше стандартный (как правило, там меньше всяких настроек и дополнений). В браузере, в адресной строке (а не в строке поиска) перейдите по адресу http://mwlogin.net.
Если роутер еще не был настроен, то сразу откроется мастер быстрой настройки. Где нужно указать пароль для защиты настроек, параметры Wi-Fi сети и подключения к интернету.
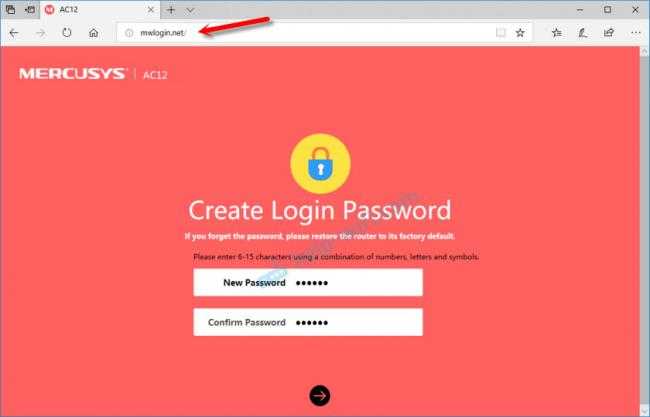
Мастер быстрой настройки при необходимости можно пропустить и сразу перейти в веб-интерфейс.
Настройки у вас скорее всего будут на русском языке. У меня просто такая модель (EU). Весь процесс настройки можете посмотреть в статье инструкция по настройке роутера Mercusys AC12, или как подключить и настроить роутер Mercusys MW325R.
После установки пароля на web-интерфейс, или в том случае, если пароль уже установлен, будет появляться страница авторизации.
После того, как вы укажете правильный пароль – откроется страница с настройками. Если вы забыли пароль от роутера Mercusys, то необходимо сделать сброс настроек и выполнить повторную настройку (придумать и указать новый пароль). Не путайте этот пароль с паролем от Wi-Fi сети.
Вот так выглядит сам веб-интерфейс:
Все настройки находятся в разделе «Дополнительные настройки» (Advanced).
Если настройки не открываются, страница mwlogin.net недоступна
Если вместо панели управления маршрутизатора открывается страница поисковой системы, то проверьте, в той ли строке браузера вы вводите адрес. Используйте другой браузер.
Самая распространенная проблема, это наверное когда мы пытаемся открыть страницу mwlogin.net и получить доступ к настройкам Mercusys, но появляется сообщение «Страница недоступна», «Не удалось отобразить страницу», «Не удается открыть эту страницу», или что-то типа этого.
Причины и решения могут быть самые разные:
- Обязательно проверьте подключение к роутеру. Сам статус подключения может быть «без доступа к интернету», но настройки все ровно должны открываться. Убедитесь, что ваш компьютер, ноутбук, или другое устройство подключено только к роутеру Mercusys. Других активных подключений нет.
- Попробуйте подключится к роутеру другим способом и желательно с другого устройства. Попробуйте зайти на http://mwlogin.net через другой браузер.
- Если настройки роутера Mercusys не открываются ни с одного устройства – сделайте сброс настроек.
- Попробуйте зайти по адресу http://192.168.1.1 (подробнее читайте здесь).
- Смотрите больше решений в статье не заходит в настройки роутера на 192.168.0.1 или 192.168.1.1.
Лично я ни разу не столкнулся с какими-то проблемами, связанными с доступом к веб-интерфейсу маршрутизаторов Mercusys. Все открывается и работает стабильно. Мне очень нравится, как в этих маршрутизаторах сделали настройки по умолчанию и процесс первой настройки. Нет заводских логинов и паролей (admin/admin), как это обычно бывает на других роутерах. Многие в них часто путаются. Заходим первый раз в настройки маршрутизатора Mercusys и он предлагает на установить пароль, который в дальнейшем будет защищать панель управления. Все просто и понятно.
11
Данная инструкция предоставляется как есть, администрация сайта не несет ответственности за неправильные действия пользователя при настройке, если Вы не уверены в своих действиях, лучше обратитесь к специалисту.В процессе настройки вам будет предложено несколько раз перезагрузить роутер, отказываемся, перезагрузку выполним по завершению всех настроек.
2 способа, как можно сбросить настройки роутера
Аппаратный сброс / Hard Reset
Используется в самых тяжелых случаях: когда не можете войти в веб-интерфейс роутера, когда устройство зависло, происходят сбои в работе и пр.
Для этого на роутерах предусмотрена спец. кнопка «Reset» (обычно, располагается на задней стенке устройства). Отмечу, что на кнопку просто так случайно не нажмешь: она небольшая и утоплена в корпус устройства (вам понадобиться карандаш или булавка).
Для сброса достаточно нажать и удерживать нажатой ее в течении 10-15 сек. Обычно, светодиоды (индикаторы) на корпусе устройства либо гаснут и загораются заново, либо один из светодиодов (SYS, системный) начинает быстро моргать. После чего можно заново настраивать роутер (логин и пароль будут сброшены. Чаще всего используется аббревиатура admin (без кавычек)).

Кнопка Reset для сброса настроек роутера TRENDnet
Обратите внимание!
На некоторых роутера кнопка RESET совмещена с WPS (прим.: WPS — используется для быстрой настройки Wi-Fi соединения). Здесь фишка в том, что:
- если вы нажмите эту кнопку и будете удерживать ее не больше 5 секунд (так, чтобы индикатор WPS начал мигать) — то будет задействована функция WPS;
- если вы будете удерживать кнопку более 10 сек., чтобы индикатор SYS начал быстро моргать — произойдет аппаратный сброс настроек.
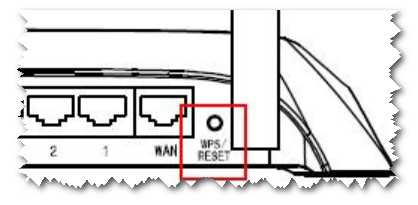
WPS/Reset — одна кнопка для 2 действий!
Например, такое встречается на роутерах TP-Link (см. скрин ниже).

Кнопка сброса на роутере TP-LINK TL-WR843ND / Кликабельно (на бел. фоне без увеличения плохо видно)
Программный сброс
Его можно использовать, если вы смогли зайти в веб-интерфейс роутера. Чаще всего, используется, если роутер начал вести себя не стабильно, или слишком много сетевых параметров нужно поменять (быстрее их «обнулить» и задать заново).
Рассмотрим действия по порядку.
1) Заходите в настройки роутера (о том, как это сделать). Обычно достаточно ввести IP-адрес 192.168.0.1 или 192.168.1.1 в адресную строку браузера и использовать в качестве логина и пароля admin.
2) В веб-интерфейсе вам необходимо найти раздел «Системные инструменты»/»Управление»/»System Tools» (как называется раздел — зависит от модели вашего роутера, версии прошивки).
Например, в роутерах TP-Link необходимо открыть: «Системные инструменты/Заводские настройки» и нажать кнопку «Восстановить» — и произойдет восстановление заводских настроек (см. скрин ниже).
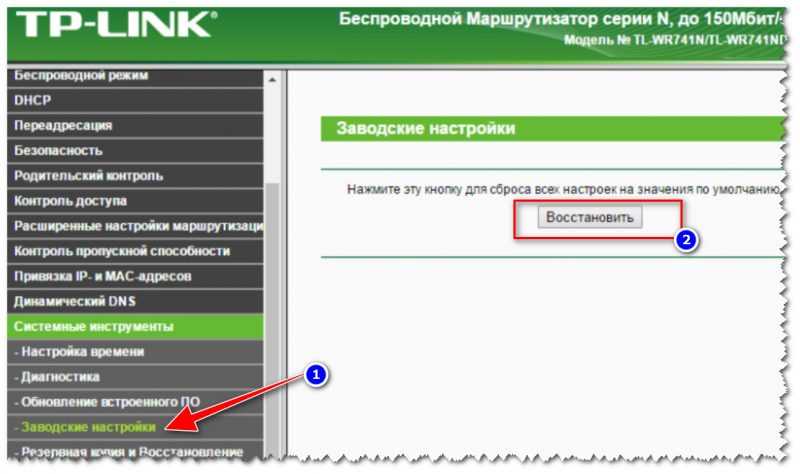
TP-Link — заводские настройки — восстановить
В качестве еще одного примера — роутер Tenda. Здесь, в принципе, все также: открываем раздел «Управление», затем находим подраздел «Управление устройствами» и видим кнопку «Сброс». Достаточно щелкнуть по ней и подтвердить свои намерения…
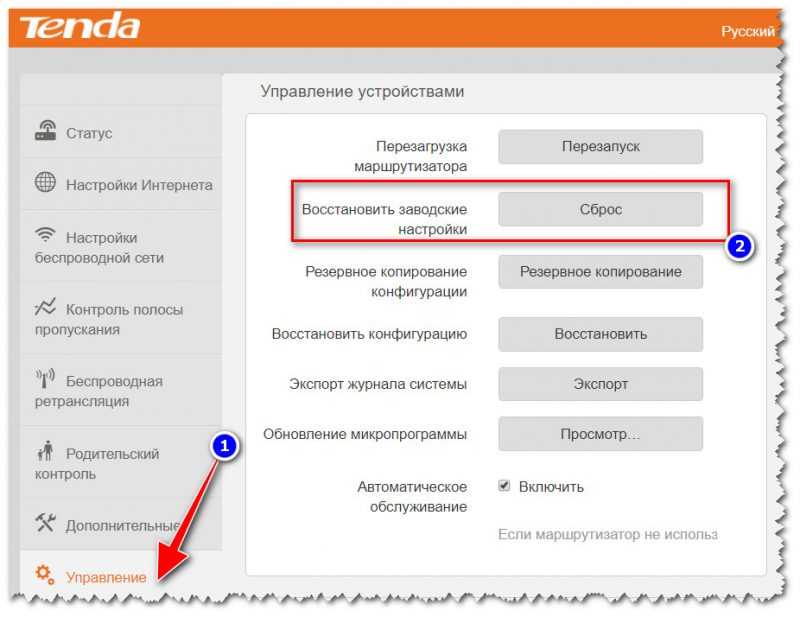
Восстановить заводские настройки (роутер Tenda)
Дополнения по теме всегда приветствуются…
Удачной работы
RSS
(как читать Rss)
Скачать прошивку для маршрутизатора
Чтобы скачать прошивку для MERCUSYS MW305R вам достаточно внимательно ознакомиться со страницей, на которой вы сейчас находитесь. Не забывайте оставлять свои отзывы (форма для добавления отзывов находится в нижней части страницы). Если вас не затруднит, то вы можете поделиться ссылкой на прошивку со своими друзьями. Также, если вы не нашли ответ на свой вопрос, то вы можете задать его воспользовавшись формой в нижней части сайта.
| Российские интернет провайдеры | Украинские интернет провайдеры |
|
|
Характеристики
Интересная фишка производителя — честность в описании. Опытные пользователи знают, что реальные параметры любого электронного устройства не всегда соответствуют заявленным. И это не ошибки — это реклама. Примером может послужить заявление о поддержке скорости сети до 300 Мбит/с. Цифру всегда надо делить на два. 150 на приём, 150 на передачу. Суммарно 300 в идеальных условиях!
У Netis характеристики описывают реальные возможности устройства. Скорость внутренней беспроводной сети — 150 Мбит/с, есть функция соединения с провайдером по проводной или беспроводной сети.
Возможности устройства резервного канала доступа в интернет посредством usb 3g/4g модема не предлагается. При устройстве беспроводного доступа, заменив функции порта wan на lan, можно получить 5 гнёзд для подключения устройств, чего вполне достаточно для небольшой компании или одной семьи.
Технические характеристики Netis Wf2411e:
- одна антенна с коэффициентом усиления 5 dBi для устойчивого соединения со всеми устройствами пользователя;
- поддержка всех стандартов 802,11 (начиная с b) что гарантирует доступ к интернету всем, даже древним устройствам;
- защита сети по современным протоколом шифрования;
- несколько режимов работы — беспроводной роутер и точка доступа, режим репитера и wds точка доступа, связь с провайдером по кабелю и без;
- поддержка всех современных режимов подключений и даже больше;
- IPTV, если оно предлагается провайдером;
- порты 100 Мбит — 4 или 5, в зависимости от установок;
- нестандартное решение кнопки возврата к установкам по умолчанию;
- компактные размеры, что делает его совершенно незаметным — 133х100 мм и высота 27 мм без антенн.
Нестандартное расположение антенны (не сзади, по традиции, а сбоку — на правой стороне) тоже относится к интересным особенностям роутера.

Вход в веб-интерфейс и быстрая настройка Mercusys MW325R
Продолжаем. На устройстве, которое мы подключили к нашему MW325R необходимо запустить браузер и перейти на страницу http://mwlogin.net
.
Маршрутизатор понимает, что мы первый раз зашли в панель управления, он еще не настроен, и поэтому предлагает нам установить пароль для защиты настроек. Зайти в настройки роутера сможете только вы (указав этот пароль)
. Поэтому, придумайте хороший пароль, укажите его в соответствующих полях и нажмите на стрелочку, чтобы продолжить настройку. Пароль желательно записать, чтобы не забыть.
Дальше необходимо задать очень важные параметры – подключение к интернету (провайдеру)
. Нужно выбрать тип подключения, и если необходимо, то указать параметры, которые выдает провайдер (имя пользователя, пароль)
.
Очень важно правильно задать эти настройки. В противном случае интернет через роутер работать не будет, так как роутер не сможет подключится к интернету
Об этой проблеме я писал в статье: при настройке роутера пишет «Без доступа к интернету», или «Ограничено».
У меня «Динамический IP», в этом случае не нужно дополнительно ничего настраивать. А если у вас PPPoE, L2TP, PPTP, то необходимо как минимум указать имя пользователя и пароль. Эти настройки вы можете уточнить у своего интернет-провайдера.
Осталось только настроить Wi-Fi сеть. Сменит имя сети (SSID)
и установить пароль для защиты Wi-Fi сети. Пароль рекомендую ставить более сложный, чем у меня на скриншоте ниже
Нажимаем на зеленую кнопку, чтобы завершить настройку.
Если мы были подключены по Wi-Fi, то роутер попросит нас выполнить повторное подключение, так как мы сменили параметры беспроводной сети.
Если после подключения к Mercusys MW325R интернет работает, то можно праздновать победу, мы успешно настроили маршрутизатор.
А если доступа к интернету нет, то нужно заново зайти в настройки, в раздел «Настройки WAN», и проверить все параметры. Перед этим позвоните к провайдеру и спросите какой тип подключения, какие настройки нужно указать на роутере и нет ли привязки по MAC-адресу.





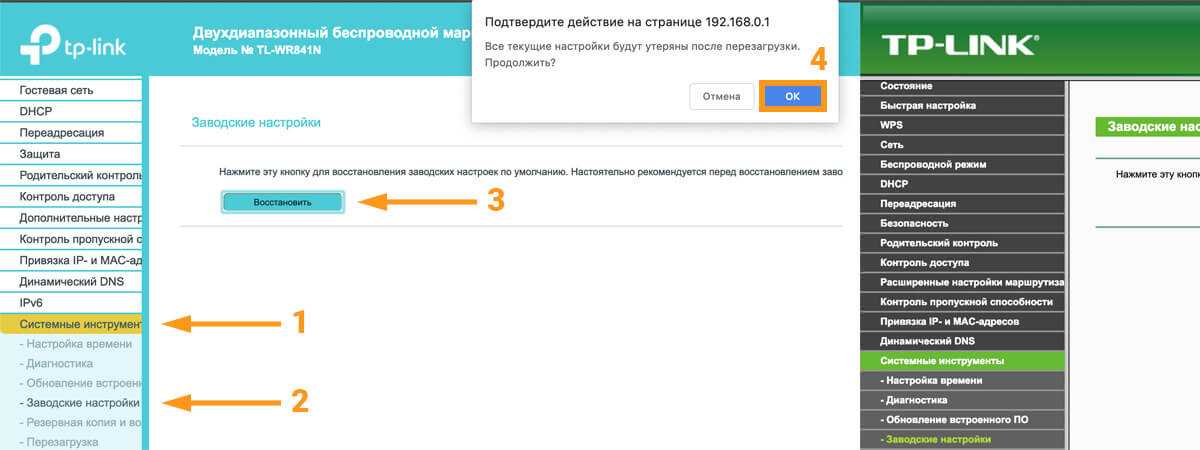








![Как сбросить настройки роутера [восстановление заводских настроек]](http://zv-prhost.ru/wp-content/uploads/5/6/f/56fe1c3e77d66e844c7f27d147d54a29.jpeg)
















