Драйверы, где взять и как установить
Драйверы и программное обеспечение идут в комплекте с устройством на диске. Однако в случаях когда воспользоваться диском нет возможности (сломан или отсутствует привод, проблемы с диском), необходимые файлы можно скачать с официального сайта производителя:
- Переходим на страницу для загрузки драйвера и программного обеспечения TP-LINK TL-WN822N.
- Находим графу с операционной системой Windows и скачиваем файл в таблице.
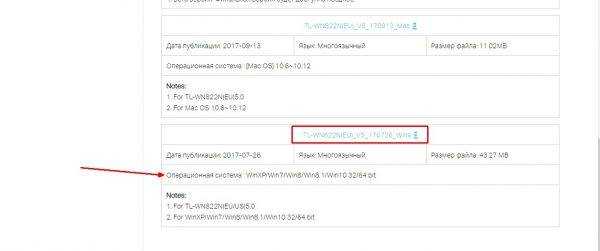
Скачиваем программное обеспечение для своей операционной системы
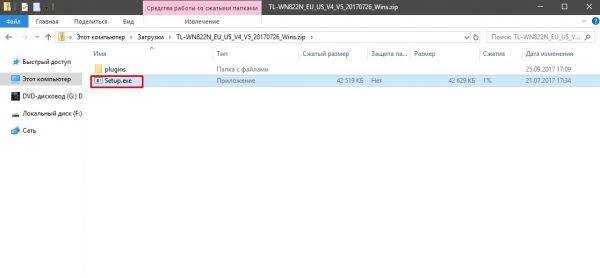
Открываем загруженный архив и запускаем файл Setup.exe
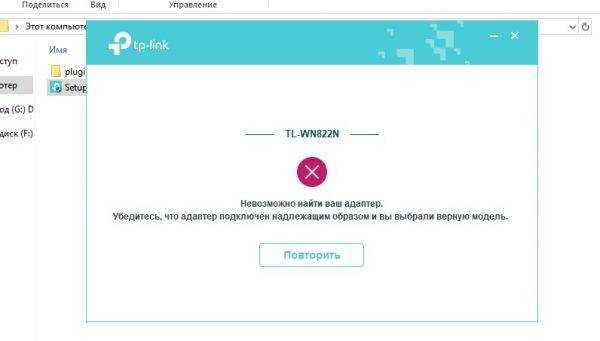
Чтобы установить программное обеспечение TP-Link TL-WN822N, необходимо подключить устройство к ПК
Подключение и установка драйвера на TP-Link TL-WN822N
Подключается все просто. Примерно вот так:

Ждем секунд 15 и смотрим, не определила ли система адаптер автоматически. Как я уже писал выше, Windows 10 сама может установить драйвер. Должен появится значок Wi-Fi сети (справа, внизу). Это значит, что вы можете подключаться к Wi-Fi сетям. Или можете проверить в диспетчере устройств. Если там появился Wireless Network Adapter, WLAN, или 802.11, то все отлично, больше ничего не нужно устанавливать.
Если адаптер определился, но не видит Wi-Fi сети (красный крестик на значке), то смотрите решение в конце статьи.
Загрузка драйвера с сайта TP-Link, или установка с диска
Не забывайте, что в комплекте с адаптером идет диск. На нем есть драйвера для определенной аппаратной версии. И их можно оттуда установить. Но лучше, конечно, скачать все с официального сайта. Там всегда самые новые драйвера.
Выбрать свою аппаратную версию (как ее определить, я показывал выше в этой статье) и перейти на вкладку ‘Драйвер’.

Скачайте необходимый драйвер. В зависимости от установленной у вас операционной системы.

Для установки просто запустите файл Setup.exe из загруженного архива.
Если нет файла Setup.exe:
- Необходимо извлечь файлы (папку) из архива.
- Зайти в диспетчер устройств и нажать правой кнопкой мыши на адаптер, который будет определен скорее всего как ‘Другое устройство’ (Сетевой контроллер, USB2.0 WLAN) и выбрать ‘Обновить драйвер’.
- Выбрать пункт ‘Выполнить поиск драйверов на этом компьютере’.
- Указать путь к папке с драйверами и нажать ‘Далее’.
Если драйвер подходит, то он будет установлен.
Если адаптер не определяется и нет драйверов (для Windows 10)
Теперь мой случай. Адаптер TP-Link TL-WN822N у меня первой аппаратной версии (Ver: 1.0). На компьютере установлена Windows 10. Сразу после подключения ничего не произошло. Адаптер был определен как ‘USB2.0 WLAN’ и соответственно не работал.

Открываем свойства этого устройства и копируем ИД оборудования.

Ищем драйвер на сайте https://devid.info/ru/. Загружаем его и устанавливаем. Только я строчку для поиска сократил до ‘USB\VID_0CF3&PID_1002&’. Иначе не находит. Оставляем только значение VID и PID.
Я не буду все подробно показывать, так как писал об этом в статье: сетевой контроллер и USB2.0 WLAN. Как скачать драйвер и что это такое.
У меня все заработало. Подошел драйвер ‘56969_TL-WN821N_WN822N_100629’ (TP-LINK Wireless N Adapter).
И даже самый старый TL-WN822N (еще Ver: 1.0) заработал в Windows 10.

С установкой разобрались.
Установка драйвера TL-WN727N для Windows
Драйвер для Wi-Fi адаптеров TP-Link доступен на офсайте производителя и на сайте Microsoft. Есть два способа установить драйвер TL-WN727N:
- с фирменного инсталлятора TP-Link (аналогично устанавливается драйвер от адаптеров Wi-Fi фирм D-Link, ZyXEL и других известных производителей),
- с помощью «Диспетчера устройств Windows» — используется драйвер, полученный с сайта компании Microsoft.
Установка драйвера TL-WN727N с компакт-диска TP-Link
Дисковая программа установки, поставляемая вместе с адаптером, по меньшей мере содержит драйверы не для одной, а для нескольких моделей Wi-Fi адаптеров. Это даёт возможность значительно ускорить и упростить выпуск адаптеров Wi-Fi в их оригинальной комплектации.
В качестве примера — установка TL-WN727N в Windows XP, но инструкция для Windows Vista/7/8/8.1/10/10.1 отличается незначительно от инструкции для XP.
-
Вставьте компакт-диск в дисковод и запустите программу установки TP-Link WN-xxxx.
- Выберите вариант (только драйвер Wi-Fi или драйвер с утилитой).
- Выберите средство конфигурирования — от TP-Link или от Microsoft.
- Назначьте папку для копирования инсталляционного пакета для модуля TL-WN727N — по умолчанию это путь C:\Program Files\, но можно выбрать любой (хоть на флешке).
- Подтвердите установку драйвера для модуля TL-WN727N.
-
Система Windows перенесёт устанавливаемую часть программы на диск ПК (в этом случае в программную папку раздела C: ), но в процессе установки, скорее всего, выйдет сообщение-запрос ОС на продолжение установки данной версии драйвера TP-Link, т. к., возможно, компания Microsoft не проверяла драйвер TP-Link TL-WN727Nна совместимость. В более поздних версиях Windows, включая Windows 10/10.1, этот запрос либо отсутствует, либо также появится похожий запрос с подтверждением на установку драйвера — это делается в угоду безопасности ПК.
- Дождитесь окончания установки драйвера для модуля Wi-Fi TL-WN727N. Установка драйверов затрагивает системную папку C:\Windows\ — все недостающие файлы драйверов и системных библиотек копируются туда. Нажмите кнопку «Готово» для выхода из программы установки TP-Link TL-WN.
Перезапустите Windows. Это требуется для гарантированной работы любых только что установленных устройств.
Как установить адаптер TL-WN727N с помощью диспетчера устройств Windows 10
Диспетчер устройств Windows часто выручает, если официальные инсталляторы от любого производителя дали сбой при установке устройства.
- Дайте команду: правый щелчок мышью на «Пуске» — «Диспетчер устройств», откроется перечень имеющихся устройств в составе ПК (или подключённых к нему извне).
- Дайте команду: правый щелчок мышью на значке предполагаемого TL-WN727N — «Обновить драйвер(ы)». Чаще всего сторонний (внешний) адаптер, будучи пока не установленным, подписан как «Основное системное устройство», «Составное устройство Wi-Fi», «11n Adapter», «802.11n USB WLAN Card» либо похожим «обезличенным» именем.
- Выберите ручной поиск драйвера.
- Выберите папку, в которой лежат файлы драйвера (уже распакованные).
-
Нажмите кнопку «Далее». Windows 10 установит драйвер. Может появиться такой же запрос на подтверждение безопасности файлов драйвера, как и в стандартном инсталляторе TP-Link во время установки.
- Windows сообщит об установке адаптера Wi-Fi. Нажмите кнопку для выхода из мастера установки оборудования Windows.
Теперь адаптер TL-WN727N прописан как положено — это конкретное устройство от TP-Link, а не «безликий» модуль 802.11n.
Результат — корректно установленное устройство определённой марки и модели
Перезапустите Windows 10 для начала работы с модулем TL-WN727N.
Способ подключения компьютера r WiFi через USB адаптер
Покупая «большой» настольный ПК, мало кто из пользователей заранее задумывается о том, что в дальнейшем появится необходимость использовать на нем вай-фай. Однако, если все же такой момент наступил, то единственным правильным решением будет установка дополнительного PCI или USB адаптера. С его помощью можно подключить обычный стационарный компьютер к интернету по беспроводной сети. Кстати, выбору адаптера мы посвятили отдельную большую инструкцию — будет полезно прочитать перед покупкой. Также отдельная инструкция посвящена настройке wifi на стационарном компьютере. Прочитать ее тоже будет не лишним.
Установка драйвера на TP-Link TL-WN722N
Весь процесс настройки практически любого Wi-Fi адаптера сводится к установке драйверов. Конечно, сначала нужно подключить сам адаптер к компьютеру, или ноутбуку.

Просто подключите его в USB-порт.
Для второй аппаратной версии (ver. 2) драйвер есть для всех версий Windows, в том числе для Windows 10. Для первой аппаратной версии (ver. 1) драйверов для TL-WN722N под Windows 10, нет. Но, как я уже писал выше, у меня все заработало автоматически. В интернете так же пишут, что подходят драйвера от Windows 8.1, или с диска.
Если аппаратная версия там не указана, то это V1.
В комплекте идет диск с драйверами и утилитой. Можно установить все оттуда. Просто запустите диск и следуйте инструкциям.
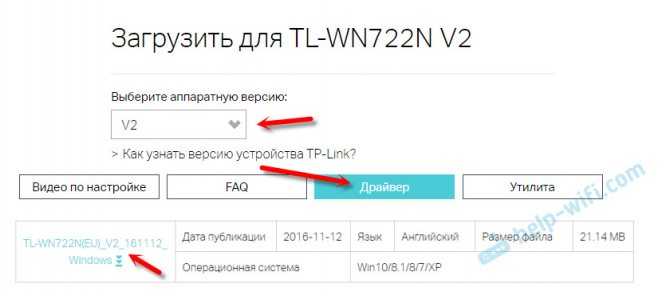
Установка:
Windows 10 и адаптер аппаратной версии V1
Если автоматически все не установилось, то можно попробовать установить драйвер с диска, или от Windows 8.1. Вот так:
Или используйте способ описанный выше.
Подключение к ноутбуку или ПК
Необходимо включить ПК или ноутбук и вставить в него адаптер. Настройка обычно осуществляется автоматически: драйвер перекачивается на компьютер и устанавливается без участия пользователя. Загоревшаяся на wifi адаптере зеленая лампочка будет означать, что установка завершилась. Также на рабочем столе появится иконка: нажав на нее, можно проводить поиск сетей и подключаться к ним.
Важно! После установки драйверов рекомендуется перезагрузить компьютер. Если установка в первые 10-15 минут не произошла, придется сделать все вручную: вставить диск или скачать файл и установить
Если установка в первые 10-15 минут не произошла, придется сделать все вручную: вставить диск или скачать файл и установить.
Скачайте драйверы на другом компьютере
Если вы потеряли диск, входивший в комплект адаптера, либо в вашем ноутбуке попросту нет привода для оптических дисков, воспользуйтесь другим методом.
В идеале, ваш ноутбук уже оборудован встроенным беспроводным адаптером, с помощью которого вы можете выйти в интернет и скачать требуемые драйверы. Если нет, вы можете загрузить драйверы на другом компьютере. Для этого посетите сайт производителя, откройте страничку под названием Поддержка или Драйверы и найдите свежий пакет с нужными драйверами.
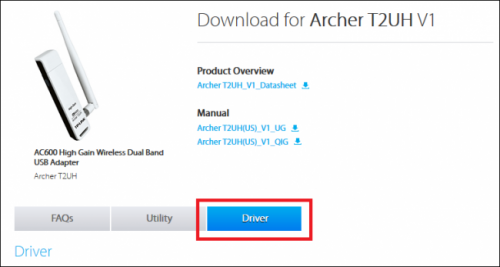
Скачайте драйвер, перенесите файл на USB-накопитель, а затем подключите его к своему ноутбуку. Перетащите файлы с накопителя в папку на ноутбуке (мы разместили их в папке «Мой беспроводной драйвер», находящейся в директории «Мои документы»). Если драйверы хранятся в архиве, обязательно распакуйте его.
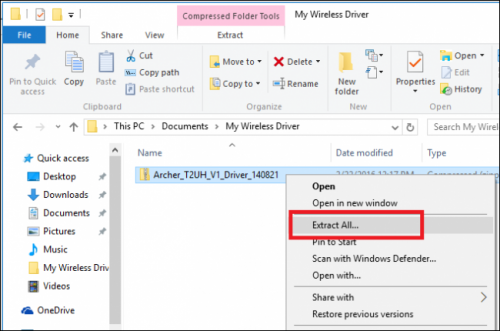
Откройте диспетчер устройств Windows, нажав правой кнопкой мыши на меню Пуск и выбрав его из следующего меню:
После этого найдите свой беспроводной адаптер в разделе «Сетевые адаптеры». Нажмите на его имя правой кнопкой мыши и выберите пункт «Обновить драйверы» из выпадающего меню.
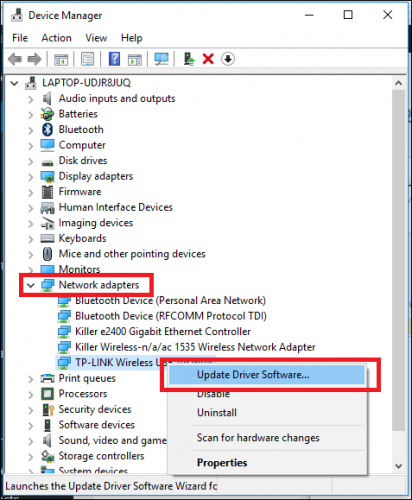
Перед вами появится мастер обновления драйверов. На экране ниже выберите опцию «Выполнить поиск драйверов на этом компьютере».
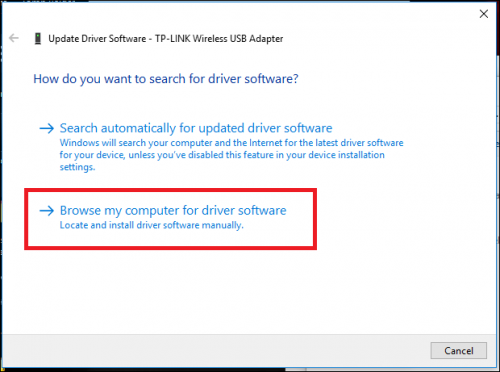
Затем нажмите на кнопку «Обзор» и укажите на папку, в которую вы скопировали драйверы с USB-накопителя.
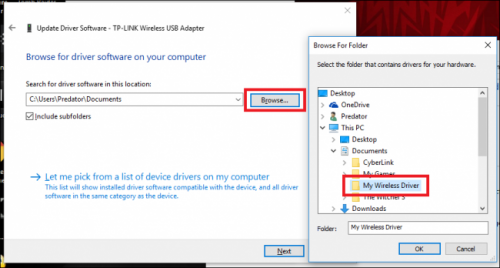
С этого момента Windows 10 всё сделает самостоятельно. После завершения установки ваш беспроводной адаптер начнёт автоматический поиск доступных для подключения беспроводных сетей.
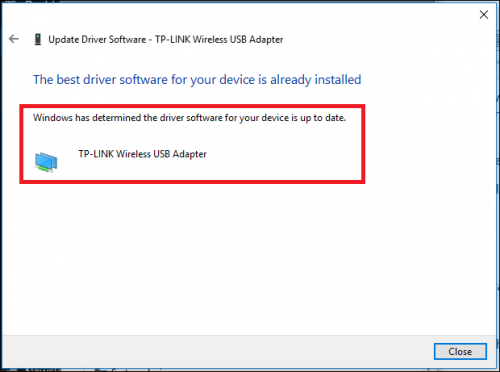
Не все беспроводные адаптеры равны между собой
Если вы хотите увеличить скорость загрузки файлов из интернета или вам нужно заменить неисправную встроенную сетевую карту, обратите внимание на внешние Wi-Fi адаптеры
Технические характеристики
TP-Link TL-WN725N – это сетевой адаптер для подключения к беспроводным сетям, которые работают по протоколам Wi-Fi. Устройство подключается к компьютеру или ноутбуку с помощью USB-разъема, а улавливание радиоволн Wi-Fi осуществляется через компактную встроенную антенну.
Характерная особенность прибора – очень маленькие размеры. Длина адаптера составляет 18 см, а сам прибор относится к категории Nano. Беспроводной адаптер TP-Link TL WN725N обеспечивает скорость подключения до 150 мегабит в секунду.
Прибор выпускается в 3 аппаратных версиях, которые незначительно отличаются друг от друга. Информация о модели адаптера указана на упаковке рядом со штрих-кодом. Маркировка «Ver. 1.0» указывает, что вы приобрели первую версию прибора, «Ver. 2.0» или «Ver. 3.0» – вторую или третью соответственно.
https://youtube.com/watch?v=hQMTDfet7EE
Дополнительные технические характеристики предлагаю посмотреть в таблице:
| Чипсет | Realtek |
| Тип антенны | Встроенная несъемная |
| Скорость беспроводного подключения | До 150 мегабит в секунду |
| Способ подключения к компьютеру | С помощью USB-разъема (аппаратная версия USB — 2.0) |
| Стандарт вещания | 802.11b/g/n |
| Радиочастота | 2,4 ГГц |
| Шифрование | 64- и 128-битное шифрование по методу WEP, WPA/WPA2, WPA-PSK и WPA2-PSK |
| Размеры | 18 x 15 x 7 мм |
| Совместимость с операционными системами | Windows 10/8/7/Vista/XP, MacOS, Linux |
| Особые указания | Устройство может раздавать Wi-Fi-трафик с помощью технологии SoftAP; имеется встроенная зеленая лампочка, которая загорается после подключения устройства к компьютеру. |
Тесты на скорость WiFi через USB адаптер TP-Link
А реальную мы проверили отдельно. Во-первых, с помощью онлайн сервиса SpeedTest узнали, насколько скорость интернета через адаптер TP-Link отличается от прямого кабельного подключения провайдера. В качестве WiFi роутера мы использовали модель TL-WR840N, которая также поддерживает работу на скорости до 300 Мбит/сек в беспроводном режиме и который гарантированно не режет скорость интернета, как это было уже нами проверено, а значит наш тест будет достаточно объективным.
Получили следующий результат.
Как видим, скорость осталась такой же, как при прямом подключении кабеля провайдера, а это означает, что адаптер также не режет скорость интернета.
Во-вторых, мы померили скорость обмена данными между двумя компьютерами внутри локальной сети, подключенных через маршрутизатор.
- Сначала замерили скорость внутри локальной сети в чистом виде, когда оба ПК подключены к роутеру кабелями.
- После этого к одному из компьютеров подсоединили адаптер TL-WN822N
- И наконец, оба устройства подключили по WiFi, при этом второй ноутбук — через встроенный беспроводной модуль с поддержкой скорости до 150 Мбит/с.
Как видим, при каждом следующем добавлении беспроводного звена скорость передачи данных между компьютерами, а также ее стабильность падала. Здесь она измерялась немного в других единицах — не в мегабитах, а в мегабайтах в секунду. Чтобы сравнить с первыми тестами, то надо перевести показания с помощью конвертера и получим следующие данные по средней скорости (average):
- 10 Мбит/сек
- 8.9 Мбит/сек
- 4.2 Мбит/сек
В последнем тесте можно сделать скидку на то, что адаптер на втором ноутбуке поддерживал скорость до 150, однако думаю, это было не критично для конечного результата.
Внешний вид
Адаптер упакован в фирменную коробку традиционно зеленого цвета. Комплект не богат, но содержит все самое необходимое — это сам usb адаптер, достаточно длинный кабель USB — miniUSB, диск с драйверами и ПО для настройки, наглядная инструкция в картинках и гарантийный талон.
Очень оригинальный внешний вид wifi адаптера TP-LINK. Мы привыкли, что сетевой адаптер выглядит как увеличенная в размерах USB флешка. Здесь немного другая концепция устройства — оно не рассчитано на то, что будет вставляться и торчать из корпуса компьютера или ноутбука. TP-WN822N изначально спроектирован для максимально качественного приема сигнала wifi.
- Поэтому во-первых, он оснащен двумя внешними антеннами по 3 dBi, которые вращаются на 180 градусов для поиска наиболее подходящего местоположения для более устойчивого приема.
- Во-вторых, он подключается к компьютеру или ноутбуку USB кабелем, тем самым у пользователя есть возможность разместить адаптер в оптимальном для «поимки» сигнала месте.
Кстати, в сложенном положении эти антенны оригинально замаскированы под белый глянцевый корпус и визуально являются его завершением.
Из внешних элементов управления на корпусе wifi адаптера TP-Link имеются:
- светодиод
- mini-USB разъем
- и кнопка QSS для быстрой автоматической настройки связи между ним и роутером при наличии у последнего аналогичной функции.
Установка
2.1 Установка аппаратной части
1.Выберите свободный порт USB на вашем компьютере.
2.Подключите адаптер к порту USB компьютера с помощью USB-кабеля, поставляемого вместе с адаптером.
Примечание:
Если адаптер установлен правильно, появится окно Мастера нового оборудования. Нажмите Отмена.
2.2 Установка программного обеспечения
Мастер настройки адаптера проведёт вас через весь процесс установки. В настоящий момент мастер настройки адаптера поддерживается операционными системамиWindows 7, Windows 8, Windows 8.1, WindowsVista иWindowsXP. Этот процесспочтиодинаков в разных системах, для примера здесь указан процесс настройки в Windows 7.
1.Вставьте компакт-диск с материалами в CD-привод, появится окно, как указано ниже. Выберите модель TL-WN822N. Вы увидите меню: Установить драйвер и утилиту и Руководство пользователя. Нажмите Установить драйвер и утилиту, чтобы начать установку.
Возможные проблемы
От ошибок никто не застрахован, а потому стоит быть готовым к самым распространенным из них:
- Не установился драйвер. Это крайне редкая проблема, так как процедура настроена на автоматическую настройку. Необходимо проверить, воткнут ли адаптер, попробовать скачать программы еще раз или попробовать другой USB-порт;
- Устройство не видит вайфай. Если в диспетчере устройств адаптер появился, но вай-фай сеть не видит, стоит проверить службу автонастроек WLAN. Для этого нужно нажать «Win+R», ввести в поиск «services.msc» и найти в развернувшемся списке «Служба автонастроек». Нажать на нее правой мышкой, открыть свойства и выбрать «тип запуска: автоматический». Затем перезагрузить ПК;
- ПК не подключается к вай-фай через адаптер. Вероятнее всего, проблема в самом компьютере, а не в «TP link», особенно если компьютер не подключается ни к одной сети вообще;
- Скорость интернета низкая. К сожалению, причины могут быть любыми: от проблем у провайдера до неисправности адаптера. Необходимо в первую очередь убедиться, что проблема в устройстве.
Некорректная работа утилиты TP-Link в Windows 7
Многие пользователи обратили внимание на то, что данная модель беспроводных адаптеров сильно урезает скорость на системе Windows 7. Происходило это, как правило, после установки необязательного программного компонента TP-Link
Чтобы исправить сложившуюся ситуацию необходимо пройти путь: «Пуск» — «Панель управления» — «Центр управления сетями и общим доступом» — «Изменение параметров адаптера».
На экране отобразится список доступных сетевых устройств. По каждому необходимо будет кликнуть и через раздел «свойства» снять все ограничения, связанные с трафиком. Все изменения необходимо сохранить. Специалисты также рекомендуют перезагружать устройство для корректной его работы.
Скорость WiFi через USB адаптер TP-Link TL
А реальную мы проверили отдельно. Во-первых, с помощью онлайн сервиса SpeedTest узнали, насколько скорость интернета через адаптер TP-Link отличается от прямого кабельного подключения провайдера. В качестве WiFi роутера мы использовали модель TL-WR840N, которая также поддерживает работу на скорости до 300 Мбит/сек в беспроводном режиме и который гарантированно не режет скорость интернета, как это было уже нами проверено, а значит наш тест будет достаточно объективным.
Получили следующий результат.
Как видим, скорость осталась такой же, как при прямом подключении кабеля провайдера, а это означает, что адаптер также не режет скорость интернета.
Во-вторых, мы померили скорость обмена данными между двумя компьютерами внутри локальной сети, подключенных через маршрутизатор.
- Сначала замерили скорость внутри локальной сети в чистом виде, когда оба ПК подключены к роутеру кабелями.
- После этого к одному из компьютеров подсоединили адаптер TL-WN822N
- И наконец, оба устройства подключили по WiFi, при этом второй ноутбук — через встроенный беспроводной модуль с поддержкой скорости до 150 Мбит/с.
Как видим, при каждом следующем добавлении беспроводного звена скорость передачи данных между компьютерами, а также ее стабильность падала. Здесь она измерялась немного в других единицах — не в мегабитах, а в мегабайтах в секунду. Чтобы сравнить с первыми тестами, то надо перевести показания с помощью конвертера и получим следующие данные по средней скорости (average):
- 10 Мбит/сек
- 8.9 Мбит/сек
- 4.2 Мбит/сек
В последнем тесте можно сделать скидку на то, что адаптер на втором ноутбуке поддерживал скорость до 150, однако думаю, это было не критично для конечного результата.
Подключение и установка драйвера на TP-Link TL-WN822N
Подключается все просто. Примерно вот так:
Ждем секунд 15 и смотрим, не определила ли система адаптер автоматически. Как я уже писал выше, Windows 10 сама может установить драйвер. Должен появится значок Wi-Fi сети (справа, внизу). Это значит, что вы можете подключаться к Wi-Fi сетям. Или можете проверить в диспетчере устройств. Если там появился Wireless Network Adapter, WLAN, или 802.11, то все отлично, больше ничего не нужно устанавливать.
Если адаптер определился, но не видит Wi-Fi сети (красный крестик на значке), то смотрите решение в конце статьи.
Загрузка драйвера с сайта TP-Link, или установка с диска
Не забывайте, что в комплекте с адаптером идет диск. На нем есть драйвера для определенной аппаратной версии. И их можно оттуда установить. Но лучше, конечно, скачать все с официального сайта. Там всегда самые новые драйвера.
Выбрать свою аппаратную версию (как ее определить, я показывал выше в этой статье) и перейти на вкладку “Драйвер”.
Скачайте необходимый драйвер. В зависимости от установленной у вас операционной системы.
Для установки просто запустите файл Setup.exe из загруженного архива.
Если нет файла Setup.exe:
- Необходимо извлечь файлы (папку) из архива.
- Зайти в диспетчер устройств и нажать правой кнопкой мыши на адаптер, который будет определен скорее всего как “Другое устройство” (Сетевой контроллер, USB2.0 WLAN) и выбрать “Обновить драйвер”.
- Выбрать пункт “Выполнить поиск драйверов на этом компьютере”.
- Указать путь к папке с драйверами и нажать “Далее”.
Если драйвер подходит, то он будет установлен.
Если адаптер не определяется и нет драйверов (для Windows 10)
Теперь мой случай. Адаптер TP-Link TL-WN822N у меня первой аппаратной версии (Ver: 1.0). На компьютере установлена Windows 10. Сразу после подключения ничего не произошло. Адаптер был определен как “USB2.0 WLAN” и соответственно не работал.
Открываем свойства этого устройства и копируем ИД оборудования.
Ищем драйвер на сайте https://devid.info/ru/. Загружаем его и устанавливаем. Только я строчку для поиска сократил до “USBVID_0CF3&PID_1002&”. Иначе не находит. Оставляем только значение VID и PID.
Я не буду все подробно показывать, так как писал об этом в статье: сетевой контроллер и USB2.0 WLAN. Как скачать драйвер и что это такое.
У меня все заработало. Подошел драйвер “56969_TL-WN821N_WN822N_100629” (TP-LINK Wireless N Adapter).
И даже самый старый TL-WN822N (еще Ver: 1.0) заработал в Windows 10.
С установкой разобрались.
Настройка сетевого Wi-Fi адаптера TP-LINK TL-WN721N
Привет. Не очень давно я писал статью Как подключить обычный (стационарный) компьютер к Wi-Fi в которой рассказывал, какие бывают Wi-Fi приемники и как с их помощью можно подключить к Wi-Fi обычный стационарный компьютер, у которого нет Wi-Fi модуля. После установки роутера TP-Link TL-MR3220 о котором я писал в статье Установка и настройка TP-Link TL-MR3220. Настраиваем Wi-Fi роутер на работу с 3G/4G модемом, или кабельным интернетом мне понадобилось подключить один стационарный компьютер к интернету по Wi-Fi.
Конечно же, можно было просто проложить сетевой кабель от роутера к компьютеру, но я посчитал это неправильным решением. Протягивать кабель через несколько комнат не очень удобно и это лишнее. Поэтому я просто купил Wi-Fi приемник TP-LINK TL-WN721N. Если я не ошибаюсь, то это самый дешевый сетевой адаптер из семейства TP-LINK. Обошелся он мне примерно в 11 долларов. Купил я TP-LINK потому что у меня роутер этой компании, да и устройства этой компании мне очень нравятся и цены приятные.
Настройка IP TV
Если роутер поддерживает IP TV, пользователь сможет настроить просмотр интерактивного телевидения на всех своих устройствах, подключенных к беспроводной сети.
Руководство:
- Подключить IP TV приставку к разъему LAN на корпусе маршрутизатора.
- В веб-интерфейсе открыть «Сеть» – «IP TV».
- Включить «IGMP прокси» (если отсутствует кнопка, пропустить шаг).
- Выбрать разъем LAN, к которому подключена приставка.
- Для большинства провайдеров выбрать режим «Мост» и сохранить изменения.
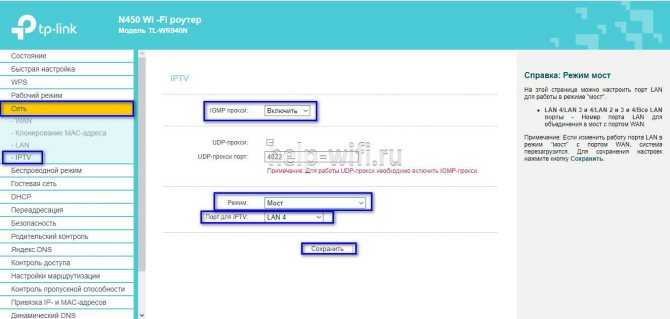
- Некоторые поставщики услуг (Ростелеком) требуют при подключении указание значения VLAN ID. Этот параметр нужно узнать у специалиста поддержки, а затем вместо режима «Мост» выбрать «802.1Q Tag VLAN».
- Отключить «VLAN TAG для Интернет», в поле «Идентификатор VLAN для услуги IP TV» вписать значение, полученное от провайдера. Выбрать порт для IP TV. Сохранить изменения.
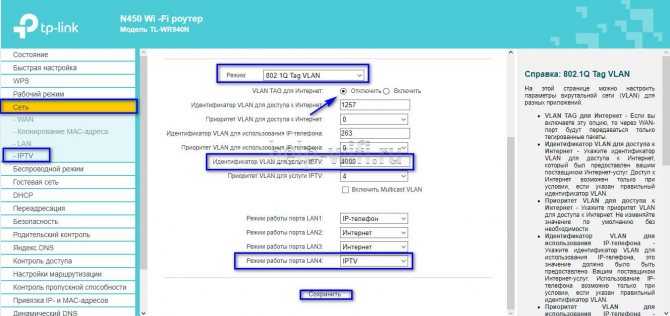
В зависимости от веб-интерфейса, чтобы открыть вкладку «IP TV», потребуется перейти в раздел «Дополнительные настройки», а затем в «Сеть».
Обзор сетевого Wi-Fi адаптера TP-LINK TL-WN721N
Если Вы только собираетесь покупать это устройство, то я сделаю небольшой обзор и покажу несколько фотографий. Думаю Вам будет интересно.
Как и принято для TP-LINK, устройство упаковано в красивую зеленую коробку. В этой коробке, есть еще одна коробка :), открыв которую мы видим надежно зафиксированный сетевой Wi-Fi адаптер TP-LINK TL-WN721N. Верхняя часть которого заклеена прозрачной пленкой, как это и принято для глянцевых поверхностей.

Вытягиваем картон, в котором установлен сам адаптер и видим несколько брошюр, диск с драйверами и небольшой USB удлинитель, за который производителю большое спасибо.

Из элементов управления на корпусе есть только кнопка активации QSS:
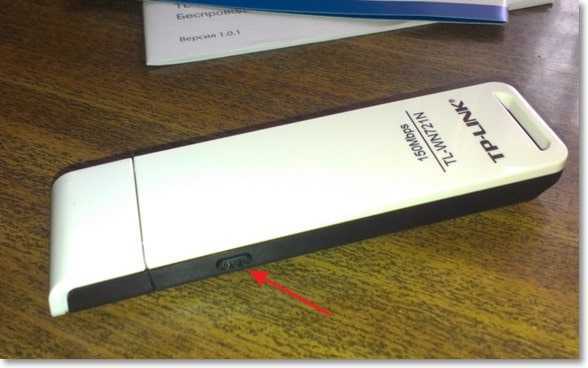
И еще во время работы на передней части адаптера мигает зеленый индикатор.
Характеристики TL-WN721N
Устройство работает на скорости до 150 Мбит/с, имеет встроенную антенну, поддерживает типы шифрования 64/128-бит WEP, WPA-PSK/WPA2-PSK и имеет возможность быстро устанавливать беспроводное сетевое соединение благодаря функции QSS.
Для подключения к Wi-Fi с небольшой скоростью передачи данных и для организации небольшой домашней сети этого адаптера вполне хватит. А вот для организации высокоскоростного беспроводного соединения и для более лучшего приема на большом расстоянии я советую посмотреть адаптеры подороже.
Настройка Wi-Fi адаптера TP-LINK TL-WN721N
Подключите Wi-Fi адаптер к компьютеру. Я подключил его с помощью USB удлинителя, который идет в комплекте с TL-WN721N. Так намного удобнее, да и сигнал немного лучше.
Если при подключении появляться окна, что драйвер не установлен и т. д
то не обращайте на них внимание, просто закройте их. Возьмите диск, который идет в комплекте с адаптером запустите его на компьютере, затем запустите мастер установки с диска
Появится программа, в которой выберите наш адаптер TL-WN721N и нажмите “Установить драйвер и утилиту”.
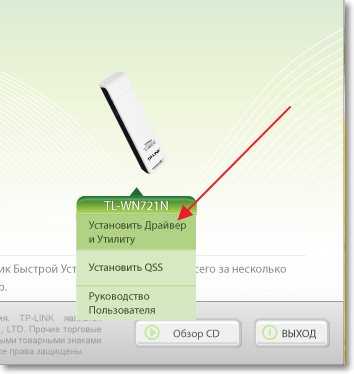
В программе установки нажмите “Далее”.
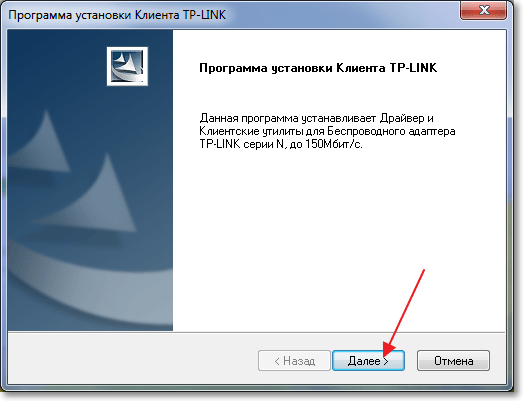
Если у Вас Windows 32-битная, то скорее всего появиться окно, что будет установлен только драйвер. В этом нет ничего страшного, нажмите “Да”.
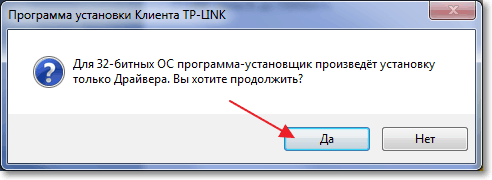
Так же может появиться предупреждение, что “Не удалось проверить издателя этих драйверов”. Выберите “Все равно установить этот драйвер”.
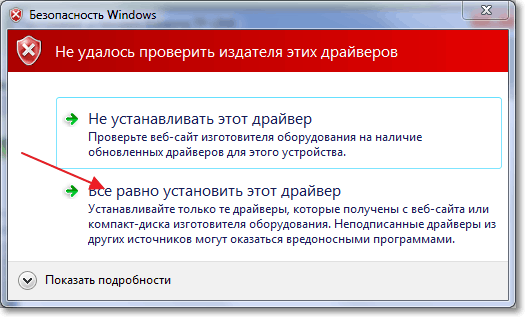
Немножко ждем и все готово. На панели уведомлений, там где статус интернет подключения у меня сразу появились доступные для подключения Wi-Fi сети.


































