Инструкция: как войти на адрес 192.168.1.1.
Netis CC роутер настроен, подключение к интернету присутствует.
Используйте устройство, подключённое к интернету или локальной сети через этот роутер, в противном случае на страницу авторизации не попасть, разве что на другое устройство. Для входа используйте оборудование, поддерживающее сеть и работу с браузерами: ПК или ноутбук на Windows, Linux, iOS; мобильный телефон или планшет на Android, Windows или ios.
Откройте браузер, и в адресной строке введите адрес: 192.168.1.1
Рисунок 1: адресная строка браузера с введённым адресом.
В появившемся окне авторизации введите логин и пароль, указанный в инструкции к роутеру и на наклейке внизу устройства.
Для современных маршрутизаторов и модемов доступны мобильные приложения.
Netis CC Роутер подключается впервые
Чтобы войти в настройки роутера по 192.168.1.1, убедитесь, что подготовительные действия выполнили правильно:
Подключите устройство к электросети; Включите роутер кнопкой «ВКЛ / ВЫКЛ», «On / Off» или аналогичной, второй индикатор должен гореть;
рисунок 3. Индикаторы роутера.
Вход через Wi-Fi
Доступ к веб-конфигуратору можно получить путём беспроводного соединения через WiFi, используя смартфон, ноутбук, планшет или же ПК с WiFI-приёмником. Подробнее можно прочитать в статье: «Войти в настройки роутера с телефона по WiFi» . Ниже изложена краткая инструкция входа в учётную запись.
Убедитесь, что активировали Вай-Фай если нет, нажмите кнопку включения, проверьте индикатор. Индикатор показан на рисунке 3, четвёртый номер;
Посмотрите имя сети и пароль (ключ шифрования сети) на наклейке внизу маршрутизатора или в инструкции;
рисунок 4. Наклейка роутера Билайн с наванием Wi-Fi сети и паролем.
Подключите устройство, с которого входите по адресу 192.168.1.1 для настройки роутера по Wi-Fi;
Рисунок 5. Вход в сеть роутера по Wi-Fi
Откройте браузер и в адресной строке укажите адрес http://192.168.1.1 как показано на рисунке 1. Авторизуйтесь под логином и паролем, указанным в инструкции или на наклейке, например: admin — admin.
рисунок 6. Наклейка роутера с указанием IP и логина — пароля
Войти по адресу 192.168.1.1 через сетевое подключение
- Убедитесь, что роутер подключён к компьютеру или ноутбуку по Lan-кабелю;Рисунок 7. Порты роутера Lan, Internet, питание и кнопка перезагрузки.
- Убедитесь, что индикатор подключения горит (второй индикатор на рисунке 3), а компьютер или ноутбук видят сетевое подключение, как показано на рисунке 7.Рисунок 8. Иконка сетевого подключения в Windows 10
- Запустите браузер, в адресной строке введите адрес http://192.168.1.1 как показано на рисунке 1.
- Введите логин и пароль, указанный в инструкции, например: admin — admin.
Зайти через проводник Microsoft Windows
Простой способ входа через проводник Windows. Открываем проводник, например: «Мой компьютер». В контекстном меню переходим на вкладку «сеть». Откроются видимые и используемые за всю историю сетевые устройства. Находим требуемый маршрутизатор и нажимаем правый клик мыши, а затем на пункт: «Просмотр веб-страницы устройства».
Адрес, который роутер считает родным, откроется в браузере по умолчанию. В примере это Microsoft EDGE на операционной системе Windows 10.
Как зайти в настройки роутера ASUS
ASUS — серия отличных беспроводных маршрутизаторов, производимых компанией ASUSTek Computer Incorporated. Это мощные устройства, снабженные быстрыми процессорами и большими объемами памяти. Устройства снабжены качественными усиливающими антеннами и чипсетами Broadcom. Производители предлагают широкую линейку, которая удовлетворит потребности как домашнего пользователя, так деловых покупателей. ASUS не только являются одними из самых популярных моделей, но и одними из ведущих на рынке беспроводного оборудования. Давайте рассмотрим, как происходит настройка роутера.
Чтобы убедиться в наличии быстрой и стабильное сети, обратите внимание на минимальные системные требования, рекомендуемые производителем:
- процессор Intel Core2 Duo P8700 2,5 ГГц или лучше;
- жесткий диск 64 GB SATA ⅠⅠ SSD (минимальная скорость обмена данными — 200 Мбит/с);
- оперативная память 4 GB и более.
Убедитесь, что Ethernet-кабель подключен к WAN-порту ASUS (RT-N56U). Используйте второй LAN-кабель, чтобы подключить его к соответствующему разъему маршрутизатора и LAN-порту компьютера. После завершения подключения включите источник питания и включите ПК или ноутбук.
В случае, если вы используете беспроводную сеть, то не нужно подключать устройство через Ethernet-кабель. Используйте для подключения точку доступа Wi-Fi. Откройте раздел Доступ к Интернету на панели задач Windows и выберите точку Wi-Fi. Введите имя точки доступа и сетевой ключ безопасности. Они указаны на этикетке роутера.
- Откройте интернет-браузер и введите https://192.168.1.1 в адресную строку, затем нажмите кнопку входа.
- Введите в качестве имени пользователя и пароля по умолчанию, нажмите кнопку OK.
- После входа в систему нажмите кнопку Go, чтобы начать установку.
- Создайте имя и пароль, затем нажмите Далее, чтобы продолжить подключение установку.
- После создания сетевого имени (SSID) и ключа безопасности рекомендуется выбрать опцию Скопировать конфигурирование 2,4 ГГц в 5 ГГц, если роутер поддерживает работу в двух диапазонах частот. Кликните по кнопке Применить, и настройка роутера ASUS будет завершена.
- Подтвердите правильность всех отображаемых параметров в сводке конфигурации сети и нажмите кнопку Следующий. Прежде чем можно будет применить новые значения, устройство снова запросит проверку подлинности при помощи ввода логина и пароля безопасности.
Опишем, как сделать сброс настроек по умолчанию для маршрутизаторов ASUS. Если устройство недоступно со страницы интерфейса, вы можете сбросить его до заводских параметров по умолчанию. Сброс параметров осуществляется нажатием кнопки сброса.
- Убедитесь, что ваш маршрутизатор включен.
- Нажмите и удерживайте кнопку Reset острым или тонким предметом в течение 5 секунд, а затем отпустите кнопку Reset. Подождите, пока маршрутизатор перезагрузится и заводские настройки по умолчанию обновятся.
- Выполните шаги, описанные в инструкции ранее, чтобы настроить параметры маршрутизатора.
Сетевое оборудование сложно устроено, поэтому со временем могут возникать различные неполадки из-за конфликтов в конфигурации. Как правило, большинство проблем решается легко. Вот некоторые рекомендации, которые могут помочь восстановить нормальное функционирование:
- Проверьте правильность подключения проводов. Убедитесь, что необходимые индикаторы срабатывают.
- Сбросьте роутер до заводских настроек. Эту процедуру мы описывали ранее.
- Проверьте настройки сетевого адаптера в центре управления сетевым доступом.
- Запустите средство устранения неполадок Windows. Система автоматически проверит конфигурации и сообщит вам, если обнаружит ошибки.
- Свяжитесь с интернет-провайдером и уточните, что вы можете подключиться к Всемирной Паутине.
Эти этапы помогут решить большинство возникших неполадок, которые можно устранить самостоятельно.
Настройка wifi на маршрутизаторах ASUS осуществляется довольно просто. Следуйте простым рекомендациям, чтобы настроить беспроводное подключение к Интернету. Если с интернет-соединением возникли проблемы, просмотрите руководство, описанное выше, чтобы разобраться с неполадками. При невозможности самостоятельного устранения сетевых неисправностей обратитесь в службу поддержки сервисного центра и следуйте дальнейшим инструкциям оператора.
Настройка роутера Netis на примере Netis WF2411
В этой инструкции вы найдете всю необходимую информацию по настройке роутера Netis WF2411. Имеется введу полная настройка нового роутера на работу с провайдером, настройка Wi-Fi сети, установка пароля на беспроводную сеть, и т. д.

Мне очень понравилась панель управления у Netis WF2411. Сделано все очень просто и продумано. Все понятно, к тому же есть русский язык. Думаю, проблем с настройкой не возникнет, тем более по такой классной инструкции как эта
Уже по привычке, будем настраивать маршрутизатор по стандартной схеме:
- Покажу как подключить Netis WF2411 к интернет и к компьютеру.
- Зайдем в настройки нашего роутера, и настроим интернет (подключение к провайдеру) . Рассмотрим настройки как для динамического получения IP, так и для PPPoE, PPTP, L2TP.
- Дальше настроим Wi-Fi на Netis, и установим пароль на беспроводную сеть.
- Установим пароль для защиты настроек роутера.
Эта инструкция без проблем подойдет как для нового маршрутизатора, который вы только что купили, так и для повторной настройки. Если ваш роутер раньше работал с другим провайдером, или вы уже пробовали его настроит, то я советую сделать сброс настроек. Для этого подключите к роутеру питание, и на 10 секунд зажмите утопленную в корпус кнопку Default. После этой процедуры можно приступать к настройке Netis WF2411 (или другой модели, которая у вас) .
Как узнать, можно ли настроить роутер как репитер
Вопрос, может ли роутер работать как репитер, решается производителем на этапе создания прошивки. Вы можете прочитать об этом в описаниях или инструкциях к гаджету. Если этот момент для вас важен, то стоит побеспокоиться о нём на этапе покупки.
Например, маршрутизаторы Asus и Zyxel заранее «заточены» под режим повторителя, а вот устройства Tp-Link до недавнего времени могли сделать только мост WDS. Настройка роутера как репитера на этих устройствах будет проходить чуть дольше. Однако производители не стоят на месте, и в новых моделях или в новых версиях прошивки появляются варианты, при которых можно настроить гаджеты как усилители сигнала. Поэтому прежде чем переходить к инструкциям ниже, сверьтесь, какой тип работы поддерживает ваш девайс.
Старая прошивка
Подключение
Tp-Link
Здесь режима «Адаптера» нет, поэтому мы будет пользоваться режимом моста.
Классическая прошивка
Новая прошивка
Всё делается аналогично, как и на старой прошивке, но пункты меню могут находиться в других местах. Поэтому пишу более подробную инструкцию.
D-link
- Заходим в «Сеть» – «WAN». Выбираем все галочки и нажимаем «Удалить». После этого нажимаем «Добавить»;
Netis
Как подключить
Иногда появляется необходимость сделать и раздающие устройства, которые чаще всего является маршрутизатором или точкой доступа, сделать принимающее устройство (Wi-Fi адаптер). Проблема состоит в том, что не все устройства могут выполнять сразу две функции одновременно без дополнительных настроек. Есть роутеры, которые сразу включают функцию «Адаптер», а есть те, которые нужно настроить на репитер с помощью мостов WDS, клиентов и беспроводных подключений. В этой статье будет подробно рассказано, можно ли использовать роутер как Wi-Fi адаптер, как подключить вай-фай адаптер к роутеру и выполнить настройку роутера в режиме адаптера.
Можно ли использовать роутер в качестве адаптера?
Современные роутеры — многофункциональные устройства, способные решать задачи разной сложности. Одна из опций состоит в том, чтобы не раздавать, а принимать Интернет. Так что на вопрос, может ли роутер работать как WiFi адаптер, ответ положительный. Но у каждой модели свои нюансы.
Функция полезна, если по какой-то причине не работает адаптер на ПК, ноутбуке или другом устройстве, а в запасе лежит еще один маршрутизатор. Его можно использовать в качестве приемника и тем самым сэкономить деньги на покупку. Вопрос в том, легко ли настроить необходимый режим, проверить его работу и справиться с возможными трудностями (если они возникнут).
Возможные проблемы и пути решения
Далеко не каждый пользователь способен справиться с подключением с первого раза. Если ретрансляция не запускается необходимо выполнить следующие действия:
- уточнить, изменён ли IP-адрес на вспомогательном устройстве, чтобы исключить проблему конфликта между адресами;
- выяснить, совпадают ли каналы на двух устройствах;
- изменить на обоих устройствах канал и посмотреть, разрешилась ли ситуация;
- проверить какой введен пароль;
- сбросить настройки дополнительного оборудования и с самого начала повторить все действия.
Если все выполнения действия не дают желанного результата, то вероятно два устройства несовместимы, и использовать конкретный роутер в качестве репитера Wi-Fi невозможно. Проверить данную догадку просто: нужно подключить другое оборудование.
Зачастую пользователи сталкиваясь с проблемой слабого Wi-Fi на конкретном участке, приобретают дополнительную технику, которая способна усиливать прием сигнала. Однако, имея под рукой неиспользуемый роутер, и зная, как ретранслировать Wi-Fi, из него можно делать отличный репитер и сэкономить при этом собственные денежные средства.
Все о ITСамое интересное и полезное. информационно-коммуникационные технологии Ежедневно новое ПЕРЕЙТИ телеграмм канал ITUMNIK
Зачем нужен репитер?
Благодаря ретранслятору зона покрытия значительно увеличивается. При этом сеть останется беспроводной (wireless), а вот скорость интернет-соединения может снизится. Если вам уже приходилось пользоваться беспроводной сетью, то вам известно: чем больше расстояние от роутера (раздающего WiFi) до устройств, принимающих сигнал (ноутбуки, мобильные девайсы), тем ниже скорость.
Репитер не просто увеличивает зону покрытия сети, он усиливает сигнал. Поэтому потеря скорости почти незаметна (особенно если вы используете высокоскоростное подключение), а вот стабильность работы заметно повышается.
Работает ретранслятор просто: находит все доступные для подключения точки WiFi (то есть репитер должен находиться в зоне покрытия), подключается к нужной, а затем передает сигнал дальше, за область покрытия.
Большинство ретрансляторов имеет два режим работы:
AP Mode — для проводного подключения (подойдет обычный маршрутизатор);
Таким образом, репитер позволяет не только усилить WiFi сигнал, но и вообще раздавать его.
Настройка сети на роутере
Теперь мы будем осуществлять настройку того роутера, который будет работать в качестве усилителя нашей основной сети. После подключения его к ПК, заходим в его настройки. Запускаем любой браузер, в строке, где вводим сайты, набираем IP-адрес роутера, что напечатан на наклейке к роутеру. Например, 192.168.1.254.
Теперь потребуется набрать имя и пароль. В обеих полях вводят — admin, данный пароль так же есть на этикетке или коробке от роутера он как и ip-адрес может у вас отличаться!
Настройка роутера в режим репитера
Теперь входим в меню Wireless. Потом в Wireless Settings и далее в Operation Mode: указывают Universal Repeater (или Range Extender).
Если в роутере активный режим WDS, необходимо выбрать вариант работы Repeater.
Далее нажимаем кнопку Survey и в новом окне кликают гиперссылку Connect напротив необходимой точки доступа для соединения (Наша основная сеть которую хотим усилить).
Для сохранения параметров нажимают Save, а потом — click here, чтобы перезагрузился настраиваемый роутер.
Если IP-адреса обеих роутеров одинаковые, то измените в будущем повторителе сигнала WiFi на второй IP-адрес. Для этого достаточно просто изменить последнюю цифру в адресе. В новом окне нажимают кнопку Reboot и ждут перезагрузки роутера.
В завершение настроек переходят на меню Wireless и раздел Wireless Security.
Указываем для этого роутера те пароль к сети и тип кодирования, что используются на основном роутере. Выражаясь по-другому, указываем те настройки безопасности на репитере, что прописаны в главной точке доступа, которой мы расширяем зону покрытия.
Необходимо убедится, что репитер связался с точкой доступа. Для этого зайдите в меню Status. Динамическое изменение цифр канала на странице Channel, в Wireless, означает, что репитер имеет проблемы с подключением к основному роутеру по WiFi. Это может быть только из-за того, что неверно введены настройки безопасности в репитере.
Теперь сохраняем настройки. Для этого необходимо кликнуть по кнопке Save.
Перегружаем роутер.
Убеждаемся в том, что второй роутер смог подключиться к основному. Для этого входим в меню Status и проверяем параметры соединения. При верных настройках поле Name (SSID): репидера дублирует данные базового роутера. Такие же дубликаты настройки основного роутера будут у репитера в параметрах Channel, MAC Address. Поле Traffic Statistics высветит обмен данных между роутерами. Таким образом можно настроить зону покрытия из трех и больше точек доступа.
TP-Link AC750
Данный ретранслятор будет отличным вариантом для тех, кому нужно увеличить радиус покрытия сигнала в двух диапазонах. TP-Link AC750 работает в диапазонах 2.4 ГГц или 5 ГГц, тем самым обеспечивая скорость передачи данных до 750 Мбит/с.
Подключить усилитель не составит труда. Включите его в розетку, нажмите на кнопку Range Extender и на кнопку WPS на маршрутизаторе. Через пару минут подключение станет активным. При подключении, полностью копирует адрес роутера.
Достоинства
:
- Обеспечивает полное покрытие сигнала на большом расстоянии.
- Быстрая настройка и подключение.
- Красивый дизайн.
- Стабильно работает на двух частотных диапазонах: 2,4 и 5 ГГц.
Недостатки
:
Высокая цена.
Преимущества усилителя
Использование усилителя вай-фай сигнала для роутера обладает рядом неоспоримых преимуществ, которые могут полностью удовлетворить все потребности пользователя:
- оборудование способно распределить сигнал со скоростью 150-300 МБит/с;
- площадь покрытия иногда достигает нескольких сотен метров;
- устройство обладает небольшими размерами;
- продается в магазинах цифровой и электронной техники;
- доступная стоимость;
- простота эксплуатации.
К минусам можно отнести потерю скорости интернет-соединения, но как показывает практика, данный показатель не превышает обычно 10-15 % от общего значения.
Возможные проблемы при настройке беспроводного моста (WDS)
О том, что возникли сложности, можно узнать по долгому процессу сканирования: в строчке состояния вместо надписи Run пользователь видит «scan…».
Причины, по которым настроить мост не получилось, могут быть разными. Самая распространенная — неверно указанный вариант шифрования или введенный пароль к главному аппарату. Возможно, что пользователь забыл отключить DHCP. В этих случаях нужно просто повторить настройку по инструкции.
Рекомендация: если у роутера есть USB, к нему можно подключать МФУ и управлять печатной техникой удаленно. Также есть возможность подключить внешний накопитель, чтобы все подключенные к сети устройства смогли открывать эти файлы. У мощного Ethernet GT-AC5300 аж 2 таких порта.
Возможен и конфликт каналов. Как правило, он возникает при использовании аппаратов от разных производителей. Решение — поэкспериментировать с обозначениями канала, вводя в поле разные цифры.
Если в меню маршрутизатора пользователь видит Wireless — Wireless Bridge, то во время настройки ведущего устройства необходимо ввести MAC второстепенного, а в параметрах второстепенного — основного. Также следует проверить состояние фильтрации по MACам: функция не должна быть активна на главном аппарате.
Как видно, «проложить» мост между 2 сетевыми аппаратами несложно. Если не отвлекаться, на все уйдет максимум полчаса
Важно лишь четко следовать этому руководству, чтобы избежать неполадок и не перенастраивать все заново.
Настройка роутера D-Link Dir-825 при подключении к сети Нетбайнет
Основные преимущества этого устройства:
- 4 внешние антенны.
- Передача данных на скорости до 1 Гб/с.
- Yandex DNS.
Как и первый роутер, вы можете приобрести этот сразу или в рассрочку. Для настройки вам нужно также подключить сетевой провод в WAN-разъем роутера, а обратной стороной подключиться к компьютеру или ноутбуку. В поисковую строку браузера вам следует ввести эти цифры и нажать “Enter” — 192.168.1.1. После этого вы попадете в веб-интерфейс роутера. В верхнем правом углу будет находиться выпадающий список, где вам нужно будет выбрать русский язык или другой интересующий вас.
Далее выполните следующие шаги:
- Справа внизу будет располагаться раздел “Расширенные настройки”, который нужно нажать.
- Найдите строчку “Пароль администратора” и нажмите на нее.
- Введите новый пароль и ниже повторите его. Затем, нажмите “Сохранить”.
Данная процедура позволит вам полностью контролировать устройство, так как теперь только вы будете знать пароль для входа в настройки системы роутера. После установки пароля вам нужно снова зайти в настройки и выбрать в нижнем правом углу “Быстрые настройки”, перейти в категорию “Мастер настройки беспроводной сети”. Здесь требуется установить галочку для активации беспроводного подключения и нажать “Далее”.
- Выберите SSID, то есть имя вашей сети, которая будет видна при поиске доступных беспроводных сетей.
- Нажмите “Далее”.
- Сетевая аутентификация — выберите пункт WPA2-PSK.
- Ключ шифрования — придумайте пароль для подключения к вашей сети. Если оставить эту строчку пустой, то к вашей сети смогут подключиться даже ваши соседи. Пароль должен быть не короче 8 символов.
- Нажмите “Далее” и “Сохранить”.
Теперь вам нужно снова вернуться в расширенные настройки.
- Нажмите кнопку “Добавить”.
- Тип соединения — PPPoE.
- В разделе “Ethernet” нажмите на кнопку с двумя стрелками. Ниже в качестве имени пользователя и пароля используйте данные из договора провайдера.
- Нажмите “Сохранить”.
После этого повторите пункт 1, но тип соединения необходимо выбрать “Динамический IP”, а в пункте “Ethernet” нужно снова нажать на кнопку с двумя стрелками. Сохраните настройки.
Теперь в расширенных настройках выберете раздел “Конфигурация” и нажмите “Сохранить”, чтобы текущая конфигурация была сохранена как основная. Теперь ваш роутер настроен и готов к работе. Если вам нужна настройка роутера другой марки или модели, то вы можете попробовать найти инструкцию к его настройке по адресу: https://help.netbynet.ru.
На данный момент вы можете найти инструкции от Нетбайнет по настройке роутера для следующих моделей:
- D-Link dir-615 и другие модели.
- TP-Link — различные варианты.
- Zyxel Keenetic.
- Wifire (роутер от Netbynet).
- Asus.
- TEW и другие.
Если у вас возникли вопросы при настройке или вы не можете найти инструкцию к своему роутеру, то вы можете связаться с нашим оператором call-центра для решения этого вопроса.
Из данной статьи вы узнали какие роутеры вам может предложить компания Нетбайнет при подключении к ее сети. В статье подробно рассказано, каким образом можно настроить 2 роутера и приведена ссылка на инструкции для других популярных роутеров — теперь вы сможете самостоятельно настраивать эти устройства под себя.
источник
Изменение направления антенны
Улучшения качества сигнала можно добиться простым изменением угла наклона антенны роутера. Правда, ни о каком серьезном усилении здесь, конечно же, речи не идет. Зато вполне реально обеспечить хорошее покрытие для какой-то конкретной зоны помещения, в которой и будет в основном происходить прием сигнала вай-фай. Покрутите антенну в разные стороны, измеряя при этом интенсивность сигнала, и поймайте ее наилучшее положение.
Любопытно, что правильное положение антенн Wi-Fi роутера зависит от их количества. И это связано с особенностями распространения волн беспроводной сети. Так, при наличии всего одной антенны, ее рекомендуется позиционировать перпендикулярно. Если же у вашего роутера две антенны, то лучше их развести под углом 45 градусов. Однако это только общие советы, в каждой конкретном случае рецепт оптимального направления антенн свой.
Как узнать, можно ли настроить роутер как репитер
Вопрос о том, может ли роутер работать как ретранслятор, производитель решает на этапе создания прошивки. Об этом можно прочитать в описании гаджета или инструкции. Если этот момент для вас важен, то вам нужно побеспокоиться об этом на этапе покупки.
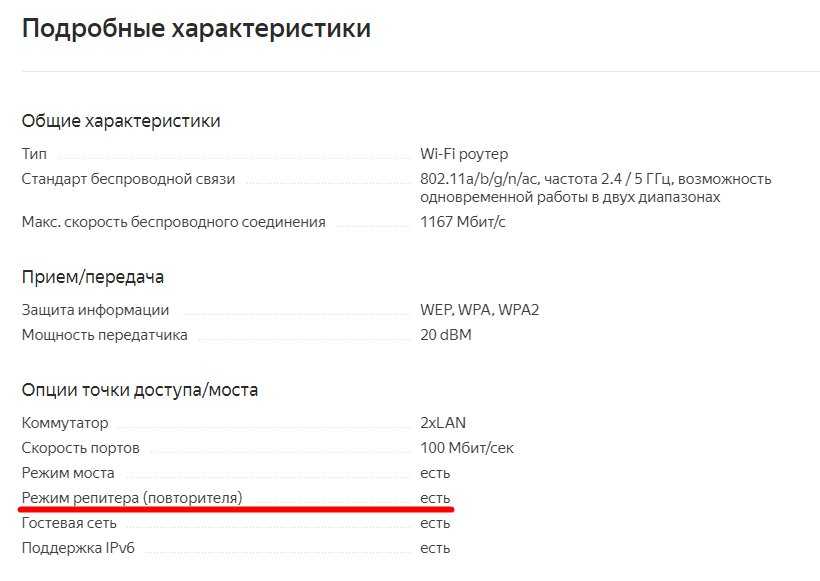
Например, роутеры Asus и Zyxel заранее «заточены» под режим повторителя, а вот устройства Tp-Link до недавнего времени умели только WDS-бридж. Настройка маршрутизатора в качестве повторителя на этих устройствах займет немного больше времени. Однако производители не сидят на месте, и в новых моделях или в новых версиях прошивок есть опции, в которых можно настроить гаджеты как усилители сигнала. Итак, прежде чем приступить к приведенным ниже инструкциям, проверьте, какой тип работы поддерживает ваше устройство.
Что такое репитер?
Репитер — это повторитель сигнала. Например, сигнала GSM или Wi-Fi. Принцип его работы прост: находясь в зоне устойчивого приёма, репитер принимает сигнал и ретранслирует его дальше, увеличивая таким образом радиус действия беспроводной сети. Работает это так. Предположим вы находитесь в точке А, а в точке Б на некотором расстоянии находится другой человек, которому вам нужно подать сигнал рукой. Но расстояние слишком велико, и ваш визави не может рассмотреть ваши жесты. Если же между точками А и Б поставить ещё одного человека, который будет одинаково хорошо виден с обеих точек, и он повторит ваш сигнал, то ваш сигнал будет получен. Посредник в его передаче это и есть репитер.
Следует иметь в виду, что репитер ретранслирует принятый сигнал усиливая его и распространяя дальше. Но если сигнал на репитер пришёл очень слабый, обработать его не получится.
Для чего нужен репитер?
Бывает, что в доме или квартире не во всех комнатах хорошо работает Wi-Fi. Причины могут быть разные. На пути сигнала находятся бетонные стены, которые уменьшают радиус действия беспроводных устройств. Может быть просто вы находитесь далеко от роутера или роутер маломощный.
Допустим у вас в квартире три комнаты. При этом источник интернета — роутер находится в прихожей, и в двух ближайших комнатах сигнал хороший, а в третьей, дальней слабоват. Чтобы его усилить, достаточно установить в нужном месте репитер. Он подхватит сигнал и передаст его дальше. И, таким образом, ваша беспроводная сеть будет одинаково доступна из любой точки квартиры. Точно так же можно поступить и на дачном участке, если вы хотите пользоваться интернетом в беседке, а сигнал туда не доходит. Разместите репитер в зоне действия роутера и он увеличит его радиус действия.
Поскольку репитер дублирует сигнал роутера, настройки вашей сети остаются неизменными, не важно подключаетесь вы к репитеру или непосредственно к роутеру. Вы даже не заметите, как ваше Wi-Fi устройство переподключится с одного источника сигнала на другой. Для вас всё будет выглядеть так, как будто вы всё время находитесь в зоне действия одной сети
Для вас всё будет выглядеть так, как будто вы всё время находитесь в зоне действия одной сети.
Как правило, репитер это отдельное устройство с антенной и адаптером питания. Практически все производители роутеров выпускают и репитеры. Его можно приобрести в точках продажи сетевого оборудования. Стоимость таких устройств относительно небольшая.
Однако часто бывает, что на антресолях завалялся старенький роутер, который давно не используется по назначению. Который вполне может выполнять функции репитера. Зачем платить больше, когда можно настроить второй роутер как репитер?
Выводы о работе wifi repeater
Подведем итог. Как видим, наличие еще одного звена внутри локальной сети между двумя компьютерами в видео wifi репитера все-таки понижает общую скорость, что не было для нас сюрпризом, так как наличие любого дополнительного устройства, будь то повторитель, powerline или какой-нибудь еще адаптер, будет на нее влиять. Интереснее всего было посмотреть, в каком именно режиме эти потери будут наименьшими.
Как оказалось, самая высокая средняя скорость была при той схеме (№4), когда компьютеры были соединены между собой через повторитель, минуя роутер — 4800 Кб/сек по сравнению с 2200, которые дал WiFi без репитера. Это вполне логично, так как между ними не было того самого лишнего «колена» в цепочке, в виде маршрутизатора, роль которого в этом случае сыграл сегодняшний герой. Хотя разброс между наибольшими и наименьшими значениями немного напряг — соединение стабильностью не отличается.
Но больше всего из этого теста вопросов возникло к моему роутеру ASUS RT-N10U — почему же он выдает всего 2 мб в секунду?? Получается, что в моей сети именно он является самым слабым звеном — стоит задуматься над тем, чтоб, как в одной известной передаче, сказать ему «прощайте» и присмотреть другую модель.
Второе место по скорости получила схема №2, при которой один из компьютеров был связан с маршрутизатором с помощью патчкорда, а наш репитер раздавал сигнал на ноутбук. Хотя, как мы выяснили, здесь плохую службу нам сыграл роутер, но на общую картину это никак не влияет, так как после этого мы попробовали задействовать TP-LINK качестве адаптера (№3), принимая беспроводной сигнал и расшаривая его на ПК — с этим он справился хуже всего.
































