Частые проблемы и пути их решения
Имея под рукой инструкцию, как подключить мобильную точку доступа, пользователи часто сталкиваются с проблемами. Бывает, что соединения нет или другие аппараты не видят новую сеть. Для начала сделайте такие шаги:
- Проверьте, что Режим модема активен.
- Зайдите в настройки мобильного и запомните (запишите) данные для входа.
Останьтесь на этом экране до подключения.
Параллельно убедитесь, что отсутствуют проблемы на подключаемом устройстве. Для начала включите и отключите беспроводную сеть. После этого проверьте, что вы правильно вводите имя сети и пароль. Если при попытке ввода ключа система указывает, что он неправильный, попробуйте изменить пароль и войдите с мобильного или ноутбука еще раз.
Бывают ситуации, когда все равно не работает точка доступа WiFi на Андроид или iOS — что делать в таком случае. Здесь возможно несколько причин:
- Фаерволл не дает подключиться к сети. В таком случае предполагается, что на аппарате установлено антивирусное ПО, которое блокирует соединение с мобильной точкой доступа. Для проверки этой версии необходимо временно отключить антивирусное ПО и проверить, заработала программа или нет.
- На мобильном устройстве установлено программное обеспечение (приложение), которое блокирует работу Интернета. Это одна из причин, почему не включается точка доступа Вай Фай на Андроид. Если есть подозрение на приложение, поочередно удаляйте лишние программы и делайте попытки подключения. В определенный момент ситуация может наладиться.
- Раздача идет, но доступа к Интернету нет. Бывают ситуации, когда человек создал мобильную точку доступа, но другие устройства не могут подключиться. В таком случае проверьте факт включения мобильных данных от оператора. Войдите в настроечную панель, перейдите в раздел Мобильных данных и поставьте отметку в специальной графе.
- Неправильная настройка. Имея под рукой инструкцию, как создать свой Вай Фай на телефоне, можно избежать многих трудностей в подключении. Но бывает, когда подключения к Интернету нет даже на своем мобильном. Обратитесь к оператору и попросите его заново прислать настройки Сети. Необходимые данные приходят в СМС сообщении, после чего примите настройки и перезагрузите аппарат. Дополнительных действий совершать не надо — информация прописывается автоматически.
- Сбой в ОС. Иногда проблемы с настройкой мобильной точки доступа возникают из-за сбоев в операционной системе телефона. В таком случае начните со сброса до заводских настроек. Но учтите, что в таком случае удаляются личные данные, которые хранились на внутренней памяти. Во избежание потери данных заранее сохраните сведения резервную копию на ПК или на карте памяти мобильного. Для сброса перейдите в настройки, далее Учетные записи, а после в Архивирование и сброс. После этого выберите необходимый раздел и дождитесь перезапуска устройства.
- Проблемы с прошивкой. Еще реже мобильная точка доступа не работает из-за проблем с ПО. К примеру, пользователь установил root-права и внес изменения в системные настройки. Бывают случаи, когда человек случайно удалил важные файлы. В такой ситуации нужно сбросить систему и обновить ПО.
- Блокирование. Иногда мобильные операторы запрещают раздавать Вай Фай. В таком случае функция блокируется. Для обхода запрета можно использовать опцию VPN-туннеля, но в таком случае аккумулятор мобильного разряжается еще быстрее.
- Закончились деньги. Операторы часто ограничивают количество МБ, которые доступны клиентам (с учетом тарифного плана). При раздаче данных через мобильную точку информация передается быстрее, чем на смартфоне. После окончания лимита деньги за глобальную сеть снимаются со счета и могут быстро закончиться.
Как правило, проблемы с мобильной точкой связаны с неправильным вводом пароля. Если раздача Интернета включена и сделаны правильные настройки, другие устройства должны увидеть сеть и подключиться к ней. При этом следите за батареей и помните о балансе, ведь раздача данных происходит быстрее, поэтому доступный лимит уходит можно исчерпать очень быстро. И главное — не раздавайте Интернет без пароля, ведь это чревато быстрой потерей денег из-за стороннего подключения.
Точка доступа против модема против маршрутизатора Чем все отличается и что лучше?
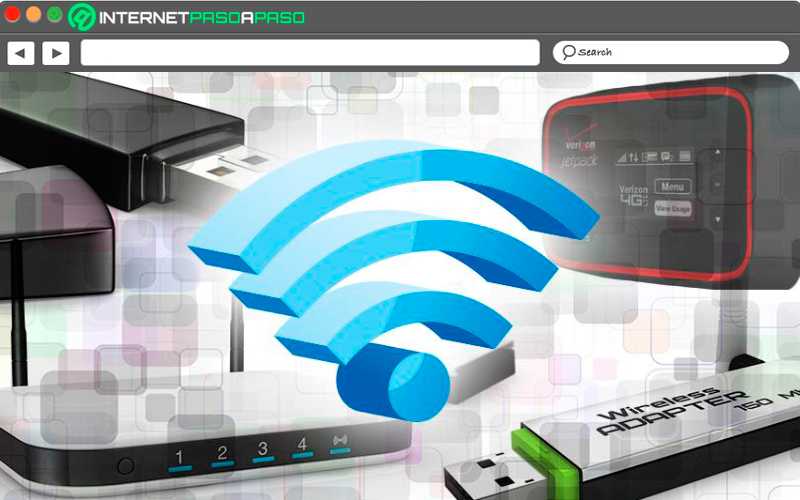
Эти три устройства часто путают большинство людей, несмотря на то, что все три выполняют аналогичные функции который состоит в предложить подключение к Интернету , каждый из них выполняет свою задачу. Кроме того, для роутер работает, это должен иметь модем к продвижение , и так что точка доступа рабочая, будет нужен роутер. Пар Последовательные, каждый из них зависит от другого в своем функционировании .
В соответствии с этим здесь мы покажем вам, какие основные отличия которые существуют между каждой из команд.
Установка
Установка этих трех устройств очень проста, как упоминалось выше, каждое из них требует для работы другого. Следовательно, в случае Автора модемы те — эти устанавливается непосредственно к телефонной линии, который отвечает за передача аналогового сигнала к этому устройству может быть преобразованный в цифровой сигнал вол l’intermédiaire дю процесс демодуляции.
После того, как модем установлен и работает, можете добавить роутер, который должен быть подключен непосредственно к модем потому что он будет отвечать за передавать интернет-сигнал . Другими словами, роутер без модема не мог работать потому что это устройство не может получить интернет-соединение сам .
И наконец выясняем, что такое точка доступа , это оборудование будет подключается напрямую к роутеру через кабель Ethernet где он получит Интернет-сигнал , как и в предыдущем случае, точка доступа без роутера была бы ничем, и одного этого не получить подключение к сети .
La Vitesse
В случае скорости она будет в основном зависеть от каждого из услуги , но обычно среди них три устройства, самое быстрое — модем . Это устройство может предложить более высокая скорость соединения, чем у маршрутизаторов и точек доступа Wi-Fi.
Затем мы находим маршрутизаторы , эти периферийные устройства очень много быстрее горячих точек несмотря на то, что эти устройства обычно беру маршрутизаторы с максимальной скоростью предлагают их при предоставлении интернет-сигнала через кабель Ethernet . Но, несмотря на это, они все равно самые медленные из трех.
Следовательно, если мы сравним эти три устройства с точки зрения скорости подключение , мы можем найти их следующим образом : Модем> Маршрутизатор> Точка доступа. В виде чем модем, лучшая скорость просмотра обеспечит .
Безопасность
Что касается безопасность , можно сказать, что все три устройства имеют очень стабильное и безопасное шифрование. Однако, если мы сравним эти три устройства с точки зрения безопасность, можно сказать, что в случае модемы, они используют стандарты безопасности de Использование темпера с изогнутым основанием , как и в случае маршрутизаторы , хотя это более подвержен любым атакам.
Чтобы точка доступа те устройства, которые обычно используются в шифрование WEP это в настоящее время очень ненадежный протокол безопасности. Однако новый модели точек доступа предлагаемые на рынке имеют возможность принять шифрование WPA2 который предлагает большая безопасность. Но в случае определения, какой из них самый безопасный, можно сказать, что это модем, следовать от роутера et точки доступа являющийся самый опасный или самый слабый из трех .
регулировка
Что касается конфигурации, можно сказать, что все три команды очень легко создать. Однако кто бы ни le минус сложность де-труа это модем , потому что он просто отвечает за обеспечивает подключение к Интернету к одному компьютеру et нет беспроводного подключения , который требует меньшей настройки, чем в случае маршрутизатор или точки доступа где вам нужно установить различные параметры, относящиеся к беспроводному соединению.
в маршрутизаторы и точки доступа , то проводные и беспроводные сети должен быть настроен , а также создание имени пользователя и слова de устарелый чтобы никто не доступ к сети . Точно так же, необходимо создать основную сеть и гостевую сеть чтобы получить большая безопасность и избежать возможного сетевые атаки .
Настройка хамачи.
Переходим к сути, заходим в параметры.
Еще раз параметры.
Нажимаем дополнительные настройки.
Листаем вниз и находим локальный UDP и TCP адреса.
Нажимаем на UDP адрес и видим внизу две строки «Значение».
Во вторую маленькую строку пишем — 1337 и жмём установить.
С TCP делаем тоже самое, только вместо 1337 — 7777.
Поднимаемся чуть выше и видим поле «Использовать прокси-сервер».
Нажимаем на это поле и снова видим «Значение», только не с двумя строчками, а с двумя пунктами «Да» и «Нет».
У вас будет стоять «Да», как на картинке, но Вы ставите «Нет».
С настройкой программы закончили, но это ещё не всё.
Теперь заходим в центр управления сетями и общим доступом,
сделать это можно через панель управления.
Зашли. Теперь слева нажимаем кнопку «Изменение параметров адаптера».
В открывшемся меню нажимаем кнопку Alt, чтобы получилось вот так.
Нажимаем дополнительно —> дополнительные параметры, чтобы открылось вот такое окно.
В разделе подключения видим Hamachi, жмём на него ЛКМ.
Справа видим стрелочки, поднимаем с помощью них хамачи в самый верх.
Снизу видим еще один подраздел «Привязка для Hamachi».
Убираем галочки со всех протоколов версии 6, чтобы получилось вот так.
Закрываем это окно, больше оно не понадобится.
После закрытия мы находим кнопку Hamachi, в том же окне, где и заходили в дополнительные
параметры.
После того как нашли жмёте по этой кнопке ПКМ —> Свойства.
Также убираем галку с протокола версии 6.
Жмём ЛКМ —> Свойства по протоколу версии 4.
Жмём «Использовать следующий IP-адрес».
IP-адрес возьмём из хамачи. Он находится возле кнопки включения/выключения хамачи, жмём на него и выбираем «Копировать адрес IPv4».
Маска подсети и основной шлюз заполняются автоматически, кликом по их строке.
В этом же окне жмём еще раз дополнительно.
Внизу открывшегося окна видим «Метрика интерфейса», в строке ставим число 10.
Поздравляю! Вы закончили настройку программы и сети.
Как скачать Skin Changer для Counter-Strike: Global Offensive.
Хотелось бы сделать примечание, Вашему другу придётся сделать тоже самое,
также если не получается, попробуйте отключить брандмауэр.
Вам осталось лишь создать сеть, пригласить в неё друга и вы можете играть вместе!
Еще один способ поиграть с друзьями по сети здесь.
Узнайте Как запустить программу без прав администратора.
Роутер простыми словами
Внешне роутер выглядит как небольшая коробка с одной или несколькими антеннами и портами для подключения сетевых кабелей. Его задача получить сигнал от провайдера и раздать его на компьютеры и ноутбуки пользователя. То есть он позволяет подключить к интернету одновременно несколько устройств.

Но, кроме этого, роутер выполняет ряд других важных функций: он умеет распределять (маршрутизировать) трафик между несколькими устройствами. Поэтому ещё его называют маршрутизатором. Роутер и маршрутизатор это одно и то же, потому что по-английски router собственно и означает «маршрутизатор».
Каковы основные характеристики точки доступа?
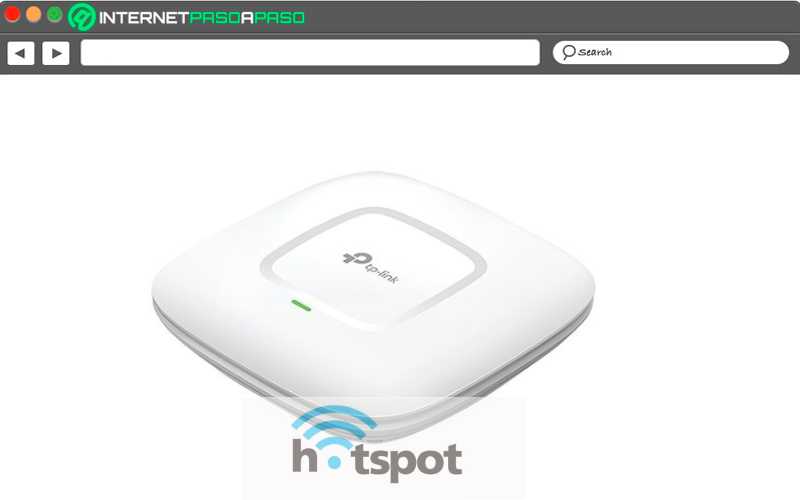
Эти устройства в основном характеризуются большим количеством преимущества для большинства пользователей , особенно тем, кто иметь malheureusement мало доступа в Интернет, дома или на работе . Таким образом, эти устройства отвечают за возможность транспортировки сетевой сигнал туда, куда он не доходит или его очень мало.
Для этого у него есть 3 важные характеристики, которые мы покажем вам ниже:
La Vitesse
Мы можем сказать что главное преимущество этого предложения — скорость , поскольку эти устройства подключен через Ethernet-кабель к роутеру, это позволяет им использовать всю скорость основного устройства, чтобы распределить ее в одном определенная область через беспроводной сигнал . Пар Последовательные, его скорость будет равна скорости основного роутера .
Это, несомненно, стало большое преимущество для большинства пользователей, потому что те, кто подключается к этому точка доступа также получит максимальная скорость основного оборудования , что позволяет им иметь отличная связь в любое время. .
регулировка
Еще одна из его основных особенностей: его конфигурация , он отличается простотой и скоростью выполнения, а также его установка . В этом случае у пользователя есть возможность установить пароль доступа для ограничения подключений к оборудованию и сделать это много более приватный , таким образом избегая сеть будет перегружена большим количеством подключенные к нему устройства.
Таким образом, у пользователя будет возможность настроить все необходимые детали точек доступа очень просто и быстро.
Безопасность
Наконец, выясняем, что безопасность , еще один момент, который необходимо принять во внимание, что чрезвычайно важно. Обычно когда точка доступа является подключен к проводной сети чья безопасность основана на контроль физического доступа, он может стать нестабильная и опасная сеть , потому что любой пользователь локальной сети может войти связь и нанести ему значительный ущерб
В этом случае один из лучших вариантов защищать и гарантировать отличную производительность соединения заключается в создании сетевое шифрование . В наше время, новые точки доступа способны принять загрузить это Шифрование WPA2 , это один из самое надежное шифрование сегодня. В то время как старые компьютеры делают поддерживает только шифрование WEP который не полностью безопасен для кибератаки что происходит сегодня.
В этом случае , важно, что вы можете установить слово устарелый который достаточно безопасный и у кого разные персонажи у кого затруднить угадывание. Аналогичным образом рекомендуется создать гостевую сеть с паролем отличается, так что его могут использовать только люди, которые этого хотят
Краткая информация
Полный ответ был дан выше, здесь же оставлю краткую информацию о роутерах для выживших. Про них можно разговаривать почти бесконечно – и виды, и особенности, и настройка. А в профессиональном оборудовании совсем можно залипнуть не на один год. Многое вы можете почитать и на страницах нашего WiFiGid, но в этой статье остановимся лишь на краткой информации о роутерах-маршрутизаторах.
Пожалуй, лучше и не скажешь. Т.е. можно все как-то подумать и вручную, и возложить те же функции, например, на ноутбук. Но в наше время это уже знатное извращенство – все функции маршрутизации в домашней сети берет на себя эта маленькая коробочка с антеннками.
Основной алгоритм работы любого роутера:
- Подключаем к нему кабель провайдера (порт WAN).
- Настраиваем подключение к интернету по кабелю провайдера (настройки многих моделей есть на нашем сайте).
- Настраиваем раздачу Wi-Fi и защиту беспроводной сети от злых соседей.
- Подключаем к нему все домашние устройства – через Wi-Fi или кабель (LAN).
- Пользуемся и радуемся стабильной работе 24/7.
А с учетом того, что при определении функции маршрутизации, можно использовать и программную среду, можно иногда называть маршрутизатором даже классические модемы ADSL или 3G/4G. Если запутал еще больше, то это уже не тема этой статьи) Главное – роутер и маршрутизатор ничем не отличаются. И ничто из них не лучше – можно смело выбирать и роутер, и маршрутизатор, как бы оно ни было написано в магазине.
Вот и все! Надеюсь, вы полностью усвоили это на всю оставшуюсю и больше не позволите себя вводить в заблуждение! А если что, пишите в комментарии, приводите всех несогласных, разведем демагогию на полинтернета! На этом портал WiFiGid и Ботан заканчивает писанину и желает тебе хорошего дня!
Оба этих термина используются для обозначения одного и того же сетевого устройства. Поэтому, основная разница маршрутизатора и роутера проявляется в сфере использования этих определений. Несмотря на то, что эти термины полностью взаимозаменяемы, их происхождение отличается.
Подобная вариативность присутствует также в некоторых других обозначениях. Например, «повторитель» и «репитер», «сетевой концентратор» и «хаб». Разницы между этими терминами нет. Как и в случае с отличиями маршрутизатора и роутера, первый вариант названия является переводом на русский язык, а второй — простой транслитерацией.
На какие параметры стоит обращать внимание при выборе уличного Wi-Fi маршрутизатора
Если пользователь собирается приобрести уличный роутер Wi-Fi, то перед покупкой нужно обратить внимание на технические характеристики оборудования:
важно обратить внимание на то, какое количество устройств может подключиться к точке доступа одновременно. Для дома и дачи можно взять устройство, где максимальное количество подключенных девайсов будет составлять не более 10
Если оборудование приобретается для кафе или ресторана, то лучше отдать предпочтение маршрутизатору, где количество одновременно подключенных устройств будет более 50;
возможность вести контроль над трафиком
Важным моментом будет функция, которая позволяет ограничивать загрузку запрещенного контента;
возможность создания домашней страницы для входа в беспроводную сеть
Данная опция является обязательной, если оборудование будет использоваться в коммерческих целях;
возможность одинакового распределения скорости по каналам Download и Upload
Важным моментом будет функция, которая позволяет ограничивать загрузку запрещенного контента;
возможность создания домашней страницы для входа в беспроводную сеть. Данная опция является обязательной, если оборудование будет использоваться в коммерческих целях;
возможность одинакового распределения скорости по каналам Download и Upload.
Важно! Это основные технические характеристики для Wi-Fi, на которые следует обращать внимание. Помимо этого, еще одними важными параметрами будут используемые порты, степень пыле и влагозащиты, а также радиус покрытия
Порты
Уличный вай-фай роутер использует только один порт для подключения LAN. В моделях средней ценовой категории его скорость равняется 100 Мб/сек. Если покупать более дорогое оборудование, то скорость передачи данных по порту LAN составит 1 Гб/сек.
LAN порт
Радиус покрытия
В первую очередь нужно обратить внимание на мощность передатчика. Оптимальным вариантом будет 20 dBm. При таких параметрах покрытие осуществляется на расстояние до 300 м
Также нужно обратить внимание на чувствительность приемника, она должна быть не ниже 90 dB
При таких параметрах покрытие осуществляется на расстояние до 300 м
Также нужно обратить внимание на чувствительность приемника, она должна быть не ниже 90 dB
Степень пыле и влагозащиты
Wi-Fi маршрутизатор уличный должен иметь максимальный уровень защиты от пыли и влаги. Необходимо, чтобы он был оснащен влагозащитным корпусом. При попадании внутрь влаги и пыли начинают окисляться контакты, вследствие этого выходит из строя системная плата роутера.
Важно! На упаковке устройства и в руководстве пользователя должна значиться информация о степени влагозащиты и устойчивости к атмосферным явлениям. Так, класс влагозащиты должны быть не менее IP65. Помимо этого, устройство должно выдерживать электростатический разряд мощностью до 15 кВт
Также оборудование должно быть рассчитано на удар молнии мощностью более 6 кВт
Помимо этого, устройство должно выдерживать электростатический разряд мощностью до 15 кВт. Также оборудование должно быть рассчитано на удар молнии мощностью более 6 кВт.
Характеристики
Что же такое точка доступа WiFi, чем она отличается от роутера? Пора разобраться, какими техническими характеристиками может обладать оборудование – это важные параметры, на которые стоит обращать внимание при выборе ТД. Материал изготовления
Материал изготовления
- Точки доступа Вай Фай для дома: Чаще всего изготавливается из пластмассы и других, не самых прочных материалов;
- Устройства для внешнего размещения: Техника для установки на улице изготавливается из прочных материалов, которые выдерживают воздействие внешних факторов.
Частота работы
Существует два вида доступных частот:
- 2,4 ГГц;
- 5 ГГц.
Некоторые современные модели могут работать на двух частотах одновременно.
Мощность передатчика
Этот параметр влияет на силу и расстояние передачи сигнала:
- Чем он выше, тем больше зона передачи интернета;
- Чем мощнее сеть, тем легче она проходит через препятствия.
Максимально разрешенная мощность передатчика составляет 20dBm.
Скорость интернета
Каждое устройство имеет определенный стандарт поддерживаемой связи – именно этот показатель определяет максимально доступную скорость интернета WiFi.
Количество антенн
Чем больше антенн установлено на устройстве, тем выше скорость передачи данных по беспроводной сети. Существует два типа антенн:
- Внутренние;
- Внешние.
Скорость Ethernet порта
Этот порт отвечает за соединение передатчика с проводным интернетом. Стоит выбрать один из двух параметров:
- Скорость до 1000 Мбит/сек. подходит для тех, чей провайдер обеспечивает быстрое соединение;
- Скорость около 100 Мбит/сек. подходит для обычного соединения.
Давайте кратко рассмотрим, какими режимами работы обладает точка доступа в интернет WiFi:
- ТД. Создает WiFi сеть для подключения разных устройств;
- Мост. Соединяет вместе два беспроводных подключения;
- Репитер. ТД выступает в качестве ретранслятора сигнала для увеличения зоны покрытия сети;
- WISP. Используется для стационарных компьютеров и позволяет преобразовывать беспроводной сигнал в проводной.
Мы выяснили, что значит точка доступа WiFi – пора изучить полезные советы по выбору подходящего оборудования.
Как ограничить точку доступа?
Выполните следующие действия:
- Откройте приложение Datally на вашем устройстве Android.
- Нажмите Учет точки доступа на главном экране.
- Укажите лимит трафика в мегабайтах или гигабайтах.
- Нажмите Открыть настройки.
- Выберите Точка доступа и модем.
- Включите функцию Точка доступа Wi-Fi.
Интересные материалы:
Что значит процесс андроид остановлен? Что значит процесс Android process Acore остановлен? Что значит puk? Что значит пуш уведомления? Что значит push? Что значит районный коэффициент к заработной плате? Что значит reboot bootloader? Что значит регистр в пароле? Что значит remastered в играх? Что значит репейник?
Не скачивается файл с Интернета: возможные причины
Начнем с того, что причин появления таких сбоев может быть достаточно много. Одной из самых распространенных является защита файлов от загрузки. Такие проблемы рассматриваться не будут. Остановимся исключительно на бытовых ситуациях и методах их исправления.
Среди всего того, что можно отнести к первопричинам сбоев, можно назвать следующие:
- нехватка места на диске;
- лимит трафика;
- воздействие вирусов;
- перебои со связью;
- неправильные настройки подключения и параметров браузера;
- блокирование загрузки со стороны системы безопасности Windows и антивирусного ПО.
Итак, не скачивается файл с Интернета. Как поступить и что предпринять? Как ни банально это звучит, обычная нехватка места на диске может привести к появлению таких проблем.
Поэтому изначально нужно удостовериться в том, что оно есть, используя для этого меню свойств дискового раздела или информацию в строке состояния «Проводника».
Для торрент-клиентов проблема может состоять еще и в том, что не скачивается файл с Интернета только по причине того, что указано некорректное место загрузки, связанное с изменением настроек (например, в прошлый раз загрузка производилась сразу на флэшку, а после ее извлечения программа сообщает об отсутствии тома). В этом случае нужно всего лишь указать другую папку, в которую загрузка будет производиться автоматически.
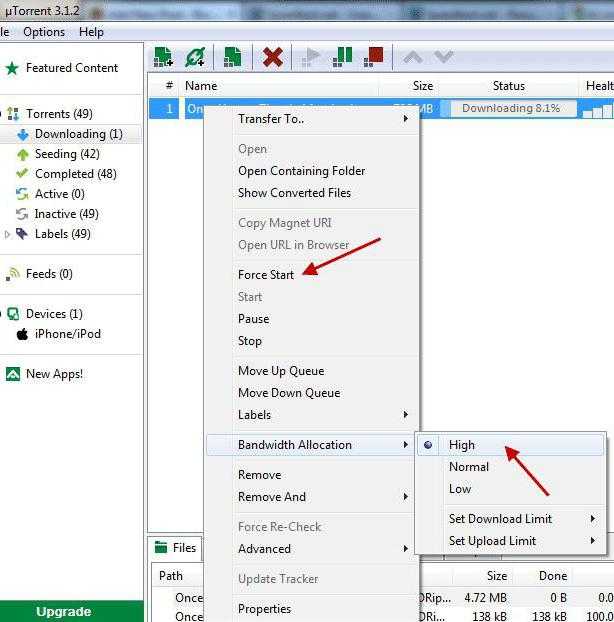
Как скачать файлы с Интернета с помощью торрент-приложений, знают практически все. Это достаточно просто (запускается торрент-файл, и скачивание начинается автоматически). Но если процесс не стартует по причине того, что в данный момент нет раздающих компьютеров, в некоторых случаях поможет установка принудительного скачивания.
В случае когда используется лимитное подключение, для начала стоит проверить наличие трафика в «Личном кабинете «. Возможно, сайты и открываются (для этого трафика еще хватает), а вот размер загружаемого файла превышает оставшийся лимит.
Вирусы тоже могут вызывать появление подобных проблем (чаще всего это связано с угонщиками браузеров, когда происходит перенаправление на другие ресурсы). В такой ситуации следует произвести полную проверку системы с углубленным сканированием, а лучше воспользоваться утилитами, устраняющими угрозы, типа Adware и Malware.
Наличие активного подключения можно проверить из «Панели управления» в настройках сетевых подключений, но проще всего использовать вызов параметров через правый клик на значке подключения Wi-Fi или сети. Также можно зайти в параметры сетевого адаптера и использовать просмотр состояния. Тут следует убедиться, что в данный момент происходит обмен пакетами.
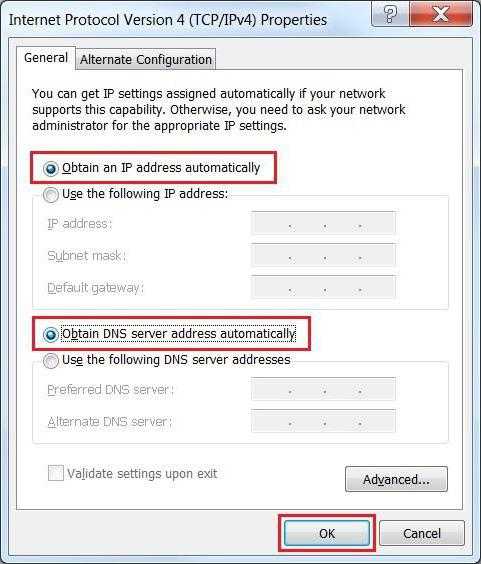
В случае «слета» настроек подключения можно попытаться ввести требуемые параметры заново, используя для этого свойства протокола IPv4. Но для начала стоит установить автоматическое получение адресов. Если это не поможет, можно поэкспериментировать с адресами DNS, отключить прокси и т.д. Вариантов много.
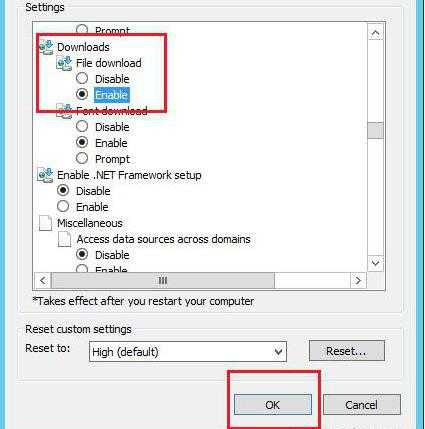
В браузере следует зайти в «Настройки» и убедиться, что в параметрах безопасности напротив разрешения загрузки файлов установлен флажок. Если терминал входит в возможно, блокирование происходит со стороны системного администратора, использующего соответствующие настройки групповых политик. Иногда можно просто воспользоваться другим браузером. Очень может быть, что загрузка пройдет без проблем.
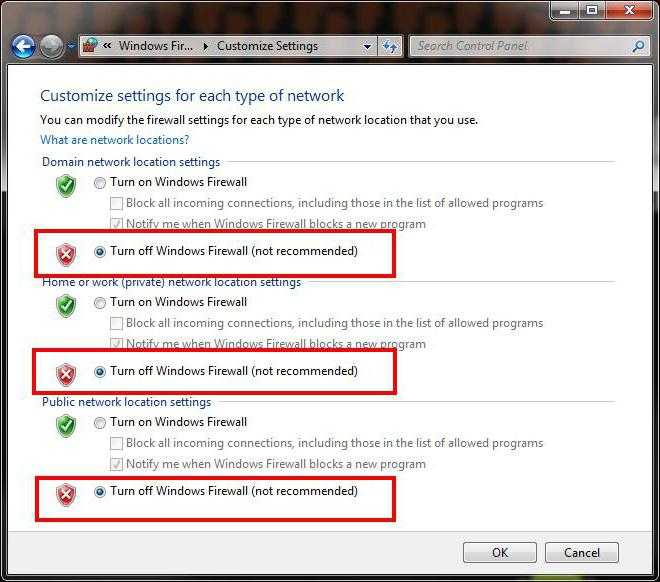
Еще одна неприятная ситуация заключается в том, что не скачивается файл с Интернета потому, что система безопасности Windows считает его потенциально опасным. В данном случае нужно отключить брэндмауэр и Windows Defender на несколько минут и попытаться повторить загрузку. Если загрузка пройдет без проблем, нужно будет использовать внесение ресурса или загружающей программы в списки исключений.
Что влияет на работу АР
Многие пользователи задаются вопросом, что может стать причиной нестабильной или прерывистой работы беспроводного подключения. Уже все поняли, что сигнал транслируется по радиоканалам, а не кабельным соединениям. В связи с этим на качестве работы беспроводного соединения сказывается большое количество различных помех. С наиболее распространенными причинами следует ознакомиться более детально.
Большие расстояния между устройствами
Каждый пользователь должен располагать сведениями, что все сетевое оборудование имеет ограниченный радиус действия. Например, радиус действия средней по мощности точки доступа – 60 м в помещении и до 400 м на улице.
В зависимости от конфигурации комнат в помещении, наличия и количества капитальных стен, а также других препятствий в виде бытовой техники и зеркал может сокращаться до 10-20 метров.
Бытовая техника, работающая в радиусе действия АР
Отрицательно сказываются на качестве сигнала следующие бытовые приборы:
- Микроволновые СВЧ-печи. Дело в том, что они функционируют в диапазоне 2,4 ГГц, как и сетевое оборудование, что приводит к ослаблению уровня сигнала.
- Внешние источники электроэнергии, например, неподалеку расположенные силовые подстанции и линии электропередач.
- Смартфоны, беспроводные динамики, электродвигатели и мониторы с ЭЛТ.
- Детские радионяни также работают в диапазоне 2,4 ГГЦ, что неизбежно приводит к ухудшению качества связи.
Также на качестве сигнала беспроводного соединения сказываются препятствия в виде металлических дверей, мебели, стен, электрических щитков и т. д. Стоит отметить, что устройства, которые работают по стандарту USB 3.0, тоже способны создавать различные помехи в диапазоне 2,4 ГГц.
Микроволновая СВЧ-печь
Существует большое разнообразие сетевого оборудования для организации беспроводной сети дома или на работе. Рядовому пользователю, конечно, лучше отдавать предпочтение маршрутизаторам и роутерам, поскольку их работа авторизированная, в отличие от точек доступа.
Определяемся с выбором
Мы уже определились с точкой доступом и что это такое. Теперь перейдем к выбору.
Прежде всего нужно выбрать то, в каком режиме будет использоваться ваш передатчик, варианты:
- Если вы хотите создать wi-fi на уже имеющейся проводной сети, то выбирайте режим «точка доступа»
- Если нужно соединить две сети в одну, то выбирайте поддержку режима «мост».
- При желании расширить зону покрытия одной wi-fi сети необходимо выбирать модели с поддержкой репитера.
После того, как определитесь с режимом работы переходите к выбору скорости интернет-соединения. Распространенный диапазон — 2,4ГГц. Он дешевле, чем другие варианты. 5 ГГц подходит жителям многоэтажек, для которых требуется меньшая загруженность сети.
- Загруженность сети 2,4 ГГц
- Загруженность 5 ГГц
Также в выборе скорости учитывайте, что устройства должны поддерживать одинаковые стандарты подключения.
Читайте далее:

«Неопознанная сеть без доступа к Интернету» — причины возникновения, решение проблемы
Роутер ASUS RT-N56U: пошаговые настройки и подробное описание модели
Настройка роутера D LINK DIR 300: подробно, по пунктам
Пошаговые инструкции, как поменять стандарт вай-фая
Пользователь может самостоятельно выставлять интересующие его стандарты на приборах. Процесс отладки изменяется в зависимости от используемой модели, в некоторых случаях дополнительно требуется обновить драйвера.
TP-Link
Для смены режима необходимо зайти в регулировку маршрутизатора, введя в адресной строке браузера цифры: 192.168.1.1. Информация актуальна для любого устройства. Затем идет перемещение из «беспроводного режима» в «отладку» с переходом в «режим». Там выбирают нужный и сохраняют внесенные изменения.
 Изменения на TP-Link
Изменения на TP-Link
ASUS
Получение максимальной скорости требует последовательных действий:
- входа в меню;
- введения информации для аутентификации;
- перемещения в дополнительный раздел регулировки с выбором «вай-фай сетки» и переходом в блок «общие».
Завершаются регулировочные установки выбором ширины канала и режима.
ZyXEL Keenetic
Для замены нужно посетить главное меню и переместиться в подраздел «вай-фай». Система выведет на дисплей «стандарт», который нужно изменить.
После отладки нажимают на клавишу «применить» и перезагружают прибор.
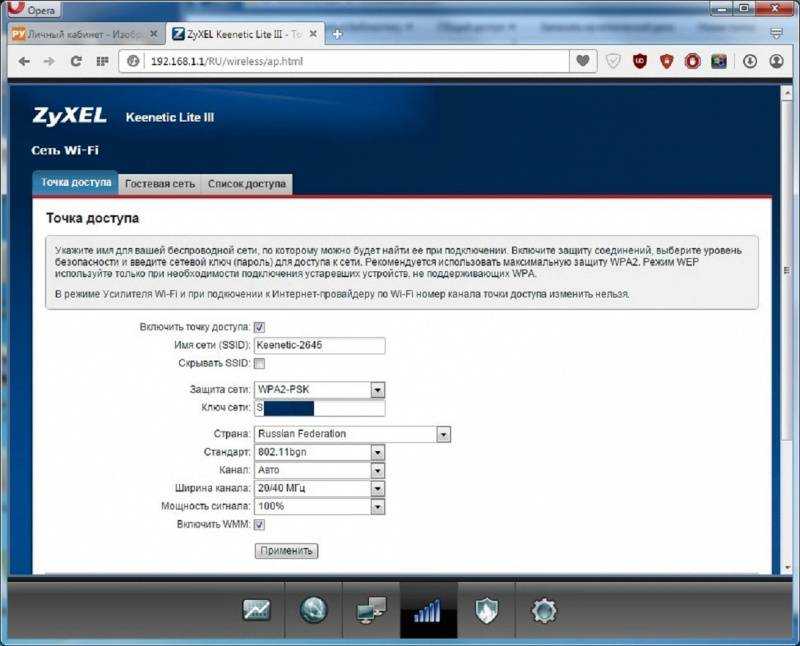 Отладка ZyXEL Keenetic
Отладка ZyXEL Keenetic
D-Link
Смена стандартов проходит через вход в панель управления через адресную строку браузера (адрес: 192.168.1.1).
В дальнейшем нужно посетить подраздел «Вай-фай», выбрать пункт «режим», состоящий из четырех версий: 802.11 b\g\n mixed и отдельно n\b\g (скорость Wi-Fi должна измениться).
Netis
Для изменения скорости передачи данных Wi-Fi в маршрутизаторе нужно:
- открыть страницу в браузере;
- перейти в актуальный блок режима;
- в подразделе «частотный диапазон» сменить параметр (по умолчанию установлен Wi-Fi b/g/ n в отличии от старых приборов).
После сохранения настроек проводится проверка работоспособности аппарата с тестированием текущих скоростей и четкости сигнала.
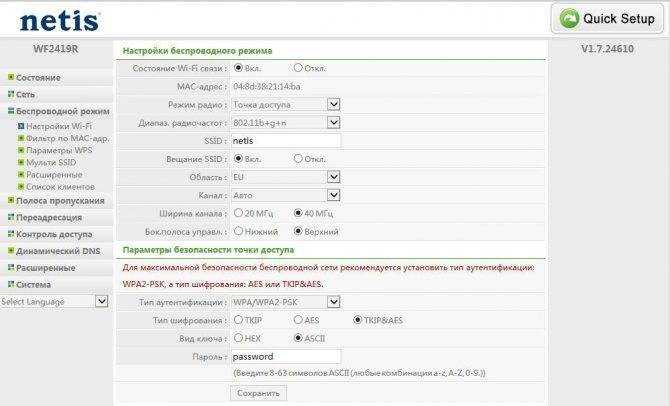 Регулировка Netis
Регулировка Netis
Tenda
Регулировка роутера требует входа из личного кабинета в «режим», с переходом в «главную отладку» и «сетевой режим». Можно выставлять смешанные или отдельные параметры.
Благодаря постоянным разработкам, система постоянно усовершенствуется и функционирует более стабильно. Стандартные решения улучшаются, позволяя пользователям подключаться к сетевым полосам вещания в путешествиях или домашних условиях. При невозможности самостоятельной регулировки пользователь может обратиться в техническую поддержку провайдера или изготовителя маршрутизатора.
Последнее обновление – 8 мая 2021 в 21:05
Все о ITСамое интересное и полезное. информационно-коммуникационные технологии Ежедневно новое ПЕРЕЙТИ телеграмм канал ITUMNIK





























