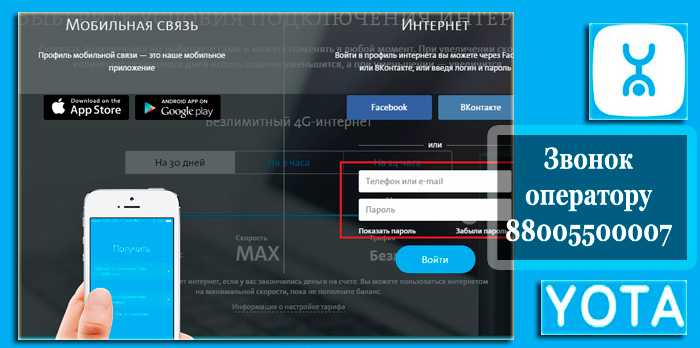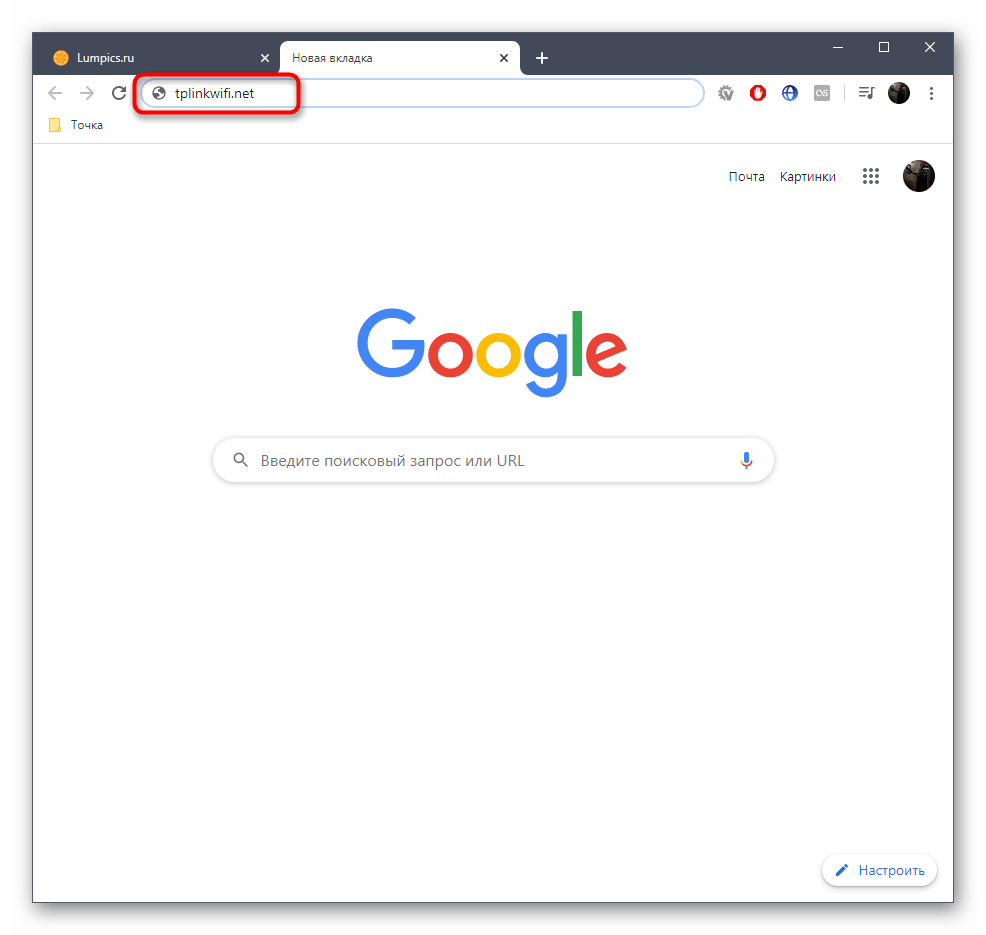Как подключить модем Yota
Сначала нужно определиться, для чего нужен интернет модем Yota.
Самый простой вариант:
- Модем используется для одного компьютера или ноутбука с операционной системой Windows, Mac Os, Linux.
- Стоит такой модем 1900 руб.
- Модем подключается к USB порту компьютера или ноутбука, значит, один такой свободный порт должен быть на компьютере (ноутбуке)
- Можно протестировать в течение 7 дней. Если не подойдет, можно вернуть в упаковке.
- Интернет 4G, безлимитный, но Wi-Fi простой модем Yota не раздает.
- При необходимости можно ставить модем Yota на другой ноутбук, планшет и т.п. Но одновременно модем работает только с одним устройством.
Подключать интернет модем Yota удобно через USB-удлинитель:
Модем Yota с USB-удлинителем
Конечно, можно обойтись и без USB-удлинителя. Но может не получиться напрямую модем вставить в USB-разъем на ноутбуке из-за нестандартных габаритов модема, он по своим размерам больше обычной флешки.
Подключение модема Yota простое:
- Надо вставить его в USB-разъем на ноутбуке или на компьютере,
- дождаться, пока на модеме загорится синим цветом значок (логотип) Yota,
- открыть любой сайт, например, открыть rambler.ru,
- при первом подключении автоматически откроется страница «Добро пожаловать в YOTA», надо нажать кнопку «Продолжить», далее следовать инструкциям.
Подробную инструкцию можно скачать на сайте Yota в разделе «Поддержка» (ссылка ), в левой колонке вкладка «ПО и инструкции».
Подключение к роутеру
Для организации беспроводного интернет пространства модем Йота возможно подключать к маршрутизатору по такой схеме:
- Выполнить соединение модема с роутером через USB-порт.
- Зайти в настройки маршрутизатора, активировать USB-меню.
Модем готов к работе. Роутер будет раздавать интернет-сигнал различным устройствам.
К персональному компьютеру подключить Йота модем можно так:
- Зайти в последнюю вкладку меню устройства.
- В графе APN вписать адрес yota.ru.
- Набираемый номер указывать *99#.
После выполнения всех операций обязательно сохранить настройки нажатием соответствующей кнопки, расположенной на странице. Это гарантирует вступление в силу параметров, заданных пользователем.
Возможные неполадки методы их преодоления.
Однако, к большому сожалению, иногда возникают существенные сложности с тем, чтобы получить доступ к настройкам роутера. Вызваны они могут быть самыми различными причинами и, соответственно, требуют различных путей решения.
В первую очередь следует исключить самые простые неполадки – отключить роутер от компьютера или ноутбука, затем включить снова. Можно использовать для этого не тот порт, куда устройство было подключено ранее, а соседний. Если для удобства соединения был использован удлинительный кабель в целях осуществления проверки его можно временно исключить. Если без него переход происходит без проблем – можно предполагать его неисправность и необходимость замены.
Далее следует проверить сетевые параметры адаптера. Для этого нужно будет нажать сочетание клавиш Win+R, дождаться открытия окна вписать в него ncpa.cpl. Таким образом открывается доступ к просмотру текущих сетевых подключений. Если их более одного, следует выбрать то, посредством которого компьютер подключен к роутеру Йота и клацнуть на него правой кнопкой. Выпадет контекстное меню, в котором необходимо выбрать вкладку «Свойства». Далее нужно выбрать: «IP версии 4 (TCP/IPv4)», где уже вручную проставлять следующие значения: IP адрес — 10.0.0.2 Маска — 255.255.255.0 Шлюз по умолчанию — 10.0.0.1 DNS серверы 10.0.0.1 и 8.8.8.8. Если проведение данных манипуляций не приводит к получению нужного результата – придется выставить автоматическое получение IP адреса. После этого нужно будет проверить, какой адрес получен автоматически. Для этого необходимо щелкнуть правой кнопкой по иконке соединения и выбрать пункт меню «Сведения». В строке «Шлюз по умолчанию» должно фигурировать значение 10.0.0.1. Если все так и есть, а подключение не происходит – необходимо пропинговать роутер.
Соединение с компьютером
Новый стандарт, который поддерживается Йота — 4G сети. Они способны достигать скорости приема в 178 Мбит/с и отдачи в 58 Мбит/с. Маршрутизаторы от компании Йота способны и на большие скоростные способности благодаря мощностям LTE сетей. Тестирование показало, что приборы могут достигать пропускной способности в 326 Мбит/с на вход и 172 Мбит/с на выход.
Сетевое оборудование оператора позволяет одновременно пяти пользователям пользоваться интернетом, находясь дома или в дороге. Как показывает практика, без ущерба по скорости можно подключить даже шестого человека. Такие предложения заманчивы для больших семей, которые активно пользуются интернетом и имеют необходимость обмениваться большими объемами данных.
Для достижения максимальных скоростей и удобства работы устройства сперва нужно настроить. Для этого их соединяют с персональными компьютерами и ноутбуками. Делается это с помощью обычного USB кабеля, который идет в комплекте:
- Соединяют шнуром ЮСБ порт роутера и компьютера;
- Если на компьютере выключена автозагрузка, то роутер открывается как физический съемный носитель и в папке запускается файл autoinstall.exe;
- Если автозапуск работает, то дождаться появления окна с настройкой и пошаговыми инструкциями;
- Следовать инструкциям до завершения настройки.
Есть возможность подключиться и по воздуху с помощью беспроводного соединения. Возможно это лишь в том случае, если на персональном компьютере установлена сетевая карта с поддержкой стандартов WiFi b и g. Такой способ избавит от лишних проводов и освободит пространство на столе или под ним.
Важно! Обычно в качестве названия сети роутеры йота используют что-то на подобие этого «YOTARouterXXXXX», где вместо иксов идет физический адрес маршрутизатора
Соединение с компьютером
Новый стандарт, который поддерживается Йота — 4G сети. Они способны достигать скорости приема в 178 Мбит/с и отдачи в 58 Мбит/с. Маршрутизаторы от компании Йота способны и на большие скоростные способности благодаря мощностям LTE сетей. Тестирование показало, что приборы могут достигать пропускной способности в 326 Мбит/с на вход и 172 Мбит/с на выход.

Сетевое оборудование оператора позволяет одновременно пяти пользователям пользоваться интернетом, находясь дома или в дороге. Как показывает практика, без ущерба по скорости можно подключить даже шестого человека. Такие предложения заманчивы для больших семей, которые активно пользуются интернетом и имеют необходимость обмениваться большими объемами данных.
Для достижения максимальных скоростей и удобства работы устройства сперва нужно настроить. Для этого их соединяют с персональными компьютерами и ноутбуками. Делается это с помощью обычного USB кабеля, который идет в комплекте:
- Соединяют шнуром ЮСБ порт роутера и компьютера;
- Если на компьютере выключена автозагрузка, то роутер открывается как физический съемный носитель и в папке запускается файл autoinstall.exe;
- Если автозапуск работает, то дождаться появления окна с настройкой и пошаговыми инструкциями;
- Следовать инструкциям до завершения настройки.
Есть возможность подключиться и по воздуху с помощью беспроводного соединения. Возможно это лишь в том случае, если на персональном компьютере установлена сетевая карта с поддержкой стандартов WiFi b и g. Такой способ избавит от лишних проводов и освободит пространство на столе или под ним.
Команда ping и проверка шлюза
Установите галочку «Получить IP-адрес автоматически». Затем снова откройте в браузере URL 10.0.0.1 . Чтобы проверить доступ к локальному айпи, используйте утилиту командной строки Ping.
Пинг содержит данные о байтах и времени ответа. Значит Internet Explorer не подойдёт – могут открываться не все сайты из-за ошибок прокси. Поэтому лучше заходите через Google Chrome или Mozilla Firefox.
Если пинг выдаёт ошибку о превышенном периоде ожидания ответа, то это говорит о недоступности модема. Нужно провести проверку сетевых настроек и выданного шлюза.
Данные должны быть такими:
| IP-адрес | 10.0.0.2 |
| Маска подсети | 255.255.255.0 |
| Шлюз | 10.0.0.1 |
Чтобы вернуть параметры по умолчанию, следует установить «Автоматическое получение IP-адреса» и перезагрузить роутер. АйПи у каждого устройства индивидуальный, поэтому значение может быть любое.
Проверка настроек Wi-Fi модема Yota
После того как настройка беспроводной Wi-Fi сети будет завершена, необходимо также выполнить её проверку. С этой целью следует отключить устройство от компьютера (убрать USB-кабель), после чего включить модем в самостоятельном режиме (без подключения к какой-либо технике проводным способом).
Спустя некоторое время после запуска модема в списке доступных Wi-Fi точек доступа появится та, имя которой вы указывали в процессе настройки. Подключитесь к данной точке доступа со своего компьютера, смартфона или планшета, и введите установленный пароль доступа в соответствующее окно. Запустите веб-браузер и проверьте доступ в интернет, чтобы убедиться в том, что настройка была проведена корректно.
Ищите замену своему оператору?
Как раздать Wi-Fi с Yota
Я долго пользовалась простым модемом, но жизнь идет своим чередом – понадобилось раздать Wi-Fi c Yota.
Wi-Fi удобен, если с помощью модема YOTA нужно подключить одновременно несколько гаджетов, включая мобильные устройства, у которых, к тому же, нет подходящего порта USB, подробнее ТУТ.
Для того чтобы раздавать Wi-Fi, на сайте Yota предлагаются разные варианты. Например, есть вариант с Интернет-центром ZyXEL. Такой Интернет-центр продают в комплекте с простым модемом Yota.
Чтобы раздавать Wi-Fi, достаточно в Интернет-центр ZyXEL вставить простой модем Yota. Получается мобильный вариант раздачи Wi-Fi.
Интернет-центр ZyXEL с подключенным модемом Yota
Есть еще вариант, как раздать Wi-Fi, но уже без Yota. Если дома есть проводной интернет, то можно Интернет-центр ZyXEL использовать как Wi-Fi роутер. Для этого модем Yota извлекается из центра ZyXEL, а вместо него вставляется разъем от проводного интернета, как показано выше на рис. Данный вариант удобен тем, кто часто переезжает: дома или в офисе можно подключать ZyXEL к проводному Интернету, а в поездках подключать модем YOTA к интернет-центру ZyXEL. При этом ничего не меняется в настройках компьютеров, ноутбуков и мобильных гаджетов, которые получают доступ к Интернету с помощью Wi-Fi из центра ZyXEL.
У YOTA есть и более простой вариант модема, который может раздавать Wi-Fi. Это модем, аналогичный модему, подключаемому к порту USB. И выглядит он аналогично, правда, стоит дороже (2.900 руб.). Но принимаемый мобильный сигнал этот модем YOTA преобразует в Wi-Fi, а компьютеры, ноутбуки и мобильные гаджеты получают доступ в Интернет посредством Wi-Fi.
Порт USB для такого модема YOTA с Wi-Fi нужен только для получения электропитания. Порт используется как источник электроэнергии. Сигнал от модема в компьютер через порт USB не поступает, компьютер подключается к Интернету, повторюсь, уже по Wi-Fi. Неплохое решение, но такой модем излучает довольно слабый сигнал, который можно принимать только в пределах одной комнаты.
Йота для бизнеса: вход в личный кабинет
Мобильный оператор предлагает услуги интернета и связи физическим и юридическим лицам. Поэтому у Yota два личных кабинета. Для юр. лиц ЛК расположен на странице https://b2b.yota.ru/. Как таковую регистрацию в ЛК юридическим лицам проходить не нужно. Для получения доступа в кабинет необходимо указать:
- Название фирмы, либо ее ИНН (эти данные есть в базе Йота);
- ICCID одной из СИМ-карт, которая оформлена на фирму.
Что такое ICCID? Это уникальный номер карты. Как правило, узнать номер можно в смартфоне с подключенной СИМ-картой в разделе «Информация об устройстве». Особенность личного кабинета для бизнеса в том, что юр. лицо может указать целый ряд подключенных пользователей. У руководителя фирмы есть возможность следить за трафиком своих сотрудников, их звонками.
Выбор тарифного плана
Преимущество использования модема от Yota прежде всего в гибкости настроек тарифного плана. У операторов большой тройки мы имеем следующую картину: в максимально удобном варианте вам дается некое количество включенного объема трафика на максимальной скорости за максимальные деньги.
У Yota сделано немного иначе.
В текущих данных тарифа у меня все установлено по самому высокому уровню — максимальная скорость и цена за месяц использования. При этом количество трафика на самой большой скорости неограничено — можно сколько угодно серфить по интернету и смотреть любые видео, не беспокоясь за объемы.
Но если мы вдруг захотели сэкономить или растянуть удовольствие от использования 4G интернета Yota, то достаточно передвинуть ползунок влево и ограничить до приемлемых показателей скорость — данные нового тарифа появятся у вас снизу под ползунком. При этом объем трафика также останется безлимитным, а количество дней использования увеличится.
Неправда ли, очень удобно? Например, вы подключили себе максимальный тариф, но на несколько дней хотите уехать из дома и интернетом никто пользоваться не будет. Тогда берем, откатываем скорость до минимальных значений и тем самым продлеваем наше оплаченное время на несколько дней.
Или наоборот, вы используете интернет чисто для просмотра страничек вконтакте и почты, и ваш недорогой тариф ограничен скоростью. Но вдруг вам захотелось посмотреть фильм, который на заданных параметрах не тянет — тогда просто увеличиваем на время просмотра скорость до максимального значения, после чего возвращаем все в первоначальное состояние.
Личный кабинет Yota: возможности
Вход в Личный кабинет Yota Данный сайт не является официальным сайтом Yota, личный кабинет Yota находится по адресу: https://my.yota.ru/selfcare/login.
Личный кабинет оператора имеет интуитивно понятный и простой интерфейс, который позволяет абоненту без труда самостоятельно контролировать расходы на своём счёте, заказывать или редактировать дополнительные услуги, изменять некоторые опции. Все инструменты для абонентов бесплатны, для того, чтобы воспользоваться ими, нужно лишь зарегистрироваться и выполнить вход. Итак, какие возможности открывает персональный кабинет перед клиентом Yota:
- Абонент может отслеживать статус счёта;
- Пополнять счёт различными способами, которые доступны в его регионе;
- Привязывать свою банковскую карточку к чёту;
- Просматривать доступные тарифы, менять условия тарификации, настраивать удобный тарифный план;
- Настраивать автоматический платёж, чтобы не было перебоев в работе из-за забывчивости.
Так же клиент в реальном времени может регулировать скорость интернета от минимальной до максимальной. При этом стоимость услуги и количество оставшегося времени будет меняться.
Регулировка скорости интернета
- В кабинете можно просматривать информацию об актуальных акциях, спецпредложениях;
- Увеличивать минутный лимит;
- Активировать дополнительные команды, а также деактивировать их;
- Блокировать нежелательных абонентов;
- Связываться с менеджерами и операторами техподдержки в режиме реального времени;
- Просматривать информацию о тарифах в роуминге в различных регионах;
- Заказывать детализацию расходов на голосовые звонки, данные интернета и СМС.
Причём список возможностей для абонента в личном кабинете постоянно пополняется новыми пунктами, актуальные опции всегда можно посмотреть в боковой панели.
В кабинете можно даже выбрать для себя само беспроводное устройство (LTE модем), ознакомиться с его характеристиками, важными параметрами. Это можно сделать по адресу https://status.yota.ru или https://10.0.0.1. Но данная страница активна только когда модем подключен к компьютеру (или в общую сеть). Чтобы зайти на страницу status.yota.ru пароль не требуется.
Характеристики выбранного беспроводного устройства
На странице https://status.yota.ru/status (https://10.0.0.1/status) можно видеть множество технических параметров вроде уровней приёма, объёма, скорости передаваемых данных, типа сети и множества других, как правило, не нужных абоненту данных.
https://status.yota.ru/update (https://10.0.0.1/update) — здесь возможность обновления модема. Вот что он сам пишет:
Тарифные планы
Рассмотрим возможные варианты настройки тарифного плана Йота для компьютера.
- Безлимит на 24 часа — 75 рублей;
- Безлимит на 72 часа — 150 рублей;
- Безлимит на 30 дней:
- 64 Кбит в секунду — бесплатно;
- 10 Мбит в секунду — 600 рублей в месяц;
- 20 Мбит в секунду — 900 рублей в месяц;
- 30 Мбит в секунду — 1200 рублей в месяц;
- Максимальная скорость — 1500 рублей в месяц;
- Безлимит на год:
- 10 Мбит в секунду — 5400 рублей в год;
- 20 Мбит в секунду — 6900 рублей в год;
- Максимальная скорость — 9000 рублей в год.
Важно отметить, что все цены указаны для жителей Москвы и МО. Цены для других субъектов РФ стоит уточнять на веб-ресурсе оператора
10.0.0.1 и status.yota.ru: доступ к настройкам устройства (роутера)
Чтобы получить доступ к настройкам самого мобильного роутера, или модема, вы должны быть к нему подключены. Либо Wi-Fi модем должен быть подключен в USB-порт компьютера, либо вы должны быть подключены к его Wi-Fi сети с заводским названием «YOTA».
На компьютере (или на смартфоне, планшете) откройте браузер и в адресной строке введите адрес status.yota.ru. Перейдите по нему нажав Enter.
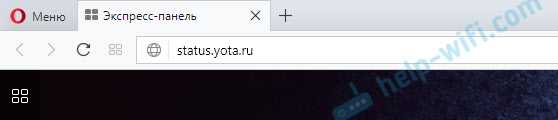
Если не получается зайти, появляется ошибка что станица недоступна и т. д., то попробуйте адрес 10.0.0.1.
Должна открыться панель управления с информацией о модеме, скорости, статусе подключения:
Можно нажать на кнопку «Настройки устройства» и сменить параметры Wi-Fi сети:
По адресу http://status.yota.ru/advanced можно открыть дополнительные настройки.
Управление интернетом
В случае с большинством устройств, где не требуется установка дополнительного программного обеспечения, управление интернетом осуществляется через личный кабинет на официальном сайте. Это актуально для следующих категорий и моделей:
- USB-модем;
- Wi-Fi модем;
- Yota Many.
Через личный кабинет
Первым делом после подписания договора необходимо зарегистрироваться в личном кабинете. Для этого рекомендуется последовательно выполнить следующие действия:
Подключите устройство к компьютеру или подключитесь к нему через Wi-Fi.
Перейдите по веб-адресу http://start.yota.ru/, чтобы инициировать процедуру регистрации
Важно отметить, что необходимо открывать страницу именно через сеть модема или роутера Yota. Если система не определит его, то продолжить не получится.
Ознакомьтесь с краткой информацией и нажмите на «Продолжить».
Теперь нужно ввести контактный номер телефона
Это может быть любой оператор. Заполнив поле, нажмите «Продолжить». Введите полученный код подтверждения, чтобы перейти к следующему шагу.
Заполните форму, указав следующую информацию:
Имя и фамилия;
Пароль и его повтор;
Секретный вопрос и ответ на него;
Адрес электронной почты;
Контактный номер телефона;
Кликните по кнопке «Создайте профиль».
Теперь можно настроить тарифный план и начать пользоваться услугами компании.
В дальнейшем тариф можно в любой момент поменять в личном кабинете. Для управления услугами необходимо авторизоваться, выполнив следующий алгоритм:
Интернет-центр Yota
Ранее на некоторых моделях модемов и роутеров от Йоты устанавливалась специальная программа для управления услуг. Это приложение Yota Access с довольно обширным функционалом:
- Проверка статуса подключения;
- Мониторинг объема полученного и отправленного интернет-трафика;
- Смена настроек тарифного плана.
В силу появления функционального личного кабинета на официальном сайте Yota Access стала неактуальной. Поэтому компания решила прекратить ее поддержку. Теперь скачать ПО с официального сайта невозможно. Обладатели интернет-центра могут управлять услугами через ЛК.
10.0.0.1 и status.yota.ru: доступ к настройкам
Для получения доступа к конфигурациям самого маршрутизатора или модема, необходимо быть подключенным к нему. Есть два варианта: либо вайфай модем подключен в USB порт компьютера, либо пользователь подключается к вайфай сети роутера с названием «YOTAROUTER».
Как установить модем Yota 4G LTE на компьютер: пошаговая инструкция
Далее на любой домашнем устройстве (ПК, ноутбуке или смартфоне) необходимо открыть любой браузер (даже стандартный) и вписать в адресную строку адрес status.yota.ru. После этого нажать Ввод и дождаться перехода и прогрузки страницы с конфигурациями. Бывает так, что зайти не получается или выдает какую-либо ошибку. Тогда нужно вместо буквенного адреса использовать численный — 10.0.0.1. Откроется панель с информацией о подключенном устройстве, скорости сети и ее статусе.
Важно! Изменить некоторые параметры можно в разделе, открывающемся по нажатию кнопки «Настройки устройства»
Как войти на сайт
Войдя в профиль, абонент может производить ряд действий:
- посмотреть баланс;
- пополнять счет различными способами;
- привязывать банковскую карточку к счету;
- изучать и выбирать любую тарификацию;
- настраивать автоматический платеж;
- регулировать скорость сети;
- просматривать информацию об акциях;
- увеличивать минутный лимит;
- блокировать других абонентов;
- заказывать детализацию звонков.
Это основные пункты, которые пользователь выполняет через кабинет. Периодически этот список пополняется новыми функциями.
Регистрация с ПК
Как только клиент вставит SIM-карту в устройство, его автоматически перенаправят на страницу регистрации. Эта процедура простая, поэтому с помощью системы подсказок, размещенных на странице, даже новичок сможет заполнить все поля. После регистрации абоненту выдается login и password, которые используют для входа в профиль https://www.my.yota.r. Также можно скачать и установить на устройство фирменное приложение Йота, которое указывает на все возможности личного кабинета.
Установка симки
- После установки SIM-карты абонент в automatic режиме попадает на страницу yota.ru/welcome.
- Дальше нажимают на кнопку «Продолжить».
- После прочтения договора ставят галочку «v», и появляется форма регистрации.
- Затем создают профиль (для новичков) или подключают существующий (для абонентов Йота).
- Заполняют все данные (тип договора, ФИО, № лицевого счета, электронную почта и номер мобильного) и получают login и password от ЛК.
Вход в личный кабинет
Важно
Если пользователь не успел записать данные для входа, можно воспользоваться специальной формой восстановления. Для этого требуется номер телефона или mail.
Привязка банковской карточки
Теперь можно проще оплачивать услуги Йота. Для быстроты действий провайдер предлагает привязать карточку к счету. Заходим в раздел пополнения баланса и вводим следующие данные:
- номер;
- срок действия;
- секретный код (CVV).
Теперь можно в считанные минуты и без комиссии совершать оплату услуг.
Не заходит на status.yota.ru?
Бывает и такое, для начала попробуйте 10.0.0.1 по ссылкам выше. Если зашло на них – отлично. Если же не зашло, скорее дело в сетевом соединении.
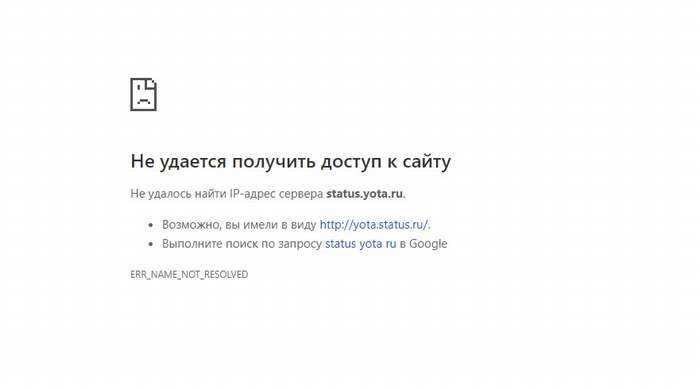
Возможная инструкция по решению этой проблемы:
- В случае с USB модемом – отключаем от компьютера или розетки. В случае с роутером (Yota Many) – выключаем/включаем питание кнопкой или же от сети.
- Еще одна проблема модема – недостаток питания. Попробуйте поменять USB порт, сменить блок питания, исключить всякие удлинители – у меня подобное было один раз, помогло просто заменить блок питания на телефонный, иначе модем отказывался заводиться и не давал получить доступ в настройки.
- Модем подключен к компьютеру? А можно ли подключиться к его Wi-Fi сети и уже с другого устройства подключиться к настройкам? Бывает, что дело в какой-то ошибке на самом компьютере, можно попробовать перезагрузить и его, либо же попробовать другое устройство.
- Еще одна частая проблема – сетевые настройки. А вот об этом давайте поговорим сейчас.
Проблема с сетевыми подключениями
Итак, основные шаги здесь:
- Переходим в наши сетевые адаптеры:
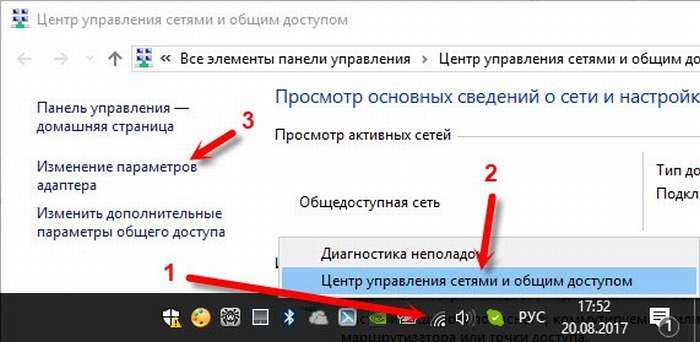
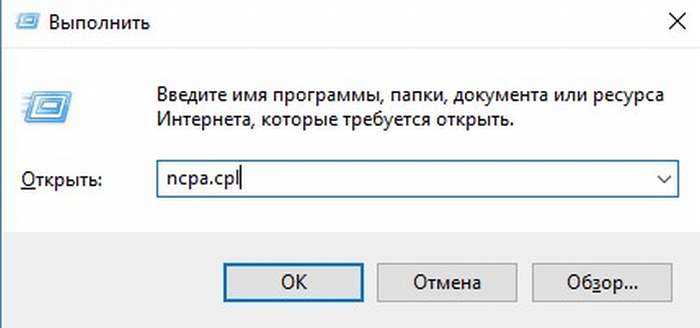
- Ищем наше подключение. Щелкаем правой кнопкой мыши – переходим в свойство. А далее просто щелкаем по всему, что указано на рисунке ниже:
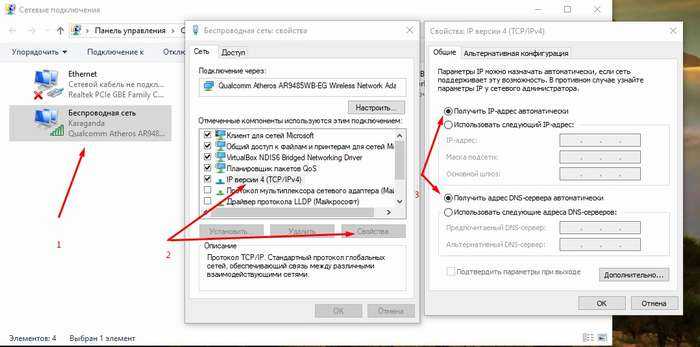
Обычно, автоматическая настройка помогает – и ваш компьютер или ноутбук сразу же получают от самого модема верные настройки с правильной подсетью. Другой же вариант – настроить себе статичные адреса:
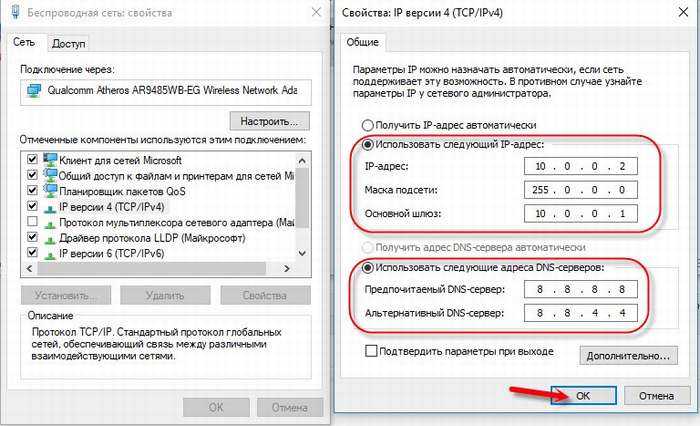
Пингуем и проверяем выданный шлюз
Опытные пользователи могут пропинговать свое устройство через командную строку с помощью следующей команды:
Если устройство отвечает, но не работает, попробуйте другой браузер. Порой помогает. Если же нет – возможно что-то в самом модеме. Другой вариант – когда пинг говорит, что превышено время ожидания ответа, значит наш модем не доступен из сети. Даже после вышеуказанных манипуляций стоит проверить текущие сетевые настройки и выданный шлюз. Убедитесь что нужные настройки на своих местах.
Должно быть все вот так здесь. В моем случае, стоят настройки другого роутера, т.к. в дорогу не взял с собой Yota, но главное сравните цифры:
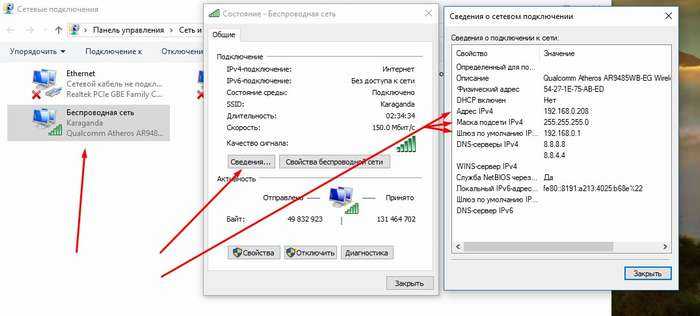
Бывает, что кто-то до вас изменил настройки сети. И если у вас все настройки выдаются автоматически, то как раз шлюз здесь и будет адресом модема. А вот сам IP-адрес может различаться – ведь он уникален для каждого устройства в сети, а раздачей его занимается само устройство (на автонастройках).
Файрволл и Брандмауэр
Порой адрес просто блокируется – антивирусом, файрволом или брандмауэром Windows. Попробуйте отключить все. Я не могу предвидеть все ваши текущие настройки, так что попробуйте сделать это самостоятельно. Прикладываю лишь скриншот брандмауэра:
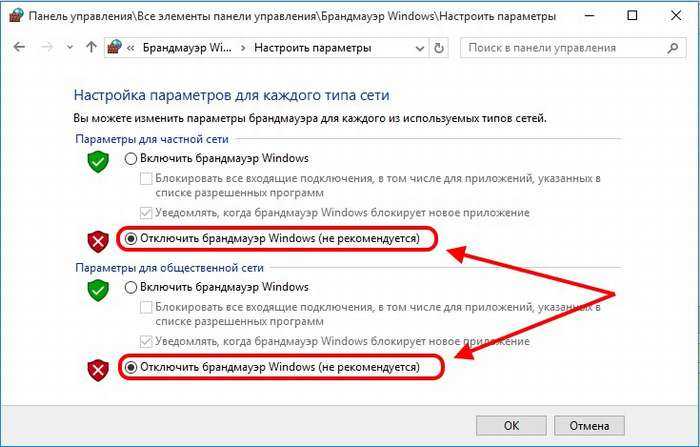
Как получить настройки Интернета Yota
Процесс установки СИМ-карты в телефон с последующей ее активацией всегда сопровождается ответной реакцией оператора в виде входящего SMS с автоматическими настройками доступа в глобальную сеть и возможностью использования службы мультимедийных сообщений (MMS). При этом участие пользователя сводится только к приему и сохранению сообщения. Дальнейшие программно-функциональные изменения выполняются операционной системой в строгом соответствии с предустановленным алгоритмом. Всего через несколько секунд абонент получает в свое распоряжение смартфон или планшет с Internet 4G/3G или 2G и может заняться подбором наиболее приемлемого тарифного плана.
Но из этого правила бывает ряд исключений, большинство которых связано со случайным удалением сервисного сообщения или его потерей в SMS-спаме. В такой ситуации пользователь должен знать, как заказать настройки Интернета на Yota или внести требуемые изменения вручную. Подробно рассмотрим первый вариант, который не требует от абонента дополнительных знаний в организации интерфейса телефона.
Чтобы запросить настройки мобильного Интернета Yota у оператора, можно использовать:
- звонок в центр поддержки абонентов на бесплатный номер 88005500007;
- чат с онлайн-консультантом на официальном сайте Йота;
- СМС-сервис на номере 0999 (написать словесную просьбу в теле сообщения).