Изменение пароля к настройкам роутера
Обзор и настройка модема D-Link Dir-320
Доступ к веб-интерфейсу Zyxel позволяет «юзеру» получить полный контроль над устройством и возможность изменять любые его параметры, включая и пароль доступа к Wi-Fi-соединению. Чтобы избежать неприятностей, для защиты маршрутизатора необходимо установить новые правила авторизации на своем «Зухеле» при первой же его настройке после покупки.
Последнее время большой популярностью среди потребителей пользуются устройства модельного ряда Keenetic. Они представляют собой не просто маршрутизаторы, а многофункциональные интернет-центры, управляемые специально разработанной для этих целей операционной системой. Но вместе с тем поменять пароль на домашнем роутере Zyxel Keenetic не составит труда даже начинающему пользователю.
По умолчанию, компания Zyxel устанавливает на всех своих устройствах IP-адрес роутера: 192.168.1.1. Чтобы войти в веб-интерфейс, в окне авторизации для логина и пароля введите admin и 1234.
Процедура изменения этих параметров простая и с некоторыми нюансами практически одинаковая для всех случаев, при которых возникает необходимость их замены. Приобретя интернет-центр и приступая к его первичной настройке, пользователю нужно:
- Войти в веб-интерфейс маршрутизатора.
- В нижней части открывшегося окна перейти к разделу «Система», затем открыть вкладку «Пользователи».
- В списке щелкнуть мышкой по admin. По умолчанию, в перечне присутствует только он один.
- В появившемся окне задать новые параметры, нажать на кнопку «Сохранить».
Такая же процедура проводится и в том случае, когда приобретен б/у интернет-центр Zyxel и необходимо сконфигурировать его под свои потребности. Но такое будет возможно только в той ситуации, если «старый» владелец сообщил покупателю личные параметры. Но это положительный вариант, а что делать «юзеру», если пароль от веб-интерфейса «Зиксель» неизвестен. Для этого производителем во всех устройствах Zyxel предусмотрена возможность сброса настроек.
Вход в веб-интерфейс роутера Zyxel Keenetic: инструкция и разбор ошибок
Чтобы сбросить настройки на интернет-центре Zyxel Keenetic, необходимо:
- Найти на корпусе устройства кнопку «Сброс» (Reset). Обычно она находится на задней панели Zyxel между антенной и LAN-портами. Во избежание случайного нажатия Reset находится в углублении.
- При включенном маршрутизаторе с помощью заостренного предмета нажать на кнопку «Сброс», удерживая ее в таком положении до 15 секунд.
Сигналом о том, что настройки сброшены, будет частое мигание индикатора «Статус». Увидев его, кнопку отпускают. Произойдет перезагрузка интернет-центра, после этого все настройки будут возвращены к заводским параметрам.
Не стоит удерживать нажатую кнопку Reset более 30 секунд. В этом случае маршрутизатор перейдет в режим аварийного восстановления, будет ожидать передачи файла с образом прошивки по TFTP-протоколу.
Сброс настроек — единственный выход, когда пользователь не знает, что делать, если забыл пароль роутера Zyxel. Заново поставить ключ на роутер можно по схеме, описанной выше.
Пошаговая инструкция по смене пароля
С настройкой роутера сможет справиться далеко не каждый пользователь, и даже у того, кто уже сталкивался с подобной процедурой и немного разбирается в данном вопросе, на это может уйти немало времени. Легко и быстро справиться с задачей поможет подробная инструкция. Рассмотрим пошагово, как установить или поменять пароль на Wi-Fi роутере.
Шаг 1. Подключаете роутер к компьютеру/ноутбуку
В первую очередь роутер должен быть подключён к компьютеру, так что если это не так, подключаем. Интернет-кабель нужно вставить в разъём роутера WAN, сетевой шнур, идущий в комплектации к маршрутизатору. Подключаем одним концом в совместимый порт компьютера, другим в разъём LAN или 1, 2, 3, 4 роутера.
Шаг 2. Определяете локальный IP-адрес
Чтобы получить доступ к настройкам Wi-Fi роутера и изменить пароль, в адресной строке браузера нужно указать IP-адрес, узнать который можно несколькими способами:
- Посмотреть информацию на корпусе устройства, где будет указан адрес и данные для входа (логин и пароль).
- Открыть раздел «Сетевые подключения» (например, с помощью консоли «Выполнить» (Win+R) и команды ncpa.cpl), нажать по Беспроводной сети ПКМ — «Состояние» — «Сведения…». В строке «Шлюз по умолчанию Ipv4» будет нужный адрес.
- Открываем «Этот компьютер» («Мой компьютер»), выбираем «Сеть». В разделе «Сетевая инфраструктура» будет отображаться название роутера, жмём ПМК — «Просмотр веб-страницы устройства» или «Свойства» — вкладка «Сетевое устройство», здесь в блоке сведений об устройстве напротив пункта «Веб-страница» будет адрес, нажатием на который можно перейти к странице, открывающейся в браузере.
- Узнать у провайдера, сообщив модель сетевого устройства и данные для идентификации.
Шаг 3. Страница входа в настройки роутера
Попасть на страницу настроек устройства можно через любой браузер. Выясняем IP-адрес (чаще всего это 192.168.1.1 или 192.168.0.1, но может быть и другой) и открываем страницу, после чего в появившемся окошке вводим логин и пароль.
Шаг 4. Логин и пароль
По умолчанию обычно используются логин admin и такой же пароль (или пустой) — эти сведения можно увидеть на корпусе сетевого устройства, но если войти со стандартными данными авторизации не удалось, возможно, они уже менялись. Если вы не владеете этой информацией, то можно сбросить настройки к заводским значениям с помощью специальной кнопки Reset на роутере, при этом настраивать маршрутизатор придётся заново.
Шаг 5. Настройки беспроводной сети и безопасность
В кабинете потребуется перейти в раздел «Беспроводной режим» — «Защита беспроводного режима» и находим здесь «Пароль беспроводной сети». Раздел может называться и по-другому, например, Wireless или WLAN, а пароль располагаться прямо в нём или в подразделе защиты или Wireless Security.
Шаг 6. Меняем пароль от Wi-Fi
Вот мы и подобрались к нужному пункту. Теперь в соответствующей строке (может называться «Пароль PSK», «Ключ безопасности») следует заменить старый пароль Wi-Fi новым, после чего сохраняем его. Настройки вступят в силу после перезагрузки маршрутизатора.
Шаг 7. Тип безопасности
Теперь проверяем используемый тип безопасности (название может отличаться в зависимости от устройства). Защита может быть разных типов:
- WEP — устаревший и небезопасный вариант.
- WPA — более современная защита, совместимая с различными ОС и устройствами.
- WPA2 — усовершенствованная версия WPA (Personal рекомендуется для использования в домашней сети, Enterprise подходит для офисов).
Выбираем WPA2 с шифрованием AES для использования дома, на многих роутерах параметр стоит по умолчанию, но если нет, меняем.
Шаг 8. Имя беспроводной сети
Сразу же можно поменять и имя сети (SSID). Стандартное название лучше менять при первой настройке роутера, оно будет отображаться в списке доступных Wi-Fi точек. Для изменения имени идём в раздел «Беспроводная сеть» (Wireless или др. в зависимости от модели роутера). В строке «Имя беспроводной сети» или SSID меняем стандартное название и сохраняем изменения. Они вступят в силу после перезагрузки маршрутизатора.
Шаг 9. Смена пароля роутера
Код доступа по умолчанию для Wi-Fi роутера оставлять тоже не стоит, действия, как сменить пароль также отличаются зависимо от модели устройства. Менять данные маршрутизатора можно в разделе «Система» (может иметь другое название, например, «Управление», «Эксплуатация» и пр.), вводим в соответствующую строчку новый ключ безопасности для входа и сохраняем.
с Wi-Fi (беспроводной) как изменить пароль
Первый шаг: Доступ модема к панели администрирования
Существует несколько способов доступа к панели администратора модема. Вы можете получить его с установочного компакт-диска. Но мы опишем наш метод прямо через ваш браузер, вы должны внести все необходимые изменения в главную панель. Локальный адрес 192.168.1.1 вы можете получить доступ к интерфейсу из вашего браузера с помощью стандартного модема. Но этот адрес может отличаться в зависимости от марки модема.URL-адрес, необходимый для доступа к интерфейсу управления модемом, широко используется в следующей таблице, вы можете найти имя пользователя и пароль.
| Марка | Шлюз по умолчанию | Имя пользователя | Пароль |
| Actiontec | 192.168.0.1 | админ | (космос) |
| Actiontec Verizon | 192.168.1.1 | админ | (космос) |
| Airties | 192.168.2.1 | админ | ttnet |
| Airties RT206v2 (TTNET) | 192.168.2.1 | админ | ttnet |
| Airties RT210 (TTNET) | 192.168.2.1 | (космос) | (космос) |
| Airties RT210 (TTNET) | 192.168.2.1 | админ | ttnet |
| Allied Telesyn | 192.168.1.1:8080 | менеджер | друг |
| Apache | 192.168.1.1 | корень / настройка | корень |
| Искусство | 192.168.1.1 | админ | adslroot |
| Asus | 192.168.1.1 | Администратор | Администратор |
| Aztech | 10.0.0.2 | админ | админ |
| Aztech | 192.168.1.1 | админ | админ |
| Бек | 192.168.1.254 | админ | админ |
| Млрд | 192.168.1.254 | админ | админ |
| млрд Bipac | 192.168.1.254 | админ | пароль |
| Бросс | 192.168.1.1 | админ | 1234 |
| C-Com | 192.168.1.1 | Требуется | Требуется |
| Cnet | 10.0,0.2 | админ | эпикроутер |
| Corecess 3112 USB | 10.0.0.3 | админ | corecess3112 |
| Corecess 3113 eth | 10.0.0.2 | админ | corecess3113 |
| Творческий | 192.168.1.1 | админ | админ |
| Дибег 108 | 192.168.1.1 | смею | (космос) |
| D-Link | 192.168.1.1 | админ | админ |
| Datron ETHERNET | 192.168.1.1 | админ | админ |
| Datron USB | 192.168.1.2 | админ | админ |
| Дост ГВЦ | 192.168.1.254 | админ | достдост |
| ДрайТек | 192.168.1.1 | админ | (пространство)) |
| Dynalink | 192.168.1.1 | админ | админ |
| Edimax | 192.168.2.1 | админ | 1234 |
| E-Con | 192.168.1.1 | админ | админ |
| Eicon Diva | 10.0.0.2 | (космос) | (космос) |
| Эверест SG-1400 | 192.168.1.1 | админ | админ |
| Сетка АР-1101 (ДОПИНГ) | 192.168.1.1 | админ | 1234 |
| Flynet | 192.168.1.1 | админ | админ |
| Компьютерщик | 10.0.0.2 | админ | эпикроутер |
| Компьютерщик | 10.0.0.2 | админ | geekadsl |
| Гезз | 10.0.0.2 | админ | эпикроутер |
| Hayes | 10,0.0,2 | админ | hayesadsl |
| Домашняя станция DC 213 | 10.0.0.1 | админ | админ |
| Домашняя станция DC 214 | 192.168.1.254 | админ | пароль |
| Hicomm | 10.0.0.2 | админ | эпикроутер |
| Huawei | 192.168.1.1 | админ | ttnet |
| Инки | 192.168.1.1 | админ | эпикроутер |
| Инки | 10.0.0.2 | админ | эпикроутер |
| Карел | 10.0.0.2 | админ | adslroot |
| Ladox | 192.168.1.1 | админ | Ladox |
| Loopcom | 10.0.0.2 | админ | эпикроутер |
| Ссылка SYS | 192.168.1.1 | админ | админ |
| Меркурий ADSL | 10.0.0.2 | админ | конексант |
| NetMaster | 192.168.2.1 | админ | пароль |
| NetMaster | 192.168.0.1 | админ | пароль |
| Землетрясение | 10.0.0.2 | админ | эпикроутер |
| Ониксон | 192.168.1.1 | корень | корень |
| Origo Wireless | 10.0.0.2 | админ | конт2004 |
| Ориго | 192.168.2.1 | админ | админ |
| Парадигма | 10.0.0.2 | админ | эпикроутер |
| Пикатель | 192.168.7.1 | DSL | DSL |
| Пикатель КомбоМакс | 192.168.1.1 | админ | пароль |
| Philips SNA6500 | 192.168.2.1 | Требуется | админ |
| Philips SNC6500 | 192.168.2.1 | Требуется | админ |
| ПТИ 840 | 10.0.0.2 | админ | эпикроутер |
| Пронец | 10.0.0.2 | админ | конексант |
| Сименс | 192.168.254.254 | Определись | Определись |
| SMC | 192.168.2.1 | Требуется | smcadmin |
| Sonicwall | 192.168.1.1 | админ | пароль |
| Скорость потока | 192.168.254.254 | админ | Определись |
| Speedcom | 10.0.0.2 | админ | конексант |
| SpeedTouch 330 | 10.0.0.138 | Определись | Определись |
| SpeedTouch | 10.0.0.138 | Определись | Определись |
| Томсон | 10.0.0.138 | Определись | Определись |
| Теком | 192.168.1.1 | корень | корень |
| Tp-Link | 192.168.1.1 | админ | ttnet |
| Робототехника США | 10.0,0.2 | админ | админ |
| Модем Zoom X Serisi | 10.0.0.2 | админ | zoomadsl |
| ZTE XDSL | 192.168.2.1 | админ | ttnet |
| ZTE ZXDSL | 192.168.1.1 | ZXDSL | ZXDSL |
| ZyXEL | 192.168.1.1 | админ | 1234 |
Как узнать пароль от своего вай фай роутера если вы его забыли?
Чтобы пройти процедуру восстановления пароля Wi-fi, вам будет нужен один компьютер, подключённый ранее к нему.
- Правой кнопкой мыши щёлкните на значок с подключённым вай-фай в правом, рядом с часами, нижнем углу монитора и среди появившихся пунктов выберите пункт «Центр управления сетями и общим доступом».
- В появившемся окне нужно выбрать «Управления беспроводными сетями».
- Когда вы увидите ещё одно появившееся окно, на необходимом соединении нужно нажать снова правой кнопкой вашей мышки и выбрать там «Свойства».
- Внутри вкладки «Безопасность» в графе под названием «Ключ безопасности сети» вы обнаружите скрытый пароль. Чтобы увидеть его, нужно поставить галочку в графе «Отображать вводимые знаки», и он сразу станет вам виден.
Если нет ни одного компьютера, уже подключённого к сети, тогда нужно узнать пароль с помощью самого маршрутизатора.
- Подсоедините роутер к вашему компьютеру при помощи идущего с ним в комплекте сетевого шнура.
- В адресной строке любого браузера необходимо напечатать такой адрес — 192.168.1.1. Далее нужно будет заполнить графы с логином и паролем, что позволить получить доступ к настройкам. С огромной долей вероятности, это admin/admin.
- Далее нужно перейти по следующим вкладкам — Wireless (Беспроводной режим) и Wireless Security (Защита беспроводного режима). В графе с названием PSK Password: (Пароль PSK:) вы увидите свой пароль. Возможно, он будет указан в какой-либо другой графе в этом же разделе. Если у вас маршрутизатор от фирмы Asus, то пароль вы увидите сразу на первой странице.
Изменение имени и пароля сети Wi-Fi — Keenetic
По умолчанию имя сети Wi-Fi и пароль (иногда называемый сетевым ключом) предустановлены в заводских настройках интернет-центра. Они указаны на задней этикетке (внизу корпуса устройства). Например:
Но вы можете изменить имя сети Wi-Fi и пароль, если хотите.
На экране «Моя сеть» мобильного приложения щелкните имя маршрутизатора внизу, чтобы перейти к настройкам.
Затем перейдите в «Мои сети».
Щелкните «Домашний сегмент».
В настройках сети Wi-Fi вы можете ввести новое имя вашей беспроводной сети в поле «Имя» и ввести новый пароль для доступа к сети Wi-Fi в поле «Пароль». Новый пароль должен содержать от 8 до 63 символов. Щелкните значок «глазок пароля» справа, чтобы проверить правильность пароля. Щелкните значок «галочка» в правом верхнем углу экрана, чтобы сохранить настройки.
СОВЕТ: Используйте сложный (надежный) пароль для подключения к вашей сети Wi-Fi. По умолчанию в интернет-центрах установлен надежный пароль, который сложно угадать, а подобрать его методом грубой силы занимает много времени.
ПРИМЕЧАНИЕ: Важно! После изменения имени сети и пароля вам необходимо повторно подключить беспроводные устройства к интернет-центру
Быстрая настройка интернета
Когда вы введёте пароль и устройство будет готово к настройке интернета, вы увидите окно, в котором мастер предлагает начать этот процесс.
- Выберите кнопку «Быстрая настройка»;
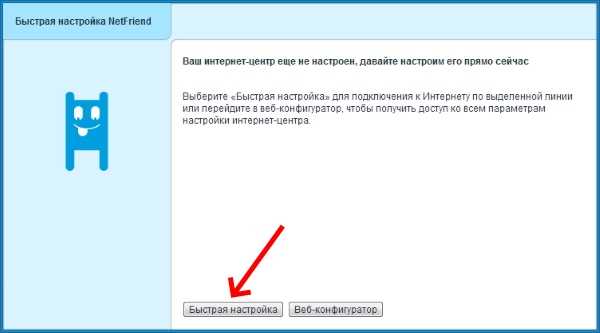
Далее мастер проверит подключения кабеля и конфигурацию сети;
В следующем окне выберите пункт «Не регистрирует MAC» или укажите подходящий вариант;
Настройка IP адреса также проводится исходя из того, есть ли у вас выделенный или вы пользуетесь общим адресом. Если выделенного нет, оставьте значение «Автоматическая»;
Настройка IP-адреса в ZyXEL Keenetic
Если необходимо, задайте DNS сервер;
Если IP статический, выберите пункт «Настройки IP» и введите все соответствующие данные в полях;
Введите пароль и логин вашей учётной записи сети и нажмите кнопку «Далее»;
Выберите тип подключения.
Если у вас обычное домашнее подключение, в большинстве полей можно оставлять значение по умолчанию (если вы не знаете, что вводить). В случае сбоя сети или неверных настроек, обратитесь к провайдеру и попросите помощи. В вашем договоре о подключении интернета должна быть инструкция по настройке или локальный адрес, где она размещена.
Правильное подключение роутера
Подключить роутер ZyXEL достаточно просто. На задней панели корпуса подписаны все порты.
- Для подключения компьютера к маршрутизатору при помощи кабеля они помечены жёлтым цветом;
- Чтобы подключить интернет-кабель, воспользуйтесь синим портом;
- Вставьте кабель питания в порт между кнопкой «Power» и портом для интернет-кабеля;
- Кнопка сброса размещена возле антенны.Задняя панель корпуса роутера ZyXEL Keenetic
Расположение кнопок могут быть немного изменены, в зависимости от модели. Но всегда они подписаны. Так что вы не запутаетесь. Когда все провода будут подключены, нажмите на кнопку питания.
Для чего необходим пароль на роутере
Отметим, что у большинства обычных пользователей никаких важных данных в wi-fi сети не имеется. Почему же нельзя оставлять wi-fi доступным для всех? Для людей с медленным интернетом будет критичен тот факт, что он его разделяет с кем-либо.
Рекомендуем вам всегда использовать пароли для своих устройств.
Какой пароль стоит поставить на маршрутизатор
Сначала определимся с нужным сертификатом безопасности. Их существует несколько типов, но вам стоит выбрать WPA2-PSK. Он будет обеспечивать максимальную безопасность соединения. Если же ваше устройство не поддерживает данный тип, то используйте WPA-PSK.
Теперь определимся с типом шифрования. Если вы используете WPA2-PSK сертификат безопасности, то выбирайте AES. В иных случаях используйте TKIP.
Выберем наилучший ключ для вашего устройства. Не стоит использовать слишком сложные ключи, содержащие бесчисленное количество символов и букв разных регистров. Достаточным будет 8 символов, состоящих из букв и цифр. Давайте составим список недопустимых видов паролей:
- Именные
- Содержащие даты
- Состоящие из простых слов
- Очевидные и повторяющиеся наборы символов.
Достаточно соблюдать эти несложные правила, чтобы придумать хороший ключ. Если вы придумали, то приступим к его смене на самом роутере.
Возможные сложности
Безусловно, при настройке Wi-fi роутера могут возникнуть трудности, которые не позволят завершить процедуру одномоментно. Не переживайте! Что делать в подобных ситуациях?
Если устройства не подключаются к сети
- Проверьте настройки подключения. Возможно, вы забыли включить его или по ошибке отключили. Бывает. К счастью, для вас это легко исправить.
- Проверьте имя и пароль роутера, к которому ваш телефон не может подключиться.Причина, по которой у вас возникла проблема с подключением, может быть связана с тем, что вы пытаетесь подключиться к неправильной сети. Иногда это может произойти если у ваших соседей один и тот же Интернет и, следовательно, аналогичные сетевые имена в некоторых случаях. Если вы выяснили, что пытаетесь подключиться к правильной сети, следующим шагом будет проверка пароля. Вы найдете эту информацию на той же этикетке, что и имя сети. Повторно введите пароль для сети, к которой вы пытаетесь подключиться, и посмотрите, решит ли это вашу проблему.
- Перезагрузка модема и устройства. Просто отключите маршрутизатор от розетки и подождите не менее 30 секунд, прежде чем подключать его обратно. После этого вам придется подождать минуту или две, чтобы маршрутизатор снова включился. Как только он настроен, попробуйте снова подключиться к сети.
- Забудьте сеть Wi-Fi и подключитесь заново. Найдите функцию Wi-Fi и выберите свою сеть. На экране появится окно с информацией, которая также содержит кнопку «Забыть». Вы можете видеть, как это выглядит на изображении выше. Нажмите, а затем просто подключитесь к той же сети с помощью своего пароля.
- Обратитесь в службу поддержки. Если ни одно из описанных выше решений не работает, то вполне возможно, что имеет место проблема с оборудованием. Позвоните на горячую линию вашего оператора.
Если данные для входа в настройки не подходят
Вы вводите логин и пароль admin, а в настройки доступа так и нет, выдается ошибка “неверный пароль” или “неверное имя пользователя”, то в таком случае –
Причины:
- Вы, или мастер, который настраивал вам роутер, сменил пароль с admin на какой-то другой. Может и имя пользователя тоже сменил. Вот они и не подходят. Это может говорить о низкой квалификации мастера, но теперь важнее восстановить доступ.
- Какой-то сбой в работе маршрутизатора.
- Указываете неправильный пароль/логин, используемый по-умолчанию.
Решения:
- Попробуйте зайти в настройки с другого браузера (или установите другой браузер);
- Постарайтесь вспомнить пароль, может вы все-таки ошиблись в пароле;
- Сбросьте настройки роутера.
Меняем пароль доступа к Wi-Fi
Установка правильных параметров беспроводной сети имеет большое значение для безопасной работы продукции «Зиксель». Если оставить ЛВС без надлежащей защиты, к ней подключится любой желающий и станет бесплатно пользоваться чужим интернетом, а также иметь доступ к информации, хранящейся на устройствах, подключенных к сети. Чтобы сменить пароль сети на роутере Zyxel Keenetic, необходимо:
- Подключиться к веб-интерфейсу устройства, в нижней части окна настроек перейти в раздел Wi-Fi.
- В открывшемся окошке найти «Точку доступа».
- Выбрать тип защиты своей беспроводной сети, отметив галочкой WPA или WPA2. Наиболее часто используемым является WPA2.
- В поле «Ключ» ввести пароль для доступа к Wi-Fi. Он должен состоять не менее чем из 8-ми латинских символов и цифр.
После внесения значений останется только нажать на кнопку «Применить», чтобы изменения вступили в силу.
Если ключ от Wi-Fi был утерян или забыт, восстановить доступ к сети возможно при попытке соединить компьютер с роутером посредством кабеля. Затем войти в веб-интерфейс «Зиксель», там посмотреть ключ шифрования или изменить его способом, описанным выше. Но этот вариант действует только в том случае, когда пользователю известен пароль от веб-интерфейса маршрутизатора. Если утеряны оба ключа, исправление ситуации происходит путем сброса параметров роутера и его повторной настройки.
Как выполнить сброс
Пользователи могут забывать введенные пароли, и тогда возникает необходимость выполнить их сброс.
Сделать это можно, используя два способа:
- Первый – воспользоваться кнопочкой Reset, которая размещена на корпусе маршрутизатора. Кнопку нужно зажать на 1-15 секунд, после чего роутер автоматически обновит настройки до заводских параметров.
- Второй – используя панель управления. В меню под названием «Система» или через пункт «Настройки».
Чтобы воспользоваться первым способом, вам нужно взять острый предмет, подойдет обычная канцелярская скрепка, и утопить кнопку примерно 15 секунд. Когда настройки будут обнуляться, световые индикаторы на корпусе будут мигать одновременно, а потом погаснут. После процедуры Вы сможете снова пробовать подключиться к роутеру и поменять пароль.
Если будете использовать второй способ, вам придется сперва установить соединение роутера с ПК или ноутбуком через кабель. Делается это следующим образом:
- Подключаем оба девайса через сетевой кабель. Как правило, патчкорд поставляется в комплекте вместе с роутером.
- Открываем любой веб-обозреватель на своем компьютера и вводим IP-адрес маршрутизатора — 192.168.1.1.
- Заходим в панель управления. Вводим имя пользователя и действующий код доступа.
- Теперь можно поставить новый пароль.
Сброс параметров через панель управления осуществляется следующим образом (инструкция подходит для модели Зиксель Кинетик Лайт III):
- В общем меню находим категорию «Система».
- Выбираем вкладку с параметрами.
- Прокручиваем страницу вниз.
- Выбираем пункт «Восстановить заводские настройки».
После выполнения этих действий связь с гаджетом временно будет разорвана, поэтому страница с панелью управления маршрутизатора будет недоступна пользователю. Чтобы вновь повторить настройки, необходимо выполнить обновление страницы в автоматическом режиме или вручную.
Выводы
Завершая статью о смене пароля в устройствах Zyxel, подытоживаем:
- Поставить пароль на роутер — неотъемлемая часть безопасной работы домашней сети или сети малого офиса.
- Маршрутизаторы Zyxel имеют все необходимые функции, позволяющие легко произвести смену ключей как для самого устройства, так и для беспроводной сети.
Пользователям следует также иметь в виду, что даже при бесперебойном функционировании устройства Zyxel необходимо периодически менять ключ шифрования «сетки» в целях защиты информации и предотвращения несанкционированного доступа к «персональному» интернету посторонних лиц.































