Как подключить PCI Wi-Fi адаптер TL-WN851ND?
Выключите компьютер. Отключите кабель питания, или блок питания отельной кнопкой (если она есть)
. Снимите боковую крышку с системного блока.
Дальше нужно аккуратно о вставить адаптер TP-Link TL-WN851ND в PCI слот. Если на задней стенке, возле слота стоит металлическая планка (в корпусе системного блока)
, то ее нужно убрать. Обычно, достаточно просто надавить на нее. Адаптер вставляем в порт до упора
Только осторожно, без усилий

Дальше адаптер желательно прикрутить к корпусу. Болтик для крепления в комплекте я не нашел (может потому, что адаптер у меня не новый)
. Но я его просто выкрутил в другом месте и прикрутил TL-WN851ND. Но так лучше не делать


Все, установка завершена. Можно закрывать системный блок, подключать питание и включать его.
Видео по настройке
TP-Link Wireless Adapter Setup and Installation Video (for Mac OS)
Feature Filter: Все Требования к использованию Устранение неисправностей Вопросы и ответы по функционалу или параметрам спецификаций
- Как настроить режим Ad Hoc беспроводной сети с помощью утилиты, встроенной в ОС Windows(Windows XP)? 08-31-2011 71759
- How to configure the TP-Link wireless adapter working as a Soft AP with new utility 09-27-2019 142535
- Как вручную устанавливать адаптеры на ОС Windows 7 08-31-2011 951308
- How to install adapters on Windows 8 if plug-and-play fails? 09-27-2019 59096
- Как вручную установить драйвер на MAC OS? 12-29-2016 154557
- Why cannot I find or connect to my wireless networks? 09-24-2019 213107
- How to find suitable driver for my network adapter 04-29-2019 32407
- Как вручную установить Адаптеры на Windows 8 11-14-2012 113093
- Как установить сетевой адаптер TP-Link на Windows 8 11-16-2012 48571
- Как увеличить скорость или радиус беспроводной передачи данных? 03-25-2016 489742
- Problems you may come across during the driver installation of the TP-Link wireless adapter 08-07-2018 95993
- Как проверить, успешно ли я установил драйвер для моего адаптера? 08-31-2011 82622
- Как вручную установить / обновить драйвер сетевого адаптера в ОС Windows Vista 08-31-2011 392639
- Как вручную установить драйвер беспроводного сетевого адаптера TP-Link 08-31-2011 268274
- Как использовать новую утилиту настройки беспроводных устройств TP-Link для соединения с сетью? 08-31-2011 111980
- Автоматическая установка сетевых адаптеров TP-Link на ОС Windows 7 08-31-2011 109618
- Что делать, если беспроводной адаптер TP-Link не выдает необходимой скорости? 04-07-2016 154085
- Как установить TL-WN321G/TL-WN727N/TL-WN7200ND с помощью компакт-диска? 08-31-2011 47944
- Почему я не могу просканировать мою беспроводную сеть в Windows 7 или Vista с помощью установленной на компьютере программы Kaspersky? 08-31-2011 20773
- Что мне делать, когда драйвер для моего адаптера не разрешается на моем компьютере с ОС Windows? 08-31-2011 39053
Драйвер
|
TL-WN722N(UN)_V3_191211_Mac10.15 |
Загрузить | |
|---|---|---|
| Дата публикации: 2020-01-08 | Язык: Многоязычный | Размер файла: 9.74 MB |
| Операционная система : Mac OS 10.15. | ||
|
1. Для Mac OS 10.15. |
|
TP-Link_Installer_Mac 10.15_Beta |
Загрузить | |
|---|---|---|
| Дата публикации: 2019-11-22 | Язык: Многоязычный | Размер файла: 9.61 MB |
| Операционная система : Mac OS 10.15 | ||
|
1. Для Mac OS 10.15. Примечание: Эта версия драйвера является бета-версией. |
|
TL-WN722N(UN)_V3_190906_Mac 10.14 |
Загрузить | |
|---|---|---|
| Дата публикации: 2019-09-20 | Язык: Многоязычный | Размер файла: 8.83 MB |
| Операционная система : Mac 10.14 | ||
|
Примечание: |
|
TL-WN722N(EU)_V3_190409_Win10 |
Загрузить | |
|---|---|---|
| Дата публикации: 2019-04-18 | Язык: Английский | Размер файла: 37.65 MB |
| Операционная система : Windows 10 32bit/64bit. | ||
|
1. For TL-WN722N(EU) V3. |
|
TL-WN722N(EU)_V3_190409_Win7 |
Загрузить | |
|---|---|---|
| Дата публикации: 2019-04-18 | Язык: Английский | Размер файла: 37.11 MB |
| Операционная система : Windows 7 32bit/64bit. | ||
|
1. For TL-WN722N (EU)V3. |
|
TL-WN722N(EU)_V3_190409_Win8 |
Загрузить | |
|---|---|---|
| Дата публикации: 2019-04-18 | Язык: Английский | Размер файла: 37.11 MB |
| Операционная система : Windows 8 32bit/64bit. | ||
|
1. For TL-WN722N(EU) V3. |
|
TL-WN722N(EU)_V3_190409_Win8.1 |
Загрузить | |
|---|---|---|
| Дата публикации: 2019-04-18 | Язык: Английский | Размер файла: 37.49 MB |
| Операционная система : For Windows 8.1 32bit/64bit. | ||
|
1. For TL-WN722N(EU) V3. |
|
TL-WN722N(EU)_V3_190409_WinXP |
Загрузить | |
|---|---|---|
| Дата публикации: 2019-04-18 | Язык: Английский | Размер файла: 35.41 MB |
| Операционная система : For Windows XP 32bit/64bit. | ||
|
1. For TL-WN722N(EU)V3. |
|
TL-WN722N(UN)_V3_Mac os x 10.14_Beta |
Загрузить | |
|---|---|---|
| Дата публикации: 2018-11-09 | Язык: Английский | Размер файла: 13.93 MB |
| Операционная система : mac os x 10.14 | ||
|
This is a beta version; unknown bugs may still exist. The formal version is coming soon. |
|
TL-WN722N(EU)_V3_180807_Mac |
Загрузить | |
|---|---|---|
| Дата публикации: 2018-08-20 | Язык: Английский | Размер файла: 23.39 MB |
| Операционная система : Mac 10.8~10.13 | ||
|
1. For TL-WN722N(EU/ES/US) V3. |
|
TL-WN722N(EU)_V3_180807_Win |
Загрузить | |
|---|---|---|
| Дата публикации: 2018-08-20 | Язык: Английский | Размер файла: 46.12 MB |
| Операционная система : WinXP/Win7/Win8/Win8.1/Win10 32bit/64bit. | ||
|
1. For TL-WN722N(EU/ES/US) V3. |
|
TL-WN722N(EU)_V3_180510_Linux_beta |
Загрузить | |
|---|---|---|
| Дата публикации: 2018-05-10 | Язык: Английский | Размер файла: 3.89 MB |
|
1. Для TL-WN722N v3/TL-WN725N v3 |
|
TL-WN722N(EU)_Linux |
Загрузить | |
|---|---|---|
| Дата публикации: 2018-03-06 | Язык: Английский | Размер файла: 2.07 MB |
| Операционная система : Linux Kernel 2.6.18~3.19.3 | ||
|
TL-WN722N(ES)_V3_170726_Wins |
Загрузить | |
|---|---|---|
| Дата публикации: 2017-07-26 | Язык: Многоязычный | Размер файла: 46.83MB |
| Операционная система : WinXP/Win7/Win8/Win8.1/Win10 32bit/64bit | ||
|
Notes: For TL-WN722N(ES) 3.0 |
Возможные проблемы
От ошибок никто не застрахован, а потому стоит быть готовым к самым распространенным из них:
- Не установился драйвер. Это крайне редкая проблема, так как процедура настроена на автоматическую настройку. Необходимо проверить, воткнут ли адаптер, попробовать скачать программы еще раз или попробовать другой USB-порт;
- Устройство не видит вайфай. Если в диспетчере устройств адаптер появился, но вай-фай сеть не видит, стоит проверить службу автонастроек WLAN. Для этого нужно нажать «Win+R», ввести в поиск «services.msc» и найти в развернувшемся списке «Служба автонастроек». Нажать на нее правой мышкой, открыть свойства и выбрать «тип запуска: автоматический». Затем перезагрузить ПК;
- ПК не подключается к вай-фай через адаптер. Вероятнее всего, проблема в самом компьютере, а не в «TP link», особенно если компьютер не подключается ни к одной сети вообще;
- Скорость интернета низкая. К сожалению, причины могут быть любыми: от проблем у провайдера до неисправности адаптера. Необходимо в первую очередь убедиться, что проблема в устройстве.
Общая характеристика
Видео-обзор адаптера TP-Link TL WN727N смотрите в следующем ролике:
Оборудование DSL обеспечивает высокую стабильность подключения, а пропускная способность составляет 150 мегабит в секунду. Сетевой адаптер совместим со всеми стандартами IEEE (802.11n, 802.11g и другими). Устройство поддерживает режим защиты WPA/WPA2, а также шифрование TKIP/AES. Контроллер работает под управлением программной утилиты обнаружения EAP.
Адаптер TP-Link TL WN727N выглядит так:
Для продажи прибор упакован в небольшую картонную коробку. В комплект к устройству TL WN727N также входит USB-удлинитель, CD-диск с программным обеспечением (драйверы и утилиты для настройки) и руководство пользователя.
Существует 3 версии TL WN727N V1, V3 и V4. Сведения о версии указаны на картонной коробке. Устройство аппаратной версии TL WN727N V4 совместимо практически со всеми операционными системами Windows и MacOS, однако WN727N V3 может нестабильно работать с Windows 10 и поздними версиями Mac OS.
Возможные проблемы
От ошибок никто не застрахован, а потому стоит быть готовым к самым распространенным из них:
- Не установился драйвер. Это крайне редкая проблема, так как процедура настроена на автоматическую настройку. Необходимо проверить, воткнут ли адаптер, попробовать скачать программы еще раз или попробовать другой USB-порт;
- Устройство не видит вайфай. Если в диспетчере устройств адаптер появился, но вай-фай сеть не видит, стоит проверить службу автонастроек WLAN. Для этого нужно нажать «Win+R», ввести в поиск «services.msc» и найти в развернувшемся списке «Служба автонастроек». Нажать на нее правой мышкой, открыть свойства и выбрать «тип запуска: автоматический». Затем перезагрузить ПК;
- ПК не подключается к вай-фай через адаптер. Вероятнее всего, проблема в самом компьютере, а не в «TP link», особенно если компьютер не подключается ни к одной сети вообще;
- Скорость интернета низкая. К сожалению, причины могут быть любыми: от проблем у провайдера до неисправности адаптера. Необходимо в первую очередь убедиться, что проблема в устройстве.
Как подключить прибор?
На первом этапе необходимо осуществить подключение маршрутизатора к компьютеру или ноутбуку с использованием патч-корда, один штекер которого следует вставить в порт «LAN» роутера, а другой в разъем сетевой карты ПК. Кабель от поставщика интернета требуется установить в «WAN», расположенный в задней панели корпуса устройства.

Рекомендуется параметры настройки вводить подключившись к ПК по шнуру, хотя доступно выполнение действий и по беспроводной сети, просто вставив провод от поставщика услуг связи в синий порт и после нажатия на кнопку «On/Оff» роутера компьютер сразу обнаружит Wi-Fi. Но это касается только настроек, т. к. прошивку прибора можно производить только по проводу.
Также, прежде чем приступить к следующему этапу инструкции рекомендуется сбросить параметры до заводского состояния. Для этого надо удерживать в нажатом состоянии кнопку «Reset» 4–6 сек.
Windows 8.1
Установил оба модуля . Запустил установщик утилиты и драйвера с диска .
А вот и сюрприз ! Оказывается , что Windows 8,1 уже установила драйвер ! Помня о том , что на официальном сайте есть такое предупреждение (!):
» Иногда встроенное лицензионное программное обеспечение на продукции TP-LINK может быть подменено на ПО от посторонних производителей, например, DD-WRT. В этом случае TP-LINK не предоставляет техническую поддержку и не дает гарантии на качество и надежность работы. Поломка оборудования, которая произошла по причине использования неоригинального программного обеспечения, делает недействительной гарантию на устройство. » .
Ну что же я решил проверить и этот драйвер . Вот где он :
А вот и Он ! Опознан как Realtek RTL8188EU ! Для наглядности попробуем обновить до официального ( без удаления установленного ) драйвера .
Естественно ничего не установилось. Не смотря на предупреждение захотелось всё-таки протестировать этот драйвер :
Всё подключение к Интернету создано. Пробую тест скорости несколько раз — результаты примерно одинаковые ( один из пяти ):
А ведь не плохо ! Это по USB 2 . У меня есть вот такой девайс USB 3 :
Он подключается непосредственно к материнской плате и он USB3 . Картридер тоже USB3 ( тоже очень рекомендую ) . Переставил в него адаптер и вот :
Тест скорости немного подрос ( скрин тоже один из пяти ) . Мне кажется , что мало протестировать какими-либо программами адаптер . Я решил проверить на тяжёлой позиции — Торренты ( роутер иногда сильно нагревается при скачивании торрентов) . Адаптер обвиняют в частых обрывах , я не заметил ни разу ! И так торрент будет один и тотже .
Вот тут и видно , что (сверху) адаптер немного уступает по максимальной скорости скачивания подключеному проводом к роутеру компьютеру ( внизу). Но думаю , что это Огромное достижение этого малыша ! Да он греется , но незначительно чтобы об этом сильно беспокоиться. И это на не родном дравере ?
Можно удалить этот драйвер и установить родной с диска или скачать с оффициального сайта , но зачем ? Всё работает на отлично !
И вот тут я решил проверить возможности родного драйвера путём установки его в Windows 7. Установил систему на другой винчестер .
Тут видно , что Windows 7 не нашла подходящего драйвера . Странно , но это мне и нужно . Устанавливаю драйвер адаптера с помощью диска.
Вот тут я думаю важно выбрать — устанавливать ли вспомогательную утилиту с драйвером ? Лично я считаю , что лучше установить только драйвер. Лишний мусор не к чему .)
Выбираю всёравно установить ( что-то системе не очень нравиться этот драйвер ) !
Не смотрю на это закрываю.
Всё соединение создано ! Проверяю скорость Интернета .
Скрость примерно одинаковая с Windows 8.1 .
На упаковке есть номер модели и её версия :
Предварительно я установил все недостающие драйвера и удалил драйвер установленный с диска ( родной ) , перезагрузил компьютер. Скачал , разархивировал на рабочий стол и запустил установщик .
Всё тоже самое как и с диска.
Всё равно устанавить .
И тут что-то не то.
Запустил диагностику . А нет всё нормально. Проверяю скорость .
Странно скорость снизилась . Скачиваю тот же торрент.
Что-то скачанный драйвер , мягко говоря тормозит . Роутер не отключался и не перезагружался .
Настройка Wi-Fi адаптера TP-LINK TL-WN721N
Подключите Wi-Fi адаптер к компьютеру. Я подключил его с помощью USB удлинителя, который идет в комплекте с TL-WN721N. Так намного удобнее, да и сигнал немного лучше.
Если при подключении появляться окна, что драйвер не установлен и т. д
то не обращайте на них внимание, просто закройте их. Возьмите диск, который идет в комплекте с адаптером запустите его на компьютере, затем запустите мастер установки с диска
Появится программа, в которой выберите наш адаптер TL-WN721N и нажмите “Установить драйвер и утилиту”.
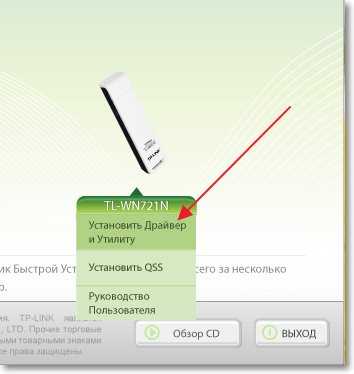
В программе установки нажмите “Далее”.
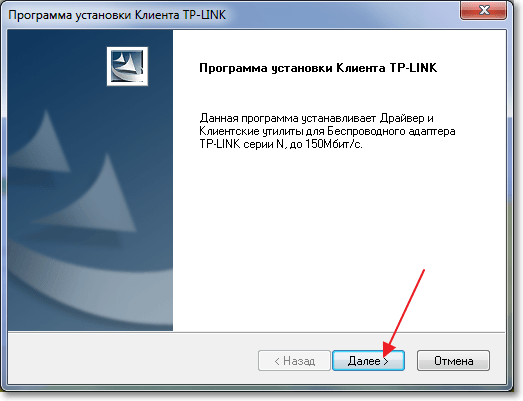
Если у Вас Windows 32-битная, то скорее всего появиться окно, что будет установлен только драйвер. В этом нет ничего страшного, нажмите “Да”.
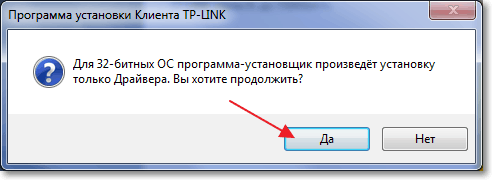
Так же может появиться предупреждение, что “Не удалось проверить издателя этих драйверов”. Выберите “Все равно установить этот драйвер”.
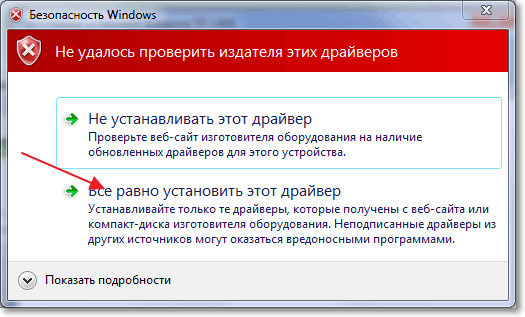
Немножко ждем и все готово. На панели уведомлений, там где статус интернет подключения у меня сразу появились доступные для подключения Wi-Fi сети.
Нажимаем на статус подключения и выбираем Wi-Fi сеть для подключения. Нажмите кнопку “Подключение”.
Появиться окно, в котором вводим пароль для Wi-Fi сети и нажимаем “Ок”.
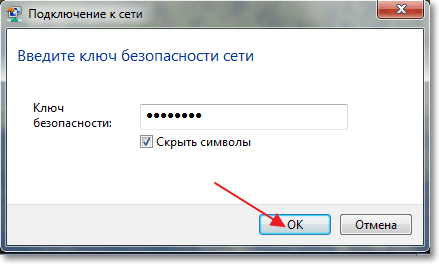
Все, подключение установлено!
Мы только что буквально за несколько минут подключили и настроили сетевой Wi-Fi адаптер TP-LINK TL-WN721N и даже с его помощью подключились к Wi-Fi сети.
Установка очень простая и быстрая за что компании TP-LINK большое спасибо. Я работал в интернете через этот адаптер несколько часов, обрывов соединения замечено не было
Этот адаптер даже очень хорош, тем более, если принять во внимание его цену
Источник
Решение проблемы с неактивным окном утилиты TP-Link, когда адаптер не видит сети
Я сам все проверил, и действительно, проблемы из-за службы автонастройки WLAN. У многих, она почему-то отключена. А если она отключена, то компьютер просто не может видеть доступные Wi-Fi сети. И фирменная утилита от TP-Link так же не может без нее работать, поэтому и становится неактивной. Почему она отключена? Может быть много причин. Например, разные программы для оптимизации и ускорения компьютера. Да и не редко сами пользователи отключают как бы «ненужные» службы следуя инструкциям разных «мастеров», которые обитают в интернете.
Все что необходимо сделать, это включить данную службу и все заработает. В Windows 10 ищем и запускам «Службы» через поиск. Это самый быстрый и простой способ.
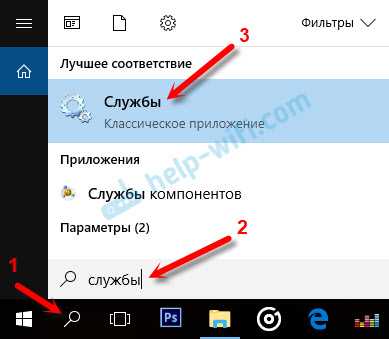
В окне находим «Служба автонастройки WLAN», открываем ее свойства, ставим тип запуска «Автоматически», нажимаем на кнопку «Запустить» и «Применить». Они у вас должны быть активны.
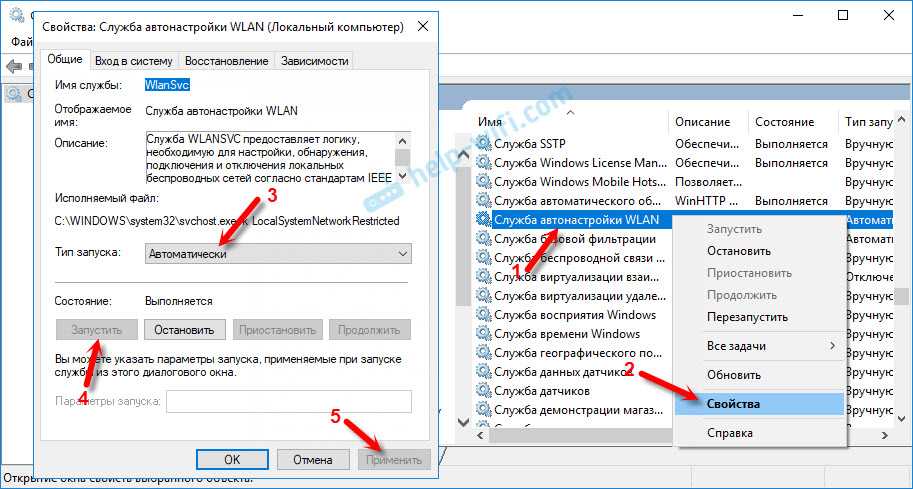
Если сразу все не заработает, компьютер не увидит сети, то попробуйте перезагрузить его.

Появится окно с списком всех служб. В Windows 10 эта команда так же работает.
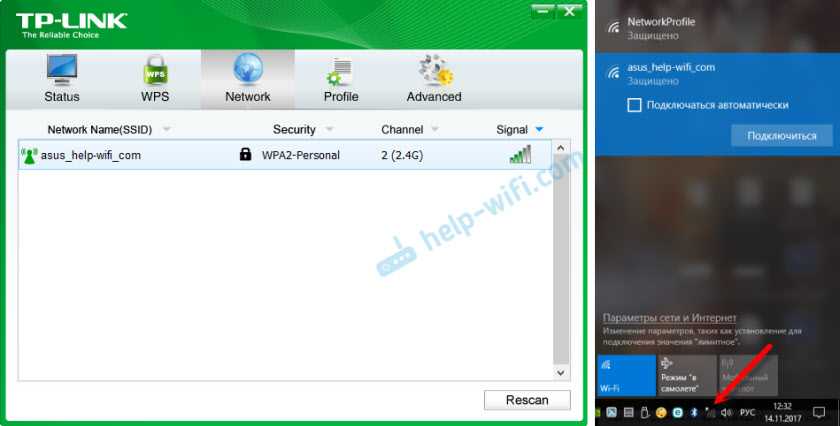
Как оказалось, проблема не в Wi-Fi адаптере, и не в утилите по управлению сетями от TP-Link, а в одной из служб Windows.
Цели настройки
Главная задача обычного домашнего роутера (а TP-Link как раз одни из лидеров на этом рынке, так что их модели можно увидеть у половины своих соседей) – радовать хозяина. А что надо хозяину:
- Работающий 24/7 интернет по Wi-Fi.
- Работающая локальная сеть (реже, но некоторые и файлы кидают, и принтером пользуются, и на телевизоре фильмы смотрят).
- Другие редкие функции – у каждого свои мысли, здесь нужен индивидуальный подход, с таким лучше сразу в комментарии.
Итого нам надо в ходе этого манула подключить интернет, а локальная сеть настроится сама. На самом деле ничего сложного не будет, а общность тематики сильно не повлияет – все роутеры на базовый функционал настраиваются почти одинаково. Не исключение и TP-Link’и – перепробовал их очень много. Так что смотрите, делайте, додумывайте, но при любых сложностях поищите у нас инструкцию под свою модель.
Как вручную устанавливать драйвера адаптеров в ОС Windows 10?
Windows 10 имеет встроенные драйверы для некоторых адаптеров, поэтому они могут работать в Windows 10 автоматически. Но если для вашего адаптера нет встроенных драйверов или вы хотите обновить драйвер для него, следующая инструкция может вам помочь:
Примечание. Эта статья относится к ситуации, когда не удалось установить адаптер через программу .EXE, и адаптер имеет загруженный .inf-файл.
1. Вставьте адаптер в компьютер.
2. Загрузите обновленный драйвер и извлеките его из архива.
3. Щелкните правой кнопкой мыши значок Этот компьютер и выберите Управление.
1\AppData\Local\Temp\msohtmlclip1\01\clip_image001.png» />
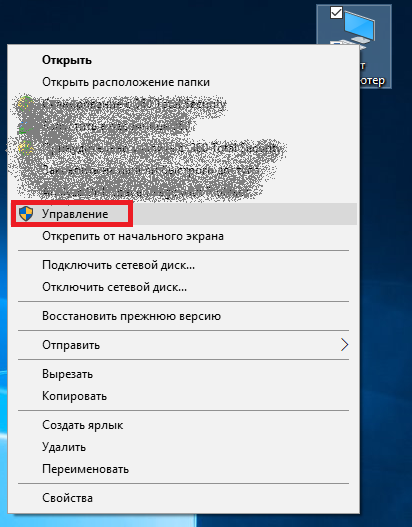
ПРИМЕЧАНИЕ: Если вы не являетесь администратором, вам будет предложено ввести пароль администратора и нажать Да.
1\AppData\Local\Temp\msohtmlclip1\01\clip_image002.gif» />
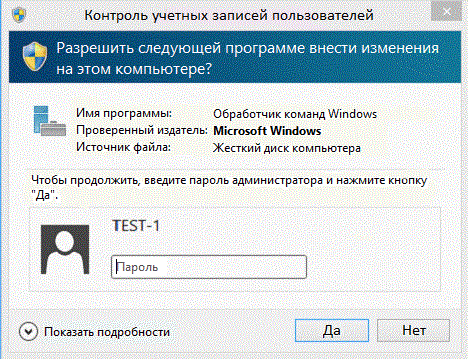
Примечание: Если на рабочем столе нет значка компьютера, обратитесь к инструкции, приведенной ниже, чтобы найти управление компьютером.
Нажмите на кнопку со значком Windows1\AppData\Local\Temp\msohtmlclip1\01\clip_image003.jpg» />
Диспетчер устройств
1\AppData\Local\Temp\msohtmlclip1\01\clip_image004.png» />
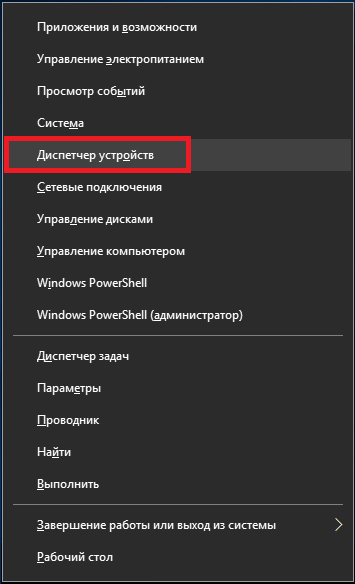
4. Откройте Диспетчер устройств. Щелкните правой кнопкой мыши по адаптеру и выберите Обновить драйвер.
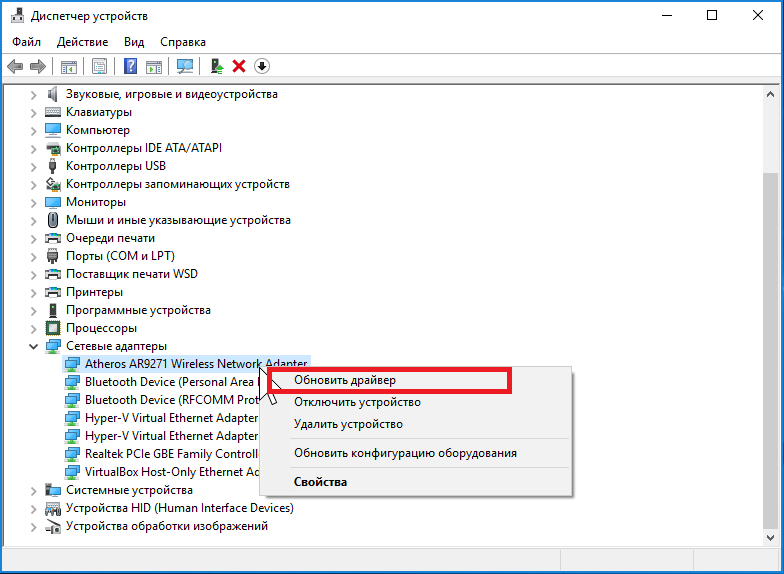
1\AppData\Local\Temp\msohtmlclip1\01\clip_image006.png» />
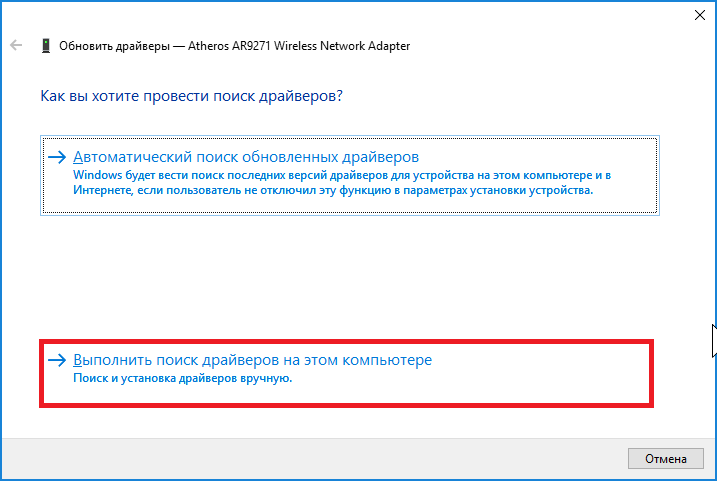
6. Нажмите Выбрать драйвер из списка доступных драйверов на компьютере и нажмите «Далее».
1\AppData\Local\Temp\msohtmlclip1\01\clip_image007.png» />
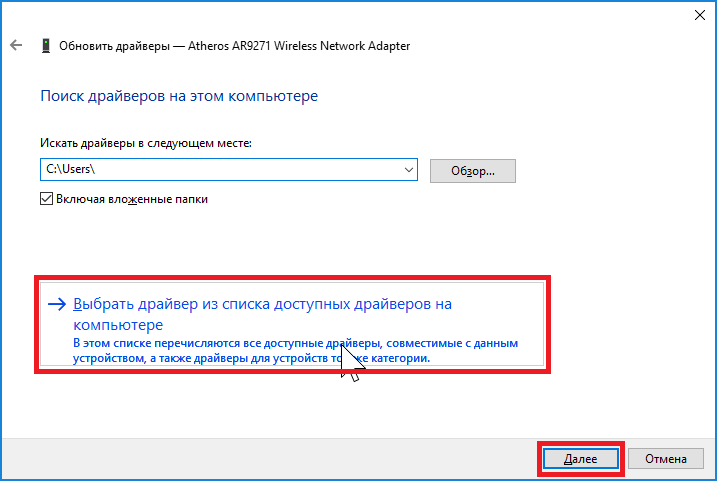
7. Поставьте галочку Только совместимые устройства и нажмите Установить с диска.
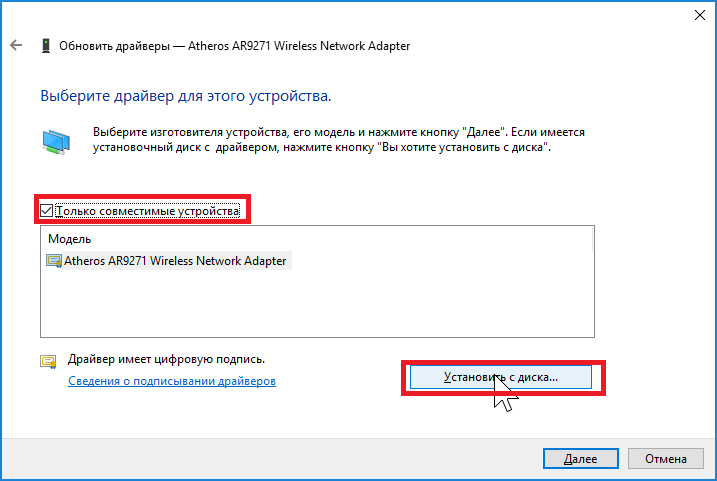
1\AppData\Local\Temp\msohtmlclip1\01\clip_image009.png» />
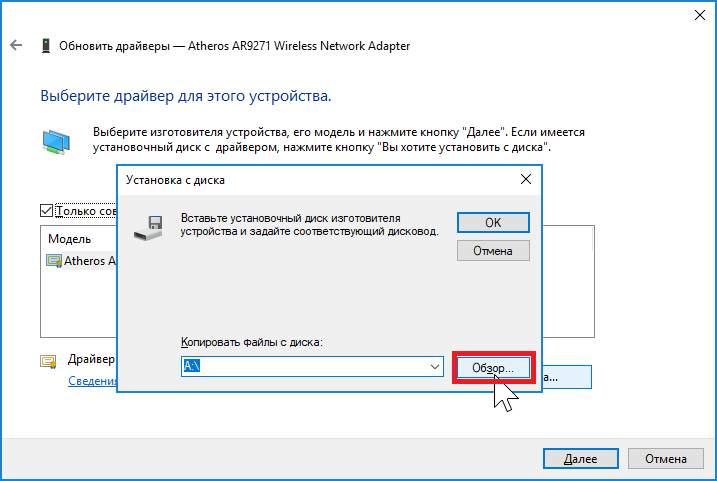
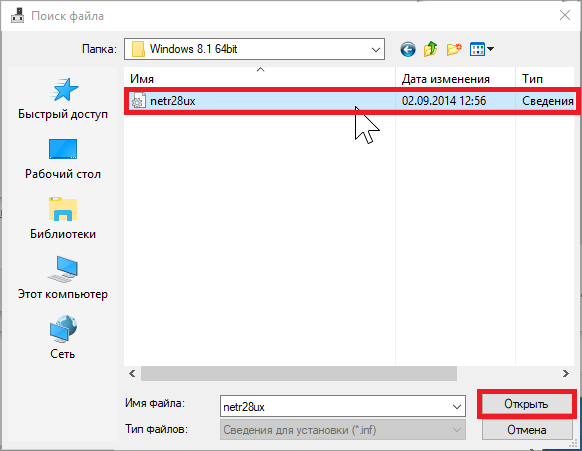
Примечание: Пожалуйста, обратитесь к инструкции, приведенной ниже, чтобы подтвердить операционную систему и тип системы вашего компьютера.
1) Нажмите Поиск на панели задач и введите Этот компьютер, затем вы сможете найти приложение для рабочего стола.
1\AppData\Local\Temp\msohtmlclip1\01\clip_image011.png» />
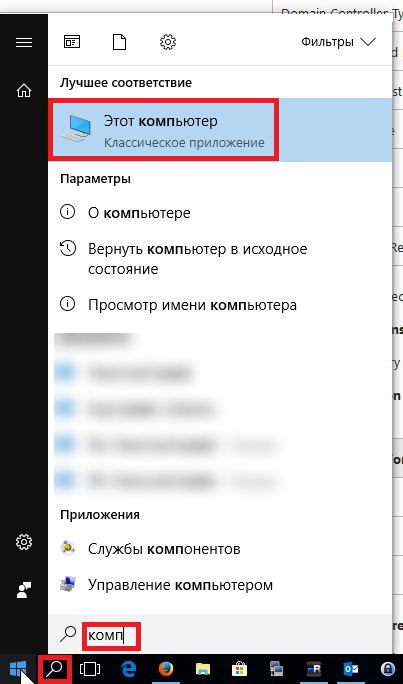
2) Щелкните правой кнопкой мыши по значку Этот компьютер и выберите Свойства.
1\AppData\Local\Temp\msohtmlclip1\01\clip_image012.png» />
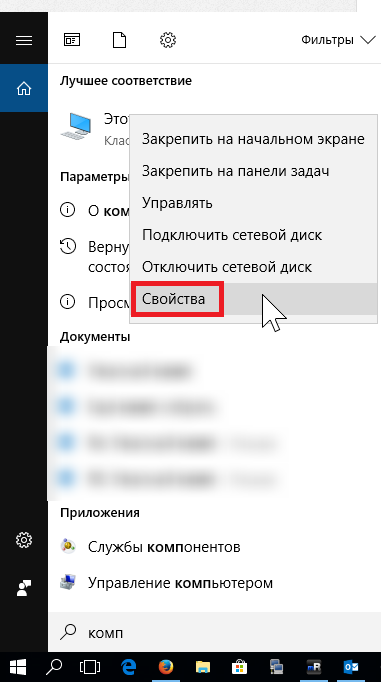
Видео: Если не работает Bluetooth на Windows 10. Решение проблемы!

Видео: Почему не работает внешний Wi-Fi адаптер.Отключается USB Wi-Fi.Не видит вай фай адаптер

3) Пожалуйста проверьте, какая у вас операционная система, согласно следующему изображению:
1\AppData\Local\Temp\msohtmlclip1\01\clip_image013.png» />
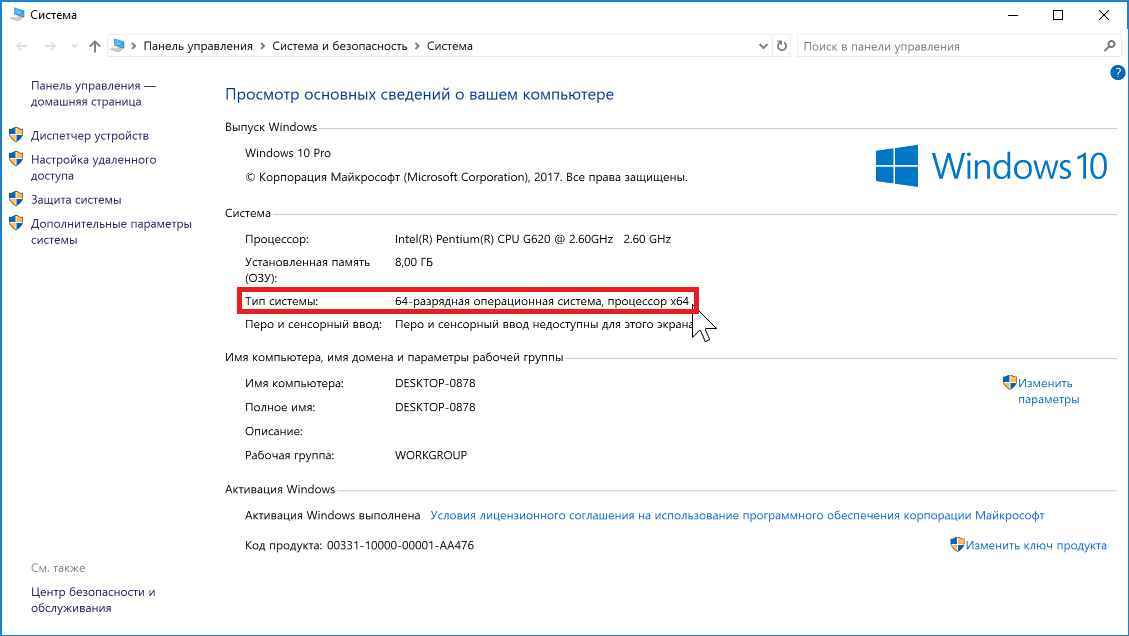
9. Нажмите ОК и затем нажмите Далее;
1\AppData\Local\Temp\msohtmlclip1\01\clip_image014.png» />
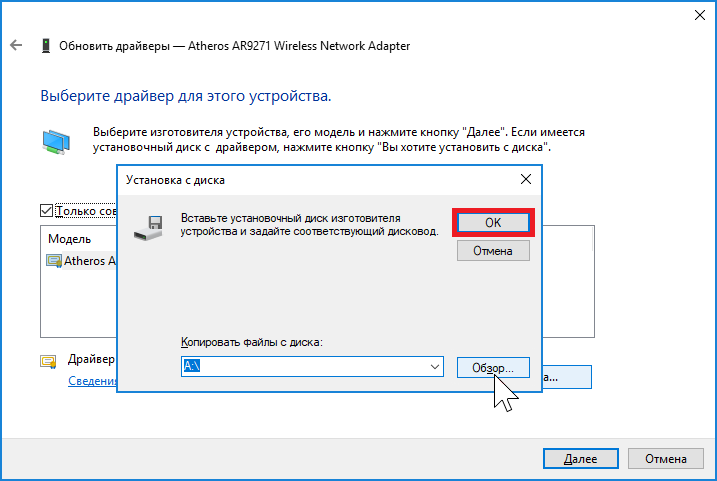
10. Когда установка адаптера будет выполнена успешно, нажмите Закрыть.
1\AppData\Local\Temp\msohtmlclip1\01\clip_image015.png» />
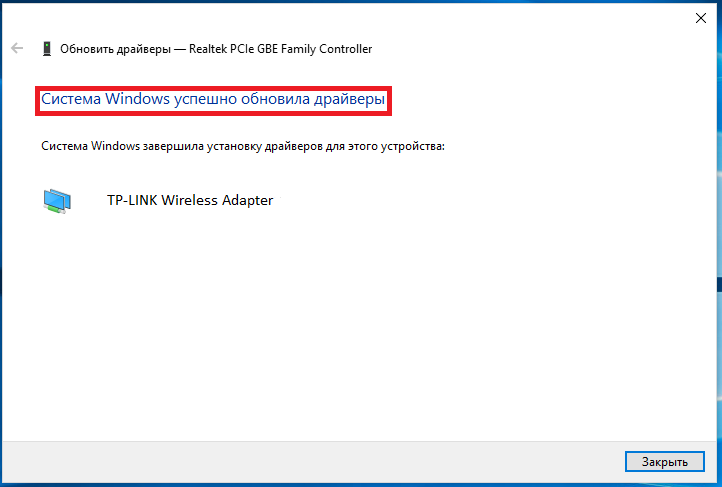
Технические характеристики
Wifi адаптер «tp link tl wn725n» — это беспроводной сетевой USB-адаптер китайского производства, который позволяет подключить к сети сразу несколько компьютеров и ноутбуков. Прибор поддерживает скорость до 150 Мбит/сек.

Главной особенностью адаптера являются его размеры: в длину он не превышает 2 см. Однако величина никак не влияет на его технические характеристики:
- Тип: Wi-Fi адаптер;
- Размеры: 1,8*1,5*0,7 см;
- Вес: 3 грамма;
- Подключение: через USB-разъем (USB 2.0);
- Скорость беспроводного подключения: максимально 150 Мбит/сек;
- Антенна: несъемная, встроенная;
- Стандарт вещания: 802,11 b/g/n;
- Радиочастота: 2,4 ГГц;
- Мощность передатчика: 20 dBM;
- Совместим с Windows XP. Vista. 7. 8. 10. Linux. MacOS.
Важно! Из-за размеров адаптер относится к категории нано (Nano)
Установка драйвера
Как настроить вай фай адаптер DEXP WFA-151
Спешить устанавливать драйвер (driver) не стоит: некоторые операционные системы устанавливают его самостоятельно при подключении адаптера (например, Windows 10). Если в правом уголке появился значок вай-фай сети, значит, программа установилась сама — осталось подключиться к сети.
Если же автоматическая установка не произошла или ОС не смогла установить драйвер, потребуется сделать это вручную. Процесс несложен и занимает несколько минут:
- Необходимо вставить диск в дисковод;
- Далее нужно следовать инструкциям.
Если использовать диск не получается, можно скачать драйвер с официального сайта и запустить его. После скачивания архива его потребуется распаковать и запустить файл «setup.exe». Дальнейшая установка проста, однако в процессе будет предложено выбрать: установить один драйвер или драйвер с утилитой. Последняя позволяет управлять вай-фай сетью, настраивать ее и запускать, но эти же действия можно делать и вручную без нее.
После установки нужно провести проверку: зайти в диспетчер устройств и найти там адаптер «TP-Link Wireless USB Adapter».
Варианты установки драйвера для TP-Link TL-WN725N
Существует не один способ, с помощью которого можно подобрать программное обеспечение для Wi-Fi адаптера от TP-Link. В данной статье мы подробно рассмотрим 4 метода инсталляции драйверов.
Способ 1: Официальный ресурс производителя
Начнем, пожалуй, с наиболее эффективного метода поиска — обратимся к официальному сайту TP-Link, ведь каждый производитель предоставляет свободный доступ к софту для своих продуктов.
-
Затем в хедере страницы найдите пункт «Поддержка» и нажмите на него.
-
На странице, которая откроется, найдите поле поиска, промотав немного вниз. Здесь укажите название модели вашего устройства, то есть, и нажмите на клавиатуре Enter.
-
Затем вам будут представлены результаты поиска — кликните на пункт, с вашим устройством.
-
Вы попадете на страницу с описанием продукта, где можно просмотреть все его характеристики. Сверху найдите пункт «Поддержка» и нажмите на него.
-
На странице технической поддержки выберите аппаратную версию устройства.
-
Пролистайте немного ниже и найдите пункт «Драйвер». Нажмите на него.
-
Развернется вкладка, в которой, наконец, можно скачать программное обеспечение для адаптера. На первых позициях в списке будет находиться самый свежий софт, поэтому загружаем ПО либо с первой позиции, либо со второй, в зависимости от вашей операционной системы.
-
Когда архив скачается, извлеките все его содержимое в отдельную папку, а затем запустите двойным щелчком установочный файл Setup.exe.
-
Первое, что нужно сделать — выбрать язык установки и кликнуть «OK».
-
Затем появится приветственное окно, где нужно просто нажать «Далее».
-
Следующим шагом укажите месторасположение устанавливаемой утилиты и снова кликните «Далее».
Затем начнется процесс инсталляции драйвера. Дождитесь его окончания и можете использовать TP-Link TL-WN725N.
Способ 2: Глобальные программы для поиска ПО
Довольно часто пользователи обращаются к популярной программе DriverPack Solution. Она завоевала свою популярность благодаря простоте использования, удобному пользовательскому интерфейсу и, конечно же, огромной базе различного программного обеспечения. Еще одним преимуществом данного продукта является то, что переде тем, как вносить изменение в систему, будет создана контрольная точка, к которой потом можно откатиться. Также для вашего удобства мы предоставляем ссылку на урок, где подробно рассмотрен процесс установки драйверов с помощью DriverPack Solution:
Урок: Как установить драйвера на ноутбук с помощью DriverPack Solution
Способ 3: Используем ID оборудования
Еще один вариант — использование идентификационного кода оборудования. Узнав необходимое значение, вы сможете точно найти драйвера для вашего устройства. Узнать ID для TP-Link TL-WN725N можно с помощью утилиты Виндовс — «Диспетчера устройств». Просто в списке всего подключенного оборудования найдите свой адаптер (скорее всего, он будет не определен) и перейдите в «Свойства» устройства. Также можете воспользоваться указанными ниже значениями:
Урок: Поиск драйверов по идентификатору оборудования


































