Как работает переносной роутер для Wi-Fi: на что способен мобильный маршрутизатор
Компактность — главная особенность карманных маршрутизаторов Карманный вай-фай роутер — устройство, которое способно работать в четырех режимах. Рекомендуется заранее ознакомиться с особенностями каждого из них:
- Режим роутера. В этом случае портативное устройство ничем не будет отличаться от стационарных моделей.
- Режим клиента. Используется, когда надо организовать беспроводную точку доступа для подключения к Internet.
- Режим репитера. Усиливает сигнал, исходящий от другого роутера, и расширяет зону покрытия.
- Режим 3G/4G. Устройство принимает мобильный сигнал и создает точку доступа для подключения к сети.
Какой выбрать в 2021 году?
Если у вас небольшая квартира и невысокие требования к производительности роутера, можно сэкономить и выбрать роутер TP-LINK TL-WR840N. При работе с 2-3 клиентскими устройствами в помещениях с небольшой площадью это устройство демонстрирует неплохие результаты.
По соотношению цена-качество вам подойдёт TP-LINK Archer C20 в том случае, если вам не нужен гигабитный интернет в проводной сети
Если же требуется наличие LAN портов 100/1000 Мбит/с, то обратите внимание на модель TP-LINK Archer C1200
Для геймеров и всех, кому важна высокая производительность. Поэтому для них лучшим выбором в 2021 году будет роутер TP-LINK Archer C3150. Но выкладывать немалые деньги за это устройство имеет смысл только в том случае, если у вас действительно большая нагрузка на сеть – к примеру, на двух устройствах запущена онлайн-игра, а в это же время кто-то использует Smart ТВ и смотрит видео в высоком качестве.
И неплохой «дачный» вариант — TP-LINK TL-MR6400. Эта модель позволит обойтись без дополнительных устройств за городом, где нет кабельного интернета.
Основные технические характеристики
В целом, портативные Wi-Fi роутеры работают одинаково, но отличаются своими техническими характеристиками:
- Стандарты связи. Мобильные роутеры работают в сетях CDMA, GSM, UMTS, 4G LTE. Есть роутеры, поддерживающие несколько стандартов. Есть заточенные под конкретный стандарт.
- Скорость передачи данных. Зависит от используемого стандарта связи и модели. Может составлять 3,1 Мбит/секунду или же достигать 14-16 мегабит. Существуют роутеры и с более высокой скоростью – 42,2 Мбит/сек в сетях 3G и до 300 Мбит/сек в сетях 4G. Однако большинство операторов сегодня пока не могут такую скорость обеспечить.
- Радиус действия. В зависимости от модели покрытие сигнала Wi-Fi портативного роутера может быть от 10 до 30 метров.
- Время автономной работы. Зависит от ёмкости батареи и может составлять от 2 до 15 часов.
- Работа через USB кабель в качестве модема. Все роутеры могут подключаться к компьютеру через USB –порт, однако не все модели умеют раздавать интернет на компьютер через USB-кабель.
- Максимальное количество подключений. В бюджетных моделях количество одновременно подключённых пользователей обычно ограничивается четырьмя. В более дорогих может достигать 10-15.
- Внешняя антенна. Большинство карманных Wi-Fi-роутеров имеют разъём для подключения внешней антенны. Это позволяет использовать устройство в зоне плохого сигнала.
- Файловый сервер. Современные портативные роутеры оснащены слотом для подключения SD-карты памяти и могут использоваться как сетевое хранилище данных.
- Поддержка RUIM-карт (аналог SIM в мобильных телефонах). На некоторых мобильных роутерах данные о номере и параметрах подключения прошиваются в самом устройстве и поменять оператора в этом случае не так-то просто. Для этого требуется перепрошивка в сервисном центре. В моделях с поддержкой RUIM-карт достаточно просто заменить карту как в обычном мобильном телефоне.
Какие устройства Apple работают с Wi-Fi 6
Сначала только придется определиться — чем тестировать? Среди устройств Apple полной поддержкой нового Wi-Fi 6 могут похвастаться:
► iPhone 11
► iPhone 11 Pro
► iPhone 11 Pro Max
► iPhone SE 2020
► iPad Pro 11 2020
► iPad Pro 12,9 2020
Грядущие iPhone 12 также должны обладать соответствующим модулем связи.Ноутбуки Apple пока не оснащаются модулем Wi-Fi 6, хотя его появление ожидается в ближайшем обновлении.
Поддержка Wi-Fi 6 есть всех Samsung Galaxy десятого и двадцатого поколений, Poco F2 Pro/Redmi K30 Pro, Xiaomi Mi 10/Mi 10 Pro/Mi 10 Ultra, OnePlus 8/8 Pro и его аналогов от Oppo/Vivo, свежих Honor 30, и Huawei P40/P40 Pro, Black Shark 3/3S и многих других.
Среди ноутбуков работать с Wi-Fi 6 способны почти все устройства на базе процессоров Intel Ice Lake и Comet Lake.
Настройка L2TP
Если роутер рассчитан на тип подключения L2TP, то есть необходимость выполнить последовательность действий:
- Перейти в меню сети.
- Потом в «WAN».
- В типе подключения WAN выбрать L2TP с российским подключением.
- Ниже проделать традиционные действия: прописать имя пользователя с паролем.
- Прописать IP-адрес. Эта информация дана в договорной инструкции провайдера.
- Так же, как в предыдущих случаях, нельзя ставить галочку с автоматическим подключением, если тариф интернета ограничен. В случае с не безлимитным подключением, тариф будет израсходован раньше, чем требуется. Поэтому обязательно нужно поставить галочку у строчки «Подключения по требованию». Таким образом, сеть будет доступна только тогда, когда она потребуется.
- Сохранить сделанные изменения с помощью кнопки сохранения.
Если остались дополнительные вопросы, их можно задать напрямую провайдеру, связавшись с оператором официальной горячей линии. Нередко все ответы на интересующие вопросы можно найти в документах к роутеру, в частности, с перебоями в подключении.
Подключение роутера к сети интернет и компьютеру

Если устройство приобретено недавно и ещё не эксплуатировалось, перед тем, как подключить роутер TP-Link к компьютеру, необходимо проверить комплектацию. К приставке должны прилагаться блок питания, USB-кабели и инструкция.
После того, как изделие будет распаковано, можно приступать к его подготовке:
- Подключить приставку к сети и проверить, чтобы на панели загорелись все индикаторы.
- Соединить роутер с ПК посредством шнура с пометкой «Ethernet», вставив его одним концом в разъем приставки, окрашенный в желтый цвет, а другим — в сетевой порт компьютера.
- Подсоединить к синему разъему роутера кабель от шнура, предназначенного для соединения с интернетом.
Шаг 2 – Вход в настройки
Вход в настройки – это самый сложный этап в жизни домашнего пользователя. И 842я модель здесь тоже ничем не отличается от других роутеров. Открываем в браузере одну из этих ссылок:
Помним, что подключаться нужно исключительно с подключенного к роутеру устройства. Из моих личных рекомендаций – не используйте Яндекс Браузер, а то у людей через него только и открывается поиск с нашим сайтом. Мы, конечно, рады, но вы-то вряд ли.
После перехода, должно открыться вот такое окошко для ввода логина и пароля:
По умолчанию на новом роутере стоят именно такие пароли. Если не верите – переверните его и посмотрите данные для входа на наклейке. Скорее всего все будет так же, в противном случае – введите то, что написано там.
В результате вы должны попасть вот на такой интерфейс (вид может отличаться, язык тоже):
Внешний вид и дизайн
Корпус TP-Link Archer C80 изготовлен из шероховатого матового пластика, посередине проходят две параллельные линии с глянцевым отблеском. Несомненно, для придания внешнего облика. Четыре антенны несъемные, производитель не указывает их мощность, но приводит коэффициент усиления 5 дБи.
На передней панели располагаются индикаторы и соответствующие пиктограммы:
- Индикатор питания;
- Индикатор беспроводного соединения 2,4 ГГц;
- Индикатор беспроводного соединения 5 ГГц;
- Индикатор активности LAN;
- Индикатор Internet.
Конструкция роутера полностью симметричная, на верхней части располагается фирменный логотип компании TP-Link. Корпус достаточно толстый и с легкостью выдержит вашего кота, решившего приютится на новом месте.
Наибольший интерес вызывает задняя интерфейсная панель, которая помимо разъема питания и кнопки включения содержит актуальные порты. Помимо коннекторов с несъемными антеннами, имеются четыре гигабитных порта LAN, один WAN-порт, перемычка для сброса настроек и кнопка активации WPS/Wi-Fi. Различные USB-порты для внешних устройств отсутствуют.
Показатели портов Ethernet:
-
1 х порт WAN 10/100/1000 Мбит/с;
-
4 х порта LAN 10/100/1000 Мбит/с.
Нижняя часть корпуса получила множественную перфорацию, что позволяет внутренним компонентам при интенсивной и долгой нагрузке чувствовать себя комфортно. Четыре прорезиненные ножки добавляют устойчивости маршрутизатору, а два монтажных отверстия с характерными выемками позволяют крепить TP-Link Archer C80 в вертикальной плоскости в двух положениях.
Информационная наклейка содержит информацию о модели, веб-адресе, серийном номере, MAC-адресе и данных логина/пароля. QR-код позволяет быстро подключиться к сети — кстати, удобно.
Антенны регулируются в определенной плоскости (полусфере). Имеется возможность загибать их назад, но полностью демонтировать не получится.
Корпус маршрутизатора TP-Link Archer C80 состоит из двух частей: верхняя крышка и основание. Они фиксируются двумя винтами и множественными защелками — при должной сноровке разобрать роутер оказывается просто.
Внутренняя «начинка» TP-Link Archer C80: мы видим полноразмерную печатную плату со знакомой структурой, которую производитель использует и в других решениях.
Новинка построена на базе ARM Cortex-A7. Модель TP1900BN — это одноядерный процессор с двумя потоками с тактовой частотой 1,2 ГГц, оснащенный 64 МБ оперативной памяти. Неподалеку приютилась маленькая микросхема 25Q32CS16 объемом 4 Мбайт в роли ПЗУ. Две большие микросхемы с маркировкой «DG36001 G» являются свичами портов LAN.
Под керамическим радиатором скрывается 5+2-портовый коммутатор 10/100/1000M производства Realtek с маркировкой RTL8367S-CG.
Как можно увидеть на фотографии, за передачу сигнала на частоте 5 ГГц отвечают всего две антенны (черные провода) и чип MT7762N, за сигнал на частоте 2,4 ГГц — три (серые провода) и чип MT7761N. Стоит отметить, что провода от антенн припаяны на прямую к плате, а не соединены через разъемы.
Маршрутизатор TP-Link Archer C80 поддерживает стандарт 802.11ac Wave2 Wi-Fi (1300 Мбит/с в диапазоне 5 ГГц и 600 Мбит/с в диапазоне 2,4 ГГц), технологию 3х3 MIMO и имеет расширенное покрытие благодаря технологии Beamforming.
TP-Link Archer-C2
Функционирует со стандартом 802.11 серии AC и дает скорость в три раза превышающую ту, что дают маршрутизаторы n-серии. Его общая скорость передачи инфо достигает 733 Мбит за 1 секунду. При этом аппарат работает на 2-х каналах: 5 GHz и 2.4 GHz. Такому роутеру «по плечу» как простые, так и сложные задачи, например, работа с ресурсоемким софтом в интернете.
Особенности Archer-C2:
- 3 внешние антенны – организуют большую зону покрытия и сигнал без перерывов и помех;
- гигабитные порты (1 WAN и 4 LAN) – отвечают за высочайшую скорость передачи инфо, можно подключить нужное количество приборов по проводной связи;
- есть возможность управлять настройками со смарта (используя приложение);
- предусмотрена опция родительского контроля;
- можно организовать гостевую сеть – другие юзеры смогут пользоваться инетом, при этом не получат доступ к личной или рабочей информации.
В нижней части аппарата и по его бокам проходят вентиляционные отверстия, перегрев такому прибору не страшен.
Минус: нет возможности прикрепить девайс на стане, установить его реально только на горизонтальную поверхность.
Может заинтересовать: Как настроить роутер как свитч: инструкция из 12 простых шагов.
Финальный обзор параметров топовых роутеров TP-LINK:
| Модель | Скорость Wi-Fi (Мбит/с) | Количество LAN портов | Скорость LAN/WAN портов (Мбит/с) | Количество антенн |
|---|---|---|---|---|
| TP-Link TL-WR840N | 300 | 4 | 100 | 2 |
| TP-Link TL-WR841N | 300 | 4 | 100 | 2 |
| TP-Link TL-WR940N | 450 | 4 | 100 | 3 |
| TP-Link Archer-C20 | 433+300 | 4 | 100 | 3 |
| TP-Link Archer-C50_V3 | 867+300 | 4 | 100 | 4 |
| TP-Link Archer-C60 | 450+867 | 4 | 100 | 5 |
| TP-Link Archer-C1200 | до 1200 | 4 | 1000 | 3 |
| TP-Link TL-WR842N | 300 | 4 | 100 | 2 |
| TP-Link TL-WR1043N | 450 | 4 | 1000 | 3 |
| TP-Link Archer-C2 | 733 | 4 | 1000 | 3 |
Распространенная «беда» для большинства аппаратов из топовой десятки – нет USB портов и прорезиненных ножек. Правда, и без этого маршрутизаторы на «отлично» справляются с покрытием беспроводной сетью дома или офиса. Некоторые из них функционируют в 2-х диапазонах. И, немаловажный плюс, стоимость всех аппаратов колеблется от бюджетной до среднего уровня. Функционал же не уступает более дорогим вариантам.
Оснащение и опыт использования
Поскольку перед нами бюджетное решение, то оснащение в нём, соответственно, такое же. Порты — 100 Мбит/с, а суммарная максимальная пропускная способность по Wi-Fi — 300 Мбит/с. Стандарт беспроводной сети — 802.11b/g/n, то есть работает TP-Link TL-WR820N только на частоте 2,4 ГГц. В общем, имеем довольно типичный для этого сегмента набор.

С точки зрения работы с устройством проблем не возникало. Его хватало для стабильного беспрерывного соединения на 3-4 устройствах по каналу Wi-Fi и на 2-х по LAN. Можно было спокойно одновременно смотреть потоковое видео в большом разрешении и скачивать какие-нибудь объемные файлы — никаких заминок не было за весь период использования.
Маршрутизатор по кабелю выдавал привычные для любого 100-мегабитного соединения 95 Мбит/с на скачивание и 94 Мбит/с на загрузку. По Wi-Fi эти показатели были порядка 50/60 Мбит/с соответственно.
Как подключить роутер к интернету
Подключение и настройка интернета происходит в разделе Quick Setup (быстрая настройка роутера TP-Link) бокового меню слева. В других моделях этот раздел может называться WAN Settings / WAN Configurations (настройки WAN).
Как подключить роутер TP-Link к интернету: настройки WAN и ADSL
В этом разделе всё сводится к вбиванию 2-5 параметрах подключения, которые предоставляются провайдером. В нашем примере это:
· способ соединения (WAN Link Type): режим PPPoE;
· значения VPI/VCI, выставленные на 0 и 33;
· логин (PPP Username) и пароль (PPP Password) для авторизации у провайдера (не путать с логином-паролем вашей личной беспроводной сети!).
У каждого провайдера свои настройки: для Билайн они одни, для МТС – другие. Хотя различаются они незначительно, следует узнать их именно у своего оператора интернета. В любом случае, для подключения маршрутизатора к интернету потребуется ввести не более чем несколько значений. Когда роутер работает как репитер, его не следует настраивать на подключение к интернету. Эти параметры нужны лишь для точки доступа.
Как сменить пароль
Для того, чтобы сменить пароль на роутере TP-Link, нужно выполнить следующие действия:
- Откройте любой браузер с компьютера, ноутбука или мобильного устройства;
- Перейдите по адресам «192.168.0.1» или «192.168.1.1» и войдите в учетную запись;
- Слева в меню есть раздел «Беспроводная сеть». Переходим туда.
- Кликните на подраздел «Безопасность беспроводной сети»;
- В графе «PSK пароль» введите новый пароль вместо существующего.
Как обновить прошивку
Обновление прошивки необходимо для того, чтобы идти в ногу с разработками производителя роутера, которые направлены на оптимизацию и улучшение работы роутера. Кроме того, в более новых версиях прошивки роутера учтены и исправлены недостатки старых версий, а также добавлены нововведения, нацеленные на улучшение интернет-соединения и работы роутера в целом.
Перед обновлением стоит убедиться в наличии более актуальных версий прошивки для вашего роутера, чем стоит на нем сейчас. Если таковые имеются, смело устанавливайте более новую версию. Вот читателям инструкция по перепрошивке роутера:
Разархивируйте файл, загрузите его в интерфейс и нажмите кнопку «Обновить».
Как сбросить настройки роутера
Сброс настроек роутера может пригодиться в случае, если вы забыли свой же пароль, хотите сбросить настройки, оставшиеся от старого провайдера, или же решить проблемы с неправильным подключением.
Способов перенастроить роутер два:
- Вернуть настройки до заводских через кнопку;
- Сделать это через веб-интерфейс.
Первый способ подразумевает использование специальной кнопки под названием «WPS/RESET» или просто «RESET». Внешняя часть этой кнопки утоплена в пластиковый корпус роутера, и это не позволяет задеть ее и случайным нажатием совершить сброс настроек.
Чтобы сбросить настройки с помощью кнопки, вам нужна что-нибудь узкое и тонкое: игла, скрепка, тонкая пишущая часть стержня ручки, специальное приспособление, которое идет в комплекте с телефоном чтобы открывать слот для micro-SD и SIM карт. Суть проста: просто нажмите узким и тонким концом чего-либо на кнопку, которая утоплена в корпус. Ожидайте 10 секунд. Когда все индикаторы одновременно погаснут, а затем мигнут, роутер был сброшен до заводских настроек.
Есть вероятность, что сброс настроек не сработает с первого раза. Чтобы его наконец сделать, выключите роутер, зажмите кнопку сброса и одновременно включите роутер, удерживая кнопку нажатой в течение 30 секунд после включения.
Второй способ гораздо практичнее и универсальнее, т. к уж его можно применить к любому роутеру от TP-Link. Чтобы сделать сброс настроек через панель управления роутером, вам нужно совершить следующие действия:
- Зайдите в панель управления через интернет-браузер по адресам «192.168.0.1» или «192.168.1.1»;
- Введите логин и пароль «admin» и «admin». Если имеются уникальные данные, расположенные на нижней части роутера – используйте их, но нет потребности, ведь есть стандартизированные входные имя пользователя и пароль;
- Оказавшись в интерфейсе управления, перейдите во вкладку «System Tools», затем – в «Restore Defaults»;
- Прочитав содержимое страницы, нажмите «Restore»;
Ознакомьтесь с предупреждением во всплывающем окне и нажмите «OK».
Настройки были сброшены, и теперь требуется заново настроить порядок работы роутера TP-Link. В зависимости от версии прошивки и модели роутера исполнение интерфейса может быть на русском или английском языке. Русских эквивалентов достаточно, чтобы проделать те же самые шаги и добиться того же эффекта.
Обновление прошивки
Инструкция по автоматическому обновлению прошивки:
- Открыть «Дополнительные настройки» и перейти в раздел «Системные инструменты».
- Выбрать «Обновление встроенного ПО».
- Кликнуть «Проверить наличие обновлений».
- Если новая версия ПО будет найдена, появится соответствующее уведомление и предложение установить ее. Нужно подтвердить действие, а затем дождаться завершения загрузки и установки прошивки.
Обновление онлайн рекомендуется выполнять только при стабильном Интернет-соединении, подключившись к провайдеру через кабель. Беспроводные сети менее надежны, а разрыв связи может привести к сбою в процессе обновления и поломке устройства.
Руководство по обновлению прошивки вручную:
Подключение компьютера к TP-Link по сетевому кабелю
Первым делом, нам нужно подключить к роутеру адаптер питания. Просто подключите его в разъем POWER. Там точно не промахнетесь Ну и включите в электросеть. Если индикаторы на роутере не засветились, то проверьте, возможно на нем есть кнопка включения питания, и оно отключено.
Дальше, если вы будете настраивать (и/или пользоваться интернетом по кабелю) роутер с компьютера? или ноутбука, то возьмите сетевой кабель, который идет в комплекте с роутером и подключите один конец кабеля в сетевую карту вашего компьютера, а второй в LAN разъем роутера. На TP-Link, LAN разъемы как правило желтые и их обычно 4 штуки.

Можно подключать в любой LAN разъем. В них вы сможете подключать так же телевизоры по сетевому кабелю, игровые приставки и т. д. Ну и по Wi-Fi конечно же можно подключится (как для использования интернета, так и для настройки маршрутизатора). Смотрите инструкцию по подключению ноутбука к Wi-Fi сети.
2017
Обновленная прошивка с HomeCare
Компания TP-Link 4 декабря 2017 года представила обновленную прошивку с HomeCare для флагманских роутеров серии Archer. Система защиты HomeCare доступна для Archer C5400, Archer C2300, впоследствии линейка будет значительна расширена, включая поддержку для Archer C3150. Информация будет доступна на сайте TP-Link в продуктовых карточках каждого устройства.
HomeСare на базе технологии Trend Micro обеспечивает защиту для любой домашней Wi-Fi системы. HomeСare включает в себя родительский контроль, антивирус и выбор приоритета трафика. Он всегда включён по умолчанию. Благодаря HomeCare не потребуются внешние аппаратные системы безопасности, такие как CUJO или Circle. Система защиты позволяет фильтровать вредоносный контент, защищать от проникновений в домашнюю сеть и держать в карантине инфицированные устройства. Активная база данных защищает подключённые устройства от 250 миллионов угроз.
Возможности:
-
Блокировка вредоносных сайтов
-
Защита от проникновения в сеть
-
Карантин инфицированных устройств
-
Приоритизация трафика устройств (QoS)
-
Родительский контроль
- HomeCare на базе технологии Trend Micro обладает продвинутым родительским контролем. Функция позволяет:
- блокировать контент для всех устройств пользователя или добавлять сайт в список заблокированных;
- просматривать регулярные отчёты по использованию интернета;
- устанавливать расписание или ограничения для каждого члена семьи (в том числе по времени, которое можно проводить онлайн);
- приостановить подключение к интернету со смартфона.
- HomeCare на базе технологии Trend Micro обладает продвинутым родительским контролем. Функция позволяет:
-
Мобильное приложение
Archer С2300
1 ноября 2017 года TP-Link сообщила о расширении премиум-линейки роутеров Archer — Archer С2300 с двухъядерным процессором, сопроцессором и увеличенным объемом памяти представлен в России.
Archer C2300 оснащён 1,8 Ггц двухъядерным процессором от Broadcom. Пропускная способность Wi-Fi до 1625 Мбит/с на 5 ГГц и до 600 Мбит/с на 2,4 ГГц.
Роутер Archer С2300, (2017)
Три антенны и передатчики обеспечивают устойчивый сигнал Wi-Fi по дому. Технология Range Boost поддержит уровень скорости подключение к устройствам, которые находятся далеко или хуже принимают сигнал, увеличивая зону покрытия.
Archer C2300 поддерживает OpenVPN и PPTP VPN сервер, использует функцию VPN Acceleration для ускорения скорости соединения.
Устройство имеет ОЗУ 512 МБ и 128 Мб постоянной (флэш) памяти. Порт USB 3.0 позволит обмениваться файлами, фотографиями и видео через Wi-Fi с внешнего накопителя для всех устройств, подключённых к домашней сети.
В комплекте с устройством бесплатное приложение TP-Link Tether (для Android и iOS). Простой и удобный интерфейс обеспечит доступ ко всем настройкам Wi-Fi на телефоне или планшете пользователей.
Основные характеристики
Archer C1200
25 августа 2017 года компания TP-Link представила на российском рынке Wi-Fi роутер стандарта 802.11ac линейки Archer C1200. Он обеспечивает общую скорость до 1200 Мбит/с на каналах 2,4 ГГц и 5 ГГц, до 300 Мбит/c на 2,4 ГГц и 867 Мбит/с на 5 ГГц соответственно.
Роутер TP-Link Archer C1200, (2017)
Роутер управляется посредством веб-интерфейса и мобильного приложения TP-Link Tether, имеет функции родительского контроля, гостевой сети, защиту посредством шифрования WPA/WPA2.
Устройство обладает облачными функциями – удаленное управление через TP-Link ID и обновление прошивки, есть собственный DDNS сервис, он обеспечивает вход по доменному имени при использовании динамического IP-адреса.
Роутер оснащен тремя внешними антеннами. Порт USB — для совместного доступа, обмена файлами. Поддерживаются 3G/4G.
Четыре гигабитные порта Archer C1200 обеспечивает соединение для большинства проводных устройств в сети, включая игровые консоли, Smart TV, сетевые хранилища и прочее.
Основные характеристики
- Скорость до 1200 Мбит/с (300 Мбит/с на частоте 2,4 ГГц + 867 Мбит/с на частоте 5 ГГц)
- Три внешние антенны
- Скоростное проводное соединение посредством пяти гигабитных портов Ethernet (1 WAN + 4 LAN)
- Поддержка OpenVPN и PPTP сервера
- Многофункциональный порт USB — поддержка файл-, медиа-, FTP- и принт-сервера
- Поддержка 3G/4G
- Настройка и управление посредством приложения TP-Link Tether
Локальная сеть – настройка подключения
Прежде, чем мы начнем настраивать роутер TP-Link TL-WDR4300, посмотрим как настроено подключение по локальной сети. Для этого нужно:
Windows 7
1. Нажимаем на “Пуск” потом “Панель управления“.
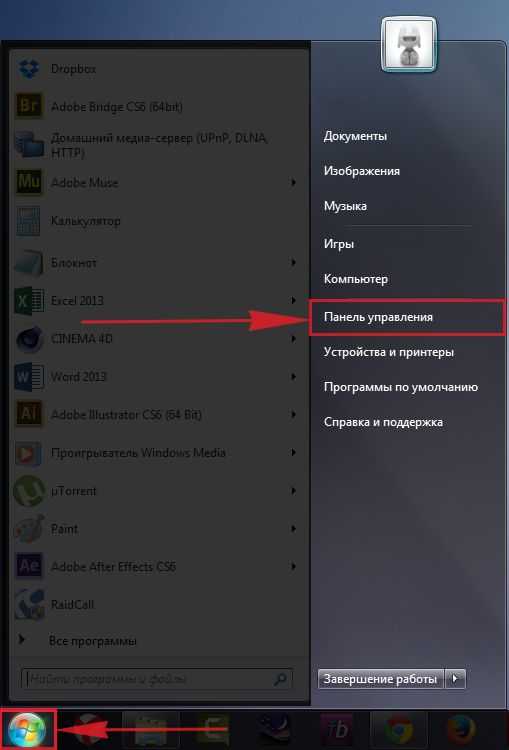
2. Жмём на “Просмотр состояния сети и задач“.
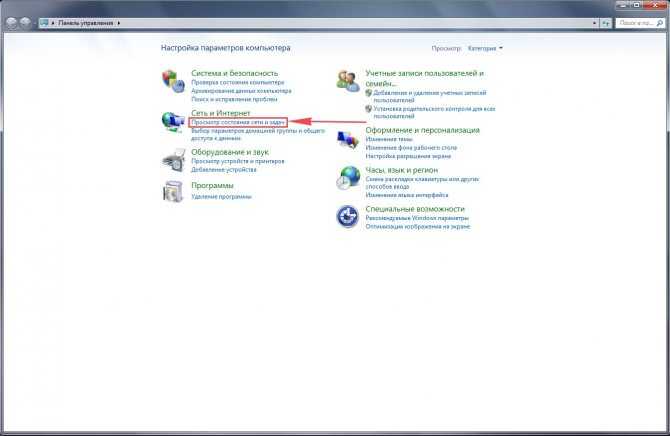
3. Нажимаем на “Изменение параметров адаптера“.
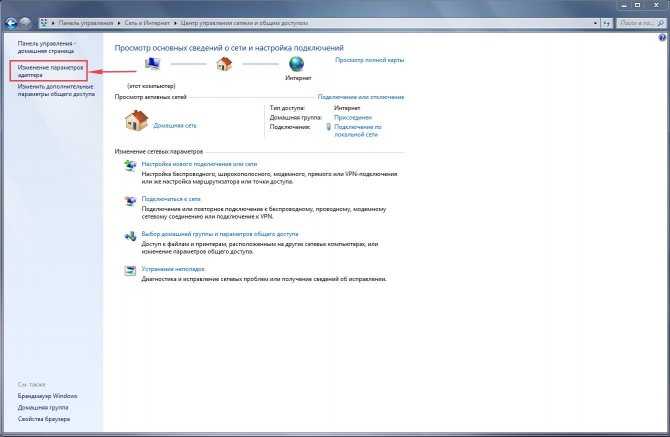
4. Открылось окно – здесь мы видим “Подключение по локальной сети“. Жмём по нему правой кнопкой мыши, и выбираем “Свойство“.
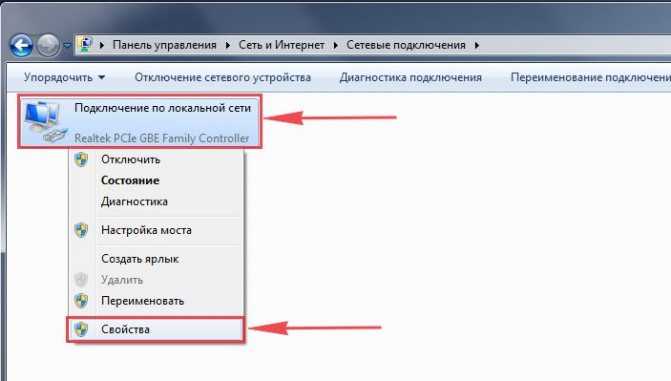
5. Теперь выберем “Протокол Интернета версии 4 (TCP/IPv4)” и жмём “Свойство“.
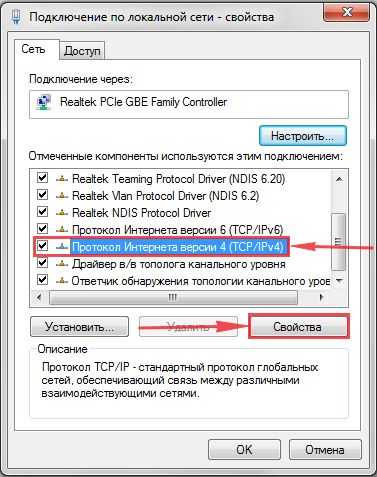
6. Открылось окно – здесь нужно проставить галки “Получить IP-адрес автоматически” и “Получить адрес DNS-сервера автоматически“, после жмём кнопку “Ok“.
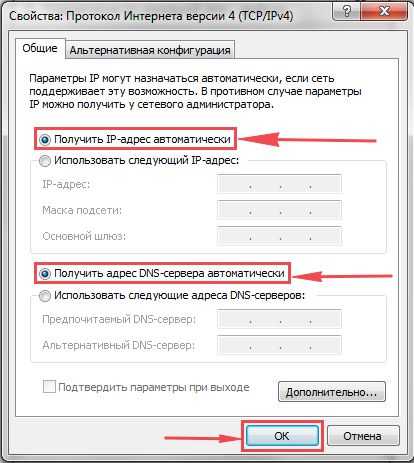
Windows 10
1. Нажимаем на “Пуск” потом “Параметры“.
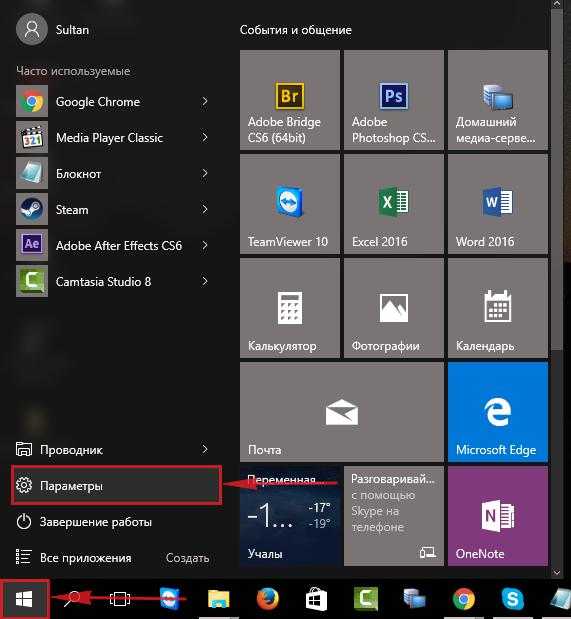
2. Жмём на “Сеть и Интернет“.
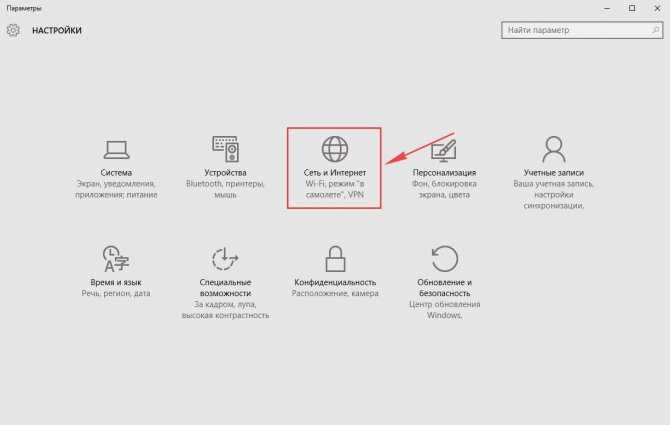
3. Выберем “Ethernet” и нажмём на “Настройка параметров адаптера“.
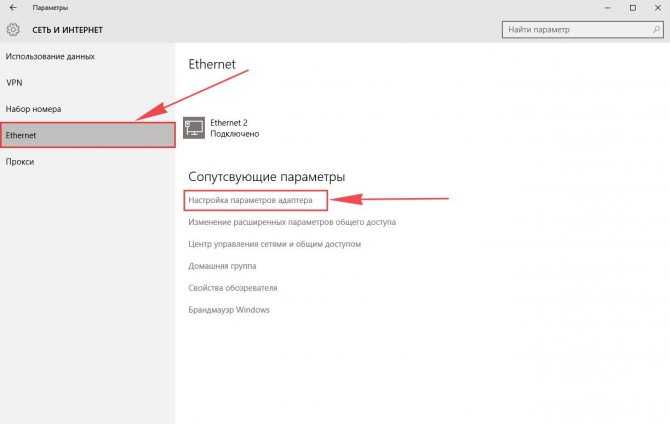
4. Открылось окно – здесь мы видим “Ethernet“. Жмём по нему правой кнопкой мышки, и выбираем “Свойство“.
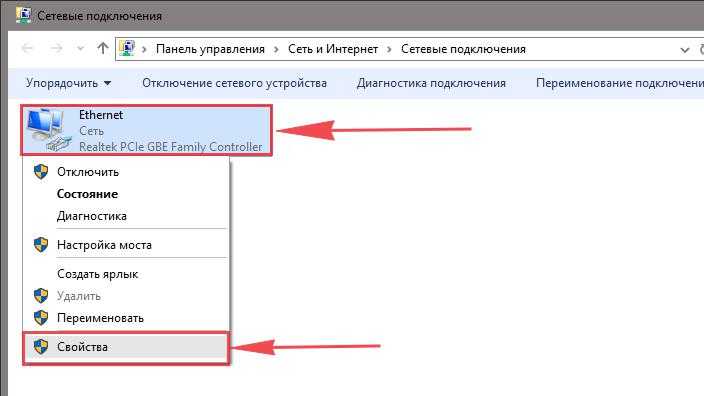
5. Теперь выбираем “IP версии 4 (TCP/IPv4)” и жмём “Свойство“.
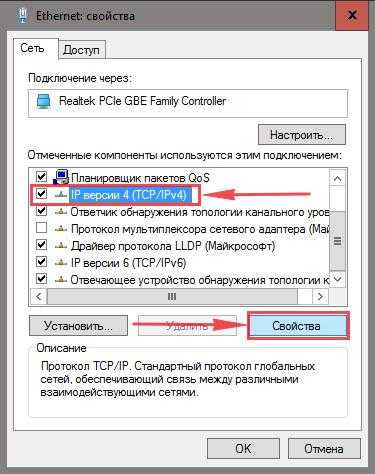
6. Открылось окно – здесь вам нужно проставить галки “Получить IP-адрес автоматически” и “Получить адрес DNS-сервера автоматически“, после жмём кнопку “Ok“.
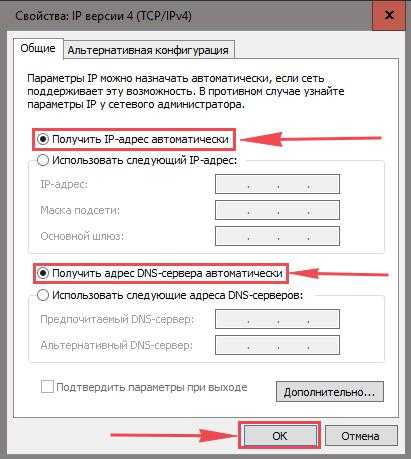
Ручная настройка
Пошаговая ручная настройка роутера TP-Link более гибкая в сравнении с автоматической. В ней пользователю доступно больше параметров, которые можно изменить, в отличие от быстрой, где представлены только основные установки.
Выполнить ручную настройку TP-Link на ноутбуке или компьютере можно с помощью пошаговой инструкции:
- Кликнуть «Базовая настройка».
- Нажать «Автоопределение», чтобы маршрутизатор вручную определил тип подключения. Если такой опции нет, нужно узнать у провайдера, какое он поддерживает подключение, и выбрать необходимый вид в списке. Обычно это «Динамический IP», он автоматизирован и не требует ввода каких-либо данных.
- При выборе «Статического IP» потребуется вручную заполнить IP, маску подсети, шлюз и DNS-сервер.
- Подключение PPPoE (англ. Point-to-point protocol over Ethernet) — сетевой протокол канального уровня (второй уровень сетевой модели OSI) передачи кадров PPP через Ethernet. В основном используется xDSL-сервисами. Предоставляет дополнительные возможности (аутентификация, сжатие данных, шифрование).» class=»glossaryLink»>PPPOE требует указания логина и пароля, предоставленных поставщиком услуг.
- При установке L2TP или (Point-to-Point Tunnelling Protocol) – туннельный протокол, позволяющий компьютеру устанавливать защищённое соединение с сервером за счёт создания специального туннеля в стандартной, незащищённой сети.» class=»glossaryLink»>PPTP соединения заполняют имя пользователя, пароль и IP. Если IP-адрес статический, дополнительно вводят маску подсети, шлюз и предпочтительный DNS-сервер.
- После внесения изменений в работу маршрутизатора сохранить изменения.
Чтобы настройки вступили в силу, роутер будет перезагружен.
Перенастроить маршрутизатор на другой тип подключения можно в разделе «Сеть», вкладка «Интернет».
Особенности и технические характеристики
Маршрутизаторы TP-Link представлены в разных ценовых сегментах, от бюджетного до премиального. В зависимости от возможностей и технических характеристик, они подходят для решения разных задач – настройки Wi-Fi в маленькой квартире или беспроводной сети в большом офисе. Приборы предлагают разную скорость по Wi-Fi – от 150 до 3000 Мбит/с и поддерживают скорость Интернета от 100 до 3000 Мбит/с.
Устройства имеют разные режимы – их можно использовать не только для настройки проводной или беспроводной сети, но и в режиме повторителя или точки доступа.
Роутеры TP-Link работают с разными видами подключений – с их помощью можно настроить соединение через оптоволокно, телефонную линию или USB-модем.
Важная особенность продукции компании – это простота настройки. Создать подключение, выбрать режим работы, задать параметры проводной или беспроводной сети можно как через WEB-интерфейс, так и в мобильном приложении (для моделей среднего и премиального ценового сегмента). В веб-интерфейсе для всех маршрутизаторов есть мастер быстрой настройки, с помощью которого сможет настроить соединение даже неопытный пользователь.
Дополнительный функционал роутеров TP-Link очень широк. Технику можно использовать для доступа к IP TV, создания (Virtual Private Networking) — защищенное интернет-соединение, позволяющее маскировать реальный IP-адрес, подключаться к корпоративным частным сетям и анонимно работать в интернете.» class=»glossaryLink»>VPN-туннелей, гостевых сетей, настройки файл-, медиа-, FTP- и принт-серверов (через USB) или для решения иных задач.
Статический IP в подключении
В том случае, если провайдер предоставляет вам возможность использования статического IP-адреса, преимущества использования которого известны большинству коммерческих организаций, список устанавливаемых настроек несколько расширяется.
Так, в разделе «WAN» (Сеть) независимо от технологии подключения требуется внести кроме стандартного имени пользователя, пароля и ip-адреса сервера еще дополнительные данные.
Чтобы поля для их ввода стали доступными, требуется необходимо установить маркер напротив элемента «Статический IP-адрес». В результате этого станут доступны для редактирования поля:
- «IP-адрес/Имя сервера»;
- «IP-адрес»;
- «Маска подсети»;
- «Основной шлюз»;
- «DNS».
Данные для них будут прописаны в договоре на оказание услуг связи провайдером.
Их после ввода потребуется зафиксировать, и чтобы это сделать, необходимо нажать элемент «Save» (Сохранить).
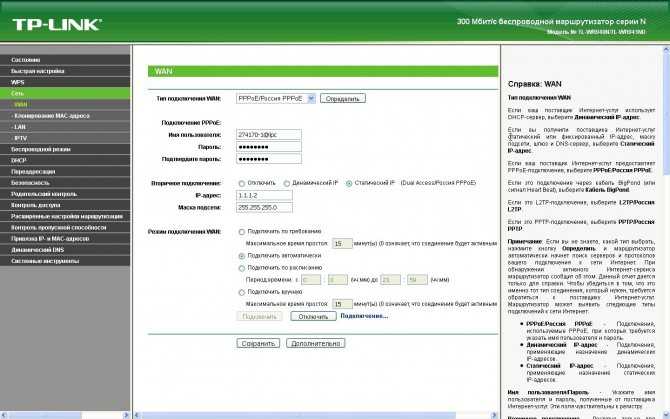
Рис. 5 – Подраздел «WAN», заполненный для PPPoE
Выбор оператора и тарифа связи
Сегодня все российские операторы мобильной связи предоставляют услуги 3G/4G интернета. Также пользователям предлагается широкий спектр тарифов от бюджетных до безлимитных по принципу «всё включено». Выбор оператора и тарифа зависит от того, как часто и где вы планируете использовать мобильный интернет.
Рассмотрим основных операторов связи:
- МТС. Главное преимущество этого оператора – большой выбор тарифов. А также большая карта покрытия. Скорость интернета у МТС не выше, чем у других операторов, а в малых населённых пунктах зачастую интернет работает очень медленно. Из основных минусов – ценовая политика. Это самый дорогой оператор на сегодняшний день.
- Билайн. Этот оператор порадует сравнительно низкими ценами. Однако хорошая скорость интернета доступна только в крупных городах и их пригородах.
- Мегафон. На сегодня самый быстрый провайдер мобильного интернета. Гарантирует стабильную работу в крупных городах. Постоянно расширяет зону покрытия за счёт увеличения количества базовых станций. Из минусов – цена услуги не самая низкая.
- Теле 2. Не может похвастать хорошим покрытием из-за малого количества базовых станций. Однако там, где покрытие есть интернет работает стабильно и на высокой скорости. При этом цены на услуги вполне демократичные.
В первую очередь, при выборе оператора следует убедиться насколько хорошо он работает в вашем районе.
Если планируется использовать мобильный интернет в городе, то с этим можно не заморачиваться – в большинстве крупных населённых пунктов проблем с работой мобильных операторов нет. Однако если интернет нужен на даче или для поездок в сельскую местность, стоит проверить покрытие каких провайдеров там имеется. Самый лучший вариант – взять роутер на тестирование. Многие магазины предоставляют такую услугу. В этом случае можно на месте проверить качество связи.
Что касается тарифа, то здесь всё зависит от того насколько часто вы будете им пользоваться. Если интернет нужен для поездки на дачу на выходные или для командировок, то оплачивать ежемесячно дорогой тариф не имеет смысла. Возьмите пакет с посуточной оплатой. Например, Интернет XS от Мегафон. Если же интернет вам нужен постоянно, особенно если мобильный роутер это ваш единственный способ подключения к сети, то стоит задуматься о приобретении безлимитного пакета. Правда, стоят они недёшево.
Выводы
Приобретая маршрутизатор бренда TP-Link, следует помнить несколько особенностей продукции этой фирмы:
- все модели оснащены современными и уникальными технологиями, режимами и функциями, улучшающими качество сигнала;
- чтобы иметь несколько возможностей подключения к интернету, нужно выбрать устройство с LAN-портами, USB-разъемом и слотом для SIM-карты;
- иногда за WI-Fi 5 ГГц не стоит переплачивать: этот диапазон подходит для работы мультимедиа, просмотра фильмов, запуска игр. Для офисных задач будет достаточно диапазона 2,4 ГГц;
- глянцевый пластик быстро накапливает пыль и собирает отпечатки пальцев. Поэтому лучше ежедневно ухаживать за устройством, чтобы избежать его поломки.

































