Просмотр хранилища iCloud с компьютера
Чтобы посмотреть фотографии в облаке используя ПК, можно воспользоваться соответствующей утилитой для Windows или зайти в облачное хранилище через веб-сайт приложения.
Просмотр фотографий через сайт iCloud
Веб-сайт становится доступным после процедуры авторизации, когда вы вносите в соответствующее поле ваш Apple ID. Чтобы проверить содержимое хранилища, посмотреть контент, внести изменения воспользуйтесь простыми инструкциями.
- Откройте в браузере сайт iCloud.
- Внесите свой Apple >
- Выберите в меню иконку «Фотографии», нажмите на значок.
- На экране компьютера откроется полная медиатека хранилища, разложенная на две вкладки «Моменты», «Альбомы». В разделе «Альбомы» хранятся все серии снимков, созданные ранее и разложенные по альбомам. Во вкладке «Моменты» собраны последние загрузки.
Если нужно удалить картинку, кликните на значок «Корзина» в правом углу. Файл удалится со всех устройств. Чтобы скачать файл на ПК, откройте опцию «Выбрать» и нажмите на значок «Стрелка в квадрате». Загруженные фото с хранилища открываются в ПК в папке, которая стоит как загрузочная по умолчанию.
Просмотр фото через установку iCloud для Windows
После активации установочной программы приложения для Windows, все файлы облачного хранилища синхронизируются с выбранной папкой на ПК. Чтобы легко смотреть свои фотографии в iCloud с компьютера воспользуйтесь простой инструкцией.
- Скачайте установщик для Windows с официального сайта.
- Запустите программу через прием лицензионного соглашения.
- Нажмите в окне значок «Принять».
Установка занимает до 10 минут.
- Нажмите на скачанную программу.
- В открывшемся окне введите свои данные Apple >
- Нажмите на значок «Галочка» в окне «Фото». Этим вы запустите процесс синхронизации облачного хранилища с браузером. На ПК создастся папка, где отобразится весь контент с облака.
- Найдите на рабочем столе, или в загрузках папку «Фото iCloud».
- Нажмите на значок «Применить», чтобы сохранить папку на ПК.
После того, как вы активировали приложение, нажмите «Галочку» в тех окнах, которые вы желаете синхронизировать с ПК вместе с файлами фотографий. Перед тем, как устанавливать программу iCloud на ПК необходимо убедиться, что компьютер использует последнюю версию iOS.
Облачное хранилище от корпорации «Яблоко» это удобный сервис, который отличается простотой управления и понятным функционалом. С помощью приложения можно смотреть, отправлять, удалять фото со всех синхронизированных устройств.
Надежные облачные сервисы для хранения: бесплатно и за деньги
Многие из нас по привычке хранят фотографии в компьютере или внешнем жестком диске, однако это далеко не лучший способ сберечь ваши воспоминания о поездках и путешествиях. Лучше всего, когда они хранятся и на диске, и в облачном хранилище, где они, с одной стороны, надежно защищены, а с другой — легко доступны.
Разумеется, существуют как платные, так и бесплатные сервисы, куда можно загрузить фотографии и не бояться за их дальнейшую судьбу. Мы выбрали самые надежные облачные хранилища, которые предлагают основные игроки рынка – такие как Google, Яндекс, Mail.ru Group и другие. Если не доверять им, то кому же еще?
Для чего?
Нетрудно догадаться, что облачное хранилище предназначено для хранения данных. Но почему стоит использовать именно его? Ведь многие пользователи давно обзавелись портативными жесткими дисками и флешками. Все данные могут находиться на компьютерах и внешних носителях.

Преимущество облака в том, что доступ к своим данным вы можете получить с любого устройства. Для этого необходимо знать логин и пароль, а также быть подключенным к интернету.
Например, вы отправились после отпуска к родственникам. Чтобы не везти с собой компьютер или фотокамеру, достаточно дома загрузить все на облако. По приезде достаточно будет подключиться к хранилищу с помощью компьютера, телевизора или ноутбука, и поделиться фотографиями с родными.
Облако часто используют и в работе. В основном именно для работы и рассчитан этот сервис. Часто пользователи работают над проектом на работе, за домашним компьютером. Чтобы не терять времени на копирование на внешний носитель или работать из дома, все данные загружают в облако, а после выгружают на свой ноутбук или планшет в любом удобном месте. Это значительно экономит время, не вынуждает постоянно использовать флешку, которую к тому же легко потерять.
Многие интересуются, как сохранять фото в облаке на «Андроиде». Для чего? Дело в том, что мы ежедневно можем делать десятки снимков на свой смартфон. Особенно если речь идет о путешествиях. Но память устройства не резиновая, поэтому приходится что-то подчищать. Чтобы не потерять драгоценные кадры, их выгружают в облачное хранилище. Там они будут в сохранности, а с телефона их можно будет стереть.
Программа для компьютера
Для удобства можно установить облако в виде программы к себе на компьютер с операционными системами: Windows, Linux и MacOS.
- Загружаем файл в любое место и запускаем его.
- Сразу начнется процесс установки.
- Вам будет предложено установить дополнительные программы от Яндекс, если вам что-то нужно, то устанавливайте, я лично убрал все галочки. Кстати, достаточно неплохая программа для работы со скриншотами, так что, если кому нужна, можно её установить.
- Опять Яндекс нам что-то предлагает – на этот раз это какой-то про-режим, если кому интересно, можете ознакомиться или просто нажмите на крестик.
Установка закончена, а меню программы выглядит вот так. Слева вы видите основные папки, которые синхронизируются с облаком. Справа идет основное поле, где отображаются файлы, видео и фото.
Разнообразие программ
Чаще всего оказывается, что вопрос о том, как сохранять в облако на «Андроиде» файлы, самый простой. Намного сложнее определиться с тем, какое же все-таки хранилище установить.
Вариантов на данный момент очень много. С каждым годом появляются все новые сервисы. Но чаще новички выбирают те варианты, которые уже зарекомендовали себя наилучшим образом.
Среди наиболее популярных облачных хранилищ стоит упомянуть:
- Google Disk.
- «Яндекс.Диск».
- «Облако Mail.ru».
- Dropbox.
- Mega.
Это пятерка самых простых, безопасных и авторитетных архивов. Они почти не отличаются друг от друга. Поэтому у вас не возникнет вопросов о том, как сохранить информацию в облаке с «Андроида».
Чтобы выбрать наиболее удачный вариант для себя, придется опробовать каждую программу.
Регистрация и установка Яндекс Диска
Ничего сложного нет. Нужно лишь следить за занимаемым местом. Добавляйте новые файлы на диск, освобождайте свои гаджеты. Пользуйтесь безлимитом загрузок, доступным с телефона.
Стать владельцем Диска на Яндексе может каждый. В том случае, если у вас нет почты на Yandex, ее необходимо создать. Все предельно просто – заходите в одноименный поисковик и в правом верхнем углу находите надпись “Завести почту”.
Регистрация стандартная. Необходимо указать свою фамилию, придумать пароль и ввести номер мобильного телефона. После подтверждения номера телефона нажмите на желтую кнопку “Зарегистрироваться”. Теперь у вас есть почта на Yandex.
Веб-интерфейс
Веб-интерфейс сервиса вас ничем не затруднит. Тут все элементарно. Интерфейс похож на проводник Windows. Зная тонкости работы на компьютере, пользоваться этим облачным хранилищем очень легко.
Работу начинаем с Яндекс Почты. В той самой строке меню, которая находится вверху, открываете свой Диск. Чтобы скопировать нужный файл, зайдите в пункт меню, который называется “Файлы”.
Вы сможете создать текстовый документ, таблицу, презентацию или альбом. Нужно лишь кликнуть правой кнопкой мыши по любой точке папки, которую открыли. В появившемся окне выберите функцию в зависимости от того, что хотите сделать.
В случае, если выбран вариант “Новая папка”, обязательно придумайте название, чтобы ничего не перепутать.
То, что вы хотите сохранить в созданную папку, прекрасно копируется с компьютера при помощи простого перетаскивания. При перетаскивании поместите файл в окно, которое приглашает загрузить файлы на Яндекс Диск.
Обратите внимание – перетаскиванием можно воспользоваться лишь в случае, когда размер файла не превышает 2 ГБ. Если хотите скопировать какой-то огромный файл (например, фильм), воспользуйтесь загрузчиком Windows
Компьютер
Находясь на своей странице в почте, обратите внимание на меню сверху и найдите в этом меню надпись “Диск”. Она-то нам и нужна!. На открывшейся странице предлагается скачать Диск
Есть версии для Windows, macOS, Linux. Смело нажимайте на желтую кнопку
На открывшейся странице предлагается скачать Диск. Есть версии для Windows, macOS, Linux. Смело нажимайте на желтую кнопку.
После того как приложение скачается на ваш компьютер, запустите только что скачанный установщик и следуйте инструкциям.
После запуска установщика на вашем экране появляется меню. Нужно немного подождать, до тех пор пока зеленый индикатор установки не покажет 100 %.
Следующее меню сообщит, что установка завершена. Предстоит синхронизировать Диск с компьютером. В трее появится значок летающей тарелки. Вход на Яндекс станет не обязателен – с помощью этого значка вы сможете управлять всеми функциями.
При настройке Диска вписывайте свой логин на Яндекс Почте. Вводится название электронной почты, которую вы только что создали. Замечу: вводите текст названия, до литеры “@”. Пароль во второй строке меню требуется тот, который также принадлежит вашей Яндекс Почте.
Нажимайте на кнопку “Войти”, теперь при наведении на значок летающей тарелки в панели инструментов увидите надпись “Синхронизирован”. Это означает, что ваш Диск теперь подключен к компьютеру.
Диск автоматически создаст на компьютере папку, в которую загрузит файлы, содержащиеся в облаке. В том случае, когда необходимо избежать подобного, настройте процесс синхронизации в системном трее. Отключите синхронизацию в настройках.
Файл, синхронизированный с компьютером, помечается зеленым значком с галочкой. Это означает, что любые изменения, которые производят с ним на компьютере, произойдут также и на сервере Яндекс.
Теперь вы стали полноправным владельцем. Каждому пользователю приложения бесплатно дается 10 ГБ свободного места на диске.
Вместимость диска увеличивается с течением лет. Чем дольше пользуетесь почтовым ящиком, тем больше информации он вмещает. Например, мой почтовый ящик на Yandex уже довольно стар. Он вмещает 48 ГБ.
Мобильные устройства и Smart TV
Уже упоминалось, что облачное хранилище Яндекс Диск работает и на планшете, и на смартфоне, и даже на телевизоре. Как установить приложение? Процесс установки очень прост.
Найдите Яндекс Диск в магазине приложений Google Play или App Store мобильного устройства. Установка стандартная – вам понадобятся лишь адрес и пароль электронной почты.
Чтобы воспользоваться облачным хранилищем на своем телевизоре LG с функцией Smart TV, необходимо отыскать Яндекс Диск в его магазине приложений. Все остальные действия вам теперь уже известны.
Google Drive
Это мой фаворит. Пользуюсь Google Drive уже не один год и вполне доволен. В бесплатной версии диска доступно 15 гигабайт, что для документов, каких-то картинок и простеньких лендингов достаточно. Но если вы любите фотографировать, то вам бесплатной версии будет мало.
Отдельного клиента в Google Drive нет. В дереве быстрого доступа есть папка с названием диска, где и лежат все файлы.
Приложение довольно удобное. Вам сначала показывают все папки, а потом остальные файлы. Если вам нужно переместить документ в какой-то каталог, то сделать это можно простым перетягиванием, как и на компьютере.
Фотографии в нём смотреть, конечно, неудобно. Но для этого у Google есть своё приложение «Фото».
После установки Google Drive у вас в папке появляются ссылки на Google Docs. Открыть их можно только в браузере, а в Word или LibreOffice, естественно, нельзя. Но это сильно упрощает навигацию. Единственное, хочется сказать, что при создании документа нельзя указать, в какой папке он должен лежать. Сделали документ > написали что-то внутри > переместили в нужную папку.
Отмечу, что если вы вдруг решите поменять Google Drive на что-то другое, то не удаляйте и не перемещайте ссылки на документы. Вы можете их скопировать в другое облако, но если Google видит, что ссылок нет в диске, то он полностью удаляет документ. В такую ситуацию попал дизайнер интерфейсов Илья Бирман. Из-за этого ему пришлось просить техподдержку Google вернуть последнюю сохранённую версию диска.
Ещё одна проблема: Google Drive не всегда синхронизирует файлы. За несколько лет использования диска у меня такое случалось раз или два. Подводило не сильно, но имейте в виду: вам придётся следить за синхронизацией файлов в Google Drive.
Google Disk
Google удалось создать отличную программу, которая помогает сохранять с телефона не только фото, но и другие файлы. Кроме того, это предустановленное приложение имеется почти на всех смартфонах на базе «Андроид». Поэтому многим даже не придется его скачивать.
Особенностью этого облака является наличие отдельной папки для автосохранения фотографий — «Google Фото». Переходя в нее, можно сразу загрузить снимки из галереи. Если в других программах чаще всего необходимо настроить синхронизацию, то в этой достаточно просто открывать эту папку.
Кроме того, облако работает и с другими файлами. Например, установив на смартфон Google Docs, можно легко работать с документами онлайн, делать правки и дублировать их в хранилище.
Не менее важным является и то, что есть возможность сохранить контакты с «Андроида» в облако. Как это делать? Для этого достаточно иметь аккаунт, подключенный к телефону. Благодаря синхронизации можно сохранить телефонную книгу и отправить данные о ней в облако или на почту.
Бесплатно пользователю доступно 15 Гб. Если работать исключительно с офисными документами, этого, конечно же, хватит. Если нужно будет перенести в облако все данные с компьютера, то может понадобиться расширение. За символическую месячную плату можно увеличить объем хранилища до 100 Гб.
iCloud
Довольно специфичная штуковина для пользователей Windows и незаменимая вещь для маководов. Если вы уже приросли к технике Apple, то я сильно удивлюсь, если у вас ещё нет платной подписки на 200-гигабайтный тариф.
Но если говорить именно о бесплатной версии, то 5 гигабайт — маловато. В такое облако может уместиться несколько фотографий, книжки, возможно, какие-то видео или фото. Но рассчитывать на что-то ещё не стоит.
Отдельное приложение тут одновременно и есть, и нет. Вот как оно выглядит:
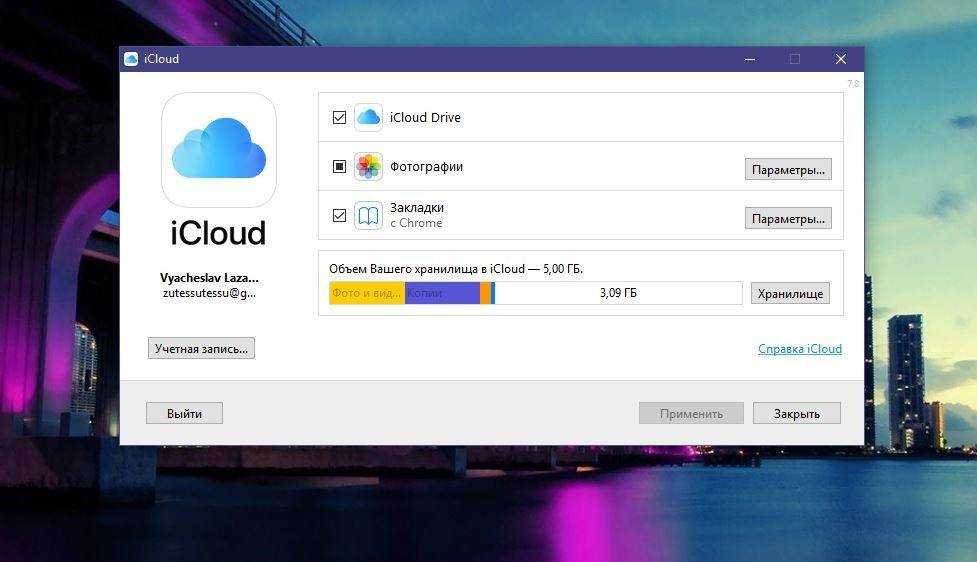
Внутри приложения можно очистить место в облаке по категориям. Кроме того, вы можете мониторить количество оставшегося места в iCloud, что довольно удобно.
Ах да. Когда я устанавливал iCloud, программа попросила меня перезагрузить компьютер. Всё заработало, конечно, и без этого, но какая-то странная просьба в 2018 году. Когда я в последний раз устанавливал драйверы на видеокарту, даже они не требовали перезагрузки компьютера — всё работало и так.
Отмечу, что iCloud не разрешает выкладывать документы в открытый доступ. Я нашёл только публичные фотоальбомы и всё. Для хранения документов iCloud я бы не рекомендовал. Гораздо удобнее это делать с облаком Google. А для фоток, видео и музыки из iTunes — практически незаменимая штука.
Популярные сервисы
Существуют сотни приложений, обеспечивающих облачное хранение данных среди наиболее известных, функциональных:
Google диск
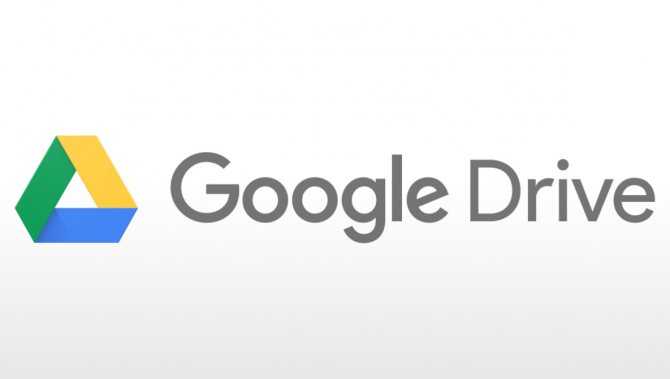
Сервис предоставляется разработчиком операционной среды «Андроид», что обеспечивает мгновенную регистрацию, доступ. При регистрации почты Gmail пользователь автоматически получает 15 Гб бесплатного пространства для хранения данных.
Среди преимуществ – скорость загрузки данных, интеграция с другими сервисами Google, например Google фото.
Яндекс.Диск
Платформа с понятным интерфейсом, высокой скоростью доступа, где можно делиться файлами при помощи коротких ссылок.
Достоинства хранилища – экономия мощности смартфона, сокращение интернет-трафика. Загруженные файлы можно защитить паролем. После регистрации пользователю бесплатно доступно 10 Гб.
DropboX

Один из родоначальников услуги предоставления облачных сервисов, популярный среди частных и корпоративных пользователей. Облако с понятным функционалом, позволяет синхронизировать данные с персональным компьютером.
Пользователь может настроить автоматическую выгрузку файлов с устройства, ограничить доступ к информации. Новому пользователю бесплатно доступно 2 ГБ пространства.
Облачное хранилище – сервис, способный упростить хранение, доступ к информации. Регистрация, настройка аккаунта занимает пару минут, а с работой услуги справиться пользователь, далёкий от мира технологий.
Microsoft One Drive
Облачное хранилище от Microsoft называется Microsoft One Drive. Базовый бесплатный объем, как и у Apple, составляет всего 5 Гбайт. Для фотографий и данных это очень мало.
Однако если вы пользуетесь Office 365 (подписка на приложения Microsoft Office), то редмондцы предоставляют вам 1 Тбайт данных и вы можете использовать его по своему усмотрению. А если у вас семейная подписка на Office 365, то вместо 1 Тбайт данных вы получаете уже целых 6 Тбайт, но использовать их одному не выйдет – каждому из участников семейного доступа (их может быть до 6 человек) предоставляется ровно по 1 Тбайт.
Как мы уже упоминали раньше, купить подписку на Office 365 на официальном сайте компании сейчас нельзя и приобрести ключ можно только у одного из магазинов-партнеров Microsoft. Например, в одном из магазинов лицензионного софта – AllSoft.ru – Office 365 персональный можно купить за 2297 рублей в год, а Office 365 домашний – за 2815 рублей в год.
Лучшее в облачном хранилище Microsoft One Drive:
- интеграция с Office 365;
- богатые возможности для совместной работы;
- большой объем, особенно при использовании семейной подписки.
Dropbox
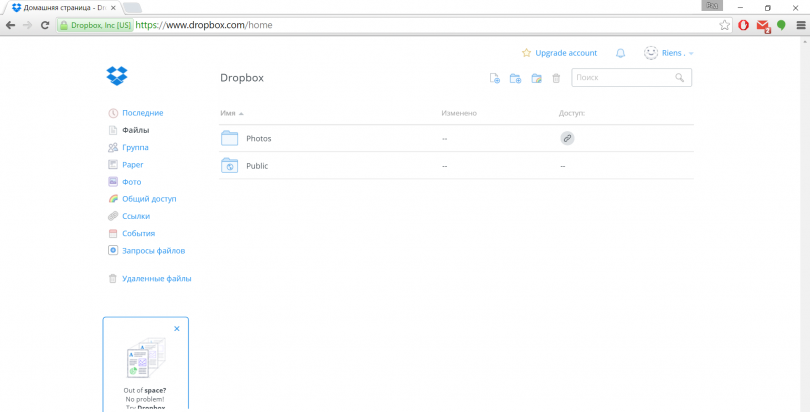
Скриншот веб-интерфейса Dropbox
Один из самых популярных облачных дисков. Сервис предоставляет «целых» 2 гигабайта – наименьшее на сегодня количество бесплатного пространства среди всех облачных сервисов. Создатели облака настоятельно требуют денег за всё – почти любые дополнительные опции вам придётся оплачивать, так что знайте, что даже эти 2 бесплатных гигабайта, выделенные вам, политы щедрой капиталистической слезой. Помимо мизерного объёма, Dropbox использует для синхронизации специальную и единственную папку. Мобильное приложение занимает в два раза больше места, чем приложение того же Google-диска, но при этом умеет только синхронизировать одну папку, да и то – после обязательной установки ещё одного приложения на вашем компьютере. Но, тем не менее, облако имеет множество поклонников. Большим существенным плюсом сервиса является его взаимодействие со сторонними приложениями. Очень многие программы для чтения синхронизируют через Dropbox закладки книг, менеджеры паролей также умеют хранить в облаке Dropbox файлы пользователя, и если сейчас конкурентная среда на рынке облачных сервисов позволяет в некоторых приложениях выбирать предпочтительное облако для синхронизации, то старые пользователи, привыкшие к Dropbox, вряд ли перейдут на новые облака: привычка сильное дело. А у вас ещё есть выбор, но если вам достаточно 2 бесплатных гигабайт и устраивает принудительная установка приложения для компьютера, чтобы включить облачную синхронизацию, то это облако для вас.
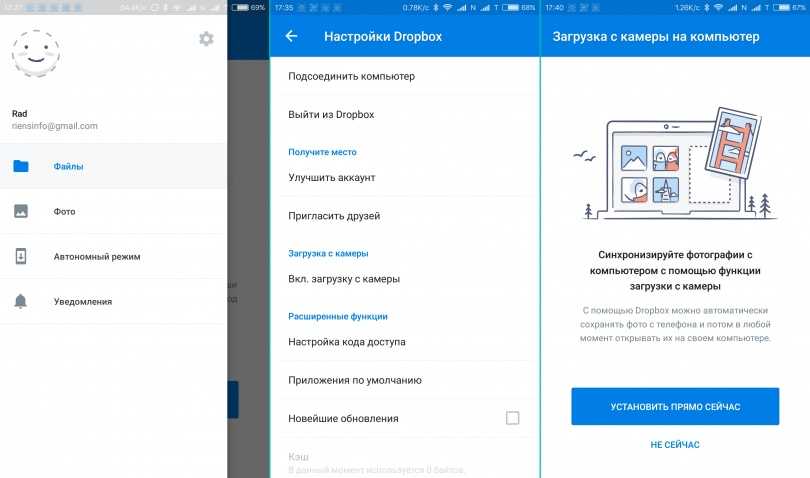
Скриншоты мобильного приложения Dropbox
клиент Dropbox можно скачать как для ПК, так и для мобильных устройств
Как поделиться файлами с друзьями
Ломаете голову над тем, как отправить нужные файлы по почте? Теперь не нужно пересылать файлы. Гораздо проще поступить так: в системном трее компьютера найдите значок диска. Ту самую летающую тарелку. Помните? Кликаете по ней, заходите в хранилище. Находите и выделяете нужный файл.
Теперь нажимайте на кнопку “Скопировать ссылку”. В трее появится надпись “Доступ к файлу открыт. Ссылка скопирована в буфер обмена”. Эту ссылку вы отошлете друзьям, всего лишь кликнув правой кнопкой мыши.
Все, кому вы пошлете скопированную сейчас ссылку, беспрепятственно по ней зайдут и посмотрят файл, к которому она относится.
Обзор лучших облачных хранилищ для Андроид
Среди наиболее популярных сервисов, которые могут использоваться на разных платформах, выделяют:
- Гугл Диск;
- Dropbox;
- Яндекс Диск;
- MEGA;
- Облако Mail;
- Degoo.
Чтобы подобрать конкретное решение, следует изучить достоинства и недостатки каждого варианта. Перед этим необходимо определиться с собственными целями. Для решения некоторых специфических задач может потребоваться покупка платных услуг.
Гугл диск
Cloud сервис от Гугл является одним из наиболее популярных. На большинство Андроид смартфонов он заранее предустанавливается, поэтому его даже не потребуется загружать. Преимуществом Google Drive является предоставление большого количества пространства в бесплатной версии (15 Гб), автоматическая синхронизация и совместный доступ. При необходимости с Гугл Диска всегда можно перенести все файлы на ПК или наоборот на смартфон.
Dropbox
Узкоспециализированный сервис, который позволяет загружать до 1 Тб данных в платной версии. Главной особенностью является возможность без каких-либо сложностей синхронизировать данные с ПК через мобильное и декстопное приложение. Минус заключается в малом объеме памяти в бесплатной версии (всего 2 Гб).
Яндекс Диск
Популярное российское приложение, которое является одним из наиболее продвинутых и удобных. Среди его преимуществ находится понятный интерфейс, возможность создания папок с паролями внутри облака и 10 Гб бесплатного хранилища сразу же после регистрации. Также особенностью Яндекс Диска является возможность делиться данными посредством предоставления ссылки. Каждый пользователь может применять функцию автосинхронизации для автоматической выгрузки новых файлов.
MEGA
Мега позиционирует себя как безопасное облачное хранилище. Безопасность обеспечивается за счет использования сквозного шифрования с нулевым разглашением. Помимо высокой защищенности, сервис предлагает большое количество других возможностей. Имеется возможность скачивания файлов по ссылкам без предварительной регистрации. Бесплатно предлагается 15 Гб хранилища (в течение первого месяца бесплатно предлагается до 50 Гб). Сервера МЕГА позволяют обеспечить наиболее высокий уровень безопасности для обычного пользователя.
Облако Mail
Отличное решение для группы людей. Имеется возможность создавать командные учетные записи. В бесплатной версии для загрузки доступно 25 Гб пространства. В облако можно выгружать фото, видео, документы. При работе можно создавать папки. Облако позволяет просматривать файлы в режиме офлайн благодаря предварительной загрузки части данных. Есть возможность скачать приложение для смартфона под управлением любой ОС. Приложение отлично подходит для документов, их чтения и редактирования.
Сайты, которые бесплатно раздают облака
Яндекс.Диск – облачный сервис от Яндекса. Если у Вас там есть почта, то у Вас есть и такой диск. Бесплатно и навсегда дается 10 ГБ.
Для получения Яндекс.Диска нужно открыть сайт yandex.ru и зайти в свою почту. Затем открыть вкладку «Диск» (вверху).
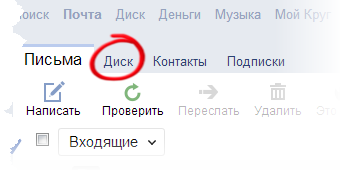
С Вами поздороваются и предложат скачать специальную программу на компьютер для удобной работы с Яндекс.Диском.
Лучше сразу этого не делать – ее всегда можно установить позже. Рекомендую закрыть это окошко и сначала научиться пользоваться Яндекс.Диском без программы.
Вот и все! Загружайте файлы, сортируйте их, делитесь, удаляйте. В общем, облако у Вас уже есть. На него даже уже загружены кое-какие файлы и папки с файлами для примера.
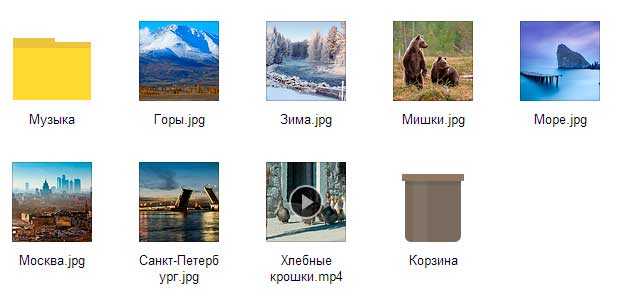
Эти файлы всегда можно удалить. Но рекомендую сначала немного с ними поработать. То есть использовать их в качестве учебных материалов.
Для дальнейшего доступа к Яндекс.Диску нужно проделать все те же самые шаги: открыть сайт yandex.ru, открыть свою почту, перейти во вкладку «Диск».
А можно установить и настроить специальную программу «Диск для Windows» и пользоваться облаком прямо со своего компьютера — не заходя на сайт yandex.ru
Облако Mail.ru – сервис от почтового сайта mail.ru. Бесплатно дается 8 ГБ.
Для получения этого добра нужно всего лишь иметь почтовый ящик mail.ru. Если он есть, то и облако у Вас тоже есть.
Чтобы в него зайти, нужно открыть сайт mail.ru и открыть свою почту. Затем вверху нажать на кнопку «Облако».
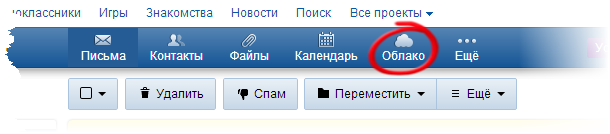
Откроется Ваш личный облачный сервис. В него уже загружены некоторые файлы для примера. Их можно удалить, а можно и оставить. В общем, Ваше облако уже готово к работе.
Можно им пользоваться прямо так, через почту, а можно скачать и установить специальное приложение (программу). Тогда облако будет доступно прямо с компьютера – на Рабочем столе появится ярлык для его моментального открытия.
Диск Google (Google Drive) – сервис, который «прикреплен» к почте gmail.com. Бесплатно выделяется 15 ГБ.
Чтобы в него попасть, нужно зайти в свой электронный ящик на сайте gmail.com. Затем нажать на картинку с маленькими квадратиками рядом с Вашим именем (вверху справа) и нажать на пункт «Диск».
Возможно, после этого Гугл задаст Вам пару вопросов. Чуть ниже, на картинках, показано, что ему следует в этом случае ответить.
После этого загрузится Ваше личное облако. На нем уже будет папка с несколькими файлами. Можно эту папку со всем содержимым удалить, а можно и оставить – как хотите.
Итак, диск готов к работе. Можно начинать закачку!
Открывается оно точно таким же образом – через почту. А можно установить специальную программу. Тогда оно будет доступно с Вашего компьютера.
Как мне показалось, это облако гораздо сложнее в использовании, чем все остальные. Не каждый разберется. Но есть определенные плюсы, которых нет в других сервисах. Например, прямо в нем можно создать документ, презентацию, таблицу, форму или рисунок.
То есть прямо в интернете откроется программа для создания файла нужного типа. Она достаточно проста и позволяет как создать файл, так и сохранить его на Google Диск, а также скачать на компьютер в нужном формате.
Такие программы можно использовать вместо Word, Excel, Power Point. Очень удобно, когда приходится работать за компьютером, на котором они не установлены.
Лучшие облачные сервисы
Можно с ходу назвать самые популярные приложения для хранения данных в облаке — это Яндекс.Диск, Google Диск, Dropbox, OneDrive и… iCloud. Да, облачное хранилище Apple является незаменимым, если вам нужно быстро создать резервную копию айфона или настроить новый телефон или планшет со своими данными.
Яндекс.Диск
Удобный и невероятно быстрый сервис от крупнейшего российского поисковика. Файлы загружаются практически мгновенно — это очень пригодится, если вам нужно отправить по почте документ большого размера. По умолчанию бесплатно дают 10 ГБ, но у Яндекса постоянно проходят какие-то акции, и я, например, увеличил место до 62 ГБ, включив автозагрузку фото с айфона и подписку Яндекс.Плюс.
Яндекс.Диск позволяет бесплатно увеличивать хранилище
Но что самое крутое в хранилище от Яндекса, так это безлимитное хранилище фотографий. Достаточно установить приложение на айфон, поставить галочку, и медиатека сама начнет выгружаться в облако, не занимая дополнительного места. Причем Яндекс.Диск умело маскируется под навигатор и фотографии выгружаются даже в том случае, если телефон заблокирован.
Поэтому для хранения фотографий я быстро остановил свой выбор на Яндекс.Диске. Быстро, бесплатно и очень удобно, а за счет того, что сервис российский, получить доступ к данным можно легко. Что касается размещения там файлов, у Яндекса самые демократичные цены — 99 рублей в месяц за 100 ГБ или 300 рублей в месяц за 1 ТБ, с подпиской Яндекс.Плюс дешевле на 30%. Поэтому многие рабочие файлы и архивы я загружаю туда.
Google Диск
Google дает бесплатно чуть больше места — 15 ГБ, и тоже устраивает иногда акции, которые позволяют получить дополнительное хранилище, но они, как правило, связаны с покупкой нового смартфона. Зато, как и Яндекс.Диск, Google Фото позволяет выгружать в облако неограниченное количество фотографий в высоком, но не исходном качестве. Для этого снимки автоматически сжимаются так, чтобы сохранить близкое к оригиналу качество, но при этом уменьшить их размер для удобного хранения.
Я привык пользоваться Яндексом, поэтому не стал дублировать свою медиатеку в Google Фото, но при желании вы можете сделать это бесплатно. Цены на хранилище у Google несколько выше и есть один минус — поисковик не предоставляет хранилище на 1 ТБ, а сразу на 2 ТБ за 699 рублей в месяц. Мне столько не нужно.
Dropbox
Я пользовался Dropbox еще до появления Яндекс.Диска и прочих сервисов, но надо признать, сейчас им пользуются только «динозавры», которые не хотят открывать для себя новое. Ну правда, 2 ГБ места в облаке бесплатно в 2020 году? Да и дороговато: 949 рублей за 2 ТБ в месяц, еще и нет гибких тарифных планов. Я уж молчу про безлимит для фото, никаких плюшек здесь нет.
А еще оказалось, что у Dropbox в бесплатной версии ограничение на количество устройств, которые могут получить доступ к хранилищу. В мусорку.
OneDrive
И Apple, и Microsoft давно предлагают своим пользователям решения по хранению данных. Купертиновский сервис iCloud по сути является базой для всей экосистемы Apple. OneDrive от Microsoft в этом плане кажется более скромным по возможностям решением. У Microsoft есть два тарифных плана для индивидуальных пользователей — 1 ТБ хранилища вместе с полным пакетом Office 365 Персональный, либо 6 TБ, по терабайту на каждого из шести пользователей Office 365 Для дома.
Главное преимущество OneDrive — личное хранилище
В любом случае OneDrive мне не подходит, Office я не пользуюсь — уже давно работают с документами либо в Pages, либо в Google Документах.
iCloud
Как и OneDrive, iCloud предоставляет 5 ГБ бесплатного хранилища: далее идет план на 50 ГБ за 59 рублей в месяц, 200 ГБ за 149 рублей в месяц и 2 ТБ за 599 рублей в месяц. Я давно оформил подписку на 50 ГБ в месяц для хранения резервных копий и фотографий, которые я сделал на айфон за последние пару лет (удобно, когда они в доступе). Но если я захочу загрузить в iCloud весь свой архив фото, мне и 200 ГБ не хватит.
Не будем скрывать, iCloud Drive уже давно играет в догонялки с Google Drive и Яндекс.Диском. Общие папки в нем были анонсированы еще с iOS 13 и macOS Catalina, реализация функциональности была отложена до следующей весны, теперь уже мы увидим функцию в iOS 13.4. Лично я предпочитаю iCloud Drive для хранения резервных копий, это действительно удобно, но для крупных файлов и фото использую Яндекс.Диск.
№ 5. OneDrive
Есть ли бесплатный доступ: да, 5 ГБ.
Доступно для приложений: Windows, macOS, iOS, Андроид.
Есть ли русскоязычная версия: да.
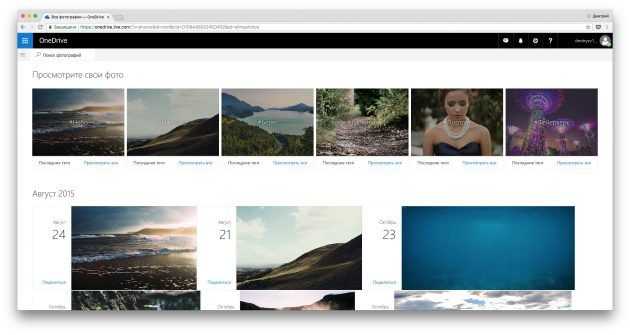
OneDrive аналог Dropbox, но имеет над ним значительные преимущества в плане обработки фотоматериалов. Когда загружаются снимки, приложение в автоматическом режиме ставит теги, может вычислить вид кадра (портретное фото, пейзажи и т.д.), а также предметы, изображенные на фото.
Отличительной фишкой ресурса является способность распознавать геометки. С сортировкой снимков здесь также полный порядок. Сервис идеально подойдет для тех, кто балдеет от экосистемы Майкрософт, а также пользуется Office 365.
Читать больше: OneDrive →
































