На телефоне или планшете пропадает WiFi интернет
Если на вашем устройстве подключенным к Wi-Fi периодически пропадает интернет, то причины может быть три. Первая причина — некачественные услуги провайдера. Даже у таких именитых провайдеров, как Билайн (Beeline), Ростелеком (Rostelekom), NetByNet, 2Com, Qwerty, МГТС, ByFly могут быть проблемы с предоставлением услуги доступа в интернет. Но в данном случае речь не об этом. Дело в том, что некоторые провайдеры предоставляют один интернет канал на всех пользователей дома или подъезда и в часы пик, в основном вечером, связь с сетью может быть весьма плохой. Если Вы заметили признаки провала скорости при скачивании файлов и торрентов, или при сёрфинге через браузер, то возможно стоит замерить входящую и исходящую скорости интернет соединения.
Почему компьютер не видит смартфон через USB и как это исправить
Почему компьютер не видит телефон через USB андроид только зарядка
Как вернуться к заводским настройкам на «Андроиде»: пошаговая инструкция
Как сбросить настройки на Андроиде до заводских — подробно
Ошибка: Приложение остановлено — что делать
- https://expertland.ru/telefon/ne-rabotaet-wi-fi
- https://vpautinu.com/planshet_smartfon/android/pochemu-otklyucheniya-wi-fi-na-telefone
- https://wifigid.ru/raznye-nastrojki-telefonov/pochemu-propadaet-wi-fi-na-telefone
- https://catamobile.org.ua/reshenie-problemy-android-teryaet-wi-fi-set.html
- https://usercpu.ru/pochemu-propadaet-signal-vai-fai-na-telefone-reshenie-problemy-android-teryaet-wi-fi/
Причины самопроизвольной активации модуля Wi-Fi
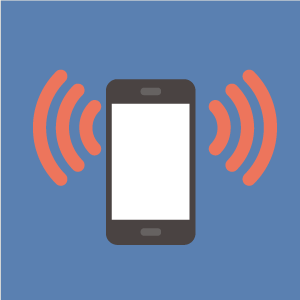 Столкнувшись с проблемой, почему сам по себе включается Wi-Fi на Android, вам придется методом проб и ошибок найти основополагающие причины неисправности. Они подразделяются на два типа:
Столкнувшись с проблемой, почему сам по себе включается Wi-Fi на Android, вам придется методом проб и ошибок найти основополагающие причины неисправности. Они подразделяются на два типа:
- программные;
- аппаратные.
Решение программных ошибок не требует особых временных или финансовых затрат, так как производится интуитивно посредством дополнительного программного обеспечения или благодаря умелым манипуляциям с настройками.
Аппаратные причины того, почему включается Wi-Fi сам по себе на телефоне Android, могут заставить вас понервничать, ведь в подавляющем большинстве случаев их решение требует особых навыков и умений со стороны пользователя.
К наиболее частым причинам самопроизвольной активации модуля беспроводной связи относится включение Wi-Fi при точном поиске местоположения, неправильно подобранный режим энергосбережения, наличие вредоносного ПО или вирусов.
Столкнувшись с проблемой, почему Wi-Fi сам включается на Android, вам придется самостоятельно изучить каждую из этих причин и провести соответствующие действия с гаджетом с целью их устранения.
Вирусы и посторонние приложения
Достаточно распространенная проблема – вирусы. Чтобы от них избавиться, нужна сильная антивирусная программа, которая способная распознать все вирусные заражения. Но не каждый антивирусник способен корректно работать, что может помешать подключению к сети.
Часто телефон имеет программы, которые способны блокировать беспроводное соединение. Одна из часто встречающихся энергосберегающая. Она автоматически отключает неиспользуемые модули, что может привести к сбоям. Адаптер Вай-Фай будет вылетать во время использования интернета. Обнаружить эту неисправность достаточно просто – часто вылетает подключение и имеются подобные программы. Для решения проблемы достаточно удалить мешающее приложение.
Варианты решения
Ниже вы найдете несколько вариантов решения проблемы исчезновения сети – от самого простого, к более сложному.
Во всех остальных случаях необходимо выполнить ряд манипуляций. Если ни один из способов не приведет к положительному результату, следует обратиться в авторизованный сервисный центр Сяоми.
Найти их адреса можно на официальном сайте компании. Не забудьте предварительно в настройках указать свой город для корректного отображения информации.
Установка новой прошивки
Самое простое решение в случае, если ваш Xiaomi плохо ловит сеть, заново перепрошить устройство, установив стабильно работающую версию ПО. Сделав это, вы подарите своему телефону вторую жизнь, исключив остаточные явления неправильной работы программного обеспечения.
Почему программа Mi PC Suite не синхронизируется со смартфоном XiaomiЧтобы осуществить обмен файлами между компьютером и смартфоном Xiaomi Redmi Plus, необходимо установить на ПК специальную…
Обратите внимание! Применяйте этот способ в самом крайнем случае, так как он относится к радикальным
Вы лишитесь всех данных, хранящихся на вашем Xiaomi Mi4c: контактов, аудио и видео файлов, фотографий.
Если вы активно пользуетесь облачными технологиями, можете сохранить файлы туда. После перепрошивки их можно будет быстро восстановить.
Установка папки EFS
Если же вы не готовы к таким радикальным мерам, попробуйте скачать и перенести на свой Xiaomi Redmi 5 Plus специальную архивную папку, которая называется EFS.
Ее можно найти в интернет на одном из сайтов, посвященных телефонам Сяоми. От вас потребуется:
- Загрузить папку на ПК.
- Запустить смартфон в режиме Recovery.
- Сделать полный бекап имеющихся на нем данных.
- Подключить Сяоми к компьютеру через USB-шнур.
- Найти сохраненный бекап. При открытии папки вы можете заметить, что некоторые файлы не читаются компьютером. Не переживайте, так и должно быть.
- Открыть папку EFS. В ней будет два файла, их название аналогично папкам из бекапа.
- Переместить файлы из EFS в папку с бекапом. Система безопасности компьютера попросит подтверждение действия. Вам необходимо согласиться.
- Отключить смартфон от компьютера.
- Заново запустить Сяоми в режиме Recovery. В списке возможных действий выберите «Восстановление системы». Чтобы у смартфона перестала исчезать сеть, выберите обновленный ранее бекап.
- Перезапустите телефон.
После всех вышеописанных манипуляций, ваш Xiaomi Mi5c будет исправно ловить мобильную сеть. При этом вы не потеряете личные файлы, приложения, переписки и заметки.
Проверка соответствия стандартам связи
В прошивке к смартфонам Сяоми заложены все требования сотовых операторов разных стран.
Так как они везде разные, смартфон может «глючить».
Исправить ситуацию с недоступной сотовой сетью вам поможет несколько простых манипуляций:
- Выключите Wi-Fi и включите мобильный интернет. Если аппарат поддерживает две SIM-карты, как, например, Xiaomi Mi6, включите только на неработающей. Выйдите в интернет на 2-3 минуты. После перезагрузите смартфон. Когда телефон включится, обновите параметры подключения к интернету. Оставьте аппарат на 1 час ничего не отключая.
- Если предыдущий вариант вам не помог, попробуйте войти инженерное меню сим-карты. Для этого наберите «*#*#4636#*#*». Выберите неработающее устройство (под устройством понимается SIM-карта). Далее выберите «Настроить тип сетей» и выставите данные, которые по умолчанию должны быть прописаны у вашего оператора. Вы с легкостью найдете их в интернете. Сохраните изменения и перезагрузите Сяоми.
Не стоит отчаиваться, если ваш Xiaomi перестал ловить мобильную сеть. В ваших силах самостоятельно исправить ситуацию, не прибегая к помощи специалистов сервисного цента. Внимательно изучите описанные выше способы и выберите, какой способ подходит именно вам.
Вредоносные и антивирусные программы
Мешать корректной работе вай-фая могут и вирусы, которые смартфон «поймал» в сети. Если вы подозреваете заражение, целесообразным будет установить на телефон антивирусную программу и провести проверку. Таких программ много, но используют обычно устоявшиеся брэнды вроде Касперского и ESET Nod.
Другая сторона медали: антивирусные и другие защитные программы, например, брандмауэр, сами могут быть источником неполадок. Антивирус создает своеобразный «щит» для фильтрации трафика, что иногда влияет на связь. Если после удаления антивирусного софта связь работает корректно, в этом случае вам придется попробовать другой софт или отказаться от него.

Решение проблем, связанных с самопроизвольным включением Wi-Fi
Если вы нацелены на обеспечение максимального уровня производительности гаджета от одного заряда, обязательно следует изучить далее изложенную информацию. Она направлена не только на то, чтобы исправить ошибку с постоянным включением модуля Wi-Fi, но и непосредственно на оптимизацию работы многофункционального устройства. Посредством изложенных рекомендаций вы значительно улучшите работу девайса и сможете дольше наслаждаться его рабочим потенциалом. Процедура настройки гаджета не займет большого количества времени.
Точное определение местоположения
При первых включениях GPS, а также при систематическом использовании приложений, запрашивающих ваше фактическое местоположение, довольно часто можно заметить, как самопроизвольно включается Wi-Fi на Android. Это связано с тем, что в процессе поиска точных координат девайса система использует любые доступные радиомодули. Wi-Fi не стал исключением.
Более того, именно его данные зачастую являются основополагающими при формировании координатной сетки. Благо, отключить столь тщательный поиск по силам каждому современному пользователю. Для этого:
- В настройках девайса зайдите в раздел “Местоположение”.
- Вызовите дополнительное меню в верхней правой части экрана и нажмите «Поиск».
- В появившемся разделе отключите «Поиск сетей Wi-Fi».
Выбор правильного режима энергосбережения
Практика показывает, что пользователей с емкостными большими аккумуляторами нередко устраивает тот факт, что модуль беспроводной связи в устройствах постоянно работает. Это позволяет гаджету без проблем выбирать лучшую сеть для стабильного интернет-соединения.
Таких пользователей не волнует, что постоянно включается Wi-Fi на Android. Им больше интересен факт экономии заряда даже при систематически работающем модуле. И адаптивность системы Android гарантирует эту экономию. Достаточно только включить соответствующую функцию в настройках батареи.
Благодаря всего одной поставленной галочке в графе настроек батареи «Режим энергосбережения», вы сможете сохранить до 10-15% заряда на повседневном использовании. Суть режима заключается в том, что при переходе гаджета в сон все сети передачи данных отключаются. При активации дисплея пользователем девайс снова присоединяется к «расшаренным» точкам доступа.
Вредоносное ПО или вирусы
Как ни печально это признавать, но операционная система Android подвержена вирусным атакам. Конечно, они не такие серьезные, как в Windows, но могут принести изрядные неудобства пользователю. Суть негативных воздействий сводится к постоянно появляющейся на экране устройства рекламе.
Wi-Fi в данном случае занимает далеко не последнюю роль, ведь многие варианты вирусного ПО нацелены именно на активное использование модулей связи. Справиться с такой проблемой по силам каждому владельцу смартфона и планшета. Достаточно скачать эффективный антивирус и провести полную проверку девайса.
Негативное влияние сторонних приложений
Перед инсталляцией дополнительного ПО и манипулированием настройками гаджета обратите внимание на недавно установленные приложения. Многие утилиты сегодня активно используют Wi-Fi-соединение для поддержки своего функционала, что серьезно сказывается на работе девайса
От этого может возникать и проблема с автоматическим включением Wi-Fi на Android.
Борьба с этой проблемой сводится непосредственно к удалению программы и поиску ее аналогов. Благо Play Market сегодня располагает внушительным перечнем инструментов, соответствующих любым запросам пользователей.
Сброс к заводским настройкам
Когда ни один из программных методов не привел к желаемому результату, и модуль связи продолжает самопроизвольно активироваться на девайсе, стоит прибегнуть к кардинальным мерам – сбросу настроек устройства к заводским. Данное действие можно проводить как по отношению к настройкам сети, так и ко всем параметрам девайса. В случае сброса удаляются все данные пользователя, и интерфейс гаджета принимает свой первоначальный вид.
Обращение к специалистам сервисного центра
Сервисный центр – последняя инстанция, где вам могут оказать помощь. Опытный специалист быстро определит, почему у вас произвольно активируется модуль радиосвязи и предоставит возможные варианты решения проблемы. Это потребует времени и затраты финансовых средств, но в результате вы получите полностью работоспособный гаджет.
В случае, если автоматически включается Wi-Fi на Android, мастеру, скорее всего, понадобится перепрошивать девайс или менять сам модуль. Оба процесса требуют соответствующих навыков и при отсутствии необходимого опыта их лучше самостоятельно не проводить.
Приложение для управления Wi-Fi
В магазине Google Play можно найти и бесплатно установить приложение Smart WiFi Toggler. Оно позволит настроить беспроводной доступ к Интернету. Суть заключается в том, что программа запоминает точки доступа и автоматически активирует их в удобный момент. Когда юзер покидает точку доступа, мобильный Интернет включается при условии, что пользователь задал такие параметры. Можно настроить домашние и рабочие точки доступа. Безусловно, Smart WiFi Toggler выключает беспроводное соединение, когда мобильное устройство находится вне зоны настроенных точек доступа. Также можно настроить автоподключение и задать индивидуальные параметры, которые обеспечат более длительную автономную работу.
Проблема, при которой Wi-Fi на Андроид сам включается, является достаточно распространённой. Её можно решить путём удаления некоторых приложений, установкой на мобильное устройство антивируса либо возвратом гаджета к заводским настойкам. Помимо решения основной проблемы, такие действия могут исправить многие другие ошибки и освободить память. В итоге улучшится автономность работы смартфона либо планшета на базе операционной системы Android.
Приложения
В процессе эксплуатации смартфона на операционной системе Androidпользователи устанавливают огромное количество приложений. Каждому из них выдаются определенные разрешения, позволяющие получить доступ к полному функционалу софта. В качестве одного из таких разрешений выступает активация датчика Bluetooth.
Следовательно, когда вы запускаете приложение, которому ранее было выдано разрешение на доступ Bluetooth, оно активирует датчик. Также он будет работать, если программе разрешена работа в фоне. Чтобы отключить автоматическую активацию Блютуз, нужно отозвать разрешение:
Откройте настройки телефона.
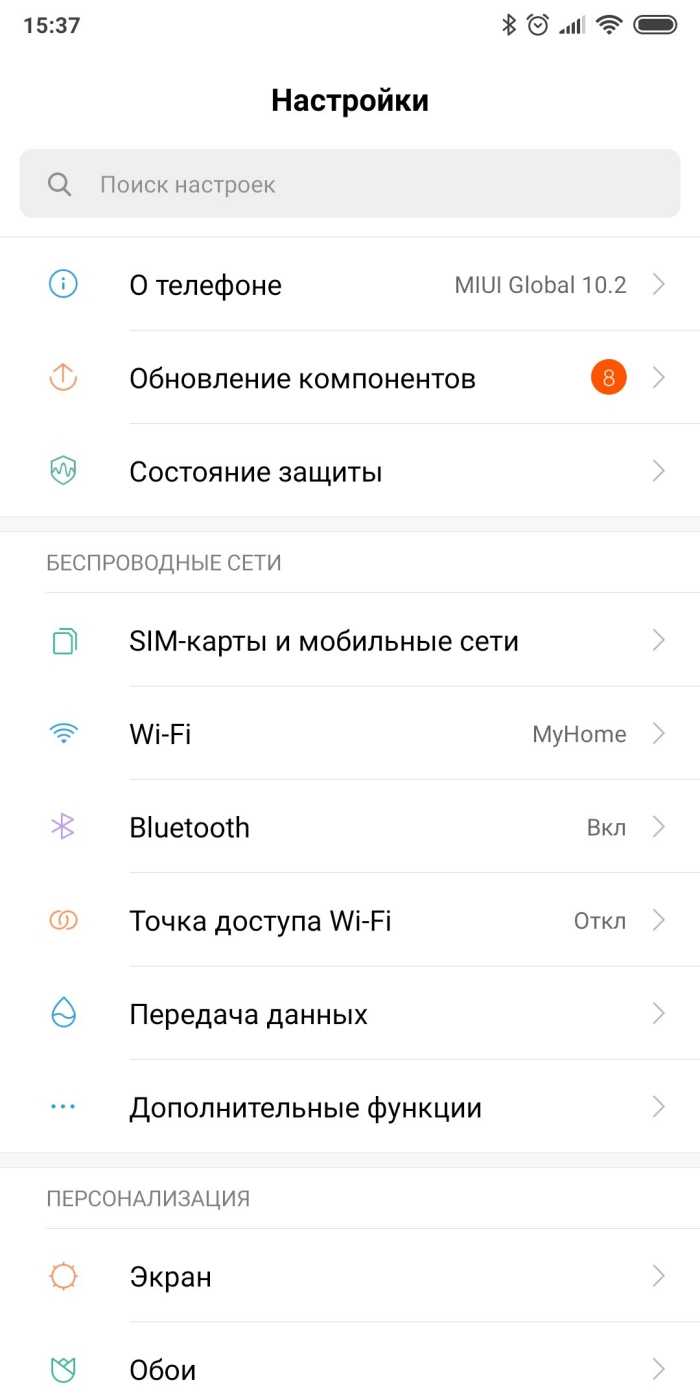
Перейдите в раздел «Приложения».
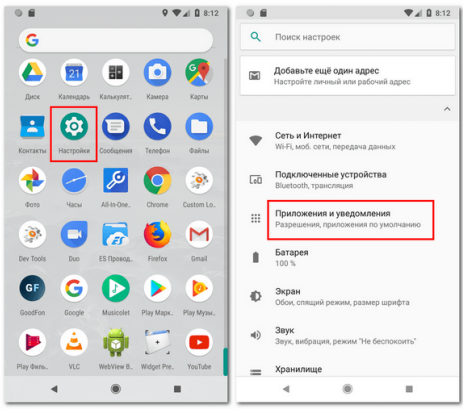
- Выберите необходимую программу.
- Откройте вкладку «Разрешения».
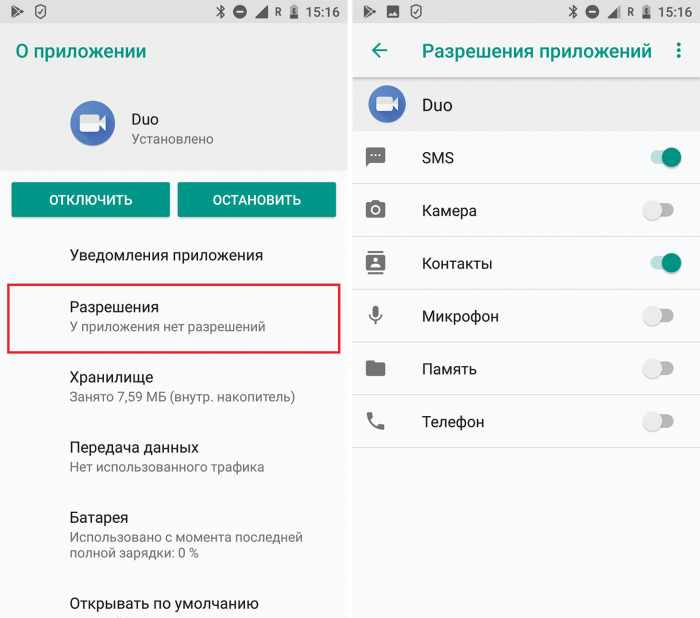
Снимите галочку с пункта «Bluetooth».
На заметку. Названия некоторых пунктов меню могут отличаться в зависимости от модели смартфона. Также пункт «Разрешения» встречается в общем разделе настроек, а не в подпункте «Приложения».
Вам понадобится снять подобные разрешения для всех приложений, установленных на смартфоне. Тогда Bluetooth не будет активироваться автоматически, но вы в любой момент сможете включить датчик самостоятельно.
Почему на телефоне не подключается вай-фай?
Нередко, после длительной работы, роутер то подключается, то отключается. Телефон может самостоятельно переключаться на мобильную сеть.
Почему на телефоне не подключается вай-фай:
- Большое расстояние от роутера и маленький радиус его действия. В таком случае покопайтесь в настройках, и увеличьте радиус охвата аппарата.
- Частота, на которой находится большое количество сетей. Чаще всего приобретается роутер, который работает на частоте 2,5 МГц. Если включить поиск wi-fi, высветится огромное количество устройств. Они забивают работу друг друга, из-за нахождения на одной частоте. В таком случае перезагрузка, прошивка, смена канала могут не дать никаких результатов. Единственным действенным вариантом станет приобретение нового роутера, который работает на частоте 5 МГц.
- Загруженность канала. Посмотрите в настройках роутера, на каком канале он работает. В одинаковых моделях обычно рекомендуют устанавливать какой-то определенный канал. В результате этого на одном канале будет наблюдаться перегрузка, большое количество аппаратов. Изменив канал, можно существенно исправить ситуацию.
Отключение мобильной сети
Настройки роутера
Следует проверить, есть ли вообще возможность выйти в интернет. Если ее нет как с персонального компьютера, так и с другого устройства, целесообразно проверить включен ли сам роутер, работает ли он правильно. Об этом сигнализируют индикаторы.
Индикатор питания должен гореть зеленым. Рядом с ним расположен системный индикатор, который должен мигать. Следующий индикатор — WLAN — показывает, включена ли беспроводная связь на самом маршрутизаторе или в его меню. Далее идут нумерованные LAN-порты, к одному из которых должен быть подсоединен кабель. В идеале, он тоже должен мигать. После них обычно идет WAN, индикация которого говорит о том, что маршрутизатор подключен к интернету.
Режим энергосбережения
Сяоми отличаются экономичностью и бережным отношением к батарее. Производитель устанавливает мощный аккумулятор, а фирменную прошивку Андроид адаптирует для максимально аккуратного энергопотребления. В Xiaomi самопроизвольное включение Wi-Fi может быть только без режима экономии.
Как исправить ситуацию, если модуль Вай-Фай автоматически включается при отключенном режиме энергосбережения:
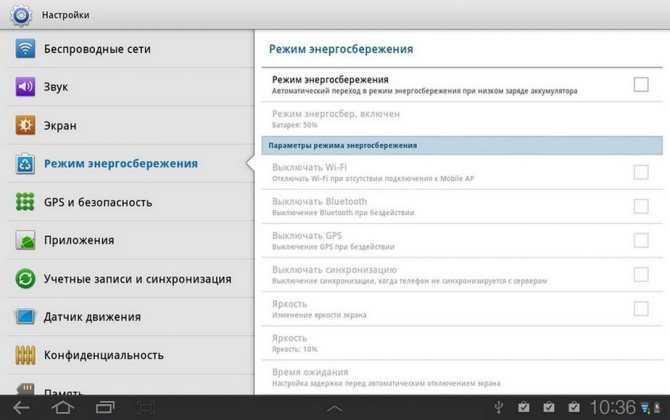
- Заходим в меню «Настройки», либо можно просто нажать на изображение батареи — это и есть нужные нам параметры управления.
- Зеленый значок и надпись «Экономия энергии» — то, что необходимо кликнуть следующим шагом.
- Передвигаем слайдер «Экономия энергии» в режим работы.
Также есть интересная функция «Использование по расписанию». Если вы не хотите, чтобы Wi-Fi включался в определенное время, можно указать конкретные «экономные» часы. Например, время, когда вы спите.
Но следует помнить, что режим энергосбережения максимально урезает функционал устройства. Он запрещает отслеживание по GPS и все активности, которые разряжают аккумулятор. Автоматически он подключается при уровне батареи ниже 20%. Единственное неудобство — ограничивается также и возможность использовать мобильный интернет, поскольку 3G или 4G тратят заряд еще быстрее, чем Wi-Fi.
Вирусы на устройстве
В процессе эксплуатации смартфона пользователь загружает приложения не только из официальных магазинов вроде Play Маркет, но и в том числе из непроверенных источников. Также велик риск случайного скачивания вредоносных файлов, которые представляют собой вирусы. Они получают доступ к полному функционалу устройства, из-за чего самопроизвольно активируется Bluetooth и другие сервиса. Для избавления от вирусов рекомендуется воспользоваться одной из следующих программ:
- Avast;
- Web;
- Kaspersky Internet Security.
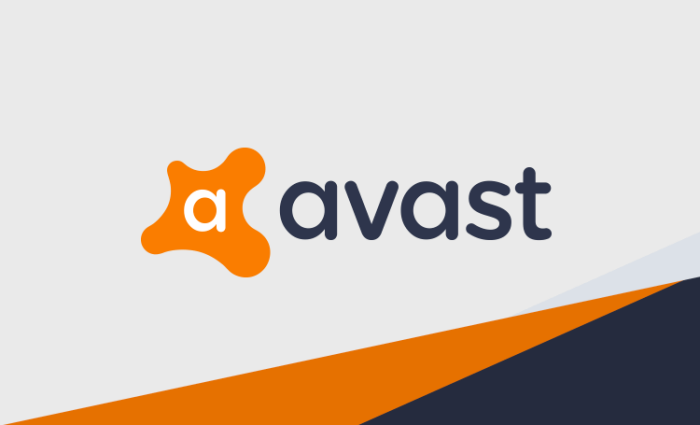
Эти приложения вы сможете найти в любом магазине софта, будь то PlayМаркет или AppGallery. Все антивирусы работают по схожему принципу и предлагают владельцу смартфона запустить проверку, после чего подтвердить удаление вредоносных файлов и программ.
Исправление ошибки при раздаче сети по Wi-Fi на Android
Когда нельзя получить интернет от смартфона, на котором установлен Android, возможные причины состоят в следующем:
- Это может быть связано с работой антивируса. В его составе обычно имеется firewall, блокирующий связь, если у него есть подозрение, что смартфону в этом случае угрожает опасность. Иногда есть возможность зайти в настройки антивирусной программы и исправить ситуацию. В большинстве случаев, для того, чтобы она перестала блокировать, может помочь деинсталляция этой программы.
- Поскольку часто на телефон устанавливаются посторонние программы, одна из них может заблокировать беспроводную связь. Это может быть причиной того, что Андроид не раздает Wi-Fi. При этом допускается вероятность, что такое поведение возникло вследствие наличия вируса. При наличии вредоносной программы можно просто установить антивирусную программу и просканировать телефон. В случае обнаружения вмешательства достаточно выполнить процедуру лечения. Если речь идет об одной из установленных программ, то рекомендуется производить удаление по одной до тех пор, пока Wi-Fi или мобильный интернет вновь не станут доступными.
- Иногда может быть ситуация, когда связь по Wi-Fi работает, но в данный момент недоступна никакая сеть. В этом случае нужно позаботиться о получении и раздаче мобильного интернета. Для этого заходят в настройки, переходят в раздел «Мобильные данные» и вводят соответствующие параметры.
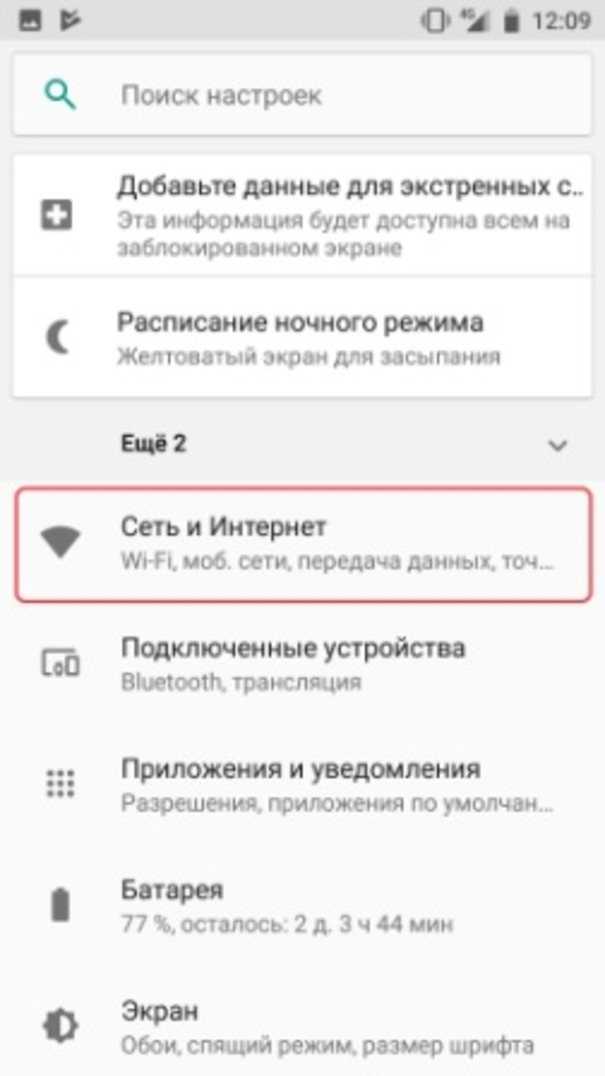
Еще одной возможной причиной того, что не работает точка доступа Wi-Fi на Андроид, является то, что на смартфоне установлены неверные сетевые настройки. В такой ситуации нужно связаться с оператором связи и запросить у него соответствующие данные. После их ввода интернет должен заработать.
Если на компьютере отсутствует беспроводной адаптер, то в этом случае можно использовать смартфон «Самсунг», «Сони» или любой другой в качестве USB-модема. Она не требует выполнять настройки на ПК и начинает работать сразу же после того, как телефон подсоединить через USB-порт. Для этого нужно, чтобы на компьютере была установлена операционная система Windows 7 или более поздней версии.
Обратите внимание! Чтобы активировать этот режим, необходимо в настройках войти в раздел, относящийся к беспроводным сетям. Там, где рассматриваются дополнительные функции, необходимо выбрать опцию «Модем USB»
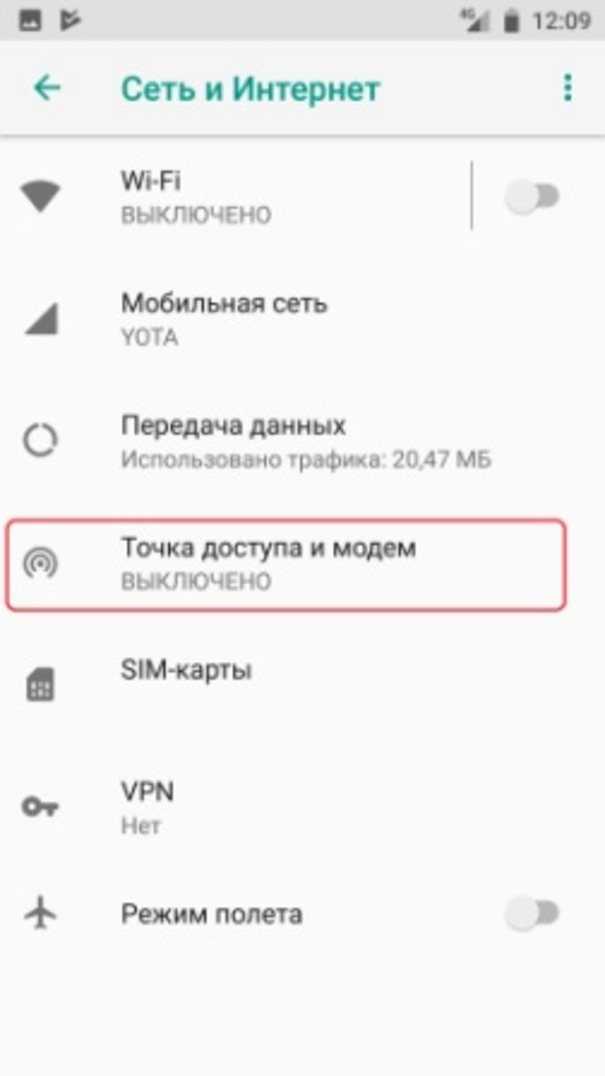
Установка Wi-Fi в спящем режиме
Большинство производителей прибегают к различным методам, чтобы увеличить срок жизни батареи. Пользователи Android смартфонов вынуждены включать такие функции энергосбережения в своих устройствах. Одна из таких функций — отключение Wi-Fi, когда телефон неактивен или когда устройство имеет низкий уровень заряда батареи. Такие особенности Wi-Fi в спящем режиме создают проблемы при подключении к сети по мере необходимости.
Решение: Просто настроить параметры вашего Android устройства и убедитесь, что у вас всегда есть включен Wi-Fi, даже когда устройство не используется. Чтобы сделать это на устройствах, работающих на Android 2.3 Gingerbread и выше, вам нужно сделать следующее. Перейдите в меню Настройки — Беспроводные сети — Wi-Fi и выберите Дополнительно — Wi-Fi в спящем режиме не выберите «Не выключать».
На тех устройствах, которые работают на Android 4.0 ICS и выше, перейдите в меню Настройки — Wi-Fi, выберите Дополнительно и установите опцию Wi-Fi во время сна — » Всегда».
Телефон
В первую очередь подумайте – устанавливали ли вы ранее какие-то приложения или программы, которые могут мешать работе системы. Лучше всего их удалить. На всякий случай скачайте антивирусную программу с Google Play или App Store и проверьте весь телефон на вирусы. Ещё раз попробуйте удалить беспроводную сеть и подключитесь к ней заново. На «Андроиде» и iOS принцип примерно одинаковый.
Однако у этой технологии существует ряд ограничений. Во первых, она не так безопасна, как проводное соединение, но это решается использованием шифрования защищенного доступа (WPA2), что позволяет предотвратить несанкционированный доступ к сети. Если вы не обладаете достаточными знаниями для настройки домашней или офисной сети, то лучше доверить это дело профессионалам. Достаточно просто заполнить форму на http://kompom.kiev.ua/ и настройка будет произведена быстро и качественно.
Другая проблема: периодически пропадает Wi-Fi. Обычно, при отсутствии активности телефон или планшет теряет связь с wifi роутером и не видит сети до перезапуска Wi-Fi на мобильном устройстве. Причин по которым теряется подключение к Wi-Fi может быть несколько, в этой статье мы рассмотрим несколько вариантов решения проблемы когда Андроид теряет вай фай сеть.
Если вы столкнулись с проблемой отключения Wi-Fi на Android устройстве, попробуйте следующие варианты настроек и вы сможете подключить устройство по беспроводной сети без особых хлопот.
Как отключить активацию экрана от уведомлений
Скорее всего, под самопроизвольными включениями большинство пользователей подразумевают именно активацию экрана, который загорается сам по себе. Но ведь иногда смартфон и просто может включиться без вашего желания. Как правило, это происходит при подключении смартфона к источнику электропитания.
Причём неважно, заряжен он или нет. Чаще всего если вы подключили телефон к розетке в выключенном состоянии, он включится
Такова природа современных устройств, и бесполезно пытаться как-либо с ней бороться. Просто свыкнитесь с тем, что подача электропитания на аккумулятор принудительно активирует её.
Но ведь бывает и такое, что экран загорается сам по себе. На это может быть несколько причин — от пропущенных уведомлений и звонков до активной функции raise to wake up, о существовании которой многие даже не догадываются. Но обо всём по порядку.
С уведомлениями разобраться совсем просто:
- Перейдите в «Настройки» и откройте «Уведомления»;
- Здесь выберите «Другие настройки уведомлений»;
Отключите функцию активации экрана при поступлении входящих уведомлений
- Отключите «Активация экрана при получении уведомления»;
- Дождитесь следующего уведомления, чтобы проверить.
Не подключается вай-фай: причины
Существует масса причин, среди которых можно выделить несколько основных.
Не подключается вай-фай, причины:
- Роутер не подключен или сеть работает с ошибками. Такое часто происходит от перегрузки, сбоя в электрической сети. Достаточно всего лишь перезагрузить аппарат, и посмотреть, смог ли телефон подключиться к беспроводной сети. Это можно сделать при помощи кнопки на задней стенке роутера, или просто отключив шнур питания на несколько минут.
- Слишком большое расстояние от роутера к телефону. Несмотря на то, что многие производители пишут расстояние, на которое роутер сможет передавать сигнал, иногда на его силе отражается количество стен, мебели, или сопутствующих устройств, которые находятся на территории квартиры.
- Если роутер находится в одной комнате, а вы в дальнем уголке квартиры, сигнал может не доставать. Если такое происходит регулярно, имеет смысл переставить роутер в другое место.
Параметры сети
Неправильные настройки роутера
Основная причина, по которой на телефоне отключается WiFi – некорректная настройка маршрутизатора. Сам роутер может быть полностью исправен, однако он будет работать неэффективно из-за неудачного расположения или неправильной конфигурации.
Также на качество связи влияет большое количество других точек доступа, находящихся в радиусе действия роутера. Как правило, в таких случаях Интернет периодически переподключается на всех беспроводных устройствах (планшетах, мобильниках, смарт-телевизорах, ноутбуках), что доставляет много неудобств.
Для решения проблемы, в первую очередь, надо отключить роутер от питания, потом подключить его заново. Это поможет, если в программном обеспечении роутера накопились ошибки, из-за которых вайфай стал «отваливаться». Далее, если WiFi будет работать нестабильно, можно перейти к настройке маршрутизатора. Тогда потребуется зайти в его веб-интерфейс. Это можно сделать на устройстве, подключенном к его Сети:
- В адресной строке браузера вместо названия сайта надо набрать IP-адрес роутера (указан на заводской наклейке внизу устройства) и нажать «Перейти» (либо клавишу «Enter», если заходить с ПК).
- Потребуется ввести логин и пароль, которые указаны там же, где IP-адрес.
- В открывшемся меню выбрать режим «Быстрая настройка», тогда роутер сам предложит настроить все необходимые параметры.
- Регион – выбрать тот, в котором находится устройство.
- Ширина канала – лучше выбирать минимальную, а номер – с помощью вайфай-анализатора (необходимо выбрать наиболее свободный канал).
- Скорость передачи установить максимальную.
- В конце настройки нажать «Сохранить». Если это не сделать, результаты настройки исчезнут, и придется начинать все заново.
Возможен и такой вариант, что в результате сбоя на роутере произошел сброс настроек. Если имя и пароль Сети отличались от заводских, доступ по WiFi на телефоне мог пропасть сам по себе, и устройство будет писать сообщения наподобие «Ошибка аутентификации». Тогда придется подключиться к Сети заново, а также восстановить все настройки роутера (указать тип шифрования, включить DHCP-сервер, указать другой пароль беспроводной сети). Все это также доступно в режиме быстрой настройки.
Если все данные выставлены корректно, но вай-фай на телефоне работает нестабильно, надо перейти к следующим шагам диагностики.
Неисправность роутера
Возможно, роутер имеет программную или аппаратную неисправности, которые не позволяют ему работать стабильно. Если предыдущие рекомендации не улучшили связь смартфона по WiFi, можно перепрошить роутер. Это делается точно так же – через веб-интерфейс, но тогда потребуется перейти в настройки системы, связанные с обновлением ПО. Скачать файл прошивки можно с официального сайта производителя роутера (название фирмы указано сверху на корпусе устройства и на заводской наклейке внизу). Инструкции для разных типов роутеров отличаются, так что необходимо уточнить порядок действий именно для своего устройства. После перепрошивки потребуется восстановить настройки Сети (можно выполнить через «Быструю настройку»).
Обновление ПО не помогло, раздача вайфай по-прежнему нестабильна? Возможно, проблема кроется внутри самого устройства. Очевидную неисправность роутера можно определить по тому, что некоторые обязательные индикаторы не горят или горят красным цветом. Обязательно должны гореть индикатор питания, индикаторы Wi-Fi и WAN.
Сброс к заводским настройкам
Если ни один из этих методов не помогает, выполните аппаратный сброс вашего Android устройства. Если после этого у вас возникают проблемы, когда теряется подключение к Wi-Fi, то это может быть аппаратная проблема. Вам, возможно, придется отнести устройство в сервисный центр, чтобы исправить проблему.
Мы рассмотрели наиболее распространенные причины отключения Wi-Fi, которые происходят в устройствах Android. Надеемся, это поможет в решении проблемы и позволит настроить устойчивое Wi-Fi соединение
Кроме того обратите внимание на специализированные приложения, поскольку в магазине Google Play есть много приложений, использование которых, поможет обеспечить уверенное соединение. Некоторые из них это Wi-Fi Fixer, Fix My Wi-Fi, Wi-Fi Analyzer и другие
Настройки Wi-Fi
Радует, что инженеры Google добавили такую возможность, но спрятали далеко от любопытных глаз. Итак, что делать, если Wi-Fi постоянно включается?
- На вашем устройстве Android войдите в Настройки — Беспроводные сети;
- Кликните по значку «Wi-Fi», после чего увидите список доступных сетей;
- Нажмите кнопочку меню и выберите «Дополнительные функции»;
- Найдите пункт меню «Всегда искать сети». Именно он отвечает за это безобразие;
- Снимите с него отметку.
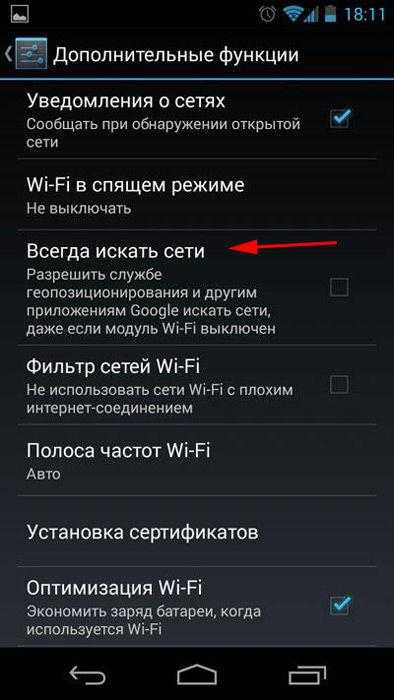
После этих несложных манипуляций Вай-Фай будет выключен, и ресурсы батареи устройства на постоянный поиск расходоваться не будут. Если вам снова понадобится более точное место определение, активируйте «Всегда искать сети» обратно.
Сброс к заводским настройкам
Если ни один из этих методов не помогает, выполните аппаратный сброс вашего Android устройства. Если после этого у вас возникают проблемы, когда теряется подключение к Wi-Fi, то это может быть аппаратная проблема. Вам, возможно, придется отнести устройство в сервисный центр, чтобы исправить проблему.
25.06.2019
Постараемся разобраться, в чем именно заключается эта нестабильность подключения, в чем может быть проблема, и что можно сделать для решения проблем с беспроводной сетью.
Бывают же случаи, когда интернет работает не так, как должен. Например, вы подключали интернет к компьютеру по сетевому кабелю. Купили и установили беспроводной маршрутизатор, и стали подключатся к интернету по Wi-Fi. И начали замечать, что интернет работает как-то не так, постоянно обрывается, низка скорость и т. д.
Наверное, я сейчас выделю проблемы, которые можно отнести к нестабильной работе беспроводной сети. Так, нам будет проще ориентироваться в самой проблеме и возможном решении.
- Частые обрывы подключения. Например, вы подключили смартфон, а через некоторое время, он сам отключается. Или ноутбук, постоянно отключается и подключается. Видел случаи, когда соединение пропадало на несколько секунд, и тут же восстанавливалось. Это не всегда заметно, но, если у вас установлен Skype, то у него постоянно меняется статус подключения. Или появляется желтый значок возле иконки соединения. Вот, еще статья по этой проблеме: “ “.
- Низкая скорость интернет соединения , или скачки скорости при подключении по Wi-Fi. Может быть такое, что, например, днем скорость нормальная, а вечером значительно падает (если при подключению по кабелю, скорость всегда стабильная) .
- Нестабильное подключение к Wi-Fi . Сюда можно отнести большое количество проблем с подключением. Например, когда устройство подключается к сети со второго, или третьего раза. Или, только в определенном месте (например, возле роутера, об этой проблеме, я уже писал ) .
- Когда вы замечаете какие-то проблемы, но, не всегда . Например, несколько дней интернет работает отлично, а затем,снова начинаются непонятные проблемы с Wi-Fi. Или, как я уже писал, утром все хорошо, а днем подключение нестабильное.
Этот список можно продолжать, но, думаю, что суть понятна. Хотелось бы только исключить из этого списка популярные проблемы, которые имеют свои особенности, и о которых, уже написаны отдельные статьи:
- Ошибка “ ” на компьютерах, или когда подключение на мобильных устройствах есть, но .
- Ошибки на мобильных устройствах: , и « ».


































