Windows 10: проблемы с интернетом по Wi-Fi
Как не странно, при подключении по беспроводной сети можно встретить большое количество разных ошибок и проблем. Это не только в «десятке», в Windows 7, 8, или XP, их так же достаточно (можете почитать статьи на нашем сайте:)).
Так как по основным проблема я уже подготовил инструкции с решениями, то буду просто давать ссылки.
Первым делом, оставлю здесь ссылку на статью по настройке интернета в Windows 10. Там я писал о разных способах подключения. Возможно, вам придется настроить подключение к своему провайдеру (если вы не используете Wi-Fi роутер).
Проблема: нет кнопки включения Wi-Fi, нет списка доступных для подключения сетей
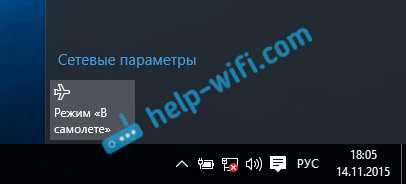
А если открыть настройки, вкладку Режим «в самолете», то там будет надпись «Не удалось найти беспроводные устройства на этом компьютере».
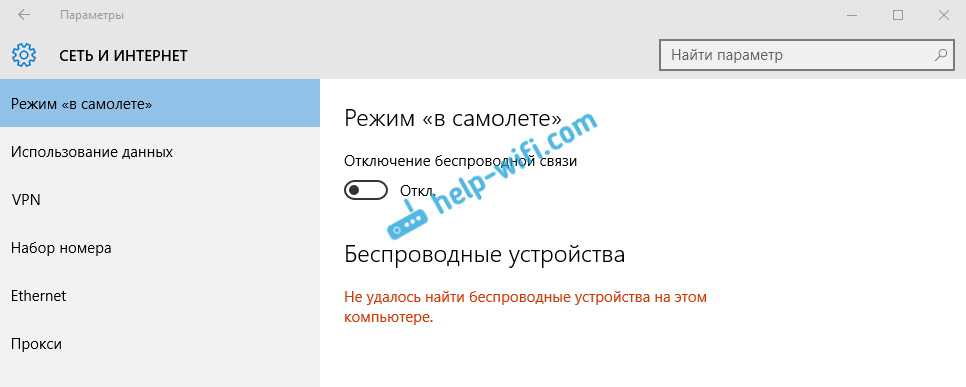
Не сложно догадаться, что система просто не видит адаптер (саму железяку), с помощью которой можно было бы подключится к Wi-Fi. А почему не видит? Правильно, потому что не установлен драйвер, или установлен, но неправильный.
Нужно проверить диспетчер устройств, и попробовать обновить (установить драйвер), если получится найти для Windows 10. Что бы здесь не повторятся, просто даю ссылку на подробную статью по решению этой проблемы: Как включить Wi-Fi в Windows 10, когда нет кнопки Wi-Fi и ошибка «Не удалось найти беспроводные устройства на этом компьютере».
«Подключение ограниченно»
Такая проблема может появится как при подключении по Wi-Fi, так и по сетевому кабелю. Возле иконки подключения к интернету появляется желтый значок с восклицательным знаком.
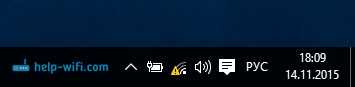
Выглядит она примерно вот так:

Причин очень много, и самые разные. Подробно с этой проблемой мы разбирались в статье «Подключение ограничено» в Windows 10 по Wi-Fi и сетевому кабелю.
Не удается подключится к беспроводной сети
Статья по решению ошибки «Не удается подключиться к этой сети».
Если не получается подключить свой ноутбук к Wi-Fi, но при этом сеть он видит, то можно попробовать «забыть сеть», и установить подключение заново. Как забыть сеть, я писал здесь.
Система запоминает информацию об какой-то Wi-Fi сети (к которой раньше подключались). А если эта информация при попытке установить соединение не совпадает, то появляется ошибка. Поэтому, нужно просто удалить необходимую сеть.
Ну и обычную перезагрузку ноутбука, и роутера (если такая возможность есть), никто не отменял. Очень часто помогает.
Если не работает интернет по кабелю
Вот с проблемой подключения к интернету по сетевому кабелю через роутер, я сам лично столкнулся сразу после установки Windows 10. Компьютер никак не реагировал на подключение сетевого кабеля к ноутбуку Asus.
Как оказалось, проблема была в драйвере сетевого адаптера. Скачал новый, установил, и все заработало. Мне еще повезло, что для моего ноутбука уже был работающий в «десятке» драйвер. Более подробно о решении читайте в статье: не работает интернет в Windows 10 после подключения сетевого кабеля.
Примерно с такой же проблемой вы можете столкнутся при настройке высокоскоростного подключения (PPPoE) к интернету. Так же советую сразу проверить драйвер, и обновить его.
Да и с USB (3G/4G) модемами та же история. Для многих моделей, пока что просто нет необходимых драйверов, поэтому, компьютер и отказывается видеть модем. А скачанный с интернет драйвер, или драйвер с диска просто не подходит.
И еще…
По возможности, буду добавлять сюда новую информацию. Ведь Windows 10 только появляется, и еще многое впереди:)
770
Сергей
Решение проблем и ошибок
Если Виндовс 10 не распознает сети после ее инсталляции либо переустановки
В этом случае, скорее всего это происходит, из-за возникновения проблем с программным обеспечением сетевой карты либо Вай-фай устройства.
Оповещению верить нельзя и сразу после чистой инсталляции Windows 10 или ее переустановки надо обязательно с официальных источников установить драйвера.
Необходимо выполнить следующие шаги:
- Вновь запустить «Диспетчер устройств»;
- Войти в «Сетевые адаптеры»;
- Открыть контекстное меню используемого адаптера или карты, кликнуть «Свойства»;
- Далее войти в закладку «Драйвер»;
- Кликнуть кнопку «Удалить»;
- И только удалив имеющееся ПО можно приступить к инсталляции драйверов;
- Корректно инсталлированные драйвера обеспечат нормальное соединение с сетью.
Настройка маршрутизатора
Что делать, если даже после всех манипуляций вай-фай так и не заработал. Исправить ситуацию может помочь проверка настроек роутера. Делается это через Web-интерфейс:
- Включить в разделе Wi-Fi функцию передачи данных по беспроводной линии.
- Поставить частоту передачи в 5 ГГц, если есть такая возможность.
- Назначить ключ Сети, а также тип шифрования WPA/WPA2.
- Активировать функцию динамической раздачи адресов.
- Перезагрузить систему.
Как можно понять, исправить проблему с вай-фаем на ноутбуке можно самостоятельно. При должном знании это не сложнее, чем исправить ошибку на принтере. Необходимо только соблюдать определенную последовательность действий.
Случай, когда ноутбук не видит конкретной сети
Также решена проблема, когда ваш ноутбук не видит Wi-Fi. Предположим, устройство не может найти сеть маршрутизатора, но без проблем видит сигналы ближайшего офиса или здания. Эта трудность сбивает с толку, особенно если вы ищете решение в ноутбуке (неисправность не всегда обнаруживается в компьютере, иногда он не определяет Wi-Fi по причинам третьих лиц).
Возможные причины
Причина, по которой ноутбук не находит конкретную сеть, очень часто (примерно в 85% случаев) одна. Из-за того, что беспроводные сети очень плотно вошли в нашу жизнь, часто в крупных городах бывает около 10 роутеров, раздающих Интернет на один прием сигнала. Каждая новая появляющаяся точка доступа ищет свободный диапазон. В настройках беспроводной сети по большей части установлен автоматический поиск дальности. Когда вы включаете ноутбук, он не может найти Wi-Fi, потому что он случайно настроился на радиус действия ближайшего Wi-Fi-соединения.
Решение проблемы
- Чтобы найти сеть Wi-Fi, нужно изменить ширину канала роутера. Для этого вам необходимо войти в меню интерфейса роутера. Сначала откройте новую вкладку в любом браузере и введите там IP-адрес маршрутизатора. Он находится на задней крышке или на упаковке устройства (если у вас проблемы с упаковкой или задняя крышка затирается, то найти адрес в интернете очень просто, написав название роутера) , он начинается с цифр 192.168., L Дополнительный код зависит от марки устройства, что-то вроде 1.0./0.1./10.1./1.10./1.1. (Вы можете попробовать все эти варианты по очереди, я уверен, что один из них сработает). После входа в главное меню интерфейса найдите подпункт, отвечающий за беспроводное соединение. Щелкнув по нему левой кнопкой мыши, вы попадете в подменю с пунктами «Имя сети», «Регион» и т.д., вы должны открыть вкладку «Ширина канала» и выбрать пункт, отличный от режима «Авто». После всего этого нажимаем кнопку сохранения и перезагружаем роутер. Если это не помогает, давайте дальше поэкспериментируем с шириной канала.
- Если ноутбук не видит Wi-Fi и у вас нет доступа к роутеру, вы можете решить проблему, не прибегая к настройкам устройства, раздающего вам сеть Wi-Fi. Вам нужно будет изменить частоту обновления канала беспроводной сети с точки зрения интервала сканирования. Щелкните правой кнопкой мыши значок сети на панели задач, чтобы получить доступ к центру управления сетью. Затем перейдите в «свойства адаптера», на вкладке «дополнительно» в строке «свойства» измените значение на минимальное. Эти параметры отвечают за интервал, с которым компьютер будет пытаться сканировать свое окружение на предмет беспроводных сетей.
Случай, когда ноутбук вообще не видит Wi-Fi-сетей
Для устранения любой неисправности необходимо найти ее источник возникновения. В рассматриваемом случае причин, почему, например, ноутбук не видит WiFi сети Windows 10 (большинство из них справедливы и для других ОС), может быть несколько.
Причины
Основные причины следующие:
- фактическое отсутствие в зоне действия WiFi радиомодуля доступных маршрутизаторов (точек доступа);
- поврежден или отсутствует драйвер беспроводного сетевого адаптера, что приводит к его некорректному функционированию;
-
физически отключен (в том числе и отсоединение контактов из разъема) беспроводный модуль связи;
- функциональная неисправность WiFi приемо-передатчика.
Аппаратное включение адаптера
На основании такой диагностики можно точно определить, что данная проблема возникла именно по вине ноутбука. Когда на нем не работает вайфай можно попробовать воспользоваться несколькими способами.
Первый из них – проверить, включен ли адаптер беспроводного соединения на ноутбуке. Практически все современные модели имеют световые индикаторы работы WiFi модуля и для его аппаратного включения есть специальные комбинации клавиш.

Обычно светящийся индикатор свидетельствует о включении модуля. Если же индикатор совсем не светиться или светит красным цветом, значит не работает вай фай именно из-за адаптера беспроводной сети. Его необходимо включить.
Чаще всего такие индикаторы располагаются прямо на клавиатуре, боковой или передней панели корпуса устройства. Иногда встречается их расположение на корпусе монитора или же возле тачпада.

Чтобы включить модуль такой сети, следует нажать комбинацию клавиш Fn и одну из системных F1-F12. Конкретная комбинация зависит от производителя ноутбука. Обычно на нужной клавише располагается соответствующий значок антенны. Если же его нет, то для включения вайфай следует попробовать нажать стандартную для конкретной модели комбинацию: • Fn+F3 для Acer; • Fn+F2 для Asus, Dell или Gigabyte; • Fn+F5 на устройствах Fujitsu; • Fn+F12 на ноутбуках HP.
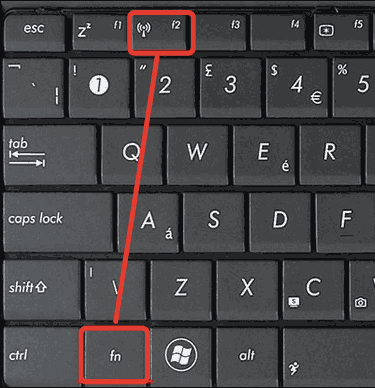
После нажатия соответствующих клавиш проверяем, засветился ли индикатор работы модуля беспроводного соединения или перестал ли он гореть красным. После этого следует вновь попытаться подключиться к сети. Если это не помогло – переходим к следующему шагу.
Правильно включаем Wi-Fi
Очень часто мне пишут с этой проблемой, а когда я пытаюсь помочь, выдумывая фантастические способы решения, и после часа мучений оказывается, что адаптер на ноуте просто был выключен. Тогда в правом нижнем углу рядом со значком соединения будет виднеться красный крестик.
Windows 7
- Нажимаем по этому соединению в Виндовс 7 и переходим в «Центр управления сетями и общим доступом».
- В левом части нажимаем на «Изменения параметра адаптера».
Windows 8
- Пуск»;
- «Параметры»;
- «Изменение параметров компьютера»;
Windows 10
- Пуск»;
- «Параметры»;
- «Сеть и интернет»;
С помощью кнопки
Проблема с драйверами
Если все вышеперечисленные способы активации не помогли. Или соединения вообще нет – то тут может быть как поломка драйвера – тогда он работает не правильно или вовсе не работает. Или он вообще не установлен.
- Нажимаем две кнопки одновременно Windows» (может иметь значок решётки, находится между Alt и Ctrl) и английскую R.
- Вписываем в поле команду msc и жмём Enter или «ОК»
- Ищем раздел «Сетевые адаптеры» и нажимаем на него.
Установка новых драйверов
Я вам всё же советую поставить самый последний пакет драйверов для вашего бука. Но для этого надо подключиться к интернету. Так как мы не может это сделать по беспроводной сети, то я бы советовал подключиться к роутеру на прямую.
Для этого берём сетевой провод и подключаем один конец в сетевой разъём на ноуте, а второй в любой LAN порт сзади роутера. Он имеет жёлтый цвет – втыкайте в любой – не ошибётесь.
Конфликт программ
Некоторое программное обеспечение, устанавливает виртуальные сетевые устройства на компьютер. Конечно при установке пользователя предупреждают заранее, но кто же будет эти предупреждения читать. У меня как-то раз было это после установки виртуальной локальной сети в интернете.
После этого моя настоящая сетевая карта отказывалась работать. Просто вспомните, не устанавливали ли вы до появления проблемы какую-то программу, которая могла привести к поломке.
- Жмём «Пуск».
- Переходим в «Панель управления». Если у вас десятка, то можно воспользоваться поисков и ввести это название в строку.
Вирусы
Я бы советовал скачать последнюю версию антивирусной программы и полностью проверить компьютер. Вирусы не только могут ломать ваши файлы или шпионить за вами, но также ломать драйвера или систему.
Вторая причина. Неполадка в ноутбуке
Убедившись, что маршрутизатор в полном порядке, продолжаем выяснять, почему ваш компьютер не видит вай фай. Теперь неисправность будем вычислять на ПК. Конечно же, разбирать ноутбук и проверять исправность WiFi адаптера мы не будем, А вот простые методы устранения неполадки, которые может выполнить любой пользователь, мы приведем.
Смотрим наличие драйверов на WiFi адаптере
Есть вероятность, что ноутбук ваш не видит вай фай по причине отсутствия драйверов. Такое может случиться по разным причинам. Например, ваш ПК заразился вирусом, случайно удалили не ту папку, не правильно выключили компьютер, банально слетели. Поэтому проверить необходимо.
- Находим «Поиск в Windows», либо в пуске, либо на рабочем столе, жмем.
- Пишем «Диспетчер устройств». Выскочит окно, в котором нужно раскрыть «Сетевые адаптеры».
- У нас это «Realtek 8821AE Wireless LAN….». У вас может название немного отличаться. Мы видим, что восклицательного желтого знака нет, значит драйверами все в порядке. Если будет стоять восклицательный значок, это будет означать, что проблема с драйверами.
Ваша задача, скачать с официального сайта производителя ноутбука свежие драйвера и установить их.
Проверяем, запущена или нет служба автонастройки WLAN
Необходимо проверить включена или отключена служба автонастройки WLAN. Без запущенной этой службы все адаптеры будут недоступны. Ну и соответственно будет комп не видеть вай фай сети.
- Прописываем в строке поиска в Windows слова «Службы».
- Находим «Служба автонастройки WLAN», Наводим курсор на эту службу, кликаем правой кнопкой мыши. Если она работает, тогда делать нечего ненужно, если отключена тогда выберите «Запустить».
Выполняем диагностику неполадок
Вариант с диагностикой помогает не часто, но попробовать стоит. Нажмите на значок WiFi, который расположен в трее (рядом находиться время). Выскочит несколько вариантов, выберите «Диагностика неполадок». Проверка будет длиться пару минут, по окончанию Windows выдаст варианты решения проблемы.
Проблема с вай фай адаптером
Не знаете, почему ноутбук не видит сеть wi fi? Попробуйте вспомнить, сколько лет ему. Возможно ему уже лет 10, тогда не удивительно, у любого устройства есть срок службы. Разобрать ноутбук и проверить Wi-Fi адаптер у вас вряд ли получиться. Лучше обратитесь в сервисный центр, там проведут полную диагностику. После чего озвучат вам вердикт.
Признаки неполадок, при которых необходимо обратиться за помощью к специалистам:
- Модуль работает, но нет подключения вайфай и не реагирует на команды.
- Адаптер перестал запоминать вводимые настройки. Из-за этого ноутбук видит, но не подключается.
- Пропал адаптер в диспетчере задач.
- Стал подключаться только на расстоянии не больше одного метра.
- Периодически пропадает, или пропал wifi на ноутбуке полностью и перезагрузка не помогает.
Нюансы на Windows 10
Причины, по которым «Виндовс 10» не видит вай фай, в принципе такие же, как и для других ОС. Однако для их устранения зачастую требуется непосредственный доступ к параметрам физического адаптера. Здесь Windows 10 имеет свои особенности. Если в более ранних ОС достаточно было вызвать меню «Центр управления сетями и общим доступом», щелкнув правой кнопкой мыши на значке подключения к Сети, в «десятке» картина уже не будет столь привычной, вместо этого доступны «Диагностика неполадок» и «Параметры сети и Интернет». Управление интерфейсами можно реализовать двумя способами:
- Щелчок правой кнопкой мыши на значке подключения -> «Параметры сети и Интернет» -> Раздел «Сопутствующие параметры» -> «WiFi» -> «Настройка параметров адаптера».
- «Пуск» -> «Панель управления» -> «Центр управления сетями и общим доступом» -> «Изменение параметров адаптера».
- Нажать значок поиска рядом с меню пуск -> ввести ncpa.cpl -> нажать Enter.
Почему телефон не видит сеть Wi-Fi : что делать, если смартфон не ловит сигнал
В Windows 10 часто бывает так, что беспроводная Сеть просто перестает работать без видимых причин во время игры, просмотра кино и т. д. Проблема заключается в том, что точка доступа может исчезать и перестает транслировать свой SSID, адаптер при этом перестает ее искать. Решается следующим образом:
-
открыть «Центр управления сетями и общим доступом»;
- нажать на ссылку с именем беспроводного подключения;
- открыть раздел «Свойства беспроводной сети»;
- активировать бокс «Подключаться, даже если сеть не ведет вещание своего имени (SSID)»;
- выполнить перезагрузку компьютера.
Кстати! Проблемы с пропаданием физического адаптера могут быть связаны с политикой энергосбережения. Чтобы устранить такое явление надо в настройках электропитания («Панель управления» – «Электропитание») выставить план «Высокая производительность». Ссылкой «Изменить дополнительные параметры питания» можно задать наиболее гибкий режим как для PCIe-адаптера, так и для USB-донгла.
Проблемы с сетевым обнаружением устройств
Чтобы убедиться в наличии данной проблемы и решить ее, нужно:
- Зайти в «Параметры беспроводных сетей».
- Выбрать раздел «Дополнительные параметры общего доступа».
- В открывшейся вкладке нужно поставить галочку напротив пункта «Отключить общий доступ». Это даст возможность отключить общий доступ через сеть Интернет к папкам, файлам и другой информации на компьютере, а также позволит включить беспроводную сеть.
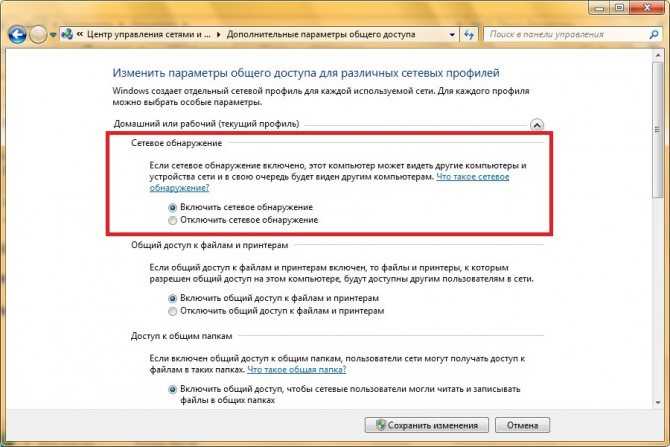
Смотрите видео, в котором рассматриваются все варианты устранения проблемы, когда Windows 10 не подключается к Wi-Fi:
Проблема в подключении Windows 10 к Wi-Fi может иметь ряд причин. Попробовать решить ее можно различными способами, перед этим проверив работоспособность самого модема. Если причину не получается найти и решить, следует обратиться за помощью к квалифицированным специалистам.
Источник
Нет доступных подключений WiFi в Windows 10/7
В первую очередь, чтобы исключить легкие проблемы, выключите модем и ноутбук на 1 минуту. Потом включите все обратно и проверьте, доступны ли сети Wi-Fi. Если у вас есть телефон, то попробуйте найти сети Wi-Fi, и если они будут найдены, то скорее всего аппаратная проблема в ноутбуке или программная в Windows 10/ 7.
1. Сброс сети
Запустите командную строку от имени администратора и введите следующие команды по порядку, нажимая Enter после каждой, чтобы сбросить сеть.
2. Физический переключатель адаптера WiFi
На ноутбуках есть комбинации кнопок, которые физически могут включать и отключать оборудование. Это может касаться клавиатур для настольных компьютеров. Чтобы задействовать сам беспроводной адаптер WiFI нужно нажать сочетание кнопок Fn+F2. Так как клавиатуры разные, и комбинация может быть другая, но вы ищите иконку, которая напоминает WiFi или беспроводную сеть.
3. Проверка сетевых адаптеров
Нажмите сочетание кнопок Win+R и введите ncpa.cpl, чтобы открыть сетевые адаптеры. Если имеется виртуальный сетевой адаптер созданный виртуальной машиной, то отключите его. Также, если отключен адаптер «Беспроводная сеть», то включите его нажав по нему правой кнопкой мыши. Если ноутбук не видит сети Wi-Fi, то переходим к следующему пункту.
4. Драйвер и удаление адаптера
Нажмите сочетание клавиш Win+R и введите devmgmt.msc, чтобы открыть диспетчер устройств. Найдите и разверните графу «Сетевые адаптеры». В спсике будут все сетевые ваши адаптеры, включая виртуальные. Вам нужен беспроводной WiFi адаптер и он обозначается как Wireless или Wlan. Нажмите по нему правой кнопкой мыши и выполните по порядку:
- Обновить драйвер. Если не помогло и адаптер не нуждается в последней версии драйвера, то
- Удалить устройство и перезагрузите ноутбук.
- После перезагрузки, драйвер автоматически установиться.
- Если он не установился, то выберите «Обновить конфигурацию оборудования».
5. Проверка службы
Если вы пользовались какими-либо оптимизаторами, то скорее всего они отключили службу Wlan. Нажмите Win+R и введите services.msc, чтобы открыть службы Windows. В списке найдите «Служба автонастройки WLAN» и щелкните по ней два раза мышкой. Тип запуска должен стоять «Автоматически», и она должна выполняться. Нажмите «Запустить», если она остановлена. Если ноутбук или компьютер не видит WiFI сети, то двигаемся к следующему пункту, который для некоторых может оказаться очень эффективным.
6. Регион адаптера и частота
Настройки региона вашего адаптера Wi-Fi должны соответствовать настройкам вашего маршрутизатора Wi-Fi, иначе ваш ноутбук не сможет найти беспроводную сеть. Также, можно изменить параметры частоты. Нажмите Win+R и введите devmgmt.msc,чтобы открыть снова диспетчер устройств. Разверните список сетевых адаптеров и нажвите два раза по беспроводному. Далее перейдите во вкладку «Дополнительно», и начнем. Если у вас есть Bandwidth, то попробуйте установить значение 20 MHz Only. Если у вас нет его, а есть 802.11n channel width for 2.4GHz, то поменяйте его на 20 MHz Only.
Если у вас есть графа «Страна и регион (2.4ГГц)» по англ. (Country Region 2.4GHz), то установите значение #5 (1-14), если не помогло, то установите #1 (1-13).
Также, если на самом роутере настроен диапазон 802.11 /b, а на адапетре 802.11 /n, то WiFi не будет работать с модемом и другими сетями, которые имеют другой диапазон. По этой причине, выберите универсальный тройной диапазон IEEE 802.11 b/g/n.
7. Устаревшая запись VPN в реестре
Создайте точку восстановления системы, перед выполнением процесса. Проблема с WiFi вызвана в основном устаревшим программным обеспечением VPN. Запустите командную строку от имени администратора и введите:
netcfg -s n
Если вы в длинном списке найдите DNI_DNE, то его нужно удалить. Он связан с устаревшим клиентом Cisco VPN. Введите ниже команду для удаления записи с реестра:
reg delete HKCR\CLSID\{988248f3-a1ad-49bf-9170-676cbbc36ba3} /va /f
Введите следующую ниже команду:
netcfg -v -u dni_dne
Смотрите еще:
- Не удается подключиться к этой сети WiFi в Windows 10
- DHCP не включен на сетевом адаптере WiFi или Ethernet
- WiFi не подключается после сна или гибернации в Windows 10
- Пропал значок WiFi на ноутбуке Windows 10
- Телефон как веб-камера через USB, WiFi или Интернет
Как еще настроить беспроводной интернет
Помимо уже упомянутых решений, исправить проблемы с подключением к сети могут помочь следующие советы:
- перезагрузка устройства;
- проверка службы автонастройки WLAN;
- корректировка настроек в специальной программе от производителя ноутбука, которая отвечает за управление функциональными клавишами, питанием и беспроводными сетями (если подобная утилита установлена);
- удаление Wi-Fi-адаптера из диспетчера устройств с последующей перезагрузкой компьютера.
Не всегда сбои при подключении к сети и доступу в интернет происходят именно на стороне ноутбука, поэтому прежде чем прибегать к крайним мерам или вовсе разбирать устройство с целью замены Wi-Fi-модуля, попробуйте перезапустить роутер, возможно после этого проблема с подключением исчезнет.
Почему ноутбук не видит только вашу сеть Wi-Fi?
Бывает, что домашняя Wi-Fi сеть доступна для всех устройств, кроме ноутбука, упорно отказывающегося ее видеть. Рассмотрим возможные тому причины:
- Большое расстояние между ноутбуком и роутером. Обычно проблема возникает, если имеют дело с большой жилой площадью. Раздатчик расположен в одной части дома, а ноутбук – в другой, где совсем нет покрытия. Как усилить сигнал Wi-Fi роутера – читайте здесь.
- Ноутбук настроен на диапазон другой сети. Всего существует 2 диапазона частот – 2,4 ГГц и 5 ГГц. Если в настройках ноутбука и маршрутизатора указана разная частота, лэптоп не увидит точку доступа Wi-Fi.
- Несколько беспроводных сетей настроены на один канал. Наиболее часто проблема возникает у жителей квартир. В результате «забитости» канала сеть может исчезнуть или точка доступа потеряет высокую скорость передачи данных.
Ограничено, без доступа к Интернету в Windows 10.
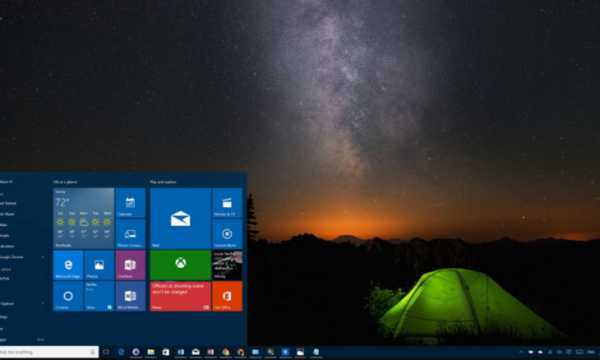
В Windows 10 как и любой другой версии Windows, иногда возникают проблемы с подключением к Интернету. Это может происходить как при кабельном (Ethernet, LAN, FTTB) соединении, так и по Wi-Fi. В работающем состоянии, когда компьютер или ноутбук успешно подключены к Интернету, отображаются следующие индикаторы значков сети:
- «Подключено, защищено», если вы подключены к Wi-Fi роутеру и ваше соединение защищено паролем.
- «Подключено» — если вы подключены к вай фаю, не защищённому паролем.
- «Ограничено» или «Без доступа к Интернету», когда подключение к сети активно, но доступа в Интернет нет по каким-либо причинам (обычно из-за неправильных настроек).
Практически каждый пользователь сталкивался с проблемой отсутствия или ограничения подключения к Интернету. Если появляется желтый треугольник на изображении компьютера в правом нижнем углу экрана, то это свидетельствует об ограничении подключения к Интернету.
Подключение к Интернет и Wi-Fi может отсутствовать по самым различным причинам. Возможные причины проблем с Интернетом:
- Проблемы с настройками (сбились настройки, неправильно настроено Интернет или вай фай подключение). Как правильно настроить Интернет по Wi-Fi на https://192.168.1.1, 192.168.0.1 через браузер.
- Выход из строя роутера, точки доступа, модема или других сетевых устройств.
- Обрыв или нарушение соединения кабелей подключения.
- Проблемы на стороне Интернет провайдера.
- Проблемы с оплатой Интернета и других услуг связи.
Решение проблемы «Подключение ограничено», «Без доступа к Интернету» в Windows 10.
Если вы используете Wi-Fi подключение для доступа в Интернет, первым делом попробуйте включить и отключить режим «В самолёте». Обычно это помогает решить несерьёзные проблемы с Интернет-подключением в Windows 10.
Если это способ не помог, есть несколько действенных способов решения проблемы с ограниченным подключением к Интернету, среди них можно выделить следующие:
- Перезагрузка компьютера и роутера – этот простой способ помогает справиться с проблемой в большинстве случаев.
- Вытащить сетевой кабель из роутера или сетевой карты, подождать несколько секунд, после чего вставить его обратно. Начнется процесс получения нового сетевого адреса и IP, это поможет в восстановлении подключения к Интернету.
- Зайти в сетевые подключения, отключить соединение с Интернетом и подключить его снова. В ряде случаев это поможет избавиться от значка, свидетельствующего об ограничении подключения.
- Проверка настроек получения IP-адреса. Большинство провайдеров работают с технологией автоматического получения IP-адреса, поэтому для проверки настроек нужно щелкнуть правой кнопкой мышки по значку подключения к Интернету, выбрать пункт «Свойства», найти в списке «Интернет протокол IPv4». Далее потребуется выбрать автоматическое получение IP адреса. Аналогичную процедуру потребуется проделать с DNS-серверами. Все изменения обязательно нужно сохранить, для этого потребуется нажать кнопку OK.
- Сброс и новая настройка Интернет-подключения в роутере, согласно параметрам Интернет-провайдера. Для этого необходимо зайти в роутер по адресу https://192.168.1.1 или https://192.168.0.1 (в зависимости от производителя и модели), введя логин и пароль adminadmin.
Если на значке с изображением компьютера в правом нижнем углу экрана находится красный крестик, то необходимо выполнить следующие действия:
- Проверить, вставлен ли кабель в компьютер и роутер достаточно плотно. Для этого нужно вытащить его из гнезда и вставить снова максимально плотно.
- Позвонить провайдеру и поинтересоваться состоянием вашего подключения.
Без доступа к Интернету при подключении по Wi-Fi.
Если беспроводной Интернет подключен, но просматривать любые страницы и скачивать файлы не получается, то нужно найти в договоре на подключение необходимые данные:
- IP-адрес;
- основной шлюз;
- маску подсети;
- первичный и вторичный DNS-сервер.
Эти данные вводят в меню настроек роутера (192.168.1.1 или 192.168.0.1, adminadmin), после этого потребуется перезагрузить роутер и проверить наличие соединения с Интернетом.
Вывод: Если есть проблемы с подключением к Интернету, то нужно проверить техническое состояние своего компьютера, ноутбука, мобильного устройства и роутера (если он используется), а также качество интернет-соединения. В большинстве случаев это поможет добиться качественного соединения. Если самостоятельно решить проблему не получится, то нужно обратиться за помощью к провайдеру, на линию технической поддержки.
Полезные ссылки по теме:
Бесконечная проверка требований сети Wi-Fi и не подключается. Как исправить?

Порой даже самые простые действия, вроде подключения к беспроводной сети, могут стать неожиданно сложной проблемой. Компьютер с Windows 10 напрочь отказался подключаться к домашней сети Wi-Fi. Погоняв какое-то время точечки по экрану с «Проверкой требований сети
«, всё заканчивалось стандартным сообщением «Не удаётся подключиться к этой сети «. Другие устройства, в то же самое время, спокойно работают и подключаются к той же точке доступа. Случай довольно интересный, иначе я бы о нём не стал рассказывать.
Компьютер подключался к данной беспроводной сети впервые, до этого работал исключительно по проводу и своего Wi-Fi адаптера у него не было. Изначально под подозрение попал старенький Wi-Fi адаптер TP-Link TL-WN821N (V4), у которого в принципе не заявляется поддержка Windows 10. На сайте tp-link драйверов под «десятку» под него нет, но система его благополучно определила сама и беспроводные сети он видит.
На всякий случай обновил прошивку роутера (довольно древний Zyxel Keenetic Start от провайдера) до актуальной. Результат остался прежним. Заменил адаптер на более свежий и проверенный TP-LINK TL-WN725N и снова ситуация не поменялась.
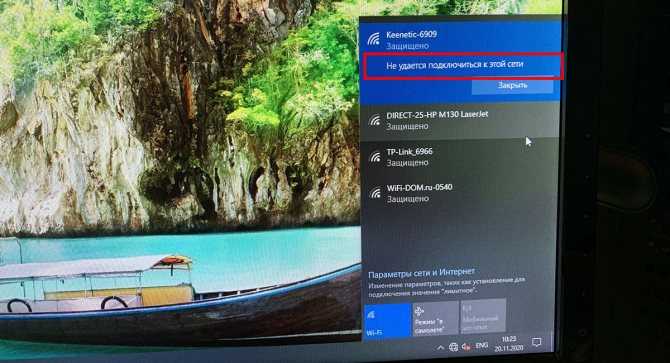
Про банальную перезагрузку операционной системы или роутера я даже не пишу, смена драйверов тоже никак не повлияла. Даже полностью сбросил стек сетевых настроек:
netsh winsock reset
Получается, что-то не так с самой Windows, раз другие устройства подключаются нормально? Или дело всё-таки в роутере? Подключаюсь к другой беспроводной сети и. всё работает! Значит, всё-таки чудит роутер.
А теперь ВНИМАНИЕ! Просто ради эксперимента, решил ещё раз проверить подключение к той беспроводке, где была бесконечная проверка требований сети. и тут тоже подключилось с первого раза! Если знаете, что тут за магия произошла, оставляйте свои комментарии
Я же порекомендовал бесплатно заменить старый Keenetic Start, тем более он арендуется у провайдера на более свежую модель (последнее время они перешли на ZTE), заодно решить проблему c периодически отваливающимся Wi-Fi.
Если считаете статью полезной, не ленитесь ставить лайки и делиться с друзьями.
«Если знаете, что тут за магия произошла»:
Кстати, всем потребителям WiFi (телефоны, планшеты, ТВ и пр.) я также присвоил фиксированные адреса по списку. Это заметно ускорило подключение.
Источник
Случай, когда ноутбук вообще не видит Wi-Fi-сетей
Для устранения любой неисправности необходимо найти ее источник возникновения. В рассматриваемом случае причин, почему, например, ноутбук не видит WiFi сети Windows 10 (большинство из них справедливы и для других ОС), может быть несколько.
Причины
Основные причины следующие:
- фактическое отсутствие в зоне действия WiFi радиомодуля доступных маршрутизаторов (точек доступа);
- поврежден или отсутствует драйвер беспроводного сетевого адаптера, что приводит к его некорректному функционированию;
- физически отключен (в том числе и отсоединение контактов из разъема) беспроводный модуль связи;
- функциональная неисправность WiFi приемо-передатчика.
Почему не работает и отключается сеть на ноутбуке с Windows 10 и 7
Если перестает работать Wi-Fi на ноутбуке под управление Windows 7 или 10, зачастую после выполнения диагностики выскакивает уведомление, что «Беспроводная связь отключена», а сама ошибка имеет статус «не исправлено».
Что значит сообщение «Беспроводная связь отключена»
Появление такой ошибки свидетельствует о том, что сетевой адаптер, используемый в ноутбуке для работы беспроводной связи, отключен. В подобной ситуации на панели уведомлений рядом с иконкой подключения появляется красный крестик, а при нажатии на иконку, будет показан текущий статус «Нет подключения».
Причины появления ошибки
На новых моделях внезапное отключение доступа к беспроводной сети может происходить:
- в целях экономии энергопотребления;
- из-за устаревших драйверов;
- либо в результате использования неподходящих настроек адаптера сети.
Способов исправить ошибку и включить Wi-Fi на Windows разных версий может быть несколько.
Возможные причины
Как вообще организуется беспроводное подключение и определим его участников:
- Сетевой адаптер. Он есть во всех ноутбуках, на ПК чаще всего нужно докупать внешний адаптер. Получает сигнал от роутера, чтобы компьютер мог выйти в Интернет.
- Драйверы (микропрограммы). Отвечают за работу сетевого адаптера.
- Роутер – устройство, которое принимает сигнал через кабель провайдера и передает его далее, подключенным устройствам, по патч-корду или «по воздуху». В настройках маршрутизатора мы и создаем доступную сеть, присваиваем ей имя, задаем ключ безопасности. Название (SSID) используется при подключении к сети домашних устройств.
Если есть неполадки с любым из составляющих, работа сетей Wi-Fi будет нарушена:
- Поломка или устаревшие драйверы на сетевые адаптеры – самая частая причина того, что ноутбук или ПК под Windows 10 (и не только) не видит беспроводное подключение.
- Еще одна вероятность – сбой в работе маршрутизатора или же неправильная настройка.
- Иногда (но я думаю, такое случается редко) работе беспроводной сети мешает антивирусник.
- На всякий случай поинтересуйтесь у провайдера, все ли в порядке на линии.
Мы же с вами будем рассматривать варианты, когда адаптер включен и микропрограммы установлены корректные, на линии нет никаких неполадок, а роутер настроен и работает как надо.
Как проверить работу сетевого адаптера и домашнего маршрутизатора, смотрите тут:






























