Проблемы после чистки
Чисткой можно назвать физическую очистку устройства от пыли или попадания внутрь других веществ. Также чистка может быть программной, то есть оборудование очищается от вредоносных программ или просто для освобождения памяти на жестком диске.
Что делать если на iPhone перестал работать Интернет
В первом случае ноутбук нужно разобрать и очистить все внутренние детали. Выполнить это можно самостоятельно дома, однако лучше обратиться в сервисный центр.
Во время чистки пользователь может задеть сетевой модуль, из-за чего возможно его случайное повреждение или отключение. Мастер в этом случае предварительно отключит контакты некоторых деталей, но есть вероятность, что он забудет их подключить обратно. В результате такого отключения адаптера он естественно не сможет находить доступные подключения.
Что касается второго случая — программной чистки, то некоторые пользователи жалуются на невозможность подключения после использования определенных программ, например, CCleaner. Они могут опознавать некоторые сетевые драйверы или утилиты для соединения как неиспользуемые или мусорные и попросту удалить.
Важно! После удаления некоторых вирусных файлов антивирусными программами также случаются сбои в соединениях
Нет доступных подключений WiFi в Windows 10/7
В первую очередь, чтобы исключить легкие проблемы, выключите модем и ноутбук на 1 минуту. Потом включите все обратно и проверьте, доступны ли сети Wi-Fi. Если у вас есть телефон, то попробуйте найти сети Wi-Fi, и если они будут найдены, то скорее всего аппаратная проблема в ноутбуке или программная в Windows 10/ 7.
1. Сброс сети
Запустите командную строку от имени администратора и введите следующие команды по порядку, нажимая Enter после каждой, чтобы сбросить сеть.
- netsh winsock reset
- netsh int ip reset
- ipconfig /release
- ipconfig /renew
- ipconfig /flushdns
2. Физический переключатель адаптера WiFi
На ноутбуках есть комбинации кнопок, которые физически могут включать и отключать оборудование. Это может касаться клавиатур для настольных компьютеров. Чтобы задействовать сам беспроводной адаптер WiFI нужно нажать сочетание кнопок Fn+F2. Так как клавиатуры разные, и комбинация может быть другая, но вы ищите иконку, которая напоминает WiFi или беспроводную сеть.
3. Проверка сетевых адаптеров
Нажмите сочетание кнопок Win+R и введите ncpa.cpl, чтобы открыть сетевые адаптеры. Если имеется виртуальный сетевой адаптер созданный виртуальной машиной, то отключите его. Также, если отключен адаптер «Беспроводная сеть«, то включите его нажав по нему правой кнопкой мыши. Если ноутбук не видит сети Wi-Fi, то переходим к следующему пункту.
4. Драйвер и удаление адаптера
Нажмите сочетание клавиш Win+R и введите devmgmt.msc, чтобы открыть диспетчер устройств. Найдите и разверните графу «Сетевые адаптеры«. В спсике будут все сетевые ваши адаптеры, включая виртуальные. Вам нужен беспроводной WiFi адаптер и он обозначается как Wireless или Wlan. Нажмите по нему правой кнопкой мыши и выполните по порядку:
- Обновить драйвер. Если не помогло и адаптер не нуждается в последней версии драйвера, то
- Удалить устройство и перезагрузите ноутбук.
- После перезагрузки, драйвер автоматически установиться.
- Если он не установился, то выберите «Обновить конфигурацию оборудования«.
5. Проверка службы
Если вы пользовались какими-либо оптимизаторами, то скорее всего они отключили службу Wlan. Нажмите Win+R и введите services.msc, чтобы открыть службы Windows. В списке найдите «Служба автонастройки WLAN» и щелкните по ней два раза мышкой. Тип запуска должен стоять «Автоматически«, и она должна выполняться. Нажмите «Запустить«, если она остановлена. Если ноутбук или компьютер не видит WiFI сети, то двигаемся к следующему пункту, который для некоторых может оказаться очень эффективным.
6. Регион адаптера и частота
Настройки региона вашего адаптера Wi-Fi должны соответствовать настройкам вашего маршрутизатора Wi-Fi, иначе ваш ноутбук не сможет найти беспроводную сеть. Также, можно изменить параметры частоты. Нажмите Win+R и введите devmgmt.msc,чтобы открыть снова диспетчер устройств. Разверните список сетевых адаптеров и нажвите два раза по беспроводному. Далее перейдите во вкладку «Дополнительно«, и начнем. Если у вас есть Bandwidth, то попробуйте установить значение 20 MHz Only. Если у вас нет его, а есть 802.11n channel width for 2.4GHz, то поменяйте его на 20 MHz Only.
Если у вас есть графа «Страна и регион (2.4ГГц)» по англ. (Country Region 2.4GHz), то установите значение #5 (1-14), если не помогло, то установите #1 (1-13).
Также, если на самом роутере настроен диапазон 802.11 /b, а на адапетре 802.11 /n, то WiFi не будет работать с модемом и другими сетями, которые имеют другой диапазон. По этой причине, выберите универсальный тройной диапазон IEEE 802.11 b/g/n.
7. Устаревшая запись VPN в реестре
Создайте точку восстановления системы, перед выполнением процесса. Проблема с WiFi вызвана в основном устаревшим программным обеспечением VPN. Запустите командную строку от имени администратора и введите:
Если вы в длинном списке найдите DNI_DNE, то его нужно удалить. Он связан с устаревшим клиентом Cisco VPN. Введите ниже команду для удаления записи с реестра:
Введите следующую ниже команду:
netcfg -v -u dni_dne
Wi-Fi подключен, а интернета нет — что делать?
Если в Windows 10 нет доступа к интернету, несмотря на подключенный Wi-Fi, попробуйте предпринять следующие действия:
- Убедитесь, что конфигурация IP правильно настроена для доступа в Сеть. Вы можете сделать это, перейдя на вкладку «Подключения» на панели управления и проверив, введены ли DHCP-сервер, DNS-сервер, внутренний IP-адрес и шлюз роутера.
- Если это не так, откройте вкладку «Свойства» и кликните по «Протокол интернета версии 4». Зайдя в этот раздел, нажмите на «Свойства» и поставьте флажок «Получить IP-адрес автоматически».
- Проверьте настройки прокси-сервера: поскольку трафик маршрутизируется через прокси, интернет не будет работать при неверных настройках. Чтобы проверить их, перейдите на вкладку панели управления «Подключение к интернету» и нажмите «Подключения».
- Откройте «Параметры локальной сети». В области «Прокси-сервер» не должно быть флажка у «Использовать прокси-сервер для локальных подключений». Если он есть, снимите его.
Если интернет-подключение не восстановилось, обратитесь к интернет-провайдеру. Возможно, проблема заключается в неполадках на его стороне.
Подключение Windows 11 к скрытой беспроводной сети Wi-Fi
Если на роутере используется невидимая сеть, то ее название не будет отображаться в общем списке. Напомню, что такой тип WiFi, SSID которого не транслируется в общий эфир, используется для лучшей защиты соединения, чтобы потенциальные мошенники не могли ее обнаружить так же легко, как открытую.
Для подключения к такой сети Windows 11 необходимо в том же меню «Параметры — Сети и Интернет — WiFi» зайти в «Управление известными сетями»
И нажать на кнопку «Добавить сеть»
Откроется новое окно, в котором следует указать те самые известные одному вам:
- имя SSID
- тип безопасности (шифрование wifi)
- пароль для подключения
Нет доступных подключений WiFi в Windows 10/7
В первую очередь, чтобы исключить легкие проблемы, выключите модем и ноутбук на 1 минуту. Потом включите все обратно и проверьте, доступны ли сети Wi-Fi. Если у вас есть телефон, то попробуйте найти сети Wi-Fi, и если они будут найдены, то скорее всего аппаратная проблема в ноутбуке или программная в Windows 10/ 7.
1. Сброс сети
Запустите командную строку от имени администратора и введите следующие команды по порядку, нажимая Enter после каждой, чтобы сбросить сеть.
2. Физический переключатель адаптера WiFi
На ноутбуках есть комбинации кнопок, которые физически могут включать и отключать оборудование. Это может касаться клавиатур для настольных компьютеров. Чтобы задействовать сам беспроводной адаптер WiFI нужно нажать сочетание кнопок Fn+F2. Так как клавиатуры разные, и комбинация может быть другая, но вы ищите иконку, которая напоминает WiFi или беспроводную сеть.
3. Проверка сетевых адаптеров
Нажмите сочетание кнопок Win+R и введите ncpa.cpl, чтобы открыть сетевые адаптеры. Если имеется виртуальный сетевой адаптер созданный виртуальной машиной, то отключите его. Также, если отключен адаптер “Беспроводная сеть”, то включите его нажав по нему правой кнопкой мыши. Если ноутбук не видит сети Wi-Fi, то переходим к следующему пункту.
4. Драйвер и удаление адаптера
Нажмите сочетание клавиш Win+R и введите devmgmt.msc, чтобы открыть диспетчер устройств. Найдите и разверните графу “Сетевые адаптеры”. В спсике будут все сетевые ваши адаптеры, включая виртуальные. Вам нужен беспроводной WiFi адаптер и он обозначается как Wireless или Wlan. Нажмите по нему правой кнопкой мыши и выполните по порядку:
- Обновить драйвер. Если не помогло и адаптер не нуждается в последней версии драйвера, то
- Удалить устройство и перезагрузите ноутбук.
- После перезагрузки, драйвер автоматически установиться.
- Если он не установился, то выберите “Обновить конфигурацию оборудования”.
5. Проверка службы
Если вы пользовались какими-либо оптимизаторами, то скорее всего они отключили службу Wlan. Нажмите Win+R и введите services.msc, чтобы открыть службы Windows. В списке найдите “Служба автонастройки WLAN” и щелкните по ней два раза мышкой. Тип запуска должен стоять “Автоматически”, и она должна выполняться. Нажмите “Запустить”, если она остановлена. Если ноутбук или компьютер не видит WiFI сети, то двигаемся к следующему пункту, который для некоторых может оказаться очень эффективным.
6. Регион адаптера и частота
Настройки региона вашего адаптера Wi-Fi должны соответствовать настройкам вашего маршрутизатора Wi-Fi, иначе ваш ноутбук не сможет найти беспроводную сеть. Также, можно изменить параметры частоты. Нажмите Win+R и введите devmgmt.msc,чтобы открыть снова диспетчер устройств. Разверните список сетевых адаптеров и нажвите два раза по беспроводному. Далее перейдите во вкладку “Дополнительно”, и начнем. Если у вас есть Bandwidth, то попробуйте установить значение 20 MHz Only. Если у вас нет его, а есть 802.11n channel width for 2.4GHz, то поменяйте его на 20 MHz Only.
Если у вас есть графа “Страна и регион (2.4ГГц)” по англ. (Country Region 2.4GHz), то установите значение #5 (1-14), если не помогло, то установите #1 (1-13).
Также, если на самом роутере настроен диапазон 802.11 /b, а на адапетре 802.11 /n, то WiFi не будет работать с модемом и другими сетями, которые имеют другой диапазон. По этой причине, выберите универсальный тройной диапазон IEEE 802.11 b/g/n.
7. Устаревшая запись VPN в реестре
Создайте точку восстановления системы, перед выполнением процесса. Проблема с WiFi вызвана в основном устаревшим программным обеспечением VPN. Запустите командную строку от имени администратора и введите:
netcfg -s n
Если вы в длинном списке найдите DNI_DNE, то его нужно удалить. Он связан с устаревшим клиентом Cisco VPN. Введите ниже команду для удаления записи с реестра:
reg delete HKCR\CLSID\{988248f3-a1ad-49bf-9170-676cbbc36ba3} /va /f
Введите следующую ниже команду:
netcfg -v -u dni_dne
Смотрите еще:
- Не удается подключиться к этой сети WiFi в Windows 10
- DHCP не включен на сетевом адаптере WiFi или Ethernet
- WiFi не подключается после сна или гибернации в Windows 10
- Пропал значок WiFi на ноутбуке Windows 10
- Телефон как веб-камера через USB, WiFi или Интернет
Загрузка комментариев
Проверка и установка драйвера
Что делать, если все предыдущие шаги выполнены, но ноутбук так и не увидел доступные источники Wi-Fi, мы рассмотрим в этом разделе. В случае, когда драйвер сетевого адаптера не установлен, не работает или работает некорректно, в системном трее можно увидеть соответствующую иконку — значок монитора и кабеля, перечёркнутые красным крестиком. В этом случае необходимо сделать следующее:
После установки драйвера беспроводного адаптера необходимо перезагрузить компьютер. После включения компьютера снова перейдите в «Панель управления» и повторно проверьте статус устройства, открыв его свойства. Теперь статус должен звучать как «Устройство работает нормально» — это означает, что можно приступать к поиску доступных сетей и подключению.
Запускаем службы WLAN
Если служба автонастройки WLAN отключена, то Windows просто не сможет находить Wi-Fi сети. Поэтому, значок Wi-Fi будет перечеркнут красным крестиком, со статусом «Нет доступных подключений».
Давайте проверим:
- Откройте меню Пуск, нажмите правой кнопкой мыши на Компьютер и выберите пункт Управление.
- В новом окне перейдите на вкладку Службы, и найдите в списке «Служба автонастройки WLAN». Состояние должно быть «Работает», а тип запуска – «Автоматически».
- Если у вас не так, то нажмите правой кнопкой на службу, и выберите Запустить. А еще лучше, откройте свойства, установите там типа запуска – автоматически, и перезагрузите компьютер.
Проблемы после чистки
Чисткой можно назвать физическую очистку устройства от пыли или попадания внутрь других веществ. Также чистка может быть программной, то есть оборудование очищается от вредоносных программ или просто для освобождения памяти на жестком диске.
В первом случае ноутбук нужно разобрать и очистить все внутренние детали. Выполнить это можно самостоятельно дома, однако лучше обратиться в сервисный центр.
Во время чистки пользователь может задеть сетевой модуль, из-за чего возможно его случайное повреждение или отключение. Мастер в этом случае предварительно отключит контакты некоторых деталей, но есть вероятность, что он забудет их подключить обратно. В результате такого отключения адаптера он естественно не сможет находить доступные подключения.
Что касается второго случая — программной чистки, то некоторые пользователи жалуются на невозможность подключения после использования определенных программ, например, CCleaner. Они могут опознавать некоторые сетевые драйверы или утилиты для соединения как неиспользуемые или мусорные и попросту удалить.
Важно! После удаления некоторых вирусных файлов антивирусными программами также случаются сбои в соединениях
Ноутбук не обнаруживает сеть моего роутера, но видит другие
И все же в большинстве случаев проблемы с обнаружением беспроводной сети одного конкретного роутера бывают связаны с его неправильной конфигурацией. Попробуем разобраться, какие настройки Wi-Fi могут существенно влиять на качество сигнала. Для примера возьмем роутер TP-Link. Зайдем в его административную панель и выберем раздел Беспроводной режим – Настройки беспроводного режима.
Сразу же убедимся, что стоят галочки рядом с пунктами «Включить беспроводное вещание» и «Включить широковещание SSID» (о рабочем состоянии сети Wi-Fi просигнализирует индикатор на самом роутере).
Теперь обратим внимание на самый главный параметр – канал Wi-Fi сети. В России используются 13 каналов, но оптимальными (наименее загруженными) для вас могут быть только несколько из них
Все зависит от того, какие каналы задействуют близлежащие роутеры. Попробуйте установить статическое значение (кроме 12 и 13) или режим Auto.
Перезагрузите маршрутизатор и проверьте, видит ли теперь ноутбук целевую сеть Wi-Fi.
Если не помогло, пробуйте еще экспериментировать с параметрами вай-фай – меняйте каналы, название сети, корректируйте фильтр по MAC-адресам. В крайнем случае, можно сбросить настройки маршрутизатора до заводских.
Установка и обновление драйверов
Если недавно вы установили или переустановили Windows, возможно, проблема заключается в отсутствии нужных драйверов. Рассмотрим, что делать если ноутбук не видит Вай Фай, но остальные гаджеты без проблем подключаются к роутеру.
Заметьте, операционная система никогда не показывает информацию о том, что есть ошибка драйвера или он не установлен. Пользователь только самостоятельно может увидеть такую картину в «Диспетчере устройств», напротив компонента может появиться восклицательный знак, свидетельствующий о проблеме.
Рис.9. Ошибка работы устройства в диспетчере задач
Для установки или обновления драйверов WiFi адаптера, выполните следующие действия:
1Зайдите в диспетчер устройств.
2Нажмите правой клавишей мышки на раздел «Сетевые адаптеры» и выберите «Обновить конфигурацию оборудования».
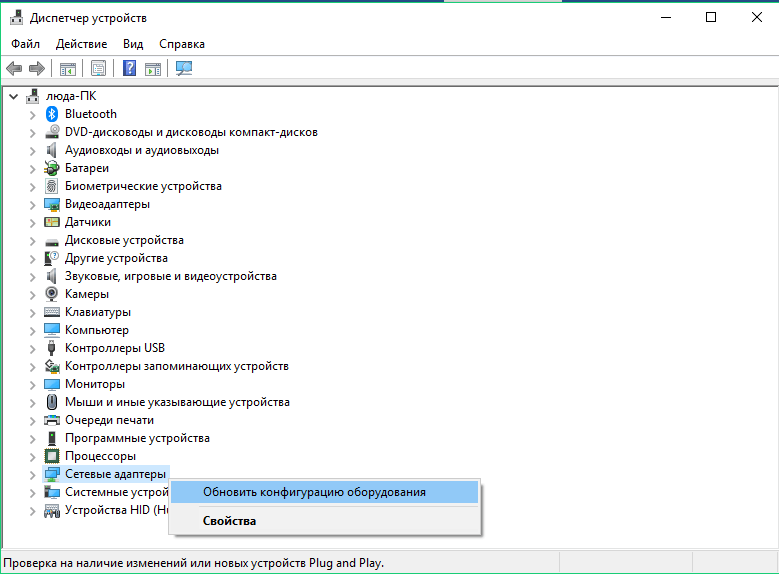
Рис.10. Автоматическое обновление драйверов оборудования
3Для установки драйверов вручную, зайдите в «Сетевые адаптеры» и найдите в названии оборудования Network Adapter, кликайте правой кнопкой мыши, далее выберите «Обновить драйвер».
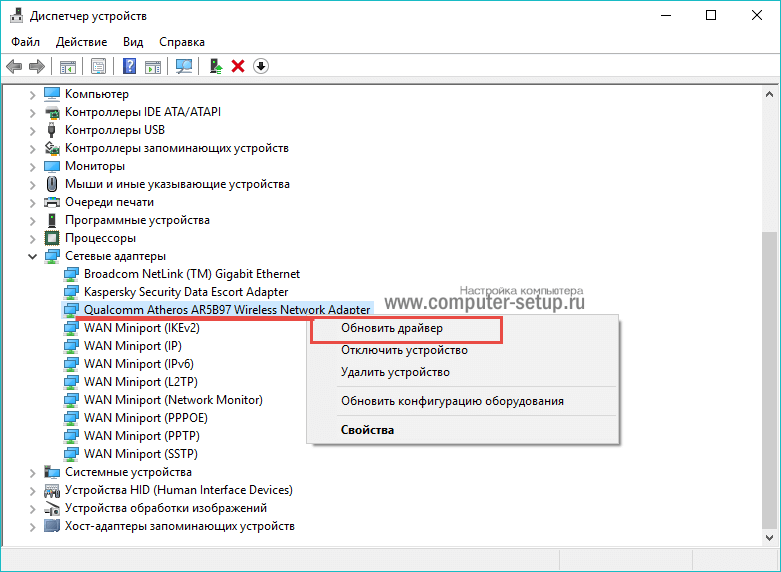
Рис.11. Обновление драйвера беспроводной сети
4В открывшемся Помощнике Windows, нужно выбрать каким способом произвести установку или обновление драйверов.
Автоматический поиск — Windows самостоятельно произведет поиск и установку нужного ПО для оборудования.
Выполнить поиск на этом компьютере — выбираете данный способ в том случае, если уже имеются скаченные драйвера на сетевое оборудование, которые необходимо указать.
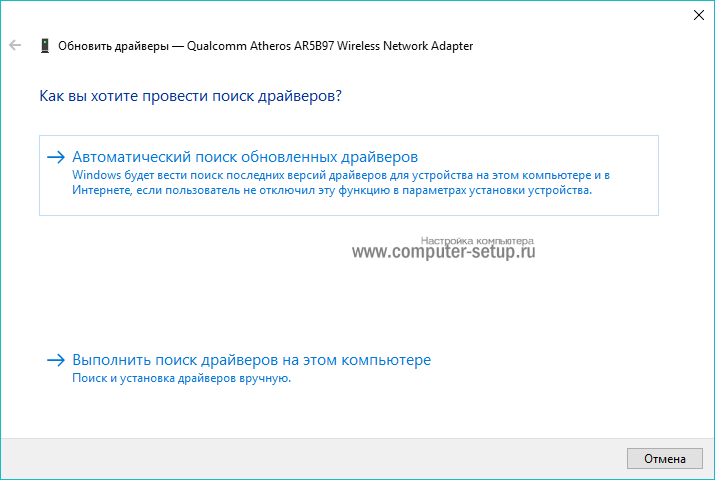
Рис.12. Окно встроенного Помощника
На всех официальных сайтах производетелей ноутбуков, есть раздел с драйверами и программами под любую модель, разрядность и ОС, достаточно ввести название или выбрать из списка, зависит от поиска нужных компонентов. Способ описанный в статье для ноутбука HP Pavilion, но он мало чем отличается от других лэптопов.
Далее нужно ввести модель своего гаджета и выбрать нужный драйвер из предложенных:
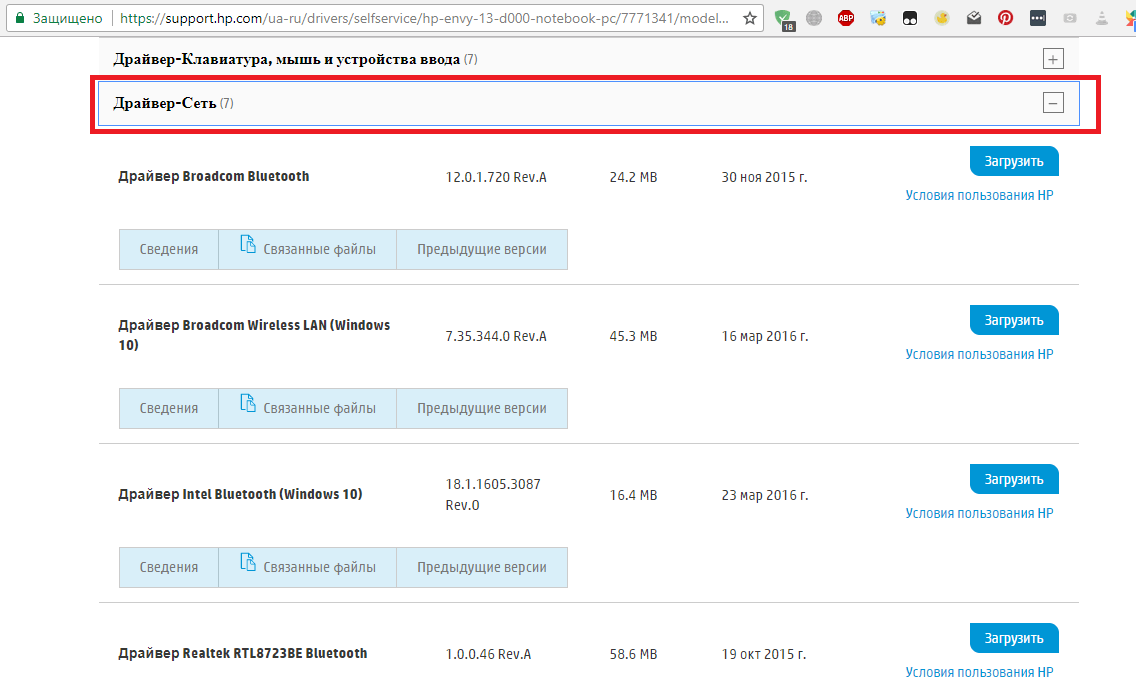
Рис.13. Загрузка драйвера на сайте производителя
Еще один способ скачивания драйверов – использование утилиты DriverPack Solution. С ее помощью можно автоматически установить драйвера для всех подключенных устройств:
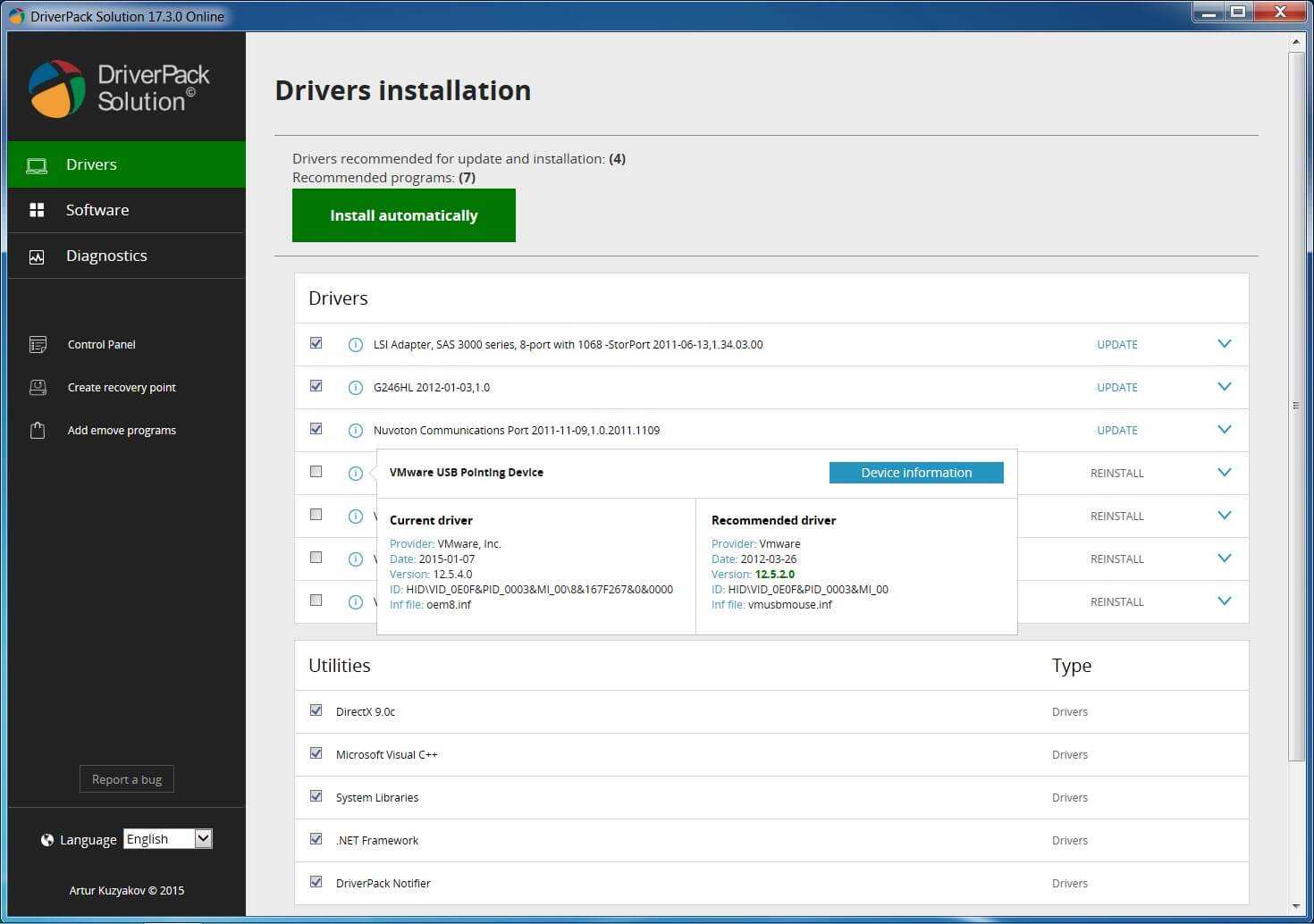
Рис.14. Окно утилиты DriverPack Solution
После завершения установки драйверов, произведите включение WiFi и проверьте, находит ли сети ноутбук.
Убедитесь в работоспособности ПО
Рассматривая решения, что делать, если компьютер ПК не видит Вай Фай сети на Виндовс 10, нельзя отметать и сбоев в ОС. Причиной таких проблем может быть установка нелицензионного приложения, заражение компьютера вирусами и другие проблемы. Если устройство не видит WiFi, попробуйте сделать восстановление системы. Перейдите в журнал, где указаны точки сохранения и выберите день, в который не было проблем с подключением. После этого следуйте подсказкам ПК и верните прежнюю версию системы.

Бывают ситуации, когда компьютер не видит Вай Фай сразу после обновления ОС. В таком случае может потребоваться переустановка программ, в том числе для WiFi. Что касается настроек маршрутизатора, их менять не обязательно.
Отключить лимитное соединение
Если у вас мало интернет-плана или вы используете арендованное портативное устройство Wi-Fi, возможно, вы попросили Windows пометить ваше подключение как лимитное. Это может помешать приложениям на вашем ПК с Windows 11 получить доступ к Wi-Fi после достижения этого ограничения. Таким образом, вы можете попробовать отключить его, выполнив следующие действия.
Шаг 1. Откройте приложение «Настройки», нажав клавишу Windows + I. Перейдите на вкладку «Сеть и Интернет» и нажмите «Wi-Fi».
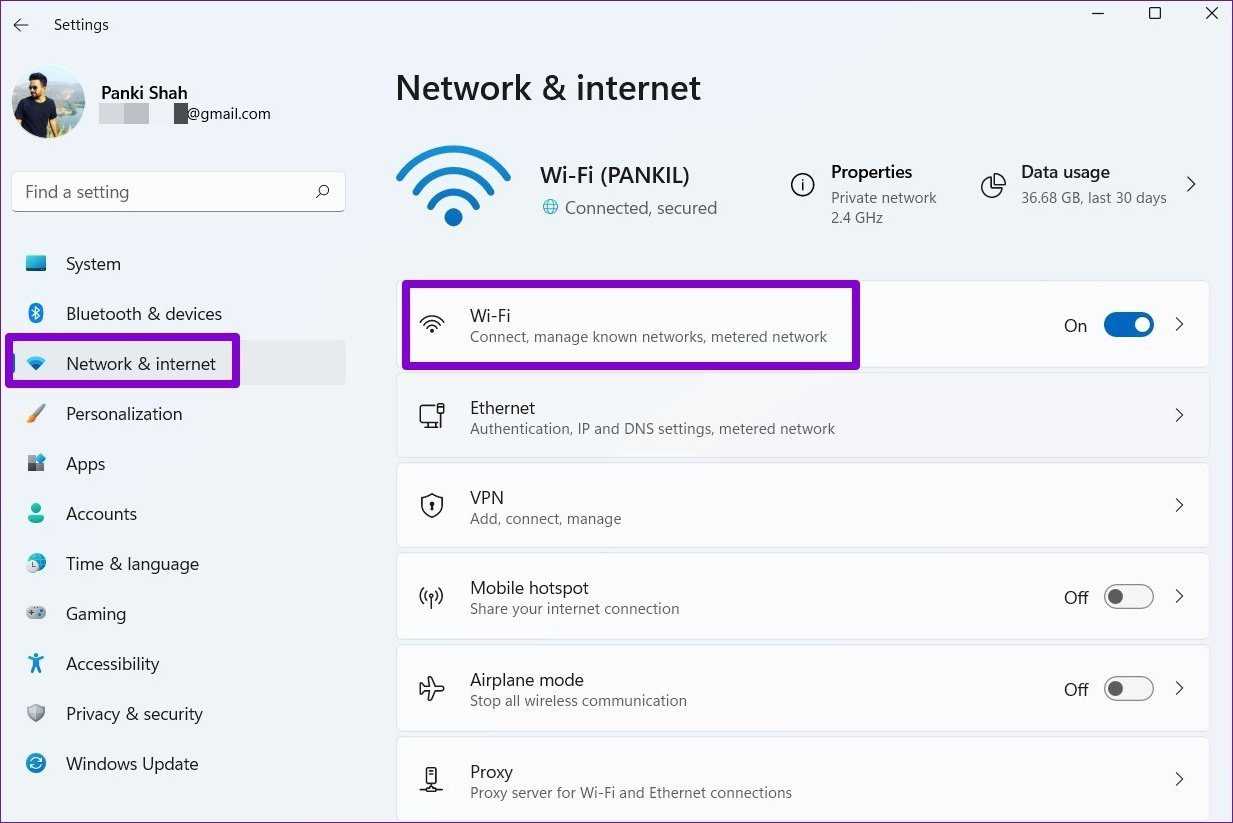
Шаг 2: Откройте свойства сети Wi-Fi, к которой вы пытаетесь подключиться.
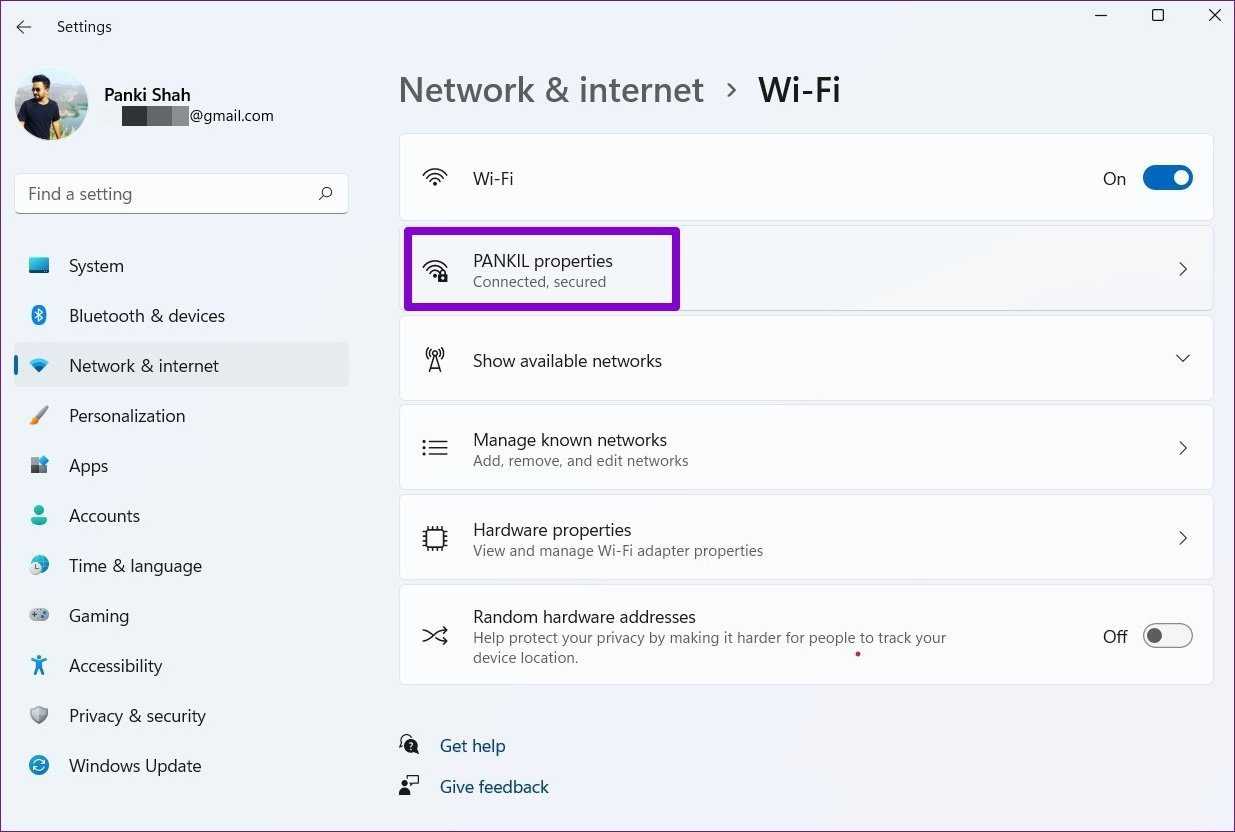
Шаг 3: Выключите переключатель рядом с параметром Metered connection.
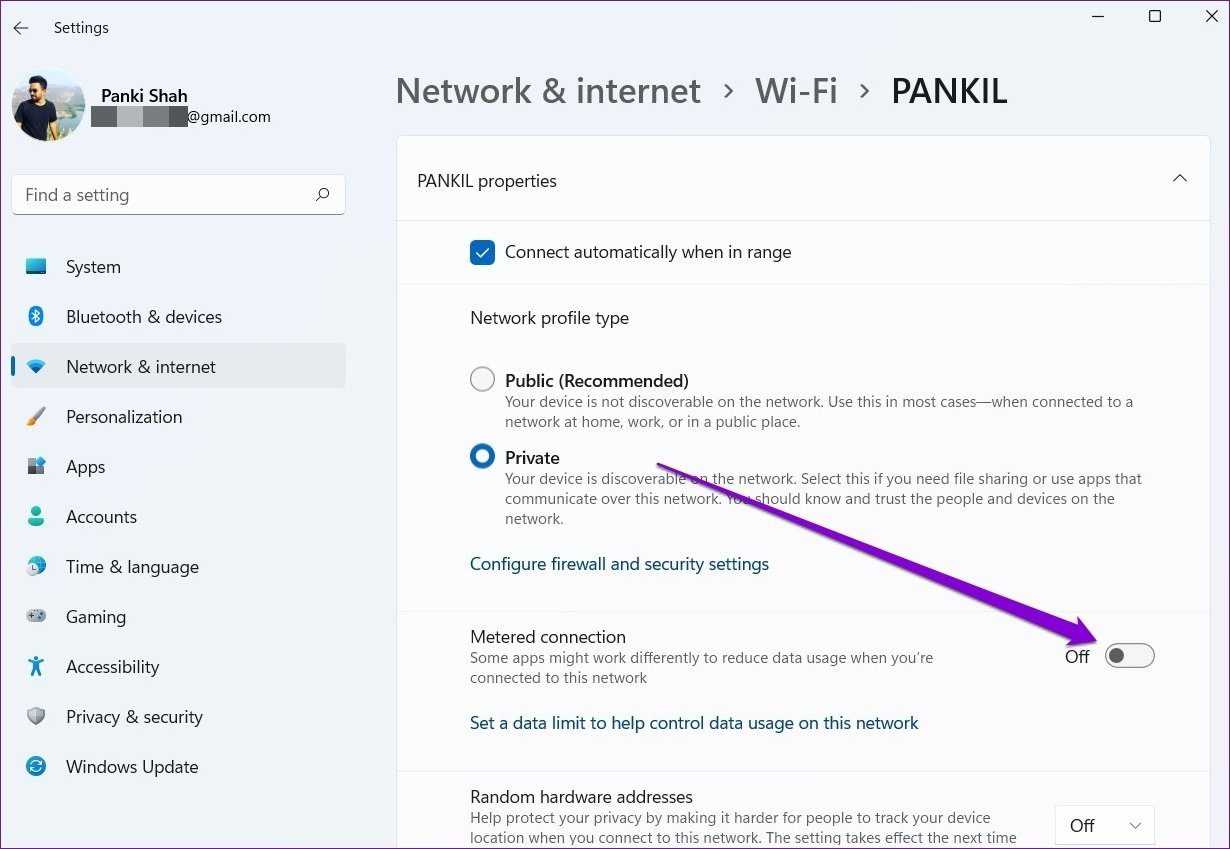
Первая причина. Проверяем роутер
Для начала необходимо проверить все ли в порядке с роутером. Самый простой способ удостовериться в работоспособности маршрутизатора можно при помощи планшета, смартфона, нетбука. Включите и просканируйте радиоэфир, увидите список сетей доступных для подключения. Найдите нужную вам сеть, попробуйте подключиться. Если гаджет без проблем подключиться, значит с роутером все в порядке. А если гаджет не будет видеть вашу вайфай сеть, значит проблема с маршрутизатором.
Давайте рассмотрим простые действия, для устранения неполадки, которые может выполнить любой человек:
Перезагружаем роутер
Сзади устройства есть кнопка «ON/OFF» или «Вкл/Выкл», вам нужно просто нажать её. На передней панели, светодиоды все погаснут, а потом повторно нажмите эту кнопку, светодиоды вновь загорятся. Также возможен вариант просто вытащить блок питания из розетки 220В и через 5 секунд вставить назад.
Сбились настройки
Из-за перепада напряжения (а также ряду других причин) настройки могли слететь. В таком случае вы увидите свою WiFi сеть под другим названием. Это будут настройки по умолчанию. В идеале, перед настройкой рекомендуем вам повторно сбросить установки. Для этого возьмите спичку и нажмите кнопку «Reset», нажатой подержите 15-20 секунд. Теперь смело вы можете приступать к введению параметров на роутере. Если не знаете, как это сделать, тогда на нашем сайте найдите статью с полным описанием как подключить и настроить Wi-Fi роутера.
Меняем канал Wi-Fi вещания
Бывает, что ноутбук видит кучу незнакомых вам беспроводных сетей, а свою не видит сеть. Чаще всего такая проблема встречается на гаджетах (смартфон, планшет). В чем подвох, спросите вы? Здесь причин несколько:
- Возможно соседи, при настройке репитера Wi Fi или роутера, выставили канал вещания такой же, как и у вас. Их сигнал мощнее, поэтому забивает ваш сигнал.
- Современные роутеры могут работать в 5 ГГц, а вот ноутбуки зачастую не умеют в этих частотах работать. Поэтому при выборе частоты убедитесь, что ваше устройство поддерживает такую частоту.
- Есть в вай фай 14 канал, который вы могли принудительно выставить на маршрутизаторе. Или у вас в пункте «Channel» стоит режим «Auto». Вследствие этого, многие устройства видеть и подключаться не будут. Имейте виду, не все гаджеты умеют работать в 14 (2.484 ГГц) канале.
Для исправления ситуации зайдите в меню настроек роутера и выполните смену канала:
- Запускаем браузер, прописываем в командной строке IP адрес роутера.
- В меню настроек находим раздел «Wireless», далее жмем на «Wireless Setting».
- Графа «Channel» отображает текущий канал вещания, меняем на любой другой.
Погодные явления
У вас нет вай фай после того как прошел ливень с грозой? Неудивительно, ведь после таких погодных условий в сервисные центры массово приносят роутеры. Не каждый знает, что Wi Fi маршрутизаторы очень боятся грозы. После такой непогоды часто бывает, что роутер работает, все светиться, а Wi-Fi отсутствует, причина этому: сгорел вай фай модуль. Поэтому рекомендуем вам при сильной грозе, отключать блок питания, вытаскивать сзади из гнезд все сетевые кабеля (витую пару)
Только вытаскивайте осторожно, не нужно сильно дергать, а то оторвете штекер RG 45. Тогда придется вам ознакомиться с нашей статьей, как обжать сетевой кабель самостоятельно
Все устройства, кроме ноутбука, видят вайфай
Теперь рассмотрим другой случай, а именно – когда есть одна точка доступа wifi, которую видят телефон, нетбук и другие устройства, а ноутбук ее не ловит. В такой ситуации последовательность действий выглядит так:
- Сначала попытайтесь изменить способ шифрования, зайдя в настройки безопасности wifi
- Попробуйте устанавливать разные значения в пункте «Канал», возможно, после этого компьютер подключится к сети
- Можно также дать сети новое название, избегая слишком сложных комбинаций символов.
Еще одна распространенная причина того, что устройство игнорирует определенную сеть или вообще не видит точек доступа, в том числе и на windows 10, может быть присутствие в системе вирусного ПО. В этом случае необходимо просканировать ПК на предмет наличия вирусов и удалить их.
Компьютер или ноутбук с виндовс 10 не видит сеть вай фай из-за сетевой карты
В результате прерванных или незавершенных обновлений, а также после использования различных типов программ, которые чистят компьютер, в системе Windows 10 могут наступить повреждение.
Одно из них — проблемы с сетью Wi-Fi — сетевая карта работает правильно, но не видит никаких сетей. Что с этим делать?
Эта проблема может даже возникнуть из-за проблем с обновлениями системы. После запуска компьютера или ноутбука вы заметили, что у нас нет подключения к интернету, а значок сети отображается перечеркнутым в системном трее.
Это значит, что сетевая карта просто не обнаруживает каких-либо сетей поблизости. Тогда вам нужно запустить диагностику с устранением неполадок сети. Для этого нажмите ПКМ на значок вай фай (в трее) и выберите пункт «Устранение неполадок».
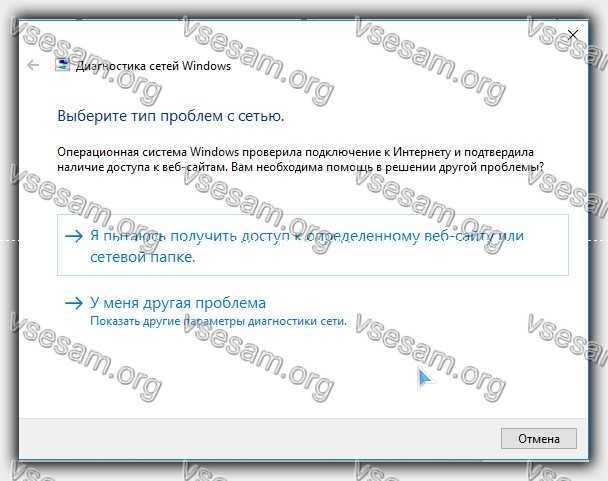
Решение этой проблемы может быть очень сложным. Иногда просто нужно повторно включить службу под названием «Автоматическая настройка WLAN».
В других — потребуется выполнить более сложные команды, и может даже закончиться тем, что необходимо восстановить систему до предыдущей точки или выполнить полную переустановку.
Сети Wi-Fi не найдены в Windows 11: как исправить?
Если ваш ноутбук, или ПК с Wi-Fi адаптером не видит беспроводные сети, а Windows 11 пишет «Сети Wi-Fi не найдены», попробуйте выполнить эти действия:
- Убедитесь, что поблизости действительно есть хотя бы одна Wi-Fi сеть. Проверьте, находят ли их другие устройства. Возможно, в этом месте просто нет доступных сетей, или ноутбук их не видит из-за плохого сигнала.
- Если проблема возникла после разборки ноутбука, то скорее всего в процессе разборки/сборки не подключили, или неправильно подключили Wi-Fi антенны к беспроводному модулю. Проверьте сами, либо же обратитесь к специалистам, которые выполняли разборку. Если у вас ПК и Wi-Fi встроенный в материнскую плату, то возможно необходимо подключить внешнюю антенну, которая подключается сзади системного блока и как правило идет в комплекте с материнской платой.
- Попробуйте «забыть» сеть и переустановить Wi-Fi адаптер.
- Проверьте работу и выполните перезапуск службы WLAN.
- Измените регион в свойствах Wi-Fi адаптера.
- Измените ширину канала в свойствах Wi-Fi адаптера
- Запустите диагностику неполадок (Параметры – Система – Устранение неполадок – Другие средства… – кнопка «Запуск» напротив «Сетевой адаптер»).
- Смените канал и/или ширину канала в настройках роутера.
- Убедитесь, что у вашей сети не скрыто имя (SSID). Подробнее здесь.
Рассмотрим некоторые решения более подробно.
Переустановка беспроводного адаптера
Это простое решение, которое очень часто бывает эффективным. Если у вас ноутбук не обнаруживает только одну конкретную сеть, и раньше вы уже подключались к этой сети, то перед тем как выполнять переустановку адаптера я рекомендую еще забыть эту Wi-Fi сеть.
Нужно просто удалить Wi-Fi адаптер в диспетчере устройств и перезагрузить компьютер. Нажмите правой кнопкой мыши на меню Пуск и выберите «Диспетчер устройств» (или запустите его другим удобным для вас способом).
Открыв вкладку «Сетевые адаптеры» нажмите правой кнопкой на Wi-Fi адаптер и выберите «Удалить устройство». Подтвердите удаление.
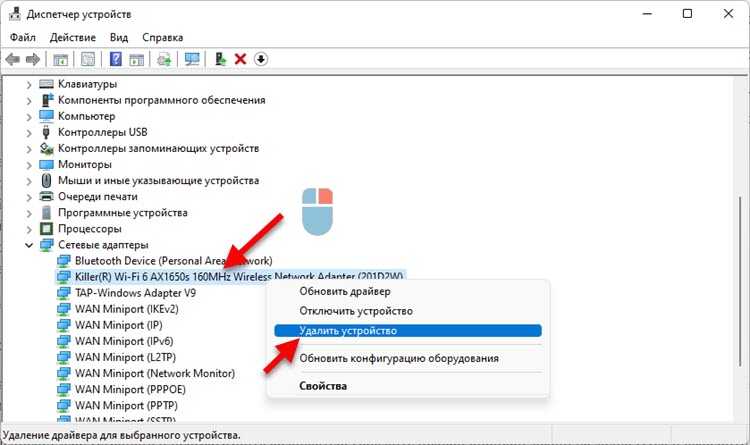
Перезагрузите компьютер.
Проверка службы WLAN в Windows 11
Служба WLAN отвечает за обнаружение Wi-Fi сетей. Если она отключена, или работает неправильно, то Windows 11 не сможет обнаружить доступные Wi-Fi сети.
Чтобы открыть окно «Службы» можно нажать сочетание клавиш Win+R, ввести команду services.msc и нажать Ok. Или в поиске (в меню пуск) написать «Службы».
Там нам необходимо найти службу «Служба автонастройки WLAN» и убедиться, что она работает (Состояние – Выполняется) и стоит Автоматический запуск.
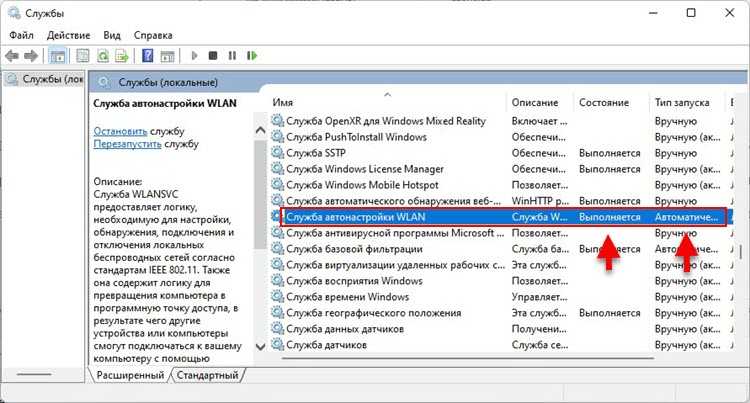
Если у вас не так, то нажмите на эту службу правой кнопкой мыши и выберите «Запустить». Затем откройте ее свойства и установите автоматический запуск. Перезагрузите компьютер. Если служба у вас уже была запущена, то нажмите на нее правой кнопкой мыши и выберите «Остановить». После чего в этом же меню выберите «Запустить».
Настраиваем модем
Почему компьютер не видит мою вай фай сеть, а все остальные ловит – и такое бывает. Здесь уже необходимо разбираться с настройками роутера. Рассмотрим наглядно на моделях Asus, а по остальным пропишем командами.
-
Вбейте в адресной строке любимого браузера без кавычек «192.168.1.1» →
-
Переходим в «Беспроводная сеть»
-
Смотрим «Канал» → должно стоять «Auto» — по умолчанию бывает позиция «13» → меняем и жмём «Применить»
Теперь, по оборудованию TP-Link:
-
-
Адрес в браузере введите без кавычек «192.168.0.1» → ввод
-
Перейдите в раздел «Wireless/Беспровод. режим»
-
«Wireless Settings/Настройка беспровод. Режима»
-
В «Channel/Канал» выставляем либо статический, либо «Авто/Auto»
-
Если никакое устройсов не видет Wi-fi то нужно проверить, включена ли беспроводная сеть в роутере. Для этого необходимо подключиться к роутеру при помощи обычного интернет-кабеля. После этого открываем браузер (любой) и в адресной строке прописываем 192.168.0.1. Нажимаем «Enter». Далее появится окно, в котором будет предложено ввести пароль и логин. Как правило, по умолчанию ключ и логин – admin, admin соответственно.

































