С большим объемом дополнительных функций
Calcbot
Приятный интерфейс. В Calcbot присутствует необходимый набор стандартного калькулятора. Из дополнительных приятных мелочей – возможность поставить скобки при вычислении, чтобы иметь корректировать порядок расчета.
При открытии дополнительных возможностей, пользователь обнаруживает, не только тригонометрические функции, но и степени с корнями и возможность вычисления факториалов. Поэтому программа может соперничать с оффлайновыми профессиональными калькуляторами.
Калькулятор 12 в 1
Эту программу можно считать своего рода монстром среди приложений такого рода для iPad. Здесь присутствуют не только расширенные возможности вычислений, но и дополнительно прикручены различные конвертеры и счетчики, которые помогут и в вычислении чаевых, и в переводе размера одежды.
Бонусом к его функциональности идут сменные скины.
Пользователи могут выбирать какое приложение им стоит скачать: бесплатное – с урезанным функционалом или полное платное.
Калькулятор Pro
Эта программа для iPad имеет два варианта: стандартный и продвинутый. В продвинутом количество функций множество, как и сфер для его применения. Мало того, что он представляет собою аналог оффлайнового профессионального технического вычислительного устройства, в нем есть другие функции, которые пригодятся более широкому кругу пользователей.
Например, его конвертеры могут переводить одни величины в другие. Предусмотрен расчет чаевых. В него встроен счетчик дат, который умеет подсчитывать не только месяцы и дни между определенными событиями, но и часы, и даже минуты. Также интересна возможность построения в нем тригонометрических графиков, которые видны в специально отведенном для этого окне. Можно считать, что приложение представляет собою лучший вариант многофункциональности.
Calculator X
Он практически полностью повторяет возможности предыдущего калькулятора: не хватает только ленты совершенных действий. Но есть отличие, которое в глазах пользователя делает его милее — он распространяется бесплатно.
Calc Pro HD Free относится к условно-бесплатным программам для iPad. Выполнять он может большое количество функций. Есть лента совершенных действий, в которой можно отследить последовательность вычислений. Однако, в бесплатной версии есть только базовые возможности. Все остальные разработчики предлагают докупать, причем можно приобрести не все дополнительные функции сразу, а выкупать их частями.
Если кроме стандартных вычислений предстоит использовать тригонометрические функции, логарифмы, степени и корни, а также производить перевод обычных дробей в десятичную систему, достаточно будет скачать базовую бесплатную версию.
Проверьте, не выполнен ли уже вход с помощью идентификатора Apple ID
Следуйте этим инструкциям, чтобы узнать, вошли ли вы в систему на одном из своих устройств с помощью своего идентификатора Apple ID.
iCloud
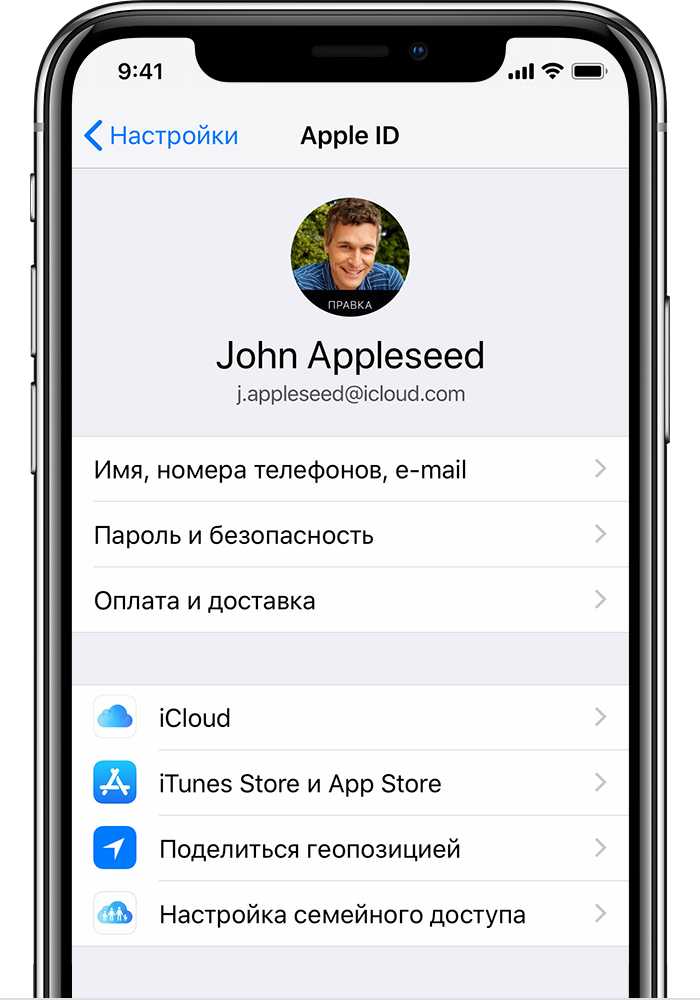
Перейдите в меню «Настройки» и нажмите . В iOS 10.2 или более ранней версии перейдите в меню «Настройки» и нажмите iCloud.
iTunes Store и App Store
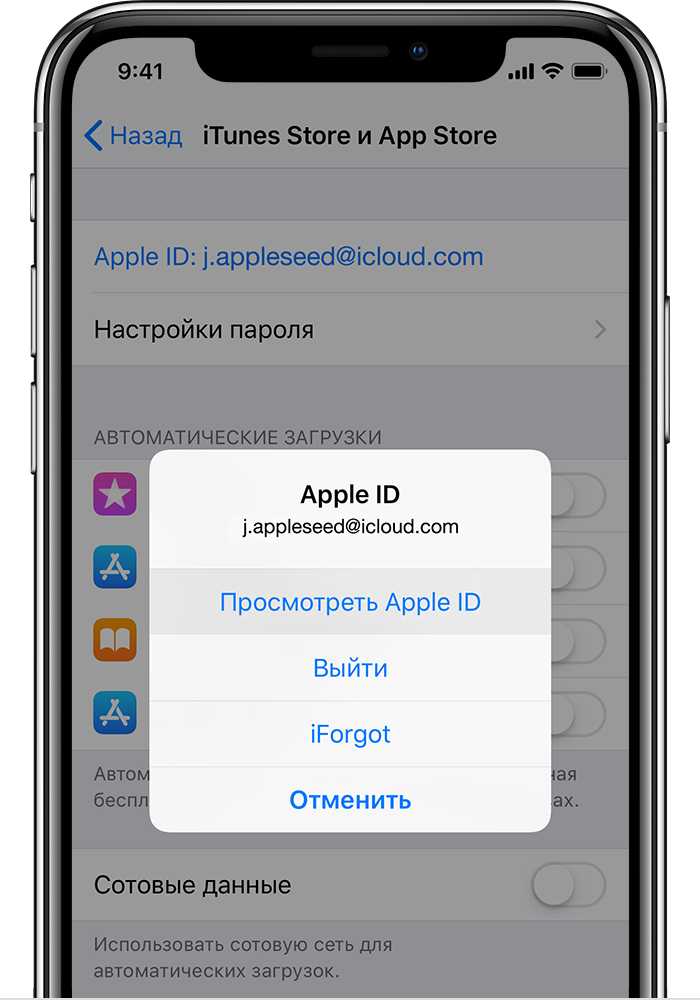
Перейдите в меню «Настройки», нажмите , а затем — «iTunes Store и App Store». В iOS 10.2 или более ранней версии перейдите в меню «Настройки» и нажмите «iTunes Store и App Store».
Также можно попробовать следующие другие службы.
- Перейдите в меню «Настройки» и нажмите «Учетные записи и пароли». В iOS 10.3 или более ранней версии перейдите в меню «Настройки», выберите вариант «Почта», затем — «Контакты» и нажмите «Календари».
- Перейдите в меню «Настройки», выберите пункт «Сообщения» и нажмите «Отправка/прием».
- Перейдите в меню «Настройки» и нажмите FaceTime.
- Перейдите в меню «Настройки», выберите вариант «Почта», затем — «Контакты» и нажмите «Календари».
Если вы знаете свой идентификатор Apple ID, но не можете отключить блокировку активации, узнайте, что делать.
На компьютере Mac
- В меню Apple () выберите пункт «Системные настройки», затем щелкните Apple ID.
- В меню Apple () выберите пункт «Системные настройки», затем щелкните «Учетные записи Интернета» и поищите учетные записи с iCloud.
- Откройте App Store и в меню «Магазин» выберите пункт «Просмотреть мою учетную запись».
- Откройте FaceTime и в меню FaceTime выберите пункт «Настройки», затем перейдите на вкладку «Настройки».
- Откройте программу «Сообщения» и в меню «Сообщения» выберите пункт «Настройки», затем перейдите на вкладку «Учетные записи».
На Apple TV
- Перейдите в меню «Настройки», выберите вариант «Учетные записи», а затем — iCloud.
- Перейдите в меню «Настройки», выберите вариант «Учетные записи», а затем — «iTunes и App Store».
На компьютере PC
- Откройте программу iCloud для Windows.
- Откройте программу iTunes на компьютере с Windows и в меню «Учетная запись» выберите пункт «Просмотреть». Если в iTunes выполнен вход с использованием идентификатора Apple ID, будет отображаться имя учетной записи и адрес электронной почты.
На веб-сайте
Узнать, выполнен ли вход в систему, можно с помощью идентификатора Apple ID на веб-сайте iCloud.com или перейдя на страницу учетной записи Apple ID. Если вход в систему не выполнен, ваш идентификатор Apple ID может автозаполняться на экране входа.
Можно также найти идентификатор Apple ID, введя имя, фамилию и адрес электронной почты, связанный с идентификатором Apple ID.
Если в качестве идентификатора Apple ID используется ваш номер мобильного телефона, возможно, идентификатор Apple ID не получится найти.
На странице учетной записи Apple ID
- Перейдите на страницу учетной записи Apple ID и щелкните ссылку «Забыли Apple ID или пароль?».
- Когда будет запрошен ввод идентификатора Apple ID, щелкните «Если Вы забыли Apple ID, можно найти его».
- Введите свое имя, фамилию и адрес электронной почты. Если введен неверный адрес электронной почты, можно повторить попытку с другим адресом.
Если в качестве идентификатора Apple ID используется ваш номер мобильного телефона, эти инструкции не подойдут.
Прямая установка APK-файла
Это, наверное, самый распространенный способ, как установить приложение, на которое наложено ограничение разработчиком. Как раз такой вариант использовали большинство российских игроков в Pokemon Go. Достаточно просто найти в Интернете apk-файл программы и установить его на свой смартфон. Но прежде следует разрешить установку приложений из неизвестных источников. Для этого:
- Заходим в «Настройки»;
- Выбираем «Безопасность»;
- Ставим галочку напротив «Неизвестные источники».
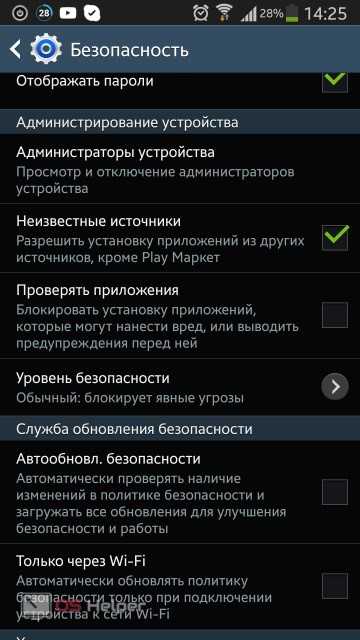
Также apk-файл можно извлечь из устройства, где приложение уже установлено. Такие файлы находятся в папке data/app, зайти в которую можно после получения root-прав.
Системное приложение «Калькулятор» в macOS.
На устройствах Mac в данной программе вы сможете отследить историю своих расчетов. Для этого:
- Зайдите в «Калькулятор».
- Кликните «Окно» и выберите «Показать ленту расчётов».
Просматривая ленту расчётов, вы сможете узнать все произведённые ранее операции и скопировать их в таблицу, документ или презентацию.
В приложении доступен встроенный конвертер величин. Введите необходимое значение и нажмите «Конвертация». Выберите тип конвертации из предложенных: вес и масса, время, давление, длина, мощность, объем, площадь, скорость, температура, энергия и работа. Также вы можете воспользоваться конвертером валют.
В данном системном приложении можно произвести различные расчёты. Включите «Инженерный режим», и вам откроются дополнительные возможности программы. Для этого:
- Нажмите «Вид».
- Выберите режим «Инженерный».
В данном режиме вы сможете рассчитать степени, корни, логарифмы, использовать тангенсы и котангенсы.
Режим для программистов.
В приложении «Калькулятор» можно включить режим «Для программиста» и использовать его во время программирования. В данном режиме легко работать с бинарными, восьмеричными, десятичными и шестнадцатеричными вычислениями и просматривать символы ASCII и Unicode, представленные текущим значением.
Для включения режима:
Нажмите сочетание клавиш ⌘Command + 3 или откройте меню «Вид», и выберите режим «Для программиста».
Для возвращения в стандартный калькулятор нажмите ⌘Command + 1 или меню «Вид» и выберите режим «Стандартный». В данном режиме вы сможете производить базовые расчёты.
Как вы смогли заметить, стандартное приложение «Калькулятор» в macOS оснащено дополнительными скрытыми возможностями, которые могут помочь производить даже сложные вычисления. Больше не требуется скачивать множество программ для вычисления логарифма, конвертации валют и величин, просчётов во время программирования.
Хотите прокачать уровень пользователя macOS за 1 час и повысить свою эффективность в несколько раз? Регистрируйтесь на бесплатный мастер-класс и получите PDF с чек-листом полезных настроек macOS:
Регистрируйтесь и получите PDF с чек-листом в подарок
Как выполнить восстановление удаленной ранее программы на iPhone и iPad
Выполнить данное действие можно как с непосредственно с устройства, так и используя iTunes
Обратите внимание на то, что и вернуть таким образом можно абсолютно любое приложение или игру:
- Если оно было платным — повторно платить не нужно.
- Даже если его уже удалили из App Store — все равно всё восстановится «как надо».
Как это сделать?
Непосредственно с устройства
Берём в руки iPhone (iPad), и… приступаем!
Итак, для того чтобы осуществить возврат используя Ваш гаджет, необходимо:
- Найти значок App Store на рабочем столе и запустить магазин.
- В iOS 10 и «младше» — в правом нижнем углу нажать на иконку «Обновления». В iOS 11 и «старше» — в правом верхнем углу нажать на изображение вашей учётной записи.
- Далее вверху выберите «Покупки».
- Ищем то, что нужно загрузить повторно и нажимаем на значок «Облако со стрелкой».
Ожидаем некоторое количество времени и все! Ранее удаленное приложение или игра вновь на Вашем устройстве.
При помощи iTunes
Так же, для этих целей можно использовать и программу iTunes. Что будет полезно в том случае, если к Wi-Fi сети нет доступа, а объем приложения достаточно «весомый», для того чтобы загружать его через мобильную сеть.
Да и при большом количестве ранее скаченных приложений, искать то, которое необходимо восстановить, намного проще через iTunes.
Как это сделать:
- Обновлено или очень важный момент! В последних версиях iTunes Apple убрала из программы множество функций (в частности, возможность работы с играми и приложениями). Поэтому, первым делом нужно скачать нормальную и полноценную версию iTunes (с App Store, рингтонами и т.д.) А уже после этого…
- Подключиться к компьютеру.
- Выбрать устройство и свою учетную запись.
- Перейти в раздел «Покупки» и в нем выбрать необходимое приложение — нажимаем на него, начинается загрузка.
- Далее переходим в меню «Программы» и просто устанавливаем его на iPhone.
- Не забываем выполнить синхронизацию.
Вот и все, приложение вернулось. Однако при заходе в программу, вы видите что она «пуста» и никаких данных нет. А игра начинается с самого начала без всяких сохранений. И это естественно немножко не то, чего мы добивались. Именно поэтому, идем дальше…
Soulver
Инновационный калькулятор, который понимает простые текстовые выражения. И результаты может выдавать в необычном текстово-цифровом виде. Не следил за проектом последние годы, но судя по обновлениям – разработчики поддерживают Soulver в актуальном виде, внедряя новые функции iOS по мере необходимости.
(правильная версия, есть неправильная устаревшая)
MyScript Calculator
Ещё одно необычное приложение, о котором должен знать каждый. MyScript Calculator позволяет писать рукописные формулы, которые программа сама решает. Удобно для работы с дробями. Знает кучу математических операций.
Простые и удобные
Jumbo Calculator
Для тех, кому нужны исключительно стандартные вычислительные функции, для людей, которые много считают, приложение Jumbo Calculator понравится своим простым и понятным интерфейсом и огромными кнопками. Дополнительных возможностей у него нет: вся ценность заключается в том, что визуальное решение очень удобно для больших объемов расчетов, когда на экран при нажатии кнопок можно даже не смотреть.
Это приложение очень напоминает оффлайновый аналог с расширенными возможностями. За это непритязательные пользователи его ценят.
Калькулятор+
Приложение имеет минимальный функционал и лаконичный дизайн. Здесь, как и в Jumbo Calculator, главное достоинство в больших кнопках и абсолютной простоте.
Digits
Digits для Ipad – с одной стороны простая, а с другой — очень удобная программа. Достигнут этот баланс за счет наличия ленты уже совершенных вычислений. После того, как вычисления в нее записаны, с ними можно выполнять определенные действия: копировать, отменять. При необходимости в ленту можно дописывать комментарии.
И вот сейчас можно заменить ноутбук на iPad?
Как и год назад, как и с выходом самого первого iPad Pro, ответ не меняется: зависит от ваших задач. Да, всё становится лучше, и я знаю кучу людей, которые отказались от ноутбуков в пользу iPad (я в том числе), но все перейти не смогут.
Нет узкоспециализированных программ. Есть аналоги, но не оригиналы. И тут как с переходом на iPhone, если до этого всю жизнь пользовался Android: сначала всё раздражает, а потом привыкаешь, настраиваешь и хорошо. Кажется, что уже не сможешь без этого. С приложениями точно так же.

Буду ли я советовать переходить на iPad с новой системой, которая такая вся топовая? Кому-то да, но не всем. Я уже перетащил девушку на iPad, и спустя несколько месяцев она не планирует менять его на компьютер.
Работаете с текстом? Топ, подойдёт iPad даже за 329 долларов. Обрабатываете фото? Можно и на планшете. Работаете с видео? Влоги монтировать можно, но что-то серьёзное — нет. И куча других примеров, когда можно, но с ограничениями.

Но весь прикол-то не в этом: дети, которым лет 5-10, легко смогут заменить компьютер планшетом. Возможно, они даже не знают, что такое компьютер. Сенсорный экран намного проще для восприятия — только в совсем старых школах и областях обучают информатике за ПК. А почти везде — планшеты, где и книжки удобно читать, и программ по обучению предостаточно. Поэтому поколение, которое только начало учиться, легко сможет использовать iPad для всего.
Что такое iTunes
Используя приложение iTunes, вы сможете изучить все сделанные покупки, произведенные с любого из ваших девайсов, либо же купить новые программы и прочий интересующий вас контент. Также здесь можно совершать синхронизацию абсолютно всех своих iPhone, iPad, MacBook и так далее. Чтобы предотвратить возможность потери информации, находящейся на устройстве, можно запустить автоматическое резервное копирование данных. Определить, какие данные из всего потока будут отправляться и располагаться в хранилище, можно через iTunes. После завершения процесса создания резервной копии появится возможность произвести сброс устройства до заводских настроек, а затем восстановить нужную информацию также через iTunes.
В программе iTunes расположен важнейший магазин приложений компании Apple — App Store. Здесь находится большая библиотека приложений и игр для всей техники Apple. Если подключить свой гаджет к компьютеру, то можно будет управлять всеми приложениями, расположенными на нем. Однако может возникать и такая ситуация, что iTunes распознает устройство, но не отображает программы либо в «Айтюнс» нет вкладки «Программы» вовсе. Далее будут рассмотрены возможные причины проблемы.
Как проверить и настроить связку
Чтобы добавить гаджет к связке, потребуется войти в учетную запись используя один идентификатор Apple ID, после чего данное устройство будет добавлено к списку.
Для удаления связанного iPad или iPhone необходимо:
- Зайти в «Настройки».
- Выбрать «Учетную запись».
- Перейти в «Медиаматериалы и покупки».
- Кликнуть по команде «Просмотреть».
- Прокрутить страницу до конца, где и располагается кнопка «Удалить это устройство».
В этом случае необходимо выполнить следующие действия:
- Зайти в «Системные настройки» в меню Apple.
- Нажать на идентификатор Apple ID.
- Кликнуть по выбранному устройству.
- Просмотреть сведения о нём.
- Нажать на «Удалить из учетной записи», не забыв подтвердить данное действие.
Для ПК, работающего под управлением ОС Windows, будет актуальна следующая инструкция:
- Прежде всего потребуется открыть приложение iCloud.
- Далее следует перейти по пути «Учетная запись» – «Управление Apple ID».
- Совершить действия, аналогичные инструкции для Mac.
Как видите, в том, что на ваш Айфон самостоятельно устанавливаются программы нет ничего мистического и необъяснимого. При этом исправить данную ситуацию можно несколькими способами, выбирая между отключением функции в настройках сопряженных между собой гаджетов и удалением устройства из связки.
Как установить приложение из App Store, которое требует новую версию iOS
Шаг 1 Запустите на своем Mac или Windows компьютере программу iTunes
Шаг 2 Войдите под своим аккаунтом Apple ID
Шаг 3 Перейдите в раздел «Программы» → AppStore и найдите нужное вам приложение или воспользуйтесь поиском
Шаг 4 Нажмите кнопку Загрузить
Шаг 5 После этого компьютер больше не понадобится, теперь возьмите свой iPhone или iPad и откройте на нем приложение App Store
Шаг 6 Перейдите на вкладку «Обновления» и выберите Покупки
В iOS 11 и выше, нужно нажать на иконку вашей учетной записи, она находится в верхнем правом углу во всех разделах, кроме «Поиск»
Шаг 7 Выберите, только что загруженное на компьютере приложение и нажмите (значок в виде облака со стрелкой вниз)
Шаг 8 Перед вами появится сообщение с минимальными требованиями. Для установки последней совместимой версии система iOS спросит: «Загрузить предыдущую версию этого приложения?». Нажимаем Загрузить . После этого начнется загрузка и установка приложения
Если у вас по какой-то причине в разделе «Покупки» на iPhone/iPad не отображаются совершенные покупки, тогда воспользуйтесь поиском в App Store. Найдите приложения, которые Вы приобрели в iTunes на компьютере с помощью своего Apple ID и нажмите кнопку Загрузить
К сожалению, не все приложения возможно установить данным способом. Например, если у вас гаджет с iOS 7, а минимальная доступная версия для загрузки предназначена для iOS 10, то, вероятнее всего, у вас ничего не получится. В таком случае, вам нужно воспользоваться следующей инструкцией.
После загрузки приложения на компьютере, файл можно удалить из «Медиатеки» iTunes, это все равно версия, которая вам не подойдет.
Расскажите своим друзьями об этом лайфхаке, поделившись ссылкой на своей станице в соц.сетях и подписывайтесь на наши страницы в Facebook, Twitter или Вконтакте
Иногда, зайдя в Google Market и выбрав приложение для установки, вы видите надпись: «Приложение несовместимо с вашим устройством», которая не дает загрузить его к себе на телефон. Связано это с тем, что разработчик, имея возможность устанавливать ограничения по модели телефона, стране и даже сотовому оператору, запрещает загрузку приложения на ваш смартфон.
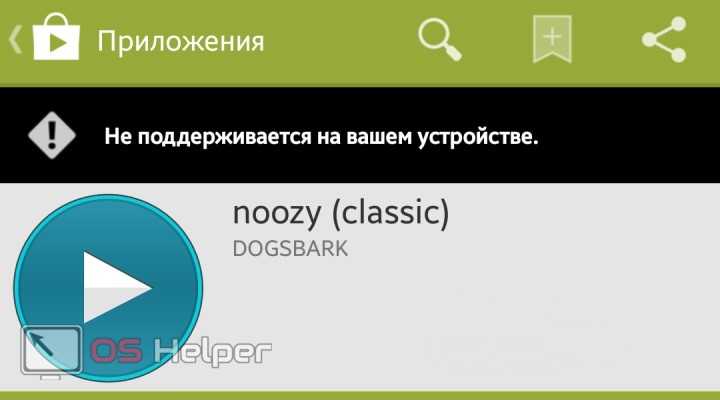
Чаще всего, этот запрет не несет в себе ничего, кроме пустых слов, ведь программа или игра без проблем установилась бы и нормально функционировала. Яркий тому пример – хит лета 2016 игра Pokemon Go, которую официально невозможно было загрузить в России из-за «несовместимости», но, тем не менее, многие успели в нее поиграть. Если вы увидели сообщение «Приложение несовместимо с вашим устройством», то мы подскажем, что делать в такой ситуации. Об этом и пойдет речь в нашей статье.
Как восстановить стандартное приложение iOS
- Откройте App Store.
- Перейдите на вкладку Поиск и введите название нужного приложения.
- Найдите в списке результатов стандартное приложение и скачайте его.
- Повторите то же самое со всеми стандартными приложениями, которые хотите восстановить.
Все установленные приложения как обычно появятся на главном экране. В нашем примере это было приложение Калькулятор.
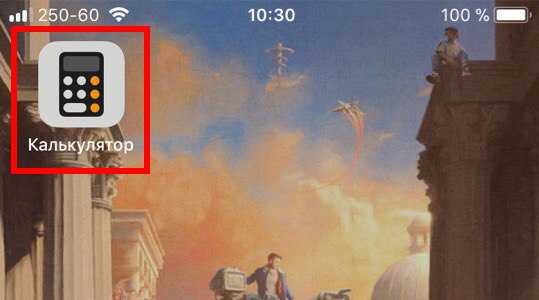
Удалять стандартные приложения можно так же, как и обычные, но функция появилась относительно недавно.
*Проверьте, что вы качаете именно стандартное приложение, поскольку теперь в начале списка результатов App Store помещает рекламу. Кроме того, среди результатов могут быть сторонние приложения с похожими иконками и названиями. Разработчиком стандартных приложений будет указана Apple.
Calcbot
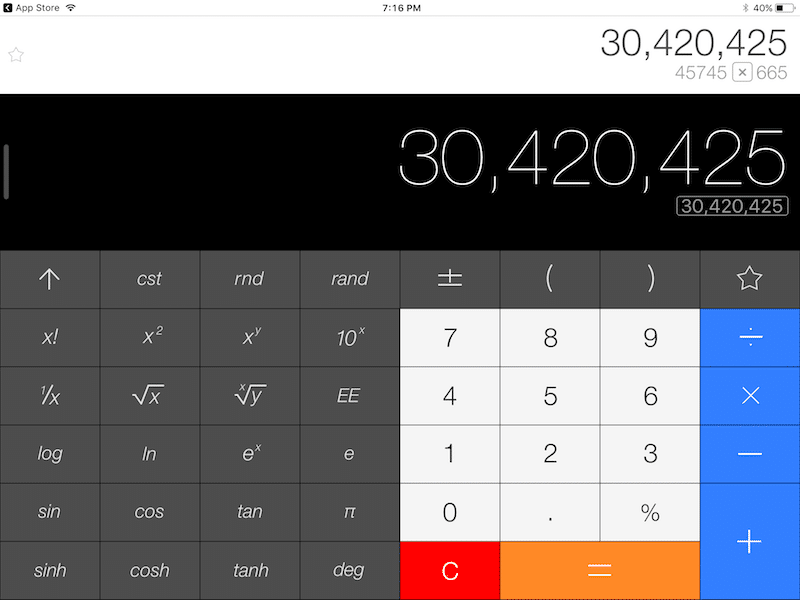
Если вы предпочитаете приятный процесс вычисления, вам подойдёт Calcbot.
Это простое и интересное приложение от создателей Tweetbot. Оно бесплатное и не содержит рекламы. Вы бесплатно получаете базовую и научную раскладку. Можно купить Pro-версию (149 р.), которая содержит конвертер, специальные темы и безлимитную ленту с историей.
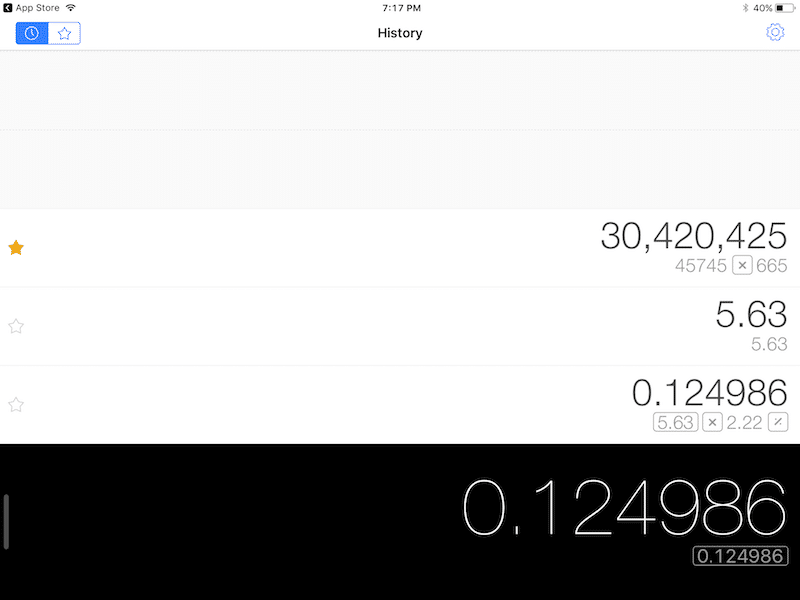
Calcbot отличается приятным дизайном. При нажатии на кнопки активируется анимация, и слышны фоновые звуковые эффекты. Когда вычисление закончено, оно появляется сверху в ленте с историей. Здесь вы можете добавить его в избранное и сохранить на потом.
Единственный минус в том, что приложение не обновлялось уже больше года. А это значит, что вы теряете такие функции, как виджет Today View и поддержку мультизадачности.
Скачать
: Calcbot (Бесплатно)
CoconutBattery — для MacOS
Это программное обеспечение совместимо только с операционной системой Mac. После загрузки подключите iPad к Mac. Наконец, запустите утилиту чтобы отобразить таблицу с информацией. Программа предоставит вам такие сведения, как полная емкость заряда и проектную емкость — чем выше разница между ними, тем больше изношен аккумулятор.
Скачать: https://coconut-flavour.com/coconutbattery/
Прямо под расчетной мощностью находится процентное значение. Если этот показатель упадет ниже 80%, это указывает, что батарея почти разряжена. Вы также получите цифру, показывающую количество циклов зарядки. Производитель устанавливает максимальное количество циклов зарядки 1000.
Что делать, если приложение из App Store требует новую версию iOS или как установить последнюю совместимую версию приложения для вашего iPhone и iPad
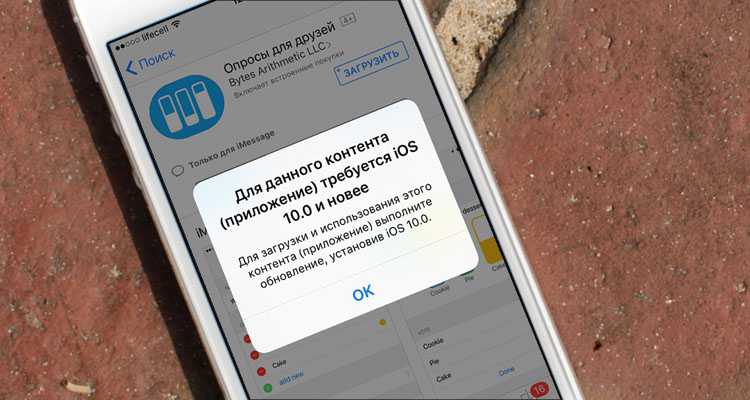
Каждый год после презентации новых iPhone, компания Apple выпускает и новую мобильную систему iOS. Разработчикам, для стабильности работы своих приложений в новой системе, также приходится вносить изменения и выпускать новые апдейты своих продуктов в App Store. Со временем старые версии iOS перестают поддерживайся как Apple, так и разработчиками приложений. И если Вы обладатель моделей iPhone и iPad, которые работают не на последних версиях iOS, то запросто столкнетесь с проблемой установки некоторых приложений и игр.
Каждый разработчик в App Store для своего приложения устанавливает минимальные требования (устройство и версия операционной системы), и если Вы захотите установить приложение, а ваша версия iOS будет ниже минимальной, тогда Вы увидите такое сообщение:
Как разработчики Apple объясняют отсутствие калькулятора в iPad
С момента выхода iPad в свет пользователи задавались вопросом, почему в устройстве нет стандартного калькулятора. Спрашивали это и у разработчиков корпорации Apple, но официальной информации или хоть какого-то объяснения так и не последовало. Однако событие, которое пролило свет на эту ситуацию, всё же произошло. Этому способствовал пользователь Twitter с никнеймом Tangoshukudai. Он представился как бывший сотрудник Apple и изложил свою версию событий.
Среди штатных приложений iPad до сих пор нет калькулятора
По словам Tangoshukudai, незадолго до релиза iPad Стив Джобс возмутился дизайном калькулятора для планшета, который был взят с iPhone. Программа казалась слишком растянутой на большом экране устройства, что не удовлетворяло перфекционизм директора компании. Он потребовал от Скотта Форстолла новый дизайн калькулятора, однако времени для переработки программы практически не оставалось. Потому было принято решение отказаться от калькулятора в iPad в угоду более важных дел.
Перевод твита от Tangoshukudai:
Это очень забавная история. Когда готовился прототип iPad, они портировали на него калькулятор из iOS, который был растянут на весь экран. Так было во всех прототипах, и все рассчитывали, что в таком виде продукт и будет поставляться. За месяц до релиза Стив Джобс вызвал в свой кабинет Скотта Форстолла и спросил:
— А где новый дизайн калькулятора? Этот выглядит ужасно.— Какой новый дизайн? Именно так мы и планировали его продавать.— Нет, уберите. Мы не можем поставлять его в таком виде.
Скотт боролся за то, чтобы сохранить этот калькулятор, но понимал, что для создания нового дизайна программы ему нужно было привлечь отдел разработки графического интерфейса. Поскольку в такие сжатые сроки сделать это было невозможно, было принято решение отказаться от приложения. С тех пор калькулятор так и не попал в список приоритетных рабочих проектов, и до него не доходили руки, потому что были куда более важные дела.
Tangoshukudai
Правда это или вымысел неизвестно, однако много новостных порталов взяли этот пост за истину и распространили его в интернете, так как история кажется весьма правдоподобной. Официального подтверждения или опровержения от Apple так и не последовало.
Как узнать на сколько памяти твой iPhone?
Всем привет! «Зачем вообще проверять на сколько памяти iPhone, — спросите Вы, — сказали на 32 GB, значит так и есть, да и на коробке написано!» Так-то оно так. Но, как обычно, далеко не всегда — у этого заявления могут быть нюансы. Все дело в том, что на рынке присутствует огромное количество «кустарно» восстановленных телефонов (мы не говорим о «официальных как новых»). И при их приобретении (у не совсем честных продавцов) существует достаточно большая вероятность получить совсем не тот объем памяти, который указан на коробке.
Представьте, заплатили как за 64 GB, а по мере использования обнаруживаете что там всего лишь 16. Обидно? Не то слово! Чтобы подобных ситуаций не возникало, учимся быстро и безошибочно определять размер внутреннего накопителя iPhone. Приготовились… поехали же!:)
Кстати, внимательный читатель задаст вполне резонный вопрос: «Блог посвящен iPhone и iPad, почему в заголовке речь только про iPhone?». Ответ будет простым — на iPad количество встроенных гигабайтов написано на задней крышке. И для того чтобы узнать их количество — достаточно просто взглянуть на нее. А вот с iPhone так происходит далеко не всегда…
Впрочем, если Вы не доверяете надписям, то все перечисленные варианты определения емкости накопителя подходят как для телефона, так и для планшета на операционной системе iOS.
Способ 1. Посмотреть в настройках
Действительно, самый простой способ узнать объем внутренней памяти — это посмотреть в настройках устройства. Он же будет самым правдивым и достоверным — изменять подобную информацию в самой системе еще не научились. Как это сделать?
- Открываем «Настройки».
- Ищем вкладку «Основные».
- Нас интересует пункт «Об этом устройстве».
- В графе «Емкость» видим общее количество гигабайт, которые доступны на полностью новом iPhone.
Не удивляйтесь, обнаружив там цифру намного меньше той, которая считается общепринятой для iPhone и iPad. Например, для 16 GB-версии будет указано что-то около 12 GB — это абсолютно нормально. Из оставшихся 4 Gb часть «съедается» при конвертации (1 Gb=1024 мегабайта), а другая часть самой системой iOS под себя и свои нужды.
Способ 2. При помощи iTunes
Здесь нам понадобиться компьютер и установленный iTunes (где взять и как инсталлировать). Достаточно подключить iPhone к ПК и в первом же открывшемся окне программы видим краткую информацию об устройстве, в числе которых будет и данные об объеме встроенной памяти.
Кстати, если по каким-либо причинам подключение не удается, то читайте эту статью.
Рассмотренные способы просты и надежны, однако не всегда осуществимы по причине того, что iPhone или iPad могут быть не активированы. Поэтому, мы научимся узнавать емкость внутреннего накопителя iOS-устройства не включая его.
Способ 3. Используем серийный номер
Не включая и даже не имея доступа к гаджету, можно узнать массу полезной информации о нем используя один лишь серийник. Но для начала необходимо его узнать. Сделать это можно различными способами, а для тех у кого на руках не активированный и выключенный iPhone, подойдет самый простой — вытаскиваем лоток для сим-карты и на нем видим идентификационный номер.
Далее достаточно просто воспользоваться одним из сервисов, которые я уже описывал в статьях про всевозможные проверки гаджета (где куплен, как полностью проверить). Повторяться и рассказывать заново о том, как ими пользоваться я сейчас не буду, достаточно перейти по любой из этих ссылок и воспользоваться предложенными сайтами.
Вот и все! После этого Вы запросто узнаете на сколько памяти любой iPhone, даже не включая его. Да и множество другой, зачастую нужной информации, что особенно актуально при приобретении не нового устройства.
Что делать, если пропал калькулятор на айфоне
В последнее время очень многих начинает тревожить вопрос о том, куда пропал калькулятор на айфона. Он мог быть просто удалён, а мог бесследно пропасть. Связано это с тем, что на всех телефонах с операционной системой iOS 10 и выше есть функция удаления стандартных приложений. Компания Apple добавила эту опцию в связи с многочисленными жалобами и просьбами пользователей.
Самым верным решением является скачать приложение заново. Для этого необходимо:
Важно! Если калькулятор уже был на телефоне, то пользователь будет уведомлен об этом. В этом случае необходимо искать приложение в памяти телефона, возможно, оно где-то затерялось
Если оно была случайно удалено, то скачивание позволит установить его обратно.
Вернуть программу поможет повторное скачивание из AppStore
Таким образом, было рассказано, как найти калькулятор на айфоне или айпаде, где он находится и как им пользоваться. Программы «Calculator» на планшетах пока нет, а смарт часы имеют лишь микрокалькулятор. Вернуть его, если приложение исчезло, можно, повторно скачав из магазина.
Любой человек, мало-мальски знакомый с экосистемой Apple, знает, что приложение «Калькулятор», по умолчанию предустановленное на iPhone, Apple Watch и компьютеры Mac, обошло стороной планшеты компании. Вероятно, многие люди, впервые пытавшиеся произвести вычисления на iPad, недоумевали и задавались вопросом: как компания, издавна славившаяся своим софтом и произведшая множество революций в сфере программного обеспечения, до сих пор не смогла обеспечить пользователей своих планшетов, казалось бы, самой простой программой, аналоги которой школьники создают, впервые изучая программирование: калькулятором. Спойлер: мы не знаем.

































