Основные причины самостоятельного отключения ТВ
Некоторые приемники плохо реагируют на присутствие сотовых телефонов или ноутбуков старых типов с инфракрасным портом. Необходимо максимально удалять устройства подобного типа от телевизора. Проблема, также может быть связана с поврежденными или заблокированными кнопками на пульте дистанционного управления (ПДУ) телевизора, а также воздействие от контроллеров вышек или домашних кинотеатров, на которые они реагируют.
Вот лишь некоторые из наиболее реалистичных причин, по которым ТВ отключается самостоятельно:
- Пользователь или кто-то другой, случайно установили таймер пробуждения ТВ.
- Батареи на пульте ДУ разряжены. Известно, что при низкой зарядке ПДУ может распространять некоторые хаотичные сигналы, а ТВ интерпретирует инфракрасный шум от пульта, как команду «Включить».
- Возможно, застряла кнопка питания на ПДУ или на самом ТВ.
- Соседи могли случайно включить телевизор, сигнал поступает через окно, особенно если они синхронизируют одну и ту же модель с аналогичным универсальным ПДУ.
- Домашний питомец мог наступить на пульт, пока пользователь был в другой комнате.
- Неисправность системы питания.
- Неисправность электронных узлов.
- Периферийные HDMI и самопроизвольный сбой ПО.
- Флуоресцентная лампа, установленная в одной комнате, где находится телевизор, может являться источником ИК лучей, которые воспринимает чувствительный инфракрасный датчик ДУ.
- Внутренняя электрическая неисправность, например резистор или неисправный ИК датчик.
Почему не воспроизводится звук
HDMI-кабель передаёт не только изображение с одного устройства на другое, а также звуковое сопровождение. Однако именно с ним очень у пользователей возникают неполадки.
Если после подключения стационарного компьютера или ноутбука к телевизору нет звука, или звуковая дорожка не идёт через динамики ТВ, а через колонки ПК, то, скорее всего, проблема заключается устройстве вывода.
Чтобы исправить данную неполадку необходимо поменять динамики, через которые воспроизводится звук. Делается это через систему персонального компьютера или ноутбука.
Пошаговая инструкция замены устройства вывода звука:
- На значок «Динамики», который находится в правом нижнем углу панели задач операционной системы Windows, нужно нажать правой кнопкой мыши.
- Затем, в открывшейся панели выбора, нажать левой кнопкой мыши на пункт «Устройства воспроизведения».
- После этого откроется панель со всеми возможными динамиками.
- В перечисленных устройствах необходимо найти телевизор и нажать на него правой кнопкой.
- Затем следует выбрать пункт «Использовать по умолчанию».

После завершения настройки при каждом подключении к данному телевизору посредством HDMI-кабеля, система компьютера будет переводить воспроизведение звукового сопровождения на динамики ТВ.
Видео-инструкция замены устройства вывода звука с ПК на телевизор
Не работает HDMI на ноутбуке – что делать
Первым делом определите, какого рода проблема возникла, ведь в зависимости от ситуации существуют разные способы решения.
После подключения к телевизору отображается пустой рабочий стол
В этом случае проблема заключается не в кабеле или разъёме HDMI, а в том, что телевизор выступает в качестве расширения экрана ноутбука, т. е. он является дополнительной областью вашего рабочего стола. В этом режиме, если вы, например, передвинете какое-нибудь окно вправо либо влево (зависит от настроек), то увидите его на экране телевизора.
Для того чтобы переключить отображение в режим дублирования, при котором всё, что происходит на экране ноутбука, отображалось бы на дисплее телевизора, сделайте следующее:
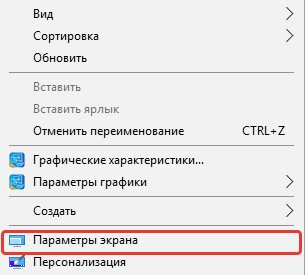
Ноутбук видит подключение, но на дисплее телевизора нет соответствующей картинки
Для начала проверьте надёжность соединения, кабель HDMI не должен болтаться в гнезде телевизора или ноутбука. Затем внимательно осмотрите провод HDMI, в случае обнаружения перегибов или повреждений задумайтесь о замене провода, возможно, таким образом вы решите проблему.
Если с проводом всё в порядке, то удостоверьтесь, что вы выбрали правильное гнездо при подключении к телевизору. Дело в том, что некоторые модели телевизоров имеют несколько портов HDMI, и по умолчанию в настройках устанавливается приём сигнала только от одного из них.
В этом случае нужно просто правильно направить сигнал звука. Сделать это можно следующим способом:
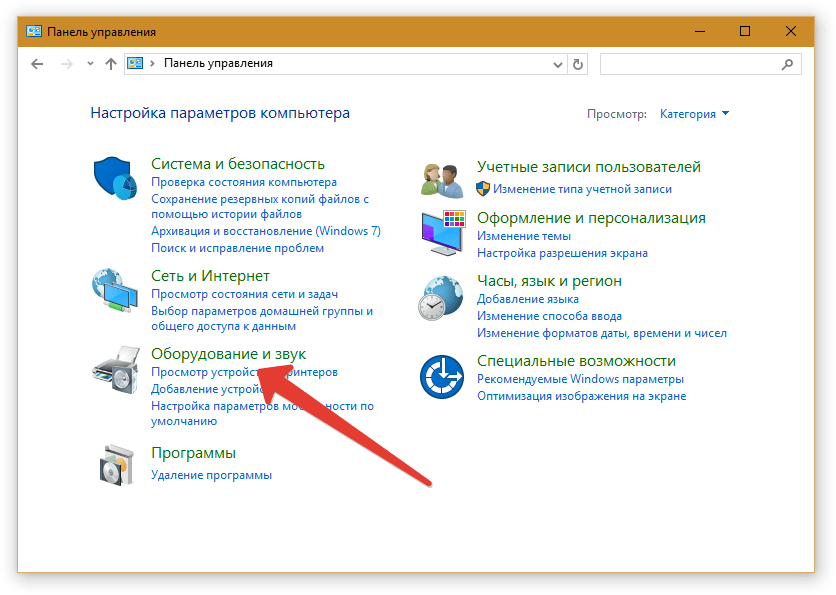
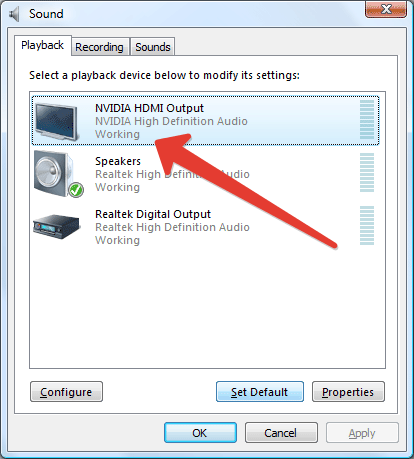
Если ничего не помогло
Нередко причиной, когда не получается подключить телевизор к ноутбуку через HDMI, становится выход из строя самого порта HDMI (в частности, перегорание).
Для того чтобы избежать такой проблемы, как перегорание HDMI-порта, рекомендуется перед соединением с помощью кабеля отключать от телевизора спутниковую антенну или кабельное. В случае если розетка, от которой питаются устройства, не имеет заземления, перед подключением с помощью HDMI-провода следует отключить питание от обоих устройств.
При этом неисправности могут возникать как с портом ноутбука, так и с портом телевизора. Для того чтобы определить, какой из разъёмов вышел из строя, попробуйте подключить к ноутбуку посредством HDMI-кабеля другое устройство. Затем то же самое сделайте с телевизором, т. е. попытайтесь к нему подключить через HDMI иной ноутбук или компьютер. В случае выявления проблем с одним из устройств рекомендуется обратиться в сервисный центр для получения квалифицированной помощи.
Синхронизация телевизора и компьютера позволяет существенно расширить функциональные возможности техники. Пользователь сможет запускать на большом экране видеоигры, смотреть фильмы, сериалы и телепередачи. Существует несколько способов подключения, но именно HDMI остается приоритетным вариантом. В некоторых ситуациях компьютер не видит телевизор через HDMI. Что становится причиной этой проблемы? Есть несколько вариантов. Сейчас рассмотрим каждый из них, а также предоставим полезные рекомендации по восстановлению подключения.
Аббревиатура HDMI расшифровывается как мультимедийный интерфейс высокой четкости. Это современный разъем, который одновременно передает аудио и видео. Практически вся техника оборудована этим интерфейсом. «Тюльпан» и другие популярные в прошлом кабели, предназначены для передачи аналогового сигнала. Шнур HDMI транслирует контент в цифровом контенте с разрешением Full HD или 4К (в зависимости от модификации).
Поэтому если вам нужно подсоединить к экрану телевизора компьютер, тогда лучше всего использовать именно этот интерфейс. Разъем обеспечивает передачу данных в высочайшем качестве и с минимальной задержкой. В отличие от других проводов, HDMI одновременно передает на ТВ звук и изображение.

Интерфейс HDMI был представлен еще в 2002 году. С того времени разработчики выпустили множество различных модификаций. Они постепенно увеличивают пропускную способность шнура. Разработчики стараются своевременно добавлять поддержку популярных форматов и многие другие полезные функции.
Версии HDMI старше 1.4 поддерживают передачу интернет-сигнала, 3D и разрешение 4К. Интернет-соединение через HDMI отличается от беспроводной технологии Wi-Fi увеличенной скоростью передачи данных, а также более стабильным и надежным сигналом. Самые популярные форм-факторы HDMI:
- type A – классический вариант;
- type C – mini HDMI;
- Type D – micro HDMI.
Если звук пропал, а раньше работал
Внезапная пропажа аудио говорит о возникновении какой-то проблемы. Просто так прекратиться передача аудио не может. Значит, нужно выявить причину.
- Сначала исключите повреждение HDMI-шнура. Возможно, произошел сильный перегиб или сдавливание кабеля, что привело к повреждению внутренних проводников. Могут повредиться и контакты штекера. Осмотрите визуально контакты, чтобы все металлические части были целы и чисты. Частое использование разъемов, резкие неаккуратные выдергивания кабеля может привести к износу и поломке разъемов.
- Какая-то программа стала причиной сбоя. Вспомните, какие программы ставились в последнее время. Если добавленного софта немного, попробуйте исправить звук через удаление программ.
Выбираем правильный источник сигнала в настройках телевизора
Если вы уверены, что HDMI-кабель рабочий, но проблема с передачей изображения с ноутбука на телевизор не решается, убедитесь, что на TV используется правильный источник сигнала передачи изображения.
Алгоритм действий:
- Найдите на пульте телевизора кнопку изменения источника сигнала. Маркировка может быть разной в зависимости от производителя, но искать нужно что-то типа «Input», «Source».
- На экране появится раздел Input, – как правило, с несколькими HDMI.
- Проверьте, к какому HDMI подключен кабель, и выберите в настройках источника сигнала аналогичный. Если нет возможности посмотреть (например, телевизор плотно прижат к стене), просто перебирайте в настройках все варианты HDMI в поисках подходящего.
Обновление прошивки телевизора
Обновить телевизор можно через интернет, если это SmartTV (большинство современных моделей выпускаются именно в таком формате). Описать детальную инструкцию, универсальную для всех ТВ, сложно, но в целом порядок действий будет такой:
- зайдите в «Настройки» SmartTV, предварительно подключив его к интернету через LAN-кабель или Wi-Fi и маршрутизатор;
- найдите в списке пункт «Поддержка» (обычно в самом конце), нажмите на него;
- кликните по вкладке «Обновление ПО» и посмотрите, нет ли апдейтов для вашего телевизора; если таковые имеются, нажмите «Обновить сейчас» и дождитесь окончания процедуры.
Проблем может быть много – программных, механических, аппаратных. Периодически сгорают штекеры, повреждаются провода, окисляются контакты. Если вдруг возникли трудности с подключением HDMI-кабеля к телевизору, следуйте нашей инструкции в том порядке, который мы описали.
Почему нет сигнала только на определенных каналах
Цифровое вещание транслирует каналы пакетами — мультиплексами по пять-десять телеканалов. При сбое в работе мультиплекса могут стать недоступны все или несколько каналов, а на экране телевизора появится надпись «Нет сигнала».
Если изображение отсутствует на нескольких каналах от разных операторов, нужно удостовериться, что они не пропали из сетки вещания и по-прежнему предоставляются транслятором. Актуальный список есть на сайте поставщика услуг.
Другая причина — некорректно настроенный диапазон частот. В этом случае меняют начальную и конечную частоту в настройках ТВ или ресивера — нужно открыть список каналов, пролистать список до самого низа и нажать на «Изменить». В качестве начальной частоты выставляется 770000 кГц, конечная частота не задается.
Правильно подключаем телевизор, используя HDMI
Владельцы домашних кинотеатров должны знать истину – цифровое мультимедийное устройство имеет меню источника воспроизведения. Проще всего проиллюстрировать факт на стареньких музыкальных центрах. Традиционно имели устройства три блока:
- Кассетные деки: записывающая, воспроизводящая.
- Радио приема вещания.
- Лазерные диски.
Причем блоки отказывались воспроизводить мелодии одновременно. Необходимо было переключать специальным рычажком секции. Даже современный телефон часто снабжен кнопкой FM… Не догадались, почему телевизор не видит HDMI? Идем дальше. Задняя панель телевизора обычно содержит полдюжины выходных разъемов. Меж войска отыщем «тюльпан», сформированный тремя лепестками, временами топорщится VGA, непременно – HDMI. Скудным списком традиционно перечень не ограничивается, подробнее смотрите инструкцию. С пульта неуловимым нажатием кнопки (при единственном порте HDMI), меню можно выбрать источник. Средством выбора может быть клавиша Source. Нужно найти меню, перечисляющее источники, выбрать порт подключения кабеля
Разъемов HDMI может быть более двух, важно – отследить корректно номер
Компьютер обычно таких ухищрений избегает. Нет прямой опции выбора направления передачи сигнала. Однако:

Fn+F3 или F4
В ноутбуках функциональными клавишами Fn+F3 (F4) позволят раскрыть всплывающее системное меню, перечисляющее любопытные опции:
- Только компьютер. Изображение к внешнему монитору (телевизору) поступать не будет. Большинство людей выбирает названную опцию. Не удивляйтесь, что телевизор не видит ноутбук.
- Дублировать. Экран ноутбука будет продублирован телевизором. Это и нужно большинству людей.
- Расширить. Некоторые любят перетаскивать на телевизор окошки плееров, браузеров, смотреть кино удобнее. Побоимся судить (вкусы индивидуальны), выбирайте опцию Расширить, удлиняя рабочий стол.
- Только проектор. Экран ноутбука отключается. Изображение будет выводиться индивидуально на телевизор.
Настольные персональные компьютеры телевизор определяют самостоятельно. Иначе потрудитесь посетить меню драйвера, выбрать требуемый порт вещания.
Управлять подключенным телевизором проще посредством контекстного меню рабочего стола. Вначале щелкните правой кнопкой свободное пространство, выберите опцию Разрешение экрана. Удачное определение телевизора делает доступным кнопку «Несколько мониторов». Увидите четыре опции, повторяющие стопроцентно аналогичные опции ноутбука. Значения читайте выше. Случается, компьютер не видит телевизор по HDMI: появился смысл заглянуть сюда, осмотреть контекстное меню. Мониторы будут пронумерованы цифрами, можно порты менять местами, просто щелкать, выбирая объект изменения системных параметров.
По HDMI нет сигнала на телевизоре и отсутствует изображение
1 Первым делом нужно проверить подключение кабеля, и запомнить номер HDMI входа на телевизоре, к которому подключен кабель. Проверьте, хорошо ли вставлен кабель в выход на ноутбуке, или стационарном компьютере. Затем, проверьте подключение кабеля на телевизоре, и обязательно посмотрите в какой HDMI вход вы подключили кабель. Они подписаны. Выглядит это вот так:
Я, например, подключил кабель к HDMI входу под номерном 3. Дело в том, что на телевизоре скорее всего несколько входов. И нам в настройках нужно будет выбрать тот, к которому мы подключили кабель.
2 Проверяем настройки на телевизоре. Выбираем соответствующий HDMI вход в настройках. Не всегда после подключения кабеля на телевизоре сразу появляется изображение с компьютера. Скорее всего, вы увидите надпись «Нет сигнала», или «Кабель не подключен». На пульте дистанционного управления от вашего ТВ должна быть кнопка, которая открывает меню с выбором источника сигнала. На телевизорах Philips, например, эта кнопка подписана как SOURCES. Нажимаем на нее, и из списка выбираем HDMI вход с нужным номером.
На телевизорах LG – кнопка INPUT. Нажимаем на нее и выбираем необходимый источник. На новых телевизорах LG на Web OS, возможно уже как-то иначе сделали. Но схема всегда одна и та же, на любом телевизоре (Samsung, SONY, LG) : открываем меню с выбором источника сигнала и выбираем HDMI вход с нужным номером (к которому подключен кабель) .
3 Проверяем настройки на компьютере. Возможно, на компьютере отключен вывод изображения на проектор (телевизор, монитор) , поэтому картинка не появляется на телевизоре и нет сигнала. Проверить очень просто. В Windows 10, Windows 8 и Windows 10 достаточно нажать сочетание клавиш Win+P, и выбрать один из трех вариантов вывода изображения: Дублировать, Расширить, Только проектор.
Если у вас выбрано «Отключить проектор», то изображение по HDMI выводится не будет. В Windows 10 все примерно так же, только там меню сбоку экрана появляется.
4 Если так и не удалось подружить компьютер с телевизором, то хорошо бы выяснить в чем причина: в телевизоре, в компьютере, или в кабеле. Сделать это не сложно. Особенно, если у вас есть еще один ПК, телевизор, монитор с HDMI входом, или еще один кабель.
Попробуйте подключить свой ноутбук, например, к другому телевизору или монитору. Если все заработает, значит проблема в вашем телевизоре (что вряд ли) . Тем самым мы исключим проблемы с кабелем. Так же, можно просто взять другой ноутбук (даже у соседа одолжить) и подключить его к телевизору на который не выводится изображение. Если все заработает, то значит проблема в вашем ноутбуке (компьютере) . Что чаще всего и бывает.
5 Еще один совет. Попробуйте обновить драйвер видеокарты с подключенным по HDMI телевизором. Просто скачайте драйвер с сайта производителя ноутбука/видеокарты и установите его.
Windows 10
Открываем параметры экрана и смотрим, чтобы там было два дисплея.
Прокручиваем страницу с настройками и открываем «Дополнительные параметры дисплея».
Смотрим внимательно. Там будет «Дисплей 1» и «Дисплей 2». Возле одно из них может быть название вашего телевизора. У меня сейчас один дисплей не активен, так как изображение выводится только на второй дисплей. Нажмите на «Свойства видеоадаптера для дисплея. «. Вам нужно открыть свойства телевизора.
В новом окне, на вкладке «Монитор» в меню «Частота обновления экрана» ставим 60 Гц. Нажимаем «Применить».
После этого ошибка «Нет сигнала» на телевизоре должна исчезнуть. Появится изображение с компьютера, подключенного по HDMI. У Андрея система почему-то установила для телевизора частоту 25 Гц.
Windows 7
Нажимаем правой кнопкой мыши на пустую область рабочего стола и открываем «Разрешение экрана». В меню «Экран» должен быть выбран телевизор. Напомню, что это способ можно применить только в том случае, когда Windows видит телевизор подключенный по HDMI, но не выводит изображение.
Перейдите в «Дополнительные параметры» и на вкладке «Монитор» выберите частоту 60 Гц. Примените настройки.
8 Обновление: если у вас телевизор LG (возможно, это применимо и к другим телевизорам) , то отключите в настройках «Быстрый старт» и функцию «SIMPLINK».
Есть отзывы, что это помогло.
Позже Олег подтвердил, что HDMI ULTRA HD Deep Colour действительно решает проблему с выводом изображения по HDMI на телевизор LG, но эту функцию отключать не желательно, так как это портит изображение и искажает его. И поделился своим решением. Нужно сменить некоторые параметры для второго дисплея (телевизора) в настройках приложения «Панель управления Nvidia», иконка которого обычно отображается в трее.
Если у вас графика от AMD, то приложение называется AMD Catalyst Control Center. Там тоже должны быть похожие настройки.
Поиск и устранение проблем соединения HDMI-DVI или DVI-HDMI
Нередко возникают трудности при подключении двух устройств, одно из которых имеет порт HDMI, а второе — DVI. При этом используется кабель-переходник HDMI-DVI или отдельный переходник HDMI-DVI, размещаемый на одном из концов кабеля DVI или HDMI. Кроме того, устройство с портом DVI должно быть совместимым с HDCP. Это является обязательным условием связки двух устройств.

Также следует помнить, что, если HDMI может передавать звук и видео, то DVI предназначено только для видеосигнала. А это означает, что для передачи звукового сопровождения придется использовать дополнительный кабель.
- В большинстве случаев, видео через связку HDMI-DVI передается без проблем. Если же передача видео не работает, то наиболее вероятной причиной является пере
ходник. Если вы попробуете несколько моделей, то вопрос может разрешиться сам собой. - Но если модель телевизора достаточно старая, то его порт DVI может не поддерживать HDCP. В этой ситуации попробуйте скачать и установить самую свежую прошивку. Также стоит попытаться передать сигнал с данного источника на другой приемник. Возможно, проблема в проигрывателе, ноутбуке или ресивере.
Почему компьютер не видит телевизор через HDMI
Так как проводной метод подключения является очень популярным, и им пользуются миллионы людей, за все время существования HDMI удалось выделить несколько факторов, влияющих на возникновение проблемы:
- повреждение провода, штекера или разъема;
- неправильные настройки соединения на ПК или ТВ;
- сбой в работе видеокарты;
- воздействие вирусов.
Несмотря на довольно широкий круг причин, неполадки может ликвидировать любой человек, даже не обращаясь к помощи специалистов. Но предварительно рекомендуется изучить инструкцию, в которой рассматриваются все факторы возникновения проблемы.
Настройка разрешения и частоты
Иногда после выполнения перечисленных выше рекомендаций картинка все равно не транслируется. В этом случае причина может заключаться в том, что ТВ и системный блок не совместимы по своим параметрам. Например, для старого SD или HD телевизора разрешение FHD, установленное на видеокарте ПК, слишком высокое. В этом случае стоит войти в настройки экранов по приведенным выше алгоритмам и, выбрав второй дисплей (телевизор), понизить для него разрешение.
Вторая причина, которая может повлиять на изображение – частота. По умолчанию видеокарта ПК настроена на частоту 60 Гц. Для ТВ стоит попробовать постепенно уменьшать значение.
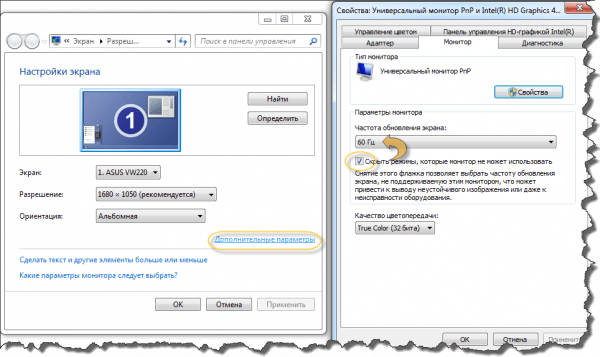
У некоторых телевизоров Samsung встречалась проблема, при которой появлялось окно с текстом «не поддерживается HDMI режим». На форумах было много рекомендаций по борьбе с этим, но оказалось, что это проблема заводской прошивки, а чтобы устранить дефект, необходимо обратиться в сервисный центр производителя, где устанавливается новый софт. У современных телевизоров Самсунг таких нюансов нет.
Способы устранения неисправностей
В большинстве случаев неисправности легко устраняются заменой составляющих. Однако в случае если проблема заключается в настройке, решить ее сможет любой пользователь.
Делается это несколькими простыми способами.
- «Пуск» — «Панель управления» — «Экран».
- Сочетанием клавиш Win+P.
В открытых настройках пользователю доступны настройки подключенного дисплея. Зачастую монитор отключается, если неправильно задан способ подключения. Всего их бывает четыре.
- Только экран ПК. В данном случае работает только один подключенный монитор.
- Дублирование. Изображения на двух подключенных устройствах одинаковые.
- Расширение. Рабочий стол увеличивается за счет дополнительного экрана.
- Только второй экран. Изображение будет транслироваться только ко второму подключенному устройству.
Если подключен лишь один монитор, то режим должен быть «Только экран ПК». В противном случае экран может работать некорректно.
Добрый день! Недавно сменил монитор, был 24″ с разрешением 1920х1200 подключенный через VGA, поставил новый iiyama ProLite XUN2792QSU с разрешением 2560×1440 через HDMI. Видеокарта NVIDIA GeForce GTX 650 2GB. При работе за ПК, монитор произвольно гаснет и пишет No Signal (нет сигнала). При этом проблем с HDMI кабелем нет, новый (плюс пробовал другой). Если перезагрузить ПК, то монитор оживает и все в норме, а подключение/отключение кабеля не помогает . Какое-то время, спустя 10-30-60 минут(произвольное время) снова гаснет. Настройки управление питанием проверял, режим энергосбережения отключен. ОС Windows 10.
Ответы специалистов и комментарии пользователей
Ну, если ты уверен, что режим энергосбережения отключён, и пропадание изображения происходит через любое произвольное время, то причиной такого поведения может быть драйвер видеокарты. Скачай на сайте NVIDIA самый свежий и установи (предварительно тщательно выполни очистку от присутствия старого). Также иногда помогает установка более старой версии, чем стоит сейчас.
И ещё один момент. Не секрет, что на сегодняшний день систему можно установить на внешний жёсткий диск или быструю флешку. Можно попробовать установить на них Windows 7, к примеру, и посмотреть, проявится ли проблема там.
Переустановил драйвера, но проблема осталась. В итоге решил разобрать системный блок и обнаружил, что кулер на радиаторе охлаждения видеокарты перестал крутиться из-за загрязнения пылью! Почистил все хорошенько, включил заново, куллер стал крутиться. Проблема исчезла. Видимо, раньше на старом мониторе видеокарта меньше напрягалась из-за меньшего объема графической информации и как следствие меньше грелась, работала без куллера нормально. С новым монитором увеличилась нагрузка и нагрев и как следствие видеокарта — отключалась (переходила в защитный режим). Вот и не подумаешь)
Надо проверять все причины возникновения проблемы. И чистка системы охлаждения видеокарты одна из них. Очень хорошо, что ты сам дошёл до этого, потому что дистанционно довольно сложно диагностировать проблему. Это ещё хорошо, что так всё кончилось, хотя в дальнейшем наверняка аукнется, так как от деградации чипа от высокой температуры никуда не деться.
В статье «Как подключить компьютер к телевизору кабелем HDMI» я дала подробную инструкцию как это сделать, но когда я попробовала проделать то же самое на другом компьютере, где установлено две операционные системы (Windows 7 и Windows 10), то сразу же столкнулась с тем, что при загрузке сначала появлялся логотип десятки, а потом экран темнел и я не могла ничего сделать.
Через пару часов проб и ошибок стало понятно, что надо каким-то образом сначала настроить видеокарту, а потом уже двигаться дальше. А для того, чтобы экран не темнел сначала необходимо отключить кабель HDMI. Но можно ли настроить видеокарту на обнаружение телевизора при отключенном кабеле HDMI? Оказалось, что можно.
Проблемы при подключении телевизора к компьютеру кабелем HDMI
Как настроить видеокарту Nvidia
Прежде чем повторять всё то, что описано ниже, прочитайте статью до конца, во избежание лишних телодвижений и порчи ваших нервов.
Отключила я кабель HDMI и загрузила компьютер.
После загрузки операционной системы, кликнула правой кнопкой мыши по рабочему столу и выбрала в выпадающем меню пункт «Панель управления NVIDIA».
В открывшемся окне Панели управления NVIDIA, справа находим пункт «Установка нескольких дисплеев», и если справа высвечивается только название монитора, а телевизор не определился, то ниже жмем на ссылку «Нужного дисплея нет…».
Откроется небольшое окошко «Обнаружение отсутствия дисплея» и в блоке «Обнаружение ТВ» ставим галочку напротив записи «Выполнять обнаружение телевизоров при включении», и жмем «ОК».
Закрываем панель управления видеокарты и отключаем компьютер.
После выключения компьютера опять подключаем к компьютеру кабель HDMI. Проверьте, чтобы у телевизора кабель тоже был подключен в разъем HDMI. О том, как это сделать, читайте в статье
После всех манипуляций не забудьте включить, и компьютер, и телевизор.
Настраиваем рабочий стол компьютера через телевизор
После перезагрузки у меня опять все повторилось, и я не увидела ни меню загрузки, ни рабочий стол. Тогда я нажала на пульте управления телевизора кнопку «Source», и выбрала на телевизоре режим HDMI.
Если всё сделано правильно, то у вас на телевизоре должна появится картинка с компьютера. У меня появилось меню выбора операционной системы. Я выбрала ту систему, на которой только что настроила видеокарту, т.е. Windows 10.
Появился рабочий стол, но совершенно чистый. Кликнула я по нему правой кнопкой мыши и в появившемся контекстном меню выбрала пункт «Параметры экрана».
В окне «Параметры» видно, что монитор и телевизор определились. Спускаемся ниже и в блоке «Несколько дисплеев» устанавливаем «Дублировать эти экраны».
Теперь изображение на мониторе и телевизоре должно быть одинаковым. У меня всё появилось и на телевизоре, и на компьютере.
А для того, чтобы при загрузке компьютера монитор больше не темнел, мне пришлось проделать всё тоже самое и во второй системе – Windows 7. Теперь с любой системы я могу подключиться к телевизору и наслаждаться просмотром своих любимых фильмов прямо с Ютуба.
Возможные проблемы при подключении телевизора к компьютеру
- Бракованный кабельHDMI. Бывает и такое. Внимательно прощупайте кабель, нет ли на нём изломов или повреждений.
- Не работает разъемHDMI на телевизоре. Если есть другой разъём HDMI, то попробуйте подключить кабель к нему.
- Не установлен или старый драйвер видеокарты. Некоторые пользователи даже не знают, что у них не загружены драйвера для видеокарты, т.к. система автоматически установила свой наиболее подходящий драйвер. Обычно это можно определить по тому, что в Диспетчере устройств нет названия вашей видеокарты и при выборе разрешения для монитора ползунок не передвигается.
- Видеокарта не «видит» телевизор. Настройте её, как описано выше.
- Операционная система по умолчанию настроила рабочий стол на расширенный режим, и поэтому рабочий стол отображается как пустой. Читайте об этом выше.
Серьезные поломки
Основные операции тестирования работоспособности функциональных элементов ТВ:
- Выключают устройство от сети.
- Демонтируют заднюю панель.
- Исследуют конденсаторы узла питания. С течением времени электролиты могут потерять функциональность, высыхая либо раздуваясь. Иной раз конденсатор способен «течь», что активизирует окисление дорожек электронной платы. Выявив поврежденный конденсатор, его необходимо поменять.
- Тщательным образом обследуются сборные узлы. Для чего, необходимо обеспечить качественное освещение. При работе ТВ, в дорожках плат могут образовываться кольцевые трещины, вызванные постоянным нагревом. С течением времени также дополнительно можно обнаружить разные дефекты пайки. Поэтому, все, что не внушает доверие и кажется проблематичным, требуется пропаять.
- Точно также, предпосылкой сбоев могут стать неполадки систем кадровой или строчной развертки, а ещё повреждение трансформаторов или любых единичных элементов цепи.
Обновление драйвера видеокарты
Если телевизор не видит комп через HDMI, или такой способ коннекта перестал работать, то причина может заключается в видеокарте, а точнее — ее драйвере. Мог произойти сбой, драйвер устарел, или он изначально был установлен некорректно.
В этом случае убедиться, что сигнал не идет из-за старого драйвера на видеокарте, можно так.
- На иконке «Мой компьютер» или в проводнике на вкладке «Этот компьютер» ПКМ следует выбрать «Управление».
- Далее «Диспетчер устройств», вкладка «Видеоадаптеры».
- Если произошел сбой, то напротив видеокарты будет желтый или красный знак. Они означают, что узел работает некорректно. Если никаких символов нет, то видеокарта исправна, но драйвер мог устареть, а это распространенная причина того, что ряд функций не работает.
Обновить ПО на компоненты ПК можно несколькими способами. Самый надежный вариант – зайти на сайт производителя ноутбука или видеокарты и скачать файл для нужной операционной системы с учетом ее разрядности. После установки аппарат требуется перезагрузить.
Если после всех вышеперечисленных действий ноутбук все равно не подключается через HDMI к телевизору, то причина носит более сложный характер, и устранять ее придется в мастерской. Какое именно устройство требует тщательной диагностики, можно выяснить, попробовав подключить ТВ и ПК к другой технике.
Как обновить ПО на видеокарте
Если сложности с подключением после рекомендаций выше никуда не делись, то может помочь обновление программного обеспечения для ПК, связанного с выводом изображения. Драйвер мог устареть, быть поврежден, или он просто отсутствует. В такой ситуации следует открыть диспетчер устройств и посмотреть на вкладку «видеоадаптеры». Для этого нужно на иконке «мой компьютер» выбрать в меню «управление», который открывается кликом по правой клавише мышки.
Если рядом с адаптером горит красный или желтый значок, то есть проблема в работе этого узла. Для обновления можно тут же открыть его свойства и выбрать автоматическое обновление драйвера, но более эффективно скачать его с сайта производителя.

































