Внешний вид

Модель TP-Link TD W8961 ND вполне себе можно назвать маршрутизатором с встроенным ADSL модемом. Представляет собой трапециевидный прибор, углы которого скруглены. На поверхности корпуса располагается абстрактный рисунок с отверстиями для вентиляции механизма. Такой стильный дизайн прибора впишется в любое помещение.
На задней панели устройства размещаются 4 LAN порта, LINE RJ 11, гнездо для подключения сетевого шнура, кнопка для включения и перезагрузки. На верхней крышке размещены световые индикаторы.
Прибор имеет следующие габариты: 195*130*35 мм, длина антенн – 200 мм. На нижней панели корпуса располагаются пазы для крепления устройства на стене.
Как настроить aDSL модем W8961NB и W8961ND: полная инструкция
Всем привет, товарищи! Сегодня мы будем производить настройку TP-Link TD W8961n. К слову, у маршрутизатора есть несколько аппаратных версий, который настраиваются также: W8961ND, W8961NB и W8961N. Для начала давайте его правильно подключим, если вы пока этого не сделали. Вытащите все из коробки, если он новый и установите рядом с телефонным кабелем или розетку, которую установил провайдер. Посмотрите внимательно на заднюю панель, где установлены все порта. В самый первый вход, нужно вставить блок питания. Можете сделать это. После, идёт кнопка включения и выключения. После этого кнопка WPS – для быстрого подключения по Wi-Fi по PIN коду, а не по паролю. Далее едёт дырочка «Reset». На самом деле это кнопка сброса до заводских конфигураций – пока не трогаем её, после я расскажу для чего она нужна. После этого кнопка Wi-Fi, которая включает и выключает беспроводную сеть.
4 желтых LAN порта – для локального подключения, компьютера и самый последний порт aDSL. Возьмите кабель от провайдера и вставьте в «аДСЛ» вход, находящийся справа. Включите интернет-центр. Теперь мы посмотрим, как сконфигурировать этот aDSL модем и WiFi роутер.
Два способа настройки модема ADSL
Чтобы настроить ADSL-модем, необходимо подключить его к телефонной линии через сплиттер. В нём вы увидите три разъёма. В разъём LINE подключается провод с линией (что пришёл от АТС). К разъёму ADSL (или MODEM) подключите кабель, ведущий к модему. К разъёму PHONE подключается телефонный аппарат (можно несколько, если это необходимо). Далее необходимо подключить модем к компьютеру сетевым кабелем.
Для дальнейшей настройки потребуется карточка Ростелекома с логином и паролем. На карточке уже отпечатана краткая инструкция по настройке ADSL-модема, хотя на некоторых карточках её нет. Наша задача – создать подключение через PPPoE. Оно может быть создано на компьютере или прямо в модеме. Если подключение создаётся на компьютере, его придётся держать включённым. Также возникнет проблема с подключением других устройств. Но если других устройств, кроме компьютера, дома нет, выберите этот вариант.
Второй вариант ориентирован на роутеры Wi-Fi со встроенными ADSL-модемами. Здесь подключение к Ростелекому создаётся именно в роутере – он подключается к провайдеру самостоятельно, без помощи компьютера. Домашние устройства подключаются к интернету через разъёмы LAN или через Wi-Fi. Это самая удобная схема, так как она не принуждает держать какой-либо из домашних компьютеров включённым.
Первоначально нужно немного настроить подключение к роутеру (ADSL-модему):
- Подключаем его к компьютеру кабелем.
- Заходим в «Центр управления сетями и общим доступом».
- Выбираем пункт «Изменение параметров адаптера».
- Щёлкаем мышью по активному соединению и выбираем его свойства.
- Выбираем «Протокол интернета версии 4 (TCP-IP)».
- Прописываем IP-адрес 192.168.1.2 (или 192.168.0.2 для ADSL-модемов D-Link).
- Маска подсети – 255.255.255.0 (прописывается автоматом).
- Основной шлюз – 192.168.1.1 (192.168.0.1 для ADSL-модемов D-Link).
- Адрес первичного DNS-сервера – как в предыдущем вариант.
- Адрес вторичного DNS-сервера – 8.8.8.8.
Впрочем, чаще всего достаточно указать IP-адрес и маску подсети. Теперь можно посетить административную панель ADSL-модема по адресу 192.168.1.1 (или 192.168.0.1 для ADSL-модемов D-Link) для задания настроек.
Настройка подключения через компьютер
Этот способ предполагает настройку ADSL-модема в режиме моста (Bridge). Заходим в веб-интерфейс устройства и запускаем мастер подключения (он есть во всех современных модемах). Если мастер отсутствует, переходим в раздел WAN и выбираем тип соединения Bridge или Bridging. Далее прописываем параметры VPI и VCI. У оператора Ростелеком (бывший Вебстрим, Дизель или ТВОЙ Интернет для разных регионов) параметры VPI и VCI зависят от региона и типа услуги.
Например, для Краснодарского края и Адыгеи это 0/35 для интернета и 2/35 для цифрового ТВ. Аналогичные цифры используем при подключении к Ростелекому в Московской области. В Волгоградской области значения VPI/VCI – 8/35 для интернета и 9/99 для цифрового ТВ. Иногда могут использоваться несколько параметров. Например, в Свердловской области VPI/VCI для интернета составляет 8/35 и 1/50, а для цифрового ТВ – 0/34.
Далее нужно перезагрузить модем и выполнить некоторые действия на компьютере. Заходим в «Центр управления сетями и общим доступом», выбираем пункт «Настройка нового подключения или сети», выбираем пункт «Подключение к интернету», далее щёлкаем «Высокоскоростное (с PPPoE)», задаём имя подключения и прописываем логин и пароль с карточки Ростелекома. Теперь оно появится в списке подключений – можно выходить в интернет.
Настройка подключения через модем
Каждый раз подключаться вручную – утомительно. Да и с подключением дополнительных устройств возникают проблемы. Проще всего настроить подключение через PPPoE прямо в ADSL-модеме. Заходим в админку, запускаем мастер настройки (или проходим в раздел WAN), выбираем тип соединения PPPoE, прописываем параметры VPI и VCI, указываем имя подключения, вводим логин и пароль с карточки Ростелекома, все остальные параметры не трогаем (их разрешается менять только опытным пользователям, но им наша статья особо не нужна). Сохраняем и смотрим на индикатор подключения к интернету на ADSL – он должен загореться.
Теперь ADSL-модем подключён к интернету от Ростелекома. Даже если выключить компьютер, соединение останется активным. Кстати, никаких дополнительных настроек для ПК не нужно – они все в нашем модеме. Не забудьте зайти в настройки WLAN (или Wi-Fi), чтобы настроить беспроводную точку доступа. Выберите шифрование WPA2-PSK, задайте пароль на 8 символов, укажите имя вашей точки. Сохраните данные и на всякий случай отправьте ADSL-модем на перезагрузку.
Обновление прошивки
До начала выполнения нижеописанной инструкции следует скачать микропрограмму с официального ресурса производителя роутера и сохранить файл в компьютере. Далее можно произвести обновление ПО маршрутизатора, а для этого исполнить следующие шаги:
- Запустив интерфейс, войти в закладку «Maintance»;
- Далее перейти в раздел «Firmware»;
- Затем клацнуть «Выбрать файл» и показать микропрограмме месторасположение файла прошивки в компьютере;
- Кликнуть «Upgrade»;
- Дождаться завершения процесса;
- Готово. Вот так просто можно прошить прибор обновленной версией программного обеспечения.
- https://mywebpc.ru/modem/setting-modem-tp-link-td-w8961nd/
- https://tvoi-setevichok.ru/setevoe-oborudovanie/nastroyka-routera-tp-link-td-w8961nd-poshagovaya-instruktsiya.html
- https://nastrojkin.ru/equip/tplinkdevice/tp-link-td-w8961nd.html
Быстрая настройка
Все манипуляции выполняются через меню в браузере. Чтобы в него попасть, советуем ввести в строке – 192.168.1.1. Информация для авторизации на новых устройствах всегда одинаковая — admin/admin. Попав в интерфейс TP-Link TD-W8961ND, можно переходить к настройке Интернета.
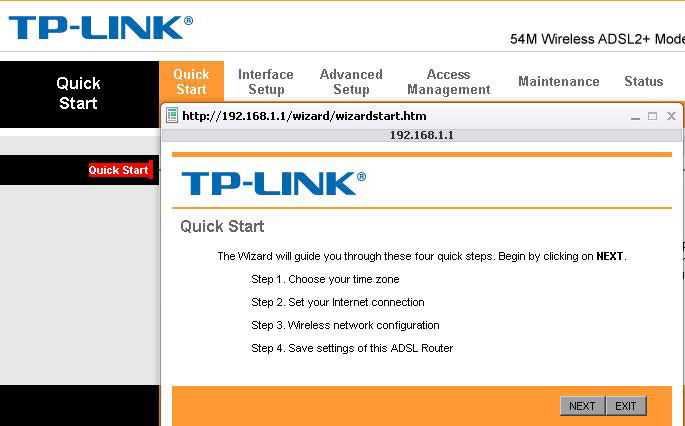
Нажмите на пункт Quick Start и запустите мастер настройки. Система предложит выполнить четыре этапа, после которых у вас будет доступ к сети:
- Выберите временную зону.
- Тип подключения — РРРоЕ/РРРоА.
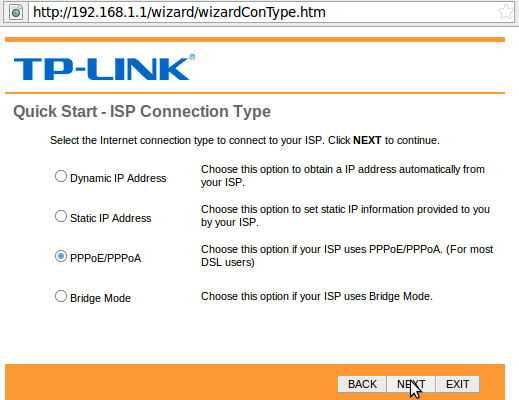
- Заполните поля login/pass (выдаются провайдером и прописываются в договоре), а также правильно укажите данные VCI, VPI. Отметим, что для Ростелеком эти значения разные для каждого города. Уточнять эту информацию желательно у технической поддержки. Для этой компании популярными параметрами являются 0/35, 0/32, 0/33, 35/33, 0/67, 0/55.
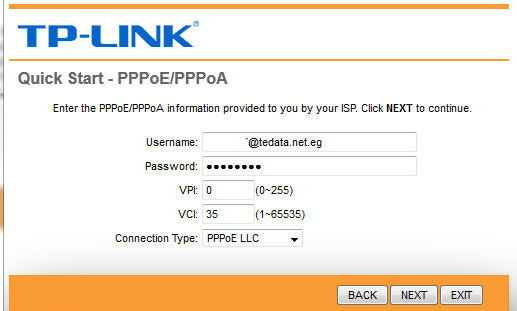
Следующий шаг быстрой настройки — конфигурация Wi-Fi.
Теперь следует ввести название будущей сети (SSID), отметить флажком пункт «Да» в поле «Транслировать SSID».
Точка доступа должна быть защищённой, чтобы не допустить несанкционированного использования. Выберите TKIP/AES как основной тип шифрования и придумайте пароль в строке «Ключ».
TP-Link TD-W8961ND для Ростелеком теперь настроен для работы. Сохраните изменения и перезагрузите устройство.
Как настроить TP Link TD W8951ND
Многие клиенты пользуются IPTV. Сейчас услуга востребована на рынке, позволяет получить дополнительные возможности.
Как подготовить оборудование к подключению интерактивного ТВ? Необходимо:
- Подключить по кабелю оборудование для просмотра ТВ.
- Зайти в меню устройства по указанному ранее адресу.
- Пройти авторизацию по логину и паролю.
- Открыть раздел «Сеть».
- Выбрать пункт «IPTV».
- Указать порт для подключения интерактивного ТВ.
- Сохранить параметры.
- Создан мост для соединения.
- Можете выйти из меню и заняться подготовкой интерактивного ТВ для дальнейшего просмотра.
Настройки роутера tp link tl wr841n для IPTV и интернета Ростелеком могут сбиваться при длительном отключении. Подобная проблема возникает редко у владельцев оснащения.
В меню устройства нужно найти вкладку с инструментами. В разделе с резервированием можно сделать копию параметров и сохранить их на одном из носителей. При необходимости удается быстро выполнить восстановление и не выставлять значения повторно.
Как видите, по инструкции установить параметры не так сложно. Если вы покупали роутер после подключения и не можете воспользоваться помощью мастера из РТ, то удается справиться с операцией самостоятельно.
Подключение IP TV через роутер
Обычно никаких дополнительных настроек вводить не нужно, телеприемник должен сам подключиться к сети, но если ничего не произошло, проделайте следующие шаги:Откройте интерфейс роутера на компьютере и перейдите на страницу сеть – IPTV.Укажите подключаемый порт роутера — LAN4.Теперь нужно приставку соединить с маршрутизатором через кабель к порту LAN.Сохраните сделанные изменения, и сделайте рестарт приставки, телевидение должно заработать.Важно! Порой случается так, что все сделанные вами настройки пропадают, это может произойти, если, например, отключили общую подачу электричества или домашнего интернета. Чтобы каждый раз не настраивать оборудование, можно зарезервировать программные установки на своей странице в интернете:
Чтобы каждый раз не настраивать оборудование, можно зарезервировать программные установки на своей странице в интернете:
На личной странице роутера откройте вкладку системных инструментов.Здесь нужно выбрать строку «Резервирование и восстановление».Кликните по позиции резервирования настроек, укажите, где будет храниться ваш файл (например, на съемном носителе), и сделанные изменения следует обязательно сохранить.При любом сбое работы оборудования вы сможете легко воспользоваться опцией восстановления, все следует проделать в обратном порядке, и задать ранее существующее настройки из вашего сохраненного файла.
Что делать клиентам Ростелекома, если не работает домашний телефон Подключаем второй телевизор к приставке Ростелеком Настройка пульта Ростелеком на телевизор и приставку Как самостоятельно настроить модем Ростелеком: 2 способа
Подключение WiFi роутера TP-Link WR841N к интернету после сброса
Для настройки TP-Link TL-WR841N можно воспользоваться воспользоваться CD из комплекта — на нем имеется удобный пошаговый установщик, который будет в самый раз для новичка. Однако, раз уж мы решили сделать это без диска самостоятельно, то переворачиваем маршрутизатор и на его днище находим информацию для входа в настройки роутера TP-Link.
В данном случае нам надо в браузере набрать адрес «http://tplinkwifi.net» и ввести логин/пароль admin/admin. Зайти в админку WR841N также можно и по его стандартному IP адресу «192.168.0.1» или «192.168.1.1», в зависимости от модели.
Выбираем в разделе меню «Сеть» пункт «WAN» и производим основные параметры подключения роутера TP-Link к интернету. Для этого нужно будет установить тип подключения, логин, пароль. Возможно, данные об IP адресе, маске и шлюзе — все это должно быть прописано в договоре на оказание услуг интернета от вашего провайдера, либо можно просто позвонить в его техподдержку и узнать эти данные для настройки. В качестве примера приведу самые популярные.
Ростелеком и Дом.Ру (PPPoE)
Если ваш поставщик услуг Ростелеком или Дом.Ру, то при настройке нужно выбрать тип PPPoE. Для него требуется ввести логин и пароль
Ваше мнение — WiFi вреден?
Да 22.83%
Нет 77.17%
Проголосовало: 39250
Билайн (L2TP или PPTP)
Для Билайн нужно установить L2TP и в дополнение к логину и паролю указать еще имя хоста для коннекта — tp.internet.beeline.ru
Динамический и Статический IP
Ещё две разновидности типа подключения к провайдеру. При динамическом адресе не нужно вообще ничего вводить — просто выбираем этот пункт и переходим к настройке wifi. Если для выхода в интернет вам выдан статический IP, то здесь пригодится та информация, которая прописана в договоре — ip, маска, шлюз, но об этом чуть позже.
Далее в разделе «LAN» введите желаемый IP адрес для своего роутера в локальной сети и маску — можно все оставить по умолчанию, это не принципиально.
А в следующем пункте «Клонирование MAC адреса» можно подменить MAC адрес роутера на адрес компьютера — в сетях некоторых провайдеров до сих пор требуется использование одного МАК адреса, который был прописан при заключении договора на оказание услуг. В результате, если запустить роутер, то интернет просто не будет работать — на этот случай как раз и предусмотрен данный раздел.
Процедура подключения модема
Для подсоединения используются разъемы на задней панели прибора. В зависимости от модели роутера их расположение и характеристики могут изменяться, однако, незначительно.
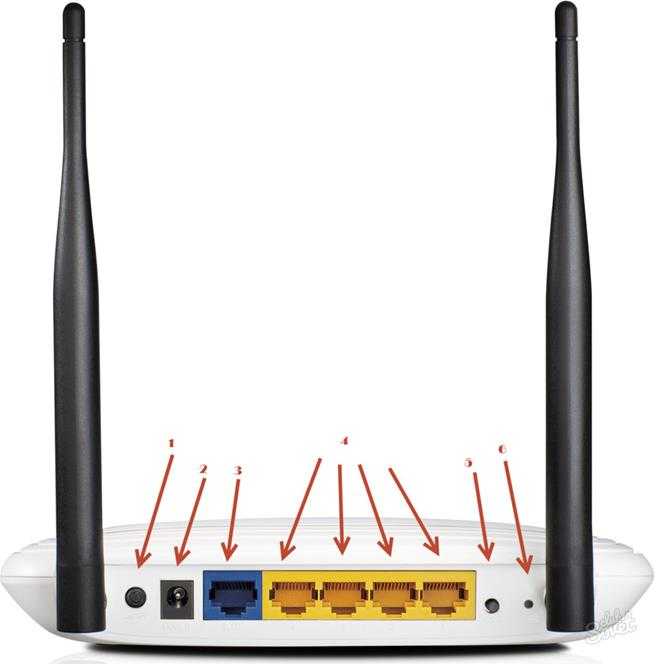
Часто в оборудовании TP LINK предусматривается включатель «1». Это выгодно отличает устройство от некоторых аппаратов конкурирующих фирм, так как для отключения прибора отсутствует необходимость постоянно выдергивать из гнезда питающий провод либо вынимать из электророзетки адаптер.
Если розетка расположена в труднодоступном месте, то это создает дополнительные сложности в эксплуатации устройства пользователем.
В гнездо круглого сечения, обозначенное на рисунке выше «2», требуется установить штекер от блока питания.
Кабель от поставщика услуг связи следует вставить в гнездо «3». Нередко оно в устройствах TP Link выделено отдельным цветом, например, темно-синим, а также снизу подписывается буквами «WAN» либо «Интернет».
Установка соединения с компьютерами возможна посредством LAN-портов (под номером «4» на картинке). Таким образом, доступно создание локальной проводной сети из четырех ПК.
Подключившись патч-кордом к одному из этих разъемов, производится настройка и обновление микропрограммы модема.
Некоторые модификации устройства оснащаются клавишей «QSS» (на рисунке обозначена цифрой «5»). Благодаря ей обеспечивается удобство подключения к Wi-Fi по закрытой сети;
Последняя утопленная в корпусе аппарата клавиша под номером «6» также несет важную функцию.
С помощью нее производится откат параметров прибора к фабричному состоянию. Производитель часто обозначает ее словом «Reset», что в переводе на русский язык значит «Сброс».
На официальном ресурсе TP Link рекомендует до начала процесса ввода параметров, осуществить возврат настроек к заводскому состоянию.
Пошаговая инструкция подключения для настройки:
- Вставить штекер блока электропитания в «2»;
- Установить кабель провайдера в «3»;
- Один из разъемов «4» соединить патч-кордом с сетевым адаптером ноутбука либо стационарного ПК;
- Подключить адаптер к розетке 220 В;
- Нажать клавишу «1»;
- Дождаться завершения загрузки микропрограммы;
- Сесть за ПК и приступить к процессу указания параметров сети.
Краткий обзор маршрутизатора tp link td w8961nd
Корпус роутера выполнен в приятном белом цвете: по бокам расположены две антенны (прием / передача), а на лицевой стороне корпуса — девятиэлементная индикаторная панель:
- «Интернет» и «WLAN» — информируют о статусе интернет-соединения и статусе беспроводной сети (принцип аналогичен индикатору «ADSL»);
- «WPS» — активность и состояние подключения подключенных (или подключающихся) устройств по технологии «WPS»;
- «Power» — информирует о наличии питания на устройстве;
- «ADSL» — предоставляет информацию о состоянии подключения линии ADSL: если мигает — синхронизация идет, если «горит» фиксировано — подключение установлено, если не горит — подключение отсутствует;
- «LAN 1-4»: активный индикатор указывает на то, что к маршрутизатору подключено сетевое устройство, которое в данный момент работает (если индикатор мигает, данные передаются).
Как и у большинства роутеров TP-Link, на задней панели корпуса td w8961nd расположены порты, разъемы и кнопки (всего 10 элементов):
- «Сброс» — для восстановления заводских настроек hjenthf td w8961nd (сильно нажмите что-нибудь и удерживайте 5 и более секунд);
- «WiFi» — для быстрого включения или отключения беспроводной сети;
- «ВКЛ / ВЫКЛ» — кнопка для физического включения или отключения роутера;
- «Power»: разъем предназначен для подключения блока питания;
- «LAN 4/3/2/1» — используется для подключения сторонних сетевых устройств;
- «ADSL» — это для вашего интернет-провайдера кабель или кабель? идёт от разветвителя.
- «WPS» — для включения или настройки подключения по технологии «WPS»;
Схема подключения роутера к сети не отличается особой сложностью исполнения:
- в случае подключения через разветвитель (стандартные 3 порта): подключить кабель от телефонной розетки к порту «LINE», кабель, идущий к телефону, подключить к порту «Телефон», подключить порт «Модем» к порту « ADSL »порт на роутере (по кабелю);
- при подключении через «Ethernet-кабель» — используется один из портов «LAN.
- при прямом подключении: кабелем (витая пара) соединить «розетку» и роутер (через порт ADSL);
Возможные трудности
Иногда пользователи сталкиваются с непонятным запросом на многоадресные данные. В этом случае даже техническая поддержка может оказаться беспомощной. Суть в том, что в большинстве типичных конфигураций трафик приходит к пользователю без тега, и для работы многоадресной IPTV-рассылки этот параметр является обязательным.
Поэтому даже если вы все сделаете «по правилам», нормально смотреть IPTV не получится. Что вам нужно сделать: в меню роутера найти пункт «VLAN ID для использования IP-телефона», где вы указываете VLAN ID, полученный от провайдера. Далее следует переход LAN-порта (любого, например 4) в режим IP-телефона. Если в веб-интерфейсе роутера присутствует строка «IGMP Proxy», там указывается положение «Включен».
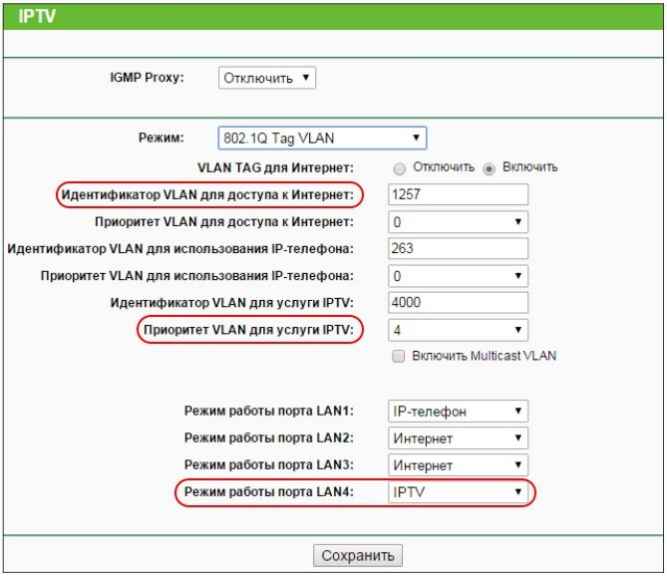
Некоторые старые модели TP-Link (TL WR, WR, TL-WR741, TL-WR 740N, 741 ND, 841N, 940N) могут быть причудливыми. Для них желательно обновить программное обеспечение. Лучников C2, C5, C7, C20, C50 проще настроить для IPTV.
Какое оборудование необходимо для интернета от Ростелекома, в зависимости от типа подключения
Для подключения интернета от «Ростелекома» необходимо произвести закупку и настройку оборудования. Его можно также взять в аренду у провайдера, с правом последующего выкупа. В зависимости от технологии подключения меняется и состав оборудования.
Оборудование для подключения по телефонной линии
При подключении по телефонной линии понадобится ADSL-модем.

Выберите и подключите в сеть ADSL-модем
ADSL-модемы разных типов подключаются к интернету после установки специального фильтра, который называется сплиттер. Он служит для разделения аналогового голосового сигнала и цифрового интернет-сигнала, что позволяет одновременно пользоваться телефоном и интернетом.

Подключите сплиттер в сеть перед модемом
Видео: подключение и настройка ADSL-модема
Модем должен быть оборудован Wi-Fi-устройством для того, чтобы иметь возможность поддерживать работу нескольких устройств в сети.
Оборудование для подключения по оптоволоконной линии
При подключении по оптоволоконной линии понадобится GPON-модем.
Такой модем может совмещать в себе функции Ethernet и Wi-Fi-маршрутизатора. Если есть возможность, то лучше всего сразу установить маршрутизатор для организации внутридомовой сети.

Приобретите и подключите в сеть маршрутизатор
Он поможет разделить интернет-сигнал на несколько устройств, таких как ноутбук, планшет, смартфон, телевизор, телефон и другие. Разделение можно осуществить по проводам, подключённым к LAN-разъёмам маршрутизатора или через Wi-Fi-соединение. Настроить маршрутизатор можно через любой браузер на сайте стандартных настроек, например, 192.168.100.1.
Видео: подключение интернета по оптоволоконному кабелю
«Ростелеком» использует несколько типов маршрутизаторов, с производителями которых у него заключён договор.
Оборудование для подключения по Wi-Fi-технологии
При подключении по Wi-Fi-технологии к частному домовладению понадобится комплект оборудования.
Как правило, комплект указывается в договоре или на сайте дистрибьютора .

Выберите необходимое оборудование для подключения к интернету
В комплект входят:
- LTE-антенна, предназначенная для приёма беспроводного сигнала интернета от точки доступа большого радиуса действия,
- Wi-Fi-маршрутизатор, предназначенный для приёма и разделения сигнала,
- переходники-адаптеры для проводных соединений,
- кабель соединительный для подключения антенны к маршрутизатору и внутренней разводки,
- стеновые крепления для кабеля.
Видео: принцип работы оборудования при подключении по беспроводной технологии
Для подключения Wi-Fi в квартире необходим маршрутизатор со встроенным радиомодулем. Он будет распределять сигнал между имеемыми у пользователя устройствами беспроводной связи. К маршрутизатору подключается кабель провайдера и после настройки передача сигнала идёт при помощи радиоволн заданного диапазона.
Оборудование для подключения к интернету по технологии 3G и 4G
Интернет от «Ростелекома» можно также подключить при поддержке технологии 3G и 4G, если позволяют технические условия. Для такого подключения используются сети мобильного оператора «Ростелеком» и LTE-антенны. Подключение осуществляется при помощи специального модема, распространяемого в формате USB, снабжённого SIM-картой со специальным тарифом или переносного устройства с радиомодулем.

Выберите 3G-модем или 4G-модем для подключения к интернету
3G-модем может поддерживать скорость до 3,4 мегабита в секунду, а 4G-модем до 30 мегабит в секунду. В будущем производитель обещает увеличение скорости до 1 гигабита в секунду.
Видео: Ростелеком обеспечит Россию связью 4G
Оборудование для подключения к интернету по телевизионному кабелю
Если технические условия в регионе позволяют, то подключение к интернету можно произвести по технологии DOCSIS, используя телевизионный кабель в качестве проводника интернет-сигнала.

Арендуйте модем у
Модем для подключения по телевизионному кабелю можно арендовать у . Такой модем оборудуется встроенным в прошивку ключом. Ему не требуется дополнительная настройка и сразу же после подключения к телевизионному кабелю он декодирует телесигнал в Ethernet-сигнал.
Тонкости настройки
Процесс расширенной настройки представляет собой последовательность действий:
- Выберите в левом меню Advanced Setup и перейдите в «Wan Service». Нажмите «ADD», чтобы создать соединение.
- Из предложенных интерфейсов ATM или ETH выберите необходимый (сегодня все российские провайдеры используют ETH, ATM еще остается востребованным в нескольких странах). Подтвердите выбор кнопкой «Next».
- Теперь нужно выбрать тип подключения, используемый провайдером в строчке «Select WAN service type». Далее порядок действий будет отличаться, в зависимости от провайдера. Рассмотрим, как выглядит настройка TP-LINK TD-W8960N для Ростелеком (провайдер использует протокол PPPoE).
Протокол PPPoE
Инструкция по настройке в русском веб-интерфейсе представлена в следующем видео:
Здесь в полях Username и Password нужно указать предоставленные логин и пароль. Если потребуется, установите «Authentication Method» (перед подключением будет необходимо постоянно авторизовываться). Прочие параметры изменять не нужно.
Перейдите к следующим настройкам, где нужно выбрать шлюзы по умолчанию и снова нажать «Next».
Серверы DNS можно выбрать из используемых шлюзов WAN или прописать их самостоятельно, нажав «Use the following Static DNS IP address».
IP over Ethernet
Это значит, что роутер будет в автоматическом режиме получать IP-адрес или пользоваться статическим. Для первого случая потребуется указать (если это требует провайдер) одну из опций «Option 60 Vendor ID», «Option61 IAID» и «Option 61 DUID».
При установке статистического адреса нужно активировать «Use the following Static IP address» и ввести следующие параметры:
- IP-адрес сети;
- маска подсети;
- IP-адрес шлюза.
Остальные настройки следует ввести аналогично описанным в случае с PPPoE.
Точка доступа
Откройте меню Wireless, чтобы настроить беспроводную точку доступа. В первом разделе Basic (Базовые настройки) выберите следующее:
- активируйте опцию «Enable Wireless», чтобы запустить беспроводную сеть;
- при необходимости можно сделать точку доступа скрытой – нажмите «Hide Access Point»;
- изолировать клиентов в сети можно параметром «Clients Isolation»;
- название точки указывается в поле «SSID»;
- максимальное число клиентов указывается в строке «Max Clients».
В разделе безопасности «Security» можно настроить такие параметры:
- если вы не собираетесь использовать «WPS» для подключения, укажите «Disabled» в «WPS Setup»;
- в строке «Network Authentication» доступны на выбор несколько методов авторизации.
В случае выбора некоторых способов аутентификации может потребоваться код доступа для будущей сети или для сервера Radius (нужно будет ввести его IP-адрес).
Чтобы маршрутизатор подключился к телевизионной приставке, следует перейти в раздел «IPTV»:
- Напротив строчки «Enable» активируйте галочку.
- Укажите номер порта, который будет использоваться или использовался для подключения ТВ-приставки.
- Укажите значения «VPI» и «VCI», которые предоставил провайдер в договоре.
Когда настройка будет завершена, останется перезапустить роутер – после этого изменения будут применены.
Настройка расписания действия сети
В веб-интерфейсе TP-LINK TD-W8960N можно перейти в пункт меню «Wireless Schedule». Здесь можно установить график по включению или отключению действующей беспроводной сети. Чтобы настроить его на свое усмотрение, выполните несколько действий:
- Включите Enable напротив «Wireless Schedule»;
- «Apply to» позволяет указать период действия расписания – можно выбрать ежедневное или еженедельное.
- Остается ввести интервалы действия сети, задав для «Start Time» и «End Time» соответствующее время.
Таким образом, настройка роутера – не сложная процедура. Единственное – нужно правильно указывать данные провайдера. В противном случае доступа к беспроводной сети не будет.
Источник
Настройка модема TP- TD-W8961ND подключаем интернет
Открываем любой браузер и вводим:
- В адресной строке браузера напишите 192.168.1.1 и нажмите Enter.
- В появившимся окне введите логин и пароль. Имя-admin пароль-admin.
Переходим к наладке internet:
- Вкладка «Настройка интерфейса«.
- Выбрать пункт «Интернет«.
- Нажмите краткую информацию и удалите все каналы PVC. (выберите после просмотра канал, удалите в самом низу кнопка. После удаление задействованных канал выберите канал pvc0-его и будем настраивать).
- Узнать у провайдера VPI, VCI. Я пишу 0-33 для ByFly.
- Ставим режим PPPoE.
- Вбиваем имя и пароль который дал провайдер или прописан в договоре при заключении.
- Делаем как на картинке Rip2-b, img v2. Не забываем нажать сохранить. Вот мы настроили интернет для Белорусского провайдера ByFly «Белтелеком».































