Вариант 3. Понизить версию с помощью более старого установщика macOS
До выпуска macOS Mojave можно было загружать старые версии macOS напрямую через App Store. С обновленным Mac App Store это больше невозможно; однако их все еще можно загрузить через сайт поддержки Apple. Установщик будет загружен через раздел «Обновление программного обеспечения» в «Системных настройках» и после завершения должен быть доступен в папке «Приложения».
После того, как на ваш Mac загружен специальный установщик macOS, вы можете использовать его для создания загрузочного диска, с которого вы сможете переустановить macOS. Это полезно для пользователей, пытающихся перейти с macOS Monterey на macOS Big Sur или более раннюю версию на компьютерах Mac M1, поскольку в режиме восстановления по умолчанию устанавливается только последняя версия macOS.
Двигаясь вперед, стоит помнить, что старые версии macOS теперь сложнее загрузить. При следующем обновлении вы можете сделать резервную копию установщика предыдущей версии на всякий случай.
Для этого процесса вам потребуется флэш-накопитель USB емкостью 16 ГБ или больше или внешний жесткий диск.
Подготовка внешнего диска
Прежде чем вы сможете создать установщик, вам необходимо отформатировать диск. Если ваш диск уже отформатирован, вы можете пропустить этот раздел. Чтобы отформатировать диск:
- Подключите внешний диск.
- Запустите приложение «Дисковая утилита». Вы можете найти это с помощью Spotlight ( Cmd + Space ) или перейдя в папку «Приложения» в Finder, затем открыв меню «Утилиты» и дважды кликнув приложение.
- В разделе «Внешний» в списке слева выберите свой диск и нажмите кнопку «Стереть» в верхней части окна.
- В разделе «Формат» выберите файловую систему HFS+ или APFS. Выбор лучшей файловой системы Mac зависит от того, для чего вы планируете ее использовать.
- Нажмите «Стереть», затем «Готово» после завершения процесса.
Создание установщика
Вам нужно будет выполнить эти шаги на машине, на которой установлен установщик старой версии macOS.
Подключите отформатированный внешний жесткий диск и запустите приложение «Терминал». Вам нужно будет ввести команду, которая будет отличаться в зависимости от используемой версии macOS. Если вы собираетесь создать загрузочный диск для macOS Big Sur, используйте приведенную ниже команду как есть. В противном случае замените Big Sur названием версии macOS (например, Mojave):
sudo /Applications/Install\ macOS\ Big\ Sur.app/Contents/Resources/createinstallmedia --volume /Volumes/Untitled
Это создаст установщик (под названием Untitled), который вы можете использовать в качестве загрузочного диска.
Использование установщика
Наконец, чтобы запустить созданный вами установщик и понизить версию macOS:
- Выключите Mac, который вы хотите понизить, и подключите только что созданный внешний диск.
- Загрузите Mac в режим восстановления. Для Intel Mac это можно сделать, удерживая Cmd + R при запуске. На компьютерах Mac на базе M1 продолжайте удерживать кнопку питания при запуске, пока не появится сообщение «Загрузка параметров запуска». На следующем экране выберите «Параметры», чтобы запустить режим восстановления.
- Когда появится экран «Утилиты macOS», выберите Дисковая утилита».
- Выберите загрузочный диск и нажмите «Стереть». Выберите для формата файловую систему HFS+ или APFS.
- Снова перезагрузите Mac, на этот раз удерживая нажатой клавишу Option (Intel Mac) или удерживая нажатой кнопку питания (M1 Mac). Появится диспетчер запуска. Вы должны увидеть свой USB как загрузочный диск. Используйте клавиши со стрелками, чтобы выбрать его, и нажмите клавишу Return на клавиатуре.
- После загрузки установщика выберите «Установить macOS
- После завершения установки вы можете восстановить файлы из созданной вами резервной копии.
Сбросьте SMC (Контроллер управления системой)
SMC является основой многих физических процессов, которые есть в системах Mac. По сути, это название чипа, интегрированный в компоненты Intel. Клавиатура, светодиодные индикаторы, охлаждающие куллеры, кнопки питания, аккумулятор и другие компоненты не могут работать без SMC. Многие предлагают откатить этот чип к стандартным настройкам, что может решить проблему. Имейте в виду, что эти действия сбрасывают почти все настройка, поскольку это может решить проблему
Обратите внимание, что выполнение этих действий приведет к сбросу всех настроек, которые были установлены до этого. Поэтому их следует запомнить, а лучше сделать резервную копию с помощью Time Machine или других инструментов перед сбросом
Инструкции могут немного отличаться в зависимости от того, какую версию Macbook вы используете. Ниже мы перечислим все шаги для всех версий, существующих на данный момент:
Пользователи Macbook на базе Apple T2 Security Chip. (модели с 2018 года и позже):
- Выключите свой Mac.
- Нажмите и удерживайте Питания в течение 10 секунд, затем перезапустите свой Мак.
- Если это не решит проблему, снова выключите компьютер.
- Затем нажмите и удерживайте клавиши правый Shift , левый Option , и левый Control вместе на семь секунд.
- Во время удерживания этих клавиш, также нажмите и удерживайте кнопку Питания в течение семи секунд одновременно.
- Наконец, перезагрузите Mac и проверьте, сохраняется ли та же проблема.
Пользователи MacBook с несъемным аккумулятором (модели до 2018 года):
- Выключите свой Mac.
- Затем нажмите и удерживайте Shift, Control
и Опция на левой стороне клавиатуры. - Теперь нажмите и удерживайте кнопку Питания (или Touch ID кнопку).
- Продолжайте удерживать все кнопки примерно 10 секунд.
- После этого, вы можете включить свой Mac и проверить нагрузку ЦП.
Пользователи старого MacBook со съемным аккумулятором (модели до 2015 года):
- Выключите Mac и переверните на заднюю сторону.
- Затем снимите аккумулятор.
- После этого нажмите и удерживайте кнопку Питания кнопку на пять секунд.
- В конце, вставьте аккумулятор и запустите MacBook.
Пользователи, у которых есть настольный компьютер Mac с чипом T2 (например, iMac Pro):
- Выключите свой Mac.
- Удерживайте кнопку Питания секунд 10.
- После этого подождите еще пару секунд и перезагрузите компьютер.
- Если это не помогло, попробуйте снова выключить Mac.
- Отключите шнур питания и подождите 15 секунд.
- Затем снова подключите его, подождите примерно 5 секунд и включите компьютер.
Пользователи, у которых есть старые настольные компьютеры Mac (модели до 2018 года):
- Выключите Mac и снова отключите шнур питания.
- Подождите 15 секунд и снова подсоедините шнур питания.
- Подождите еще 5 секунд и включите Mac снова.
Советы, которые всегда нужно иметь в виду
Существует ряд факторов, которые в большей или меньшей степени напрямую влияют на то, что загрузки, которые вы делаете на Mac, могут быть более или менее быстрыми. Ниже мы подробно описываем эти элементы, которые вы всегда должны учитывать, чтобы ваш компьютер быстрее справлялся с этими задачами.
Всегда имейте самое последнее программное обеспечение
Обновление macOS дает множество преимуществ, таких как возможность пользоваться последними визуальными и функциональными новинками системы, а также наличие исправлений безопасности, защищающих устройство. Однако он также вмешивается в факт придание стабильности системе и улучшение множества процессов, среди которых также выделяется улучшение интернет-соединения, либо через Wi-Fi или кабель. Очевидно, что оборудование останется прежним, но программное обеспечение должно быть последней версии, чтобы его можно было максимизировать.
Помните, что вы должны перейти в Системные настройки> Обновление программного обеспечения, чтобы найти последнюю версию macOS, готовую для загрузки и последующей установки. Если это меню не отображается, вероятно, это связано с тем, что у вас установлена версия, равная или более ранняя, чем macOS High Sierra (10.13), и в этом случае вы должны перейти в App Store и перейти на вкладку «Обновления».
Интернет-роутер проверяет
Еще одним из основных архитекторов подключения к Интернету и, возможно, наиболее важным является маршрутизатор, который позволяет вам подключаться
Независимо от того, предлагает ли ваша компания услуги волоконно-оптического кабеля или ADSL, скорость последнего ниже, чем у первого, существует ряд советов, которые вы должны принять во внимание, чтобы убедиться, что он загружен на полную мощность
Прежде всего, чтобы провести тест скорости интернета это позволяет вам точно знать, каких цифр достигает ваш компьютер. Это также может помочь вам проконсультироваться со своим телефонным оператором, если возникнет какой-либо инцидент, если вы столкнулись с более низкой скоростью, чем указанная по контракту, и вы сможете даже определить, может ли маршрутизатор иметь какую-либо проблему, требующую его замены или ремонта.
Лучше всего всегда быть подключен кабелем потому что так вы получите более высокую скорость и загрузку будут намного быстрее, но в любом случае вы должны убедиться, что он в хорошем состоянии. Если вы используете сеть Wi-Fi для этого рекомендуется находиться на достаточном расстоянии от маршрутизатора, и что, время от времени, если требуется, в частности, для интенсивной загрузки, вы подумали о том, чтобы приблизить Mac к возможности подключения к нему с помощью кабеля.
Проверьте, сколько устройств подключено
Этот момент важен, поскольку чем больше устройств вы подключили к сети, тем медленнее будет на них соединение. Есть некоторые аксессуары, такие как устройства домашней автоматизации и другие, которые не имеют такого высокого потребления, но вместе, в конце концов, могут вызвать определенную задержку. Если ваш маршрутизатор предлагает одну сеть, к сожалению, вы не сможете ничего сделать, поскольку мы понимаем, что отключение остальных устройств может быть слишком хлопотным, хотя, если он должен сделать это вовремя при загрузке Mac, вы мог это сделать.
Теперь, если ваш роутер предлагает более одной сети Wi-Fi, это Желательно, чтобы вы подключали Mac только к лучшим сетям, таким образом отдавая приоритет максимальной скорости компьютера
Также будет важно, чтобы вы проверьте безопасность роутера чтобы предотвратить доступ к нему других людей, для чего важно иметь надежный пароль
Загрузка macOS в безопасных режимах Safe Boot или Verbose mode
Safe Boot или же попросту «Безопасный режим» позволяет запустить macOS с ограниченными проверками и функционалом. То есть запускается лишь тот минимум, который позволяет системе функционировать. Все действия мы выполняем с выключенного Mac. Для того, чтобы его выключить достаточно зажать кнопку питания на 2-3 секунды.
MacOS в режиме Safe Boot
запускается несколько медленнее (если она вообще запустится), так что не спешите переходить к следующему шагу, пока не убедитесь в отсутствии работоспособности этого. Для того, чтобы запустить Mac в безопасном режиме Safe Boot, просто включите компьютер с зажатой клавишей ⇧Shift
.
Также есть аналог режима Safe Boot — Verbose mode
. Разница в том, что последний позволяет вывести на дисплей всю подробную информацию о загружаемых процессах, программном обеспечении и драйверах. Чтобы запустить Mac в режиме Verbose mode, запустите Mac с зажатыми клавишами Shift + Command + V (⇧ + ⌘ + V)
.
Если Mac запустится в режимах Safe Boot или Verbose mode, то необходимо нажать на меню и перезагрузить машину в обычном режиме. Успешная загрузка говорит о том, что нам повезло.
Если же Mac не загрузится, то плавно переходим к следующему шагу.
Настройте Spotlight
Поиск Spotlight — отличный инструмент по работе с файлами и данными. Но в то же время он сильно загружает систему. Пройдите в настройки Spotlight и во вкладке Конфиденциальность выберете источники, откуда программа будет индексировать систему. Лучше всего сделать так, чтобы папок было немного.
Совсем отключить индексацию Spotlight можно в Терминале по команде:
sudo launchctl unload -w /System/Library/LaunchDaemons/com.apple.metadata.mds.plist
Вернуть все на место можно этой строкой:
sudo launchctl load -w /System/Library/LaunchDaemons/com.apple.metadata.mds.plist
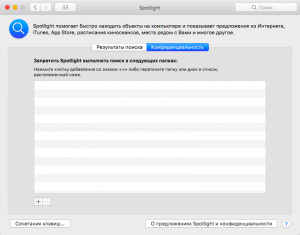
Способы устранения неполадок
Если зависает при загрузке MacBook, нужно поочередно сделать следующие действия:
- провести загрузку в безопасном режиме;
- воспользоваться дисковой утилитой;
- сделать копии файлов через режим внешнего диска и произвести переустановку OS.
Запуск в безопасном режиме полезен, если не загружается mac OS. Процедура выглядит следующим образом:
- Выключаем проблемный прибор, нажатием и удержанием Power.
- Заново запускаем макбук, при этом держим нажатой клавишу shift.

- Включение может потребовать какого-то времени, поэтому стоит немного подождать.
- Для отслеживания процессов загрузки предусмотрена дополнительная возможность (verbose mode). Для ее запуска нужно одновременно нажать: shift + command + V. Этот мод выводит детальную информацию о загружаемых объектах.

В случае запуска макбука в безопасном режиме, производим перезагрузку через верхнее меню Apple.
Если причина зависаний винчестер, решить сложность можно с помощью дисковой утилиты.
- Выключаем макбук. Если зависание произошло с функционирующим диском, а на матрице высветился белый экран, нужно принудительно прервать работу устройства путем нажатия и удержания в течение нескольких секунд кнопки Power.
- Запускаем и открываем режим восстановления. Нажимаем кнопку включения при одновременном удержании клавиш command + R.

- На экране высветится окно «OS X Utilities». Из четырех вариантов в окне выбираем блок дисковой утилиты.
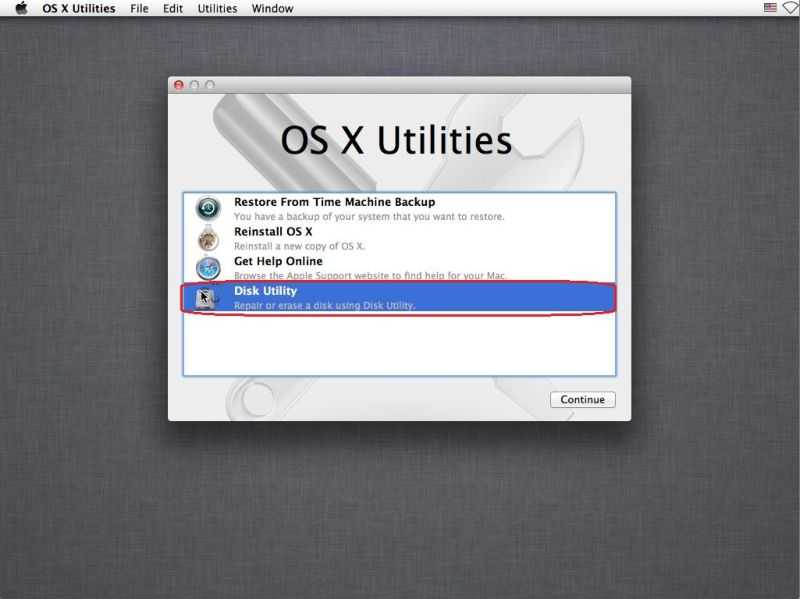
- Выделяем нужную строку диска в окне.
- Запускаем процесс, кликнув по Verify Disk.
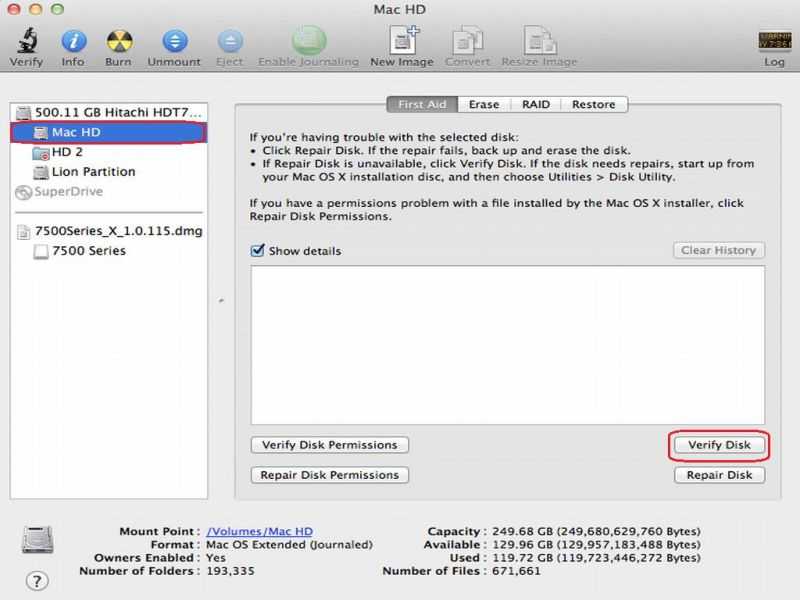
- В случае выявления проблем с диском, будет предложен вариант решения. Для исправления неполадки, нужно будет кликнуть по кнопке Repair Disk.
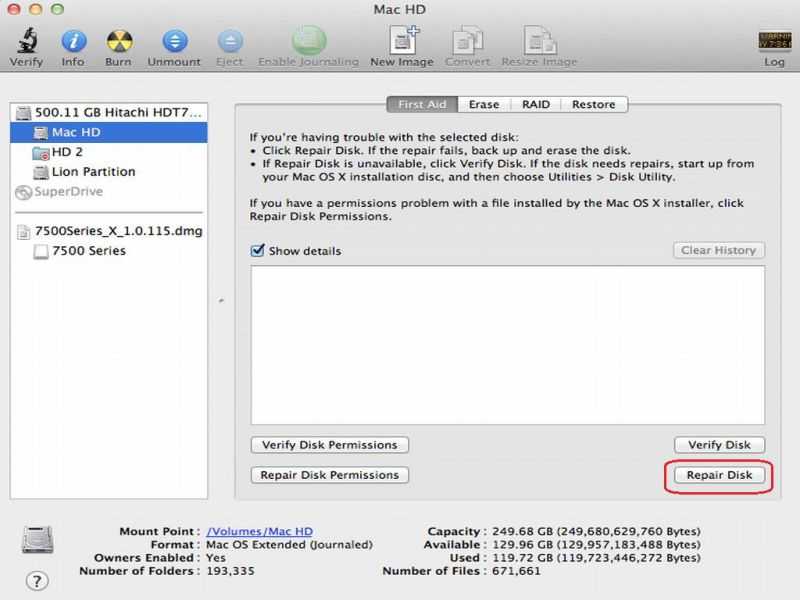
- После завершения процесса, производится еще одна перезарузка устройства.
Если, после выполнения вышеуказанных действий, по-прежнему при загрузке зависает макбук, рекомендуется произвести переустановку OS, с предварительным сохранением данных. Для этого предусмотрен специальный режим внешнего диска. Для его активации и сохранения данных потребуется:
- второй исправный MacBook;
- через кабель Thunderbolt подключить активные устройства друг к другу;
- принудительно выключить зависший макбук;
- запустить не загружающееся устройство и сразу же зажать клавишу T;
- удерживать ее до появления иконки Thunderbolt.
Служба запущена. Теперь на исправно работающем устройстве в Finder отобразился винчестер со второго подключенного прибора. Переносим с него все важные данные на исправный макбук. После завершения процедуры, безопасно изымаем диск и отключаем кабель.
Переходим к переустановке OS MacBook. Выполняем следующие действия:
- Запускаем восстанавливающий режим, как это было сделано в случае с дисковой утилитой.
- В открывшемся окне выбираем поле «Reinstall OS X».
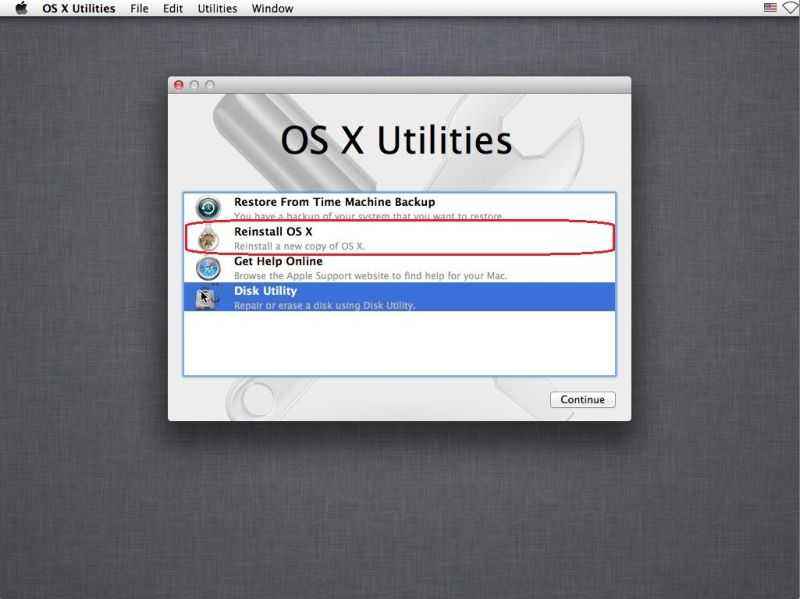
- Следуем пошаговым указаниям до завершения процедуры.
Если после переустановки ОС макбук по-прежнему не загружается, следует обратиться в специальные службы.
К сожалению, любой пользователь компьютера может столкнуться с проблемой, когда операционная система Mac не загружается
и как бы зависает на процессе загрузки. Выглядит это, как правило, так: компьютер начинает загружаться, на экране привычно появляется логотип Apple, но далее ничего не происходит — система не загружается, а компьютер ни на что, кроме принудительного выключения кнопкой питания, не реагирует. В других случаях под «яблочным» логотипом может появиться индикатор загрузки (аналогично тому, как это показано на изображении выше), но далее также ничего не происходит. Почему так происходит и как с этим можно бороться? Требуется ли в таких случаях ? Разберемся по порядку.
Ограничить расширения и вкладки браузера
Во всех браузерах могут появляться нежелательные или малополезные расширения. Их удаление или временное отключение поможет ускорить работу не только браузера, но и всей системы. Дополнения для своей работы требуют отдельный процесс и память. Всего один аддон вряд ли приведет к существенному замедлению Mac, но когда их установлено 5, 10 или 20, негативный эффект становится заметным.
![]()
Привычка держать открытыми сразу по 20, 50 или даже 100 вкладок сильно уменьшает объем свободных системных ресурсов. Стоит перестраивать себя на то, чтобы держать только важные вкладки: почту, социальную сеть и сайты с полезной информацией. Если же попасть на нужную страницу можно всего одним кликом, лучше закрыть вкладку и запустить ее в момент необходимости.
Очистите кэш вручную
Кеш-данные — это небольшие файлы, предназначенные для повторного использования. Некоторые из них управляются системой, другие же связаны с приложениями. К примеру, веб-страницы сохраняются таким образом. Кроме того, iTunes и стриминговые сервисы активно используют сохранения в кэш для того, чтобы ускорить загрузку данных. Но, к сожалению, не все программы очищают эти файлы, а ведь они занимают достаточно много места.
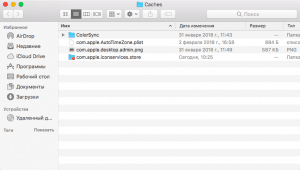
Чтобы посмотреть кэш, нужно, находясь на рабочем столе, нажать сочетание клавиш Command + Shift + G и перейти к папке /Library/Caches/. Проанализируйте находящиеся там файлы и удалите при необходимости.
Настраиваем VirtualBox для установки MacOS
Внимание! Более менее стабильно и прилично, на виртуалке, MacOS работает только с процессорами Intel. Успешных запусков на AMD (попыток было много, на разных поколениях) мне неизвестно
Не забудьте проверить, что поддержка виртуализации включена в BIOS.
Задвигаем ползунок видеопамяти на максимум и убираем чеки с ускорения. К приводу подкрепляем образ, который вы скачали по ссылкам выше.
Остальные настройки оставляем по умолчанию, сохраняем виртуальную машину и закрываем VirtualBox.
Запускаем консоль – нажимаем сочетание клавиш
, пишем
, нажимаем
. Или в поиске
В командной строке выполняем:
cd «C:\Program Files\Oracle\VirtualBox\» VBoxManage.exe modifyvm «ИмяВашейВиртуалки» —cpuidset 00000001 000106e5 00100800 0098e3fd bfebfbff VBoxManage setextradata «ИмяВашейВиртуалки» «VBoxInternal/Devices/efi/0/Config/DmiSystemProduct» «iMac11,3» VBoxManage setextradata «ИмяВашейВиртуалки» «VBoxInternal/Devices/efi/0/Config/DmiSystemVersion» «1.0» VBoxManage setextradata «ИмяВашейВиртуалки» «VBoxInternal/Devices/efi/0/Config/DmiBoardProduct» «Iloveapple» VBoxManage setextradata «ИмяВашейВиртуалки» «VBoxInternal/Devices/smc/0/Config/DeviceKey» «ourhardworkbythesewordsguardedpleasedontsteal(c)AppleComputerInc» VBoxManage setextradata «ИмяВашейВиртуалки» «VBoxInternal/Devices/smc/0/Config/GetKeyFromRealSMC» 1
|
1 2 3 4 5 6 7 |
cd «C:\Program Files\Oracle\VirtualBox\» VBoxManage.exe modifyvm «ИмяВашейВиртуалки» —cpuidset 00000001 000106e5 00100800 0098e3fd bfebfbff VBoxManage setextradata «ИмяВашейВиртуалки» «VBoxInternal/Devices/efi/0/Config/DmiSystemProduct» «iMac11,3» VBoxManage setextradata «ИмяВашейВиртуалки» «VBoxInternal/Devices/efi/0/Config/DmiSystemVersion» «1.0» VBoxManage setextradata «ИмяВашейВиртуалки» «VBoxInternal/Devices/efi/0/Config/DmiBoardProduct» «Iloveapple» VBoxManage setextradata «ИмяВашейВиртуалки» «VBoxInternal/Devices/smc/0/Config/DeviceKey» «ourhardworkbythesewordsguardedpleasedontsteal(c)AppleComputerInc» VBoxManage setextradata «ИмяВашейВиртуалки» «VBoxInternal/Devices/smc/0/Config/GetKeyFromRealSMC» 1 |
Или можете запустить готовый скрипт
из архива который скачали в начале статьи. Он попросит ввести вас имя вашей виртуальной машины и все остальное сделает сам.
С настройкой виртуальной машины закончили, переходим к установке системы.
6 комментариев к статье «Что делать, если Mac не загружается и зависает на логотипе Apple»
У меня как раз такая проблема — Mac не загружается и зависает на логотипе Apple
Долго висит на яблоке, потом появляется ромашка, начинает крутиться и так до бесконечности.
У меня там важные данные и я боюсь их потерять. Вы можете восстановить мне и данные, и работоспособность моего макбука?
Александр здравствуйте!
Иногда, подобные проблемы связаны с физическим умиранием жесткого диска на Вашем macbook. К сожалению, жесткие диски на макбуках выходят из строя и не так редко, как хотелось бы. Если у Вас такая ситуация, то нам потребуется отдельно снять те данные, что можно будет сохранить. После этого купить новый жесткий диск, установить его, и вернуть все сохраненные данные обратно, предварительно установив систему.
Стоимость такой услуги согласуется с клиентом, после тщательной диагностики на предмет повреждения жесткого диска.
Компьютеры Mac с операционной системой macOS на борту являются эталоном надёжности и работоспособности, но даже несмотря на это никто не застрахован от форс-мажорных обстоятельств, из-за которых операционная системы может не загружаться или зависать при запуске. В этом материале мы расскажем о типичных неисправностях и способах их устранения.
Отсутствие загрузки Mac или подвисание во время запуска macOS могут быть следствием трёх основных причин:
- проблема, связанная с технической составляющей (SSD, HDD, RAM, процессор, материнская память, контроллер и так далее);
- новое оборудование (необходимо отключить). Причиной может быть даже обычная USB-флешка или USB-ключ;
- проблема, связанная с программным обеспечением.
Если же процесс запуска и загрузки macOS начался, но подвисает на определённых стадиях, то необходимо по порядку пройтись по всем пунктам ниже приведённого алгоритма действий.
Настройки MacOS для ускорения интернета
Существуют определенные настройки или советы, связанные с операционной системой и используемыми программами, которые могут быть очень полезны при попытке загрузки быстрее.
Хорошо выберите браузер, который вы собираетесь использовать
К счастью, есть много интернет-браузеров, доступных в macOS, либо в App Store, либо на официальных страницах разработчиков. Google Chrome , несмотря на потребление большого количества Оперативная память ресурсов, является одним из наиболее эффективных в этом отношении. Менее известные Яндекс — это также удивительно, потому что он один из самых быстрых, хотя, в конце концов, самый рекомендуемый браузер оказывается родным Safari .
Браузер, разработанный Apple сам по себе является одним из самых эффективных в macOS и имеет очень хорошие показатели скорости при загрузке файлов, даже если они очень тяжелые. Хотя, если вы используете это, вам следует внести определенные коррективы, такие как удаление кеша, который он хранит, чтобы еще больше оптимизировать его производительность
Хотя, в конце концов, важно то, что обновляется , что-то, что идет рука об руку с версией macOS, поэтому, если она будет обновлена, браузер также будет
Закройте приложения, которые вы не используете
Обычно мы используем десятки приложений на таких устройствах, как Mac, и сегодня подавляющему большинству для работы требуется подключение к Интернету. Хотя некоторые из них могут не потреблять чрезмерно при прямом использовании, правда в том, что находясь на заднем плане, они продолжают потреблять, и хотя верно, что индивидуально это не так уж и много, в целом они могут повлиять.
Вот почему мы рекомендуем закрывать их правильно , и что закрытие завершено, а не просто с помощью соответствующей кнопки в верхней левой части окна. Чтобы полностью закрыть его, рекомендуется, находясь в нем, нажать комбинацию клавиш command + Q. Вы также можете принудительный выход в качестве альтернативы или если программа не реагирует при закрытии, необходимо перейти в меню Apple в верхнем левом углу, где появится этот параметр.
Отключить некоторые элементы входа в систему
Когда вы включаете Mac, есть определенные программы или действия, которые по умолчанию активируются и начинают работать без необходимости открывать или активировать их каким-либо образом. Многие из них требуют подключения к Интернету и поэтому являются сильными кандидатами на использование Интернета и замедление загрузки. Если вы отключите те, которые не нужны, вы выиграете дважды, так как помимо более быстрого интернета вы также будете наслаждаться более быстрым просмотром в системе.
Для этого вы должны перейти в Системные настройки> Пользователи и группы и перейти на вкладку «Автозагрузка». Оказавшись здесь, вы сможете увидеть все элементы, которые запускаются при включении Mac. Чтобы удалить их, просто выберите их указателем и нажмите кнопку «-» внизу. Возможно, что на какой-то части этого процесса вам потребуется ввести пароль пользователя. После этого вы можете перезагрузить компьютер, и те элементы, которые вы удалили, больше не будут открываться автоматически.
Запретить синхронизацию iCloud
Синхронизация iCloud с Mac очень интересна тем, что всегда иметь доступ к изменениям, внесенным на других устройствах, в отношении фотографий, заметок, календарей, напоминаний и даже файлов из iCloud Drive. Поэтому отключение может быть во многих случаях контрпродуктивен . Однако это может быть важным преимуществом, когда дело доходит до ускорения загрузки, поэтому рекомендуется временно отключить его, когда вы хотите выполнить эту задачу.
Для этого вам просто нужно зайти в Систему Настройки> Apple ID . Как только вы окажетесь здесь, вы должны перейти на вкладку «iCloud» и снять флажки со всех тех приложений, которые вам нужны, которые не синхронизируются постоянно и, следовательно, не используют Интернет. Мы настаиваем на том, что это может не быть положительным моментом, если вы хотите иметь под рукой определенную информацию, но, к счастью, вы можете затем следовать тому же маршруту настроек, чтобы снова активировать его после завершения загрузки.
Проверьте, чем нагружен процессор!
Каждое запущенное приложение, или процесс можно рассматривать, как нагрузку на центральный процессор машины. В обязательном порядке нужно навести в этом деле ревизию. Делается это не только с помощью сторонних приложений (CleanMyMac, например), но и штатными средствами системы.
Требуется зайти в «Мониторинг системы» и выбрать там вкладку CPU. Далее, следует выполнить сортировку по такому критерию, как загруженность. Внимательно посмотрите, что сильнее всего нагружает ваш Mac. Часть процессов можно закрыть, но можно избрать и другой путь – можно отказаться от использования «прожорливых» программ, заменив менее требовательными.

































