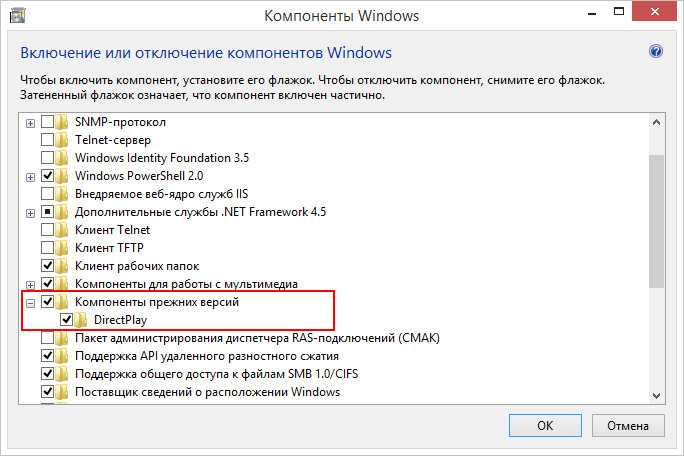Жёсткий диск
В сети многие жалуются на испорченный жёсткий диск. Авторы долгое время работали с ХР, не слыша подобных речей, но на десятке это почему-то стало настоящей проблемой. Новый вирус? Как бы то ни было, проверьте свой жёсткий диск хотя бы программой Виктория. Чтобы убедиться, что все в порядке.
При обнаружении проблем постоянно появляются предупреждения. Зависает по-чёрному компьютер. Каждое малейшее действие может длиться минутами. Систему практически невозможно обновить. Грешите сразу же на винчестер. Со временем ПК начнёт грузиться по 10 минут и больше, с трудом выполняет любые задачи. Жёсткий диск понадобится новый.
Обновить драйверы
Драйверы могут устаревать, особенно из-за частых обновлений Windows 10. Поэтому проверьте актуальность своих драйверов, в частности это касается видеокарты. Загрузить и установить новые всегда можно с официального сайта производителя компонентов вашего компьютера.
Зависание может происходить из-за высоких настроек графики, тогда их следует снизить. Причиной также может быть перегрев комплектующих при запуске тяжелых программ, а также вирусы. Если же дело в плохой оптимизации самой игры, тогда вы ничего не можете сделать. Узнать, есть ли у нее проблемы с оптимизацией, можно в отзывах на различных форумах.
Какие проблемы с играми могут возникнуть после обновления Windows 10 Creators Update?
По данным Steam с апреля 2017 года более 50% геймеров используют Windows 10. Поэтому неудивительно, что Майкрософт пытается максимально настроить операционную систему под игры, о чем свидетельствуют новые возможности в обновлении Creators Update, в частности, введение «игрового режима». Но оказывается не все так радужно – с момента выпуска Creators Update для Windows 10 на зарубежных форумах появляется множество дискуссий, в которых геймеры описывают проблемы, возникшие после установки обновления.
Просто введите в Google фразу, например «Creators Update stuttering in games» и сразу же найдете массу записей, комментариев и сообщений, где пользователи пытаются найти ответ, по какой причине лагают игры.
Их несколько. Прежде всего, игра идет с меньшей частотой кадров в секунду, а также постоянно зависает на несколько секунд, тормозит и лагает.
Особенно фриз ощущается во время быстрого поворота камеры. Каждому геймеру известно, что это невероятно раздражает, потому что, даже достигнув «волшебные» 60 FPS игра не будет идти плавно — каждые несколько секунд будут возникать микро торможение.
Кроме того, в некоторых случаях может неправильно работать вертикальная синхронизация (Vsync), когда принудительно активируется так называемая синхронизация с двойным буфером (а не с тройным). Происходит так, что если FPS упадет ниже 60, то частота сразу понижается и блокируется на 30. Если игра обнаружит, что может снова достичь полные 60 FPS, то восстановит полную частоту кадров в секунду. И так снова и снова, в зависимости от того, в каком направлении направите камеру.
Итак, попытаемся разобраться, почему программы лагают и как решить проблему до того, как Microsoft выпустит соответствующее обновление? Самым простым решением является отключение всех надстроек, связанных с играми, которые Майкрософт ввел с обновлением Creators Update.
Что делать, если лагают игры на Windows 10?
Существую 3 основных причины, почему лагают игры на Windows 10
- мощность оборудования не удовлетворяет минимальные требования;
- проблемная игра;
- некорректные настройки Windows.
Зато способов исправления перечисленных проблем намного больше. Существует с десяток универсальных методов и сотни специфических тактик, применим для конкретных игр. Мы остановимся на самых действенных способах, которые способны помочь большинству читателей.
Игра тормозит на ноутбуке что делать
Чистим мусор. Вводим в поиск «Очистка диска», выбираем целевой диск и выбираем ненужные или малополезные данные. Их удаление позволит освободить место. Для нормальной работы игры обязательно наличие 10-15% свободного места на диске (не меньше 8-12 Гб).
- Удаляем программы. Кликаем ПКМ по Пуску и переходим в «Программы и компоненты». Помимо высвобождения пространства, деинсталляция ненужных приложений позволит снизить нагрузку со стороны фоновых процессов.
- Убираем приложения из автозапуска. Здесь должны быть только самые важные программы: Skype, антивирус, драйвера и пару специфических приложений по необходимости. Для этого жмем ПКМ по «Панели задач» переходим в «Диспетчер задач» на страницу «Автозагрузка». Щелкаем ПКМ и выбираем «Отключить».
Выполняем дефрагментацию диска. Для этого открываем инструмент «Оптимизация дисков», выбираем раздел и жмем «Оптимизировать».
- Обновляем драйвера видеокарты. Лучше загрузить новое ПО с официального сайта и установить его.
- Устанавливаем DirectX, Microsoft Visual C++ и Net.Framework. Эти платформы обязательны для большинства игр.
- Меняем настройки графики в игре. При лагах понижение параметров картинки может быть единственным решением.
Важно! Перед началом перечисленных процедур рекомендуем удостовериться, что компьютер подходит под минимальные системные требования проекта. Если ответ – нет, стоит задуматься над разгоном, который поможет высвободить дополнительную мощность с уже имеющегося железа
Видео
НАЧАЛИ ЛАГАТЬ ИГРЫ, КОТОРЫЕ НЕ ЛАГАЛИ

Что делать, если игра зависает, но музыка в ней продолжает играть?

Как сделать чтобы ваши игры не зависали

ОПТИМИЗАЦИЯ WINDOWS 10 — БЫСТРЕЕ В ИГРАХ, БЫСТРЕЕ В РАБОТЕ!!!

При запуске игры или программы зависает компьютер (полностью)

Видеоурок #18 о том, как убрать мёртвые зависания (застывания) и вылеты в играх (10 способов)

ВАШ ПК ТОРМОЗИТ? — ПОЧЕМУ ТАК ДОЛГО ОТКРЫВАЕТ ПАПКИ И ПОДВИСАЕТ ВАШ ПК?
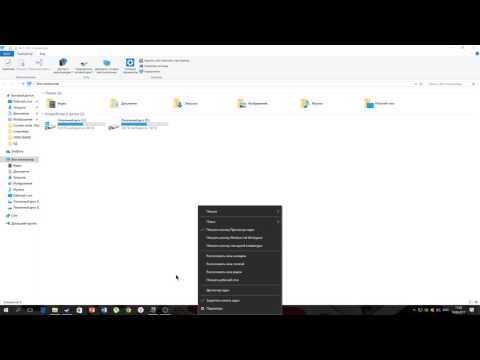
️ФРИЗЯТ ИГРЫ, ОПТИМИЗАЦИЯ WINDOWS 10

Максимальное повышение FPS в играх, убираем лаги и зависания windows 10

Компьютер зависает и не реагирует ни на что? Самое полезное видео!

Windows 10 тормозит НОУТБУК долго включается Windows 10 ЗАВИСАЕТ виндовс 10 лагает

Как убрать лаги в играх на ноутбуке с Windows 10? Второй и на 99{799dc41aec21e8402c8371d2640d10fdb419ec12ad297aee1cca194d3155bed1} рабочий способ для ноутбуков!

Комментарии (16)
Смарт-Троникс
Дефрагментация от вирусов не спасает ;). Раз систему переустанавливали, то начнем с простого: “Панель управления” > “Система” > “Диспетчер устройств”. Здесь не должно быть неизвестных устройств и устройств с желтыми значками. Скачайте и установите драйвер для вашей видеокарты с сайта производителя, только не забудьте про разрядность системы https://smartronix.ru/kak-uznat-razryadnost-sistemyi-windows. На каком этапе зависают игры и назовите парочку?
Acvarelka
Зависание происходит внезапно, минут через 5 игры. Может на минутку дольше прожить. Conter Strike, Flatout, Need for speed most wanted, Crysis – ну тут она даже установку игры не завершила Crysis. Все игры, что есть зависают. Проверила температуру. Думала, что может перегревается. Нет. Программа показывает, что в обычном режиме когда он просто включен 33 градуса, а когда играть начинаю 32-34.
Смарт-Троникс
Перегрев здесь не при чём. Похоже на аппаратную проблему, но дело может быть и в системе. Компьютер нужно тестировать. Все же обновите драйвер видеокарты и DirectX.
1) Скачайте актуальный 3D Mark и выполните тестирование. 2) Проверьте память программой Memtest86, и СМАРТ диска Crystal Disk Info (интересует параметр Rellocated Sectors Count). Ссылки на программы можно найти на этой странице – https://smartronix.ru/poleznyie-ssyilki.
После зависания, что происходит?
ничего просто ни на что не реагирует ступр какойто приходится перезагружать
у меня так ежа проблема при запуке игры майнкрафт мин 10 и всё зависает намертво
Проверьте температуру процессора, возможен перегрев
Попробуйте запустить игру в оконном режиме. Обновите драйвер видеокарты, установите обновления windows
Никита
Запускаю игру варцейс при помощи игрового центра mail ru и просто все зависает ничего нельзя делать кроме того как перезапустить ноутбук а если запускать другую игру и в steam все работает
KrayBoom
Помогите пожалуйта когда я запускаю майнкрафт захожу на сервер и у меня зависает компьютер мышка и клавиатура полностью не реагируют на нажатия помогает только кнопка перезагрузки
Зависание может быть из-за перегрева процессора, проверьте его температуру утилитами. Переустановите игру.
Запустите игру в оконном режиме. Попробуйте выставить в свойствах ярлыка совместимость с системой ниже версии. Переустановите игру.
Александр
У меня довольно мощный пк. Играю в игры андроид на пк с помощью эмулятора Nox. Недавно переставил пк и все, только начинаю включать эмулятор и пк виснет намертво. Тоже самое с другими эмуляторами, что делать?
Загрузите Windows в безопасном режиме
Если ваш компьютер часто зависает и издает жужжание, вы можете попробовать загрузить компьютер в безопасном режиме. Когда ваш компьютер загружается в безопасном режиме, он запускает только основные службы и фоновые приложения. Он также использует только необходимые драйверы. Вы можете загрузить компьютер в безопасном режиме, используя окно «Конфигурация системы».
Сначала откройте окно «Выполнить», нажав Windows+ rна клавиатуре. Теперь в окне «Выполнить» введите «msconfig» в командной строке и нажмите Enter.
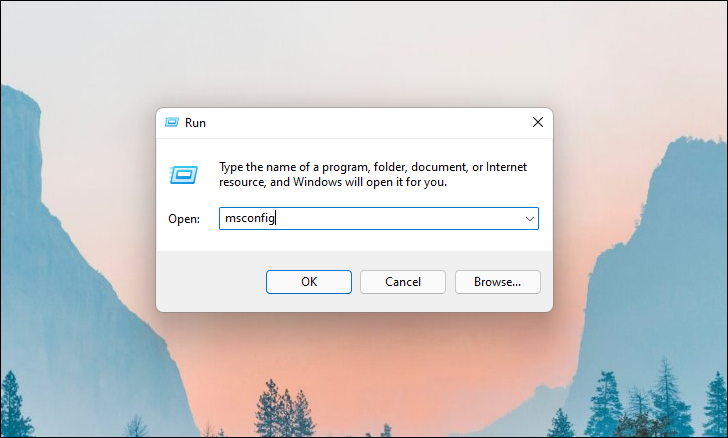
После того, как откроется окно «Конфигурация системы», перейдите на вкладку «Загрузка», после чего вы увидите параметр «Безопасная загрузка» в разделе «Параметры загрузки». Теперь поставьте галочку перед Безопасной загрузкой. Не забудьте убедиться, что под Безопасной загрузкой выбран минимальный переключатель.
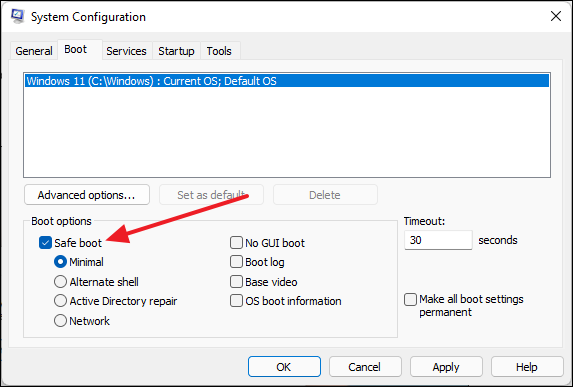
Затем перейдите на вкладку «Услуги». Оттуда установите флажок «Скрыть все службы Microsoft».
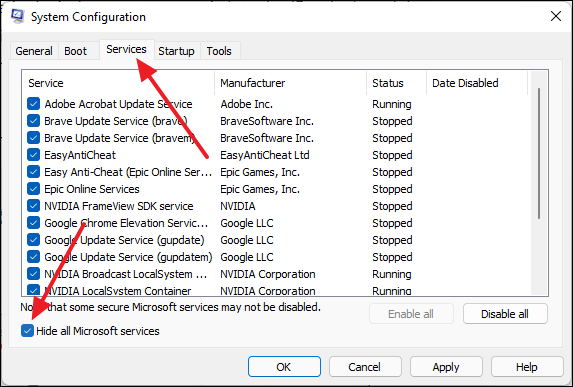
Наконец, нажмите «Отключить все». После этого нажмите «ОК» и перезагрузите компьютер. Как только ваш компьютер загрузится, поэкспериментируйте с ним некоторое время и проверьте, нет ли у вас зависания экрана, сопровождаемого жужжанием.
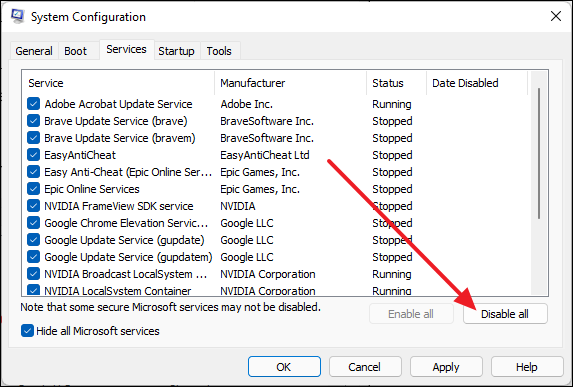
Если у вас по-прежнему возникает та же проблема, попробуйте другие исправления. Но если после загрузки в безопасном режиме у вас не возникло проблем, это означает, что эту проблему вызывает стороннее приложение или служба. В таких случаях удаление неисправного приложения устранит проблему.
Когда закроете браузер, игра начнет нормально работать
Обратите внимание на винчестер. Часто причиной подтормаживаний могут являться сайты и торренты
Программы, которые были закрыты, могут и дальше использоваться в памяти и нагружать компьютер. При появлении проблем в играх нужно проверить, что сильно нагружает компьютер. Когда определили, что нагрузка идет от игры, можно рассматривать проблему дальше. Нередко тормоза появляются из-за того, что, к примеру, разработчики игры часто не оптимизируют графику для отдельных видеокарт. Как следствие, средняя по требованиям игра на мощном ПК становится неузнаваемой — дергается изображение, тормозит графика и появляются прочие глюки. Посмотрите на такие игровые элементы как вода, туман, пыли, тени, огонь. Когда игра позволяет отключить эти эффекты, то есть уменьшить детализацию, сделайте это. Бывает, что игра начинает по-другому работать.
Установка новой версии игры
Как правило, разработчики выпускают несколько обновлений для своих проектов, чтобы улучшить или починить те или иные ее аспекты. Если вы наблюдаете постоянные фризы и лаги при игре во что-то, то почему бы не поискать новую и улучшенную версию? Возможно, вы все это время пытались играть в старую версию игры, не проплаченную, в которой присутствует множество проблем, включая проблемы с производительностью. Поищите новую версию для своей игры, если таковая имеется в наличии, установите ее и протестируйте на своем компьютере. Как правило, разработчики в патчах, дополнениях и обновлениях стараются улучшить производительность своей игры, если на оную поступали жалобу от пользователей.
Источники
- https://public-pc.com/pochemu-zavisayut-igryi-na-windows-10/
- https://crabo.ru/solving-problems/what-to-do-if-the-game-stops-responding-how-do-i-close-a-program-if-it-does-not-close.html
- https://a174.ru/chto-delat-esli-igry-lagayut-posle-pereustanovki-windows/
- https://tvoykomputer.ru/pochemu-tormozyat-igry-na-noutbuke-windows-10/
- https://gameforyou.online/gadzhety-tekhnika/74-iz-za-chego-tormozyat-igry-na-moshchnom-kompyutere
- https://lumpics.ru/freezes-games-in-windows-10-what-to-do/
- https://SoftikBox.com/pochemu-tormozyat-igryi-posle-ustanovki-windows-10-i-kak-eto-ispravit-18182.html
- https://Ocompah.ru/pochemu-tormozyat-igry-na-kompyutere-chto-delat.html
- https://GamesQa.ru/games/kak-izbavitsya-ot-lagov-v-igrax-na-windows-10-9658/
Причины зависания программ и их решение
Частые проблемы, которые вызывают зависания программ:
1. Неудовлетворенные требования программы – вам следует ознакомиться с системными требованиями программы, чаще всего их можно найти на официальном сайте;
2. Устаревшая версия ПО – вам следует проверить наличие обновлений, возможно они и помогут решить вам вашу проблему;
3. Устаревшие или несовместимые драйвера – возникает довольно часто, чтобы решить проблему вам следует установить соответствующие вашему компьютеру набор драйверов;
4. Последствия зараженности вашей системы вирусами – для этого существует большое множество антивирусного программного обеспечения, которое сможет вам помочь, иногда вам может понадобиться перебрать несколько таких утилит, так как функционал и метод проверки разный. Стоит начать с наиболее известных и зарекомендовавших себя временем, а далее опытным путём перебирать программы до решения проблемы;
2. Перед вами перечень запущенных приложений и имеется графа «Состояние», чаще всего в нём будет отображаться «не отвечает», иногда указывается, что программа работает, а на самом деле не так;
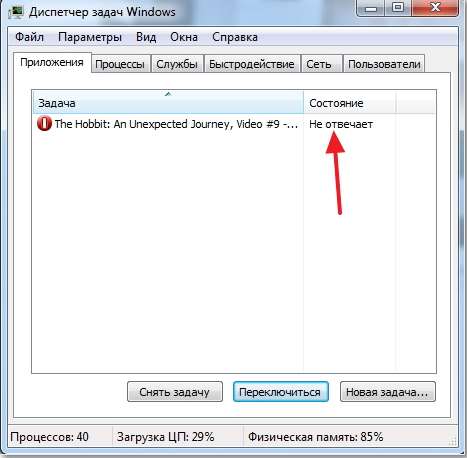 3. Выберите нужный вариант и нажмите «Снять задачу», перед вами будет предупреждение, на которое вам следует согласиться, но в таком случае, если приложение не поддерживает восстановление, вы потеряете его содержимое.
3. Выберите нужный вариант и нажмите «Снять задачу», перед вами будет предупреждение, на которое вам следует согласиться, но в таком случае, если приложение не поддерживает восстановление, вы потеряете его содержимое.
Способ 2
Этого должно быть достаточно, но так бывает далеко не всегда, когда при снятии приложения нечего не происходит вам следует воспользоваться вкладкой «Процессы», для этого:
1. Запустите «Диспетчер задач»;
2. Перейдите во вкладку «Процессы»;
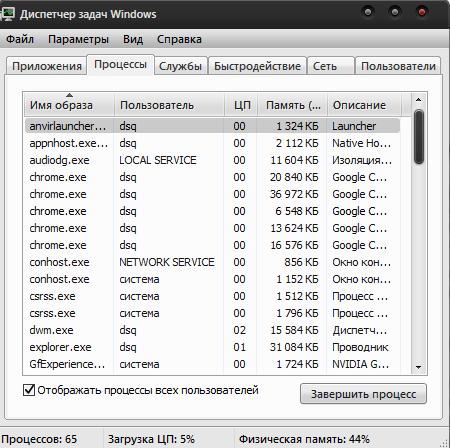 3. Найдите нужный вам процесс, чаще всего они называются как часть имени приложения или сокращение от него;
3. Найдите нужный вам процесс, чаще всего они называются как часть имени приложения или сокращение от него;
4. Далее снимайте по одному их, если таким много, пока вы не увидите изменение. Все программы запускаются от имени пользователя, поэтому если в графе «Пользователь» указано «System», «Network Service», «Local Service» – эти процессы вам не следует трогать;
5. Если процессы перезапускаются сами и удаление по одному не приносит результата, вы можете воспользоваться функцией «Завершить дерево процессов», для этого нажмите правой кнопкой по нужной строке и выберите соответствующую опцию.
Как закрыть игру в многозадачности
С этой проблемой сталкиваются обладатели последних смартфонов от Apple. В iPhone 5S и операционной системе iOS 7 появилась полноценная многозадачность, позволяющая смартфону держать в памяти больше одного приложения без остановки тех приложений, что находятся в фоне. Однако с этим нововведением пользователи устройств Apple обнаружили, что батарея iPhone быстро разряжается из-за большой загрузки смартфона, поскольку ОС не стремится освободить память и процессор.
Несмотря на жест «свайп вверх», который должен закрывать ненужные приложения или игры, оные могли остаться работать в фоновом режиме. Поэтому для владельцев «взломанных» iPhone, обновившихся до новой версии, вышло несколько разных неофициальных приложений для чистки RAM и закрытия игр в режиме многозадачности. В числе таких приложений — Clear Background Apps, SwitchSpring, Slide2kill, KillApp7 и другие.
Разработчиками из Apple декларируется, что операционная система iOS самостоятельно следит за расходованием оперативной памяти и закрывает неактивные приложения и игры по мере необходимости этих ресурсов для других приложений и игр, так что используйте указанные нами приложения на свой страх и риск!
Свои вопросы вы можете задать в нашем FAQ! Спасибо за внимание!
Конфликт драйвера и прошивки SSD
На сайте Майкрософт пишут, что жёсткий диск может быть загружен на 100%, несмотря на отсутствие текущих задач (support.microsoft.com/en-us/kb/3083595). Этим и вызваны фризы. Проблема в том, что AHCI обращается через драйвер StorAHCI.sys к SSD, но тот не может нормально завершить операции ввода/вывода. Система выдерживает таймауты, а это очень долго. Инженеры Майкрософт предлагают следующий набор решений:
Убедитесь, что запущен указанный выше драйвер StorAHCI.sys. В противном случае проблемой является не это:
- Win + X.
- Диспетчер устройств.
- В разделе IDE ATA/ATAPI Controllers правый клик по контроллеру AHCI.
- Смотрим Свойства.
- Переходим к просмотру информации о драйвере.
- Видим StorAHCI.sys.
Отключаем MSI для контроллера через реестр:
- Проходим снова в Диспетчер задач.
- Через Свойства смотрим Сведения.
- Из выпадающего меню выбираем Путь к экземпляру устройства.
- Смотрим значение.
- Идём в реестр: Win + R, regedit, Enter.
- Ищем путь: HKLM\System\CurrentControlSet\Enum\PCI\VEN_8086&DEV_A102&SUBSYS_B0051458&REV_31\3&11583659&0&B8 (в нашем случае).
- Обнуляем ключ MSISupported.
В нашем случае такого параметра не оказалось вовсе, но и драйвер другой, и диск – HDD. Однако читатели теперь понимают, как найти в реестре нужный ключ. После правки требуется перезагрузка.
Очистите кеш магазина Microsoft
Microsoft Store собирает кеш в фоновом режиме, чтобы ускорить просмотр вашего магазина. Поэтому, если вы столкнулись со случайным зависанием Microsoft Store, вы можете очистить кеш Магазина.
Вот как это сделать.
Шаг 1: Используйте клавиши Windows + R и откройте меню «Выполнить».
Шаг 2: Введите wsreset.exe и нажмите OK внизу.
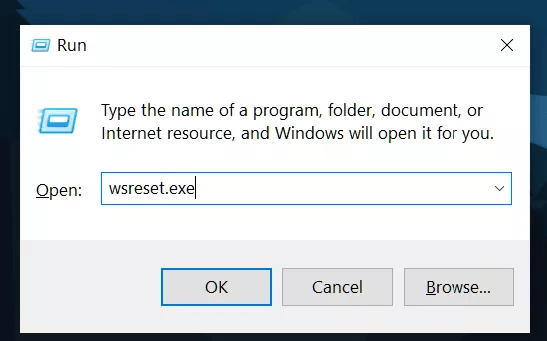
Шаг 3: Откроется пустое окно командной строки, но не волнуйтесь, система очищает кеш в фоновом режиме.
Мы бы посоветовали запустить программу сброса Microsoft Store (wsreset.exe) пару раз. Инструмент точно не показывает, что запускается, и процесс происходит в фоновом режиме. Кроме того, мы рекомендуем вам перезагрузить систему после ее запуска.
Использование аппаратных ресурсов ПК
В процессе игры наблюдается максимальная загрузка основных компонентов компьютера:
Когда компьютер используется для повседневных задач, загрузка выражается несколькими процентами. В редких случаях определенный процесс потребляет много ресурсов. Общих рекомендаций нет, поскольку необходимо знать, к какому ПО относится процесс и насколько он «тяжелый». В данной ситуации необходимо прежде всего определить, работает ли такой процесс.
Видео: Как убрать мертвое зависание в играх на Windows 10 Professional

Видео: Компьютер намертво зависает. Все методы решения проблемы!

Необходимо войти в Диспетчер задач (метод перехода — смотрите выше). Определенный компонент (как пример: центральный процессор) загружен почти полностью, хотя игра отключена. Означает, что причина в каком-то ПО.
Сбросить Магазин Microsoft
Используйте этот трюк, только если проблема с зависанием Microsoft Store не устранена на вашем компьютере. Вам нужно быть осторожным с этим методом, так как он полностью сотрет данные приложения с устройства Windows 10.
Вот как это использовать.
Шаг 1: Используйте сочетание клавиш Windows + I и откройте меню «Настройки».
Шаг 2. Перейдите в «Приложения» > «Приложения и функции» > и найдите Microsoft Store в длинном списке меню приложений.
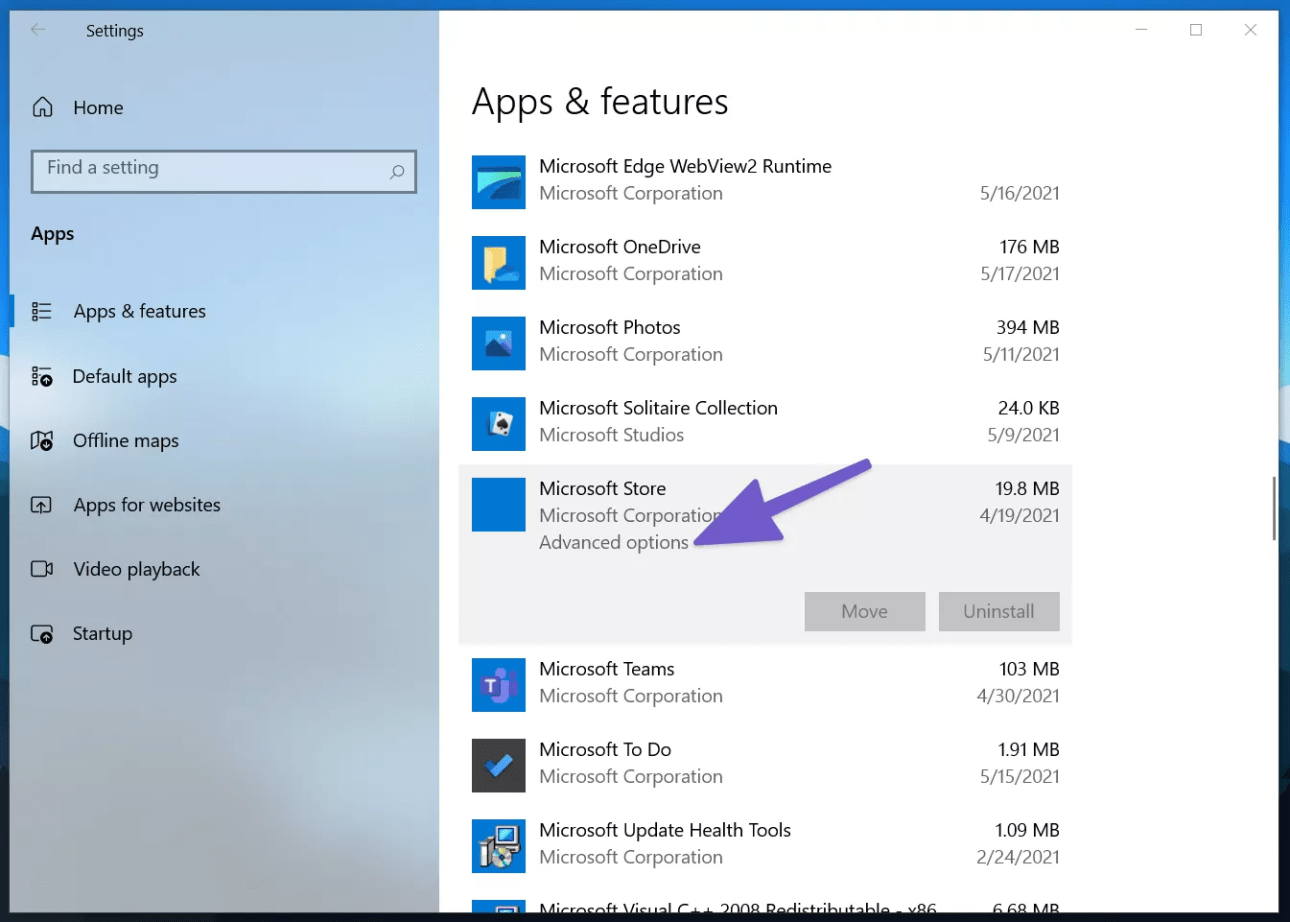
Шаг 3: Нажмите на него и выберите Дополнительные параметры.
Шаг 4: Найдите кнопку «Сброс» в меню «Сброс» и запустите ее.
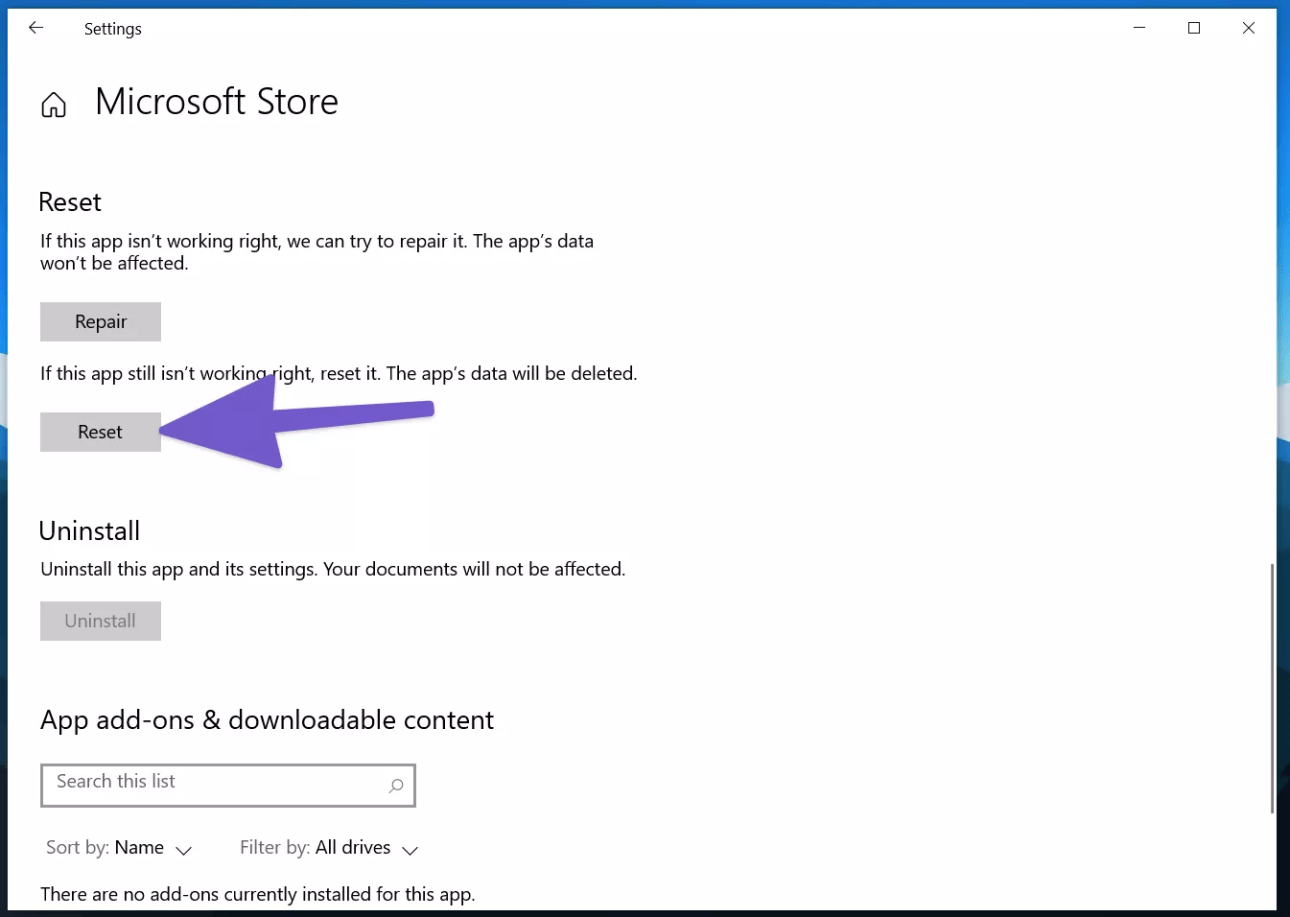
Это удалит все данные приложения для вас, а это означает, что в следующий раз, когда вы попытаетесь использовать Microsoft Store, вам нужно будет снова войти в систему, указав данные своей учетной записи.
Что делать, как закрыть зависший процесс?
Если программа зависла и не отвечает, то самым простым вариантом, делать который любят многие пользователи, является перезагрузка компьютера. Однако это слишком импульсивное и не самое полезное решение. Во время вынужденной перезагрузки Windows завершается в несвойственном ему режиме, что может повлечь за собой системные ошибки и неисправности. Так что прежде всего рекомендуется воспользоваться таким универсальным средством, как «Диспетчер задач». Во всех поколениях Windows он вызывается одной и той же комбинацией клавиш — Ctrl + Alt + Delete. В версиях Windows, вышедших после XP, диспетчер открывается не сразу, сначала вызывается меню с различными системными командами, последняя из которых и отвечает за него. Есть еще вариант прямого открытия данной утилиты путем правого клика по любой свободной области панели задач и нажатия по соответствующему пункту меню «Запустить диспетчер задач».
Итак, если какое-то приложение пишет вам, что не отвечает и вы решили воспользоваться услугами диспетчера, то открываем его и сразу же видим список всех активных приложений. Напротив того, которое зависло, будет надпись «Не отвечает». Выделяем его левой кнопкой мыши и кликаем по кнопке «Снять задачу», после чего оно должно успешно закрыться. Однако в особо тяжелых случаях бывает, что и это не помогает и приложение продолжает висеть мертвым грузом. В таких случаях выбираем в диспетчере вторую вкладку, которая называется «Процессы» и ищем там процесс от нужного нам приложения. Затем выделяем его и кликаем на «Завершить процесс». Это процедура должна мгновенно закрыть любое не отвечающее приложение.
Также важно помнить, что не следует завершать неизвестные вам процессы. Делать это стоит только с теми, природа которым вам точно известна
Если закрыть какой-то случайный неизвестный вам процесс, это может привести к нежелательным исходам, вплоть до перезагрузки компьютера. Это вызвано тем, что некоторые из процессов напрямую отвечают за работоспособность системы Windows.
Указатель мыши не работает
Отказ мыши в Windows — нередкое и неприятное явление. Причины его возникновения следующие:
- поломка разъёма/вилки USB или PS/2, перетёрся шнур мыши. Проверьте работу устройства на другом ПК или ноутбуке. Если мышь с USB, подключите её к другому порту;
- загрязнение, окисление контактов порта USB или PS/2. Почистите их. Вновь подключите мышь к ПК;
- отказ устройства Nano Receiver (или Bluetooth) беспроводной мыши, а также разрядившийся встроенный аккумулятор или сменная батарейка устройства. Проверьте работу мыши на другом ПК, вставьте другую батарейку (или зарядите аккумулятор). Если вы пользуетесь планшетом с Windows, в настройках планшета должна быть включена функция Bluetooth (при использовании мыши с Bluetooth);
Если вы пользуетесь мышью с Bluetooth, проверьте, включена ли данная функция в настройках вашего планшета
- проблема с драйвером для мыши. В старых версиях Windows, в которых нет встроенных драйверов и системных библиотек, необходимых для работы мышей, особенно новых, устройство часто сбоит. Обновите версию Windows, сам драйвер. Удалите и переустановите мышь: это тоже внешнее устройство, и оно должно быть верно прописано в системе;
- разъём PS/2 был вытащен и подключён вновь. В отличие от шины USB, где поддерживается «горячее» подключение и отключение, интерфейс PS/2 после «реконнекта» мыши требует перезапустить Windows, даже несмотря на то, что мышь вроде как работает (светится подсветка). Действуйте с клавиатуры: клавиша Windows откроет главное меню, в котором можно дать команду «Выключение» — «Перезагрузка (Завершение работы)», перемещая курсор с помощью стрелок и/или клавиши Tab. Либо нажмите кнопку питания (система Windows по умолчанию настроена на завершение работы ПК), а затем снова включите компьютер;
После отсоединения и присоединения разъёма мыши интерфейс PS/2 попросит совершить перезагрузку Windows
- отказ винчестера. Он вызван не обязательно повреждением структуры диска: сам диск выключается при нехватке питания, вызванной перегрузкой других ресурсов ПК (процессора, оперативной памяти, подключением сразу нескольких внешних дисков по USB, работой «кулеров» на максимальной скорости и т. д.). Такое происходит, когда блок питания ПК также работает на пределе отдаваемой мощности (загружен почти на 100%). В этом случае после зависания Windows намертво ПК может выключиться самостоятельно;
- отказ контроллера PS/2 или USB. Самое неприятное — замена «материнки» ПК, особенно если она старая, а на одном заднем контроллере USB сразу «сидят» все порты, или использовалась материнская плата без USB-портов с одними лишь PS/2. К счастью, порт можно заменить и отдельно, обратившись всё в тот же сервис-центр. Если речь о планшете, причиной может быть неисправный порт microUSB, переходник OTG и/или USB-концентратор.
Справиться с полным зависанием Windows 10 и конкретных программ несложно. Вышеизложенные руководства к действию помогут вам. Хорошей вам работы.
Частые вопросы
Что делать, если тормозят старые игры? Старые игры могут тормозить из-за плохой совместимости с новым железом и операционной системой. В этом случае нужно искать решение проблем с конкретной игрой.
Игры тормозят сразу после запуска. Скорее всего, железо компьютера не соответствует минимальным системным требованиям. Если же ПК мощный, может быть и другая причина. Об этом мы подробнее писали выше по тексту.
Игры тормозят спустя некоторое время. Скорее всего, перегревается процессор или видеокарта. В результате частоты сбрасываются, а производительность падает.
Почему игры фризят? Если с тормозами и низким FPS разобраться проще, то фризы штука более коварная. Микрофризы и стартеры могут случаться даже на мощном железе, когда игра установлена на SSD. Причины могут быть самые разные: нехватка оперативной или видеопамяти, плохая оптимизация игры, неоптимальные настройки оперативной памяти, проблемы с накопителем.
Также фризы могут случаться и из-за процессора. Например, Ryzen до Zen 3 могут фризить чаще, чем аналогичные процессоры Intel. Вычислить фризы и статтеры можно по показателям фреймтайма
Также стоит обратить внимание на показатели 1% и 0,1%, которые еще принято называть редкими и очень редкими событиями. В отличие от минимального FPS эти показатели более приближены к реальному положению дел
Если значения 1% и 0,1% слишком низкие, играть будет некомфортно. При этом средний FPS может быть довольно высоким.
Почему на мощном ноутбуке тормозят игры? Скорее всего, дело в перегреве. Мощное железо требует качественного охлаждения, которое есть не на всех моделях. Кроме того, убедитесь, что на ноутбуке установлены все обновления (включая BIOS) и выбран режим высокой производительности. Учтите также, что игровой ноутбук выдает максимальную производительность только при подключении к электросети комплектным полноценным блоком питания. Кроме того, может быть задействована встроенная видеокарта. Если игра задействует не дискретную видеокарту, а встроенное в процессор видеоядро, производительность будет существенно ниже.
Почему тормозят игры на движке Unity или Unreal? Сам факт того, что игра сделана на определенном движке не означает, что она обязательно будет тормозить. Дело в том, что игры на готовом движке часто делают небольшой командой или вовсе в одиночку. Такие проекты часто страдают от плохой оптимизации, что плохо сказывается на репутации движка. Однако игровые движки все же имеют свои особенности, которые стоит учитывать. И если проблемы встречаются в одной игре, то есть вероятность, что и в другой игре на том же движке они проявятся.
- Как настроить видеокарту NVIDIA для игр
- Как настроить Windows 10 для игр: максимальная производительность, игровой режим и другие советы
- Как настроить мониторинг MSI Afterburner в играх: узнаем температуру и загрузку процессора и видеокарты
Оценить