Замена процессора Intel
Процесс почти не отличается. Разница только в способе крепления кулера вентилятора к материнской плате. У этого бренда используется 4 поворотных зажима, расположенные по углам. Чтобы снять зажим, нужно немного надавить на рычаг и провернуть его.
При установке вентилятора, после того как вы нанесли термопасту, рекомендую фиксировать зажимы по диагонали, например верхний левый — нижний правый — нижний левый — верхний правый. Расположение условное, ориентируйтесь по положению от вас. Разницы в последовательности нет, главное способ фиксации, то есть диагональный.
По поводу переустановки операционной системы. В большинстве случаев этого не требуется. В ОС нет никаких драйверов под процессор — эта деталь сама заставляет работать все драйвера и прочее программное обеспечение.
Если вы заменили заодно и материнскую плату, то с огромной вероятностью нужна будет замена Винды, так как старая попросту не запустится. Если вы решились на такой шаг, не забудьте скопировать важные данные, которые хранятся на диске С:. В противном случае придется использовать LiveCD и прочее шаманство, чтобы получить доступ к системному разделу и спасти важные файлы перед полным форматированием.
Вот, собственно, и все. Замена процессора — это проще, чем может показаться, если строго следовать инструкции, гарантирую. Также советую почитать, что делать если после смены процессора компьютер не включился (скоро на блоге). О системе охлаждения для компьютерного CPU можно почитать тут.
Источник
Как решить проблему синих экранов после замены процессора
Проверьте подключения
Самая частая причина неработоспособности или сбоев ПК после апгрейда – ошибки подключения или плохая совместимость устройств. В первую очередь убедитесь, что при сборке у вас не осталось «лишних» деталей. Затем проверьте, надежно ли установлен кулер. В норме его подошва плотно прилегает к крышке процессора, а мощности достаточно для отведения тепла.

У ЦП и процессорных кулеров есть общий параметр – TDP или тепловая мощность. По нему определяют, достаточно ли производительности кулера для охлаждения процессора. Если TDP кулера равен или больше TDP процессора, то устройства можно использовать вместе. Иначе стабильная работа компьютера не гарантируется.
Сбросьте или обновите BIOS
Вторая причина неполадок при подключении новых устройств к материнской плате, выпущенной на несколько лет раньше, – это отсутствие их поддержки на уровне BIOS.

Поддержки может не быть полностью, а может – частично. В первом случае компьютер с новым процессором не заработает вообще, а будет лишь крутить вентиляторами и подмигивать светодиодными индикаторами. Во втором он, скорее всего, запустится, но до загрузки Windows либо не дойдет (остановится на стадии появления заставки операционной системы), либо при работе будут возникать различные ошибки: синие экраны, внезапные мертвые (не снимающиеся до нажатия кнопки Reset) зависания и т. п.
Это интересно: Лучшая видеокарта для игр 2021 года: основные критерии выбора
Если материнская плата поддерживает процессор, но по каким-то причинам не распознала, или ему не подходят текущие настройки BIOS, поможет обычное в подобных случаях и универсальное решение – сброс BIOS на умолчания.
Более сложные случаи, связанные с BIOS, решаются обновлением последнего. Конечно, для этого придется временно установить в компьютер тот процессор, с которым он работал раньше.
Узнать, подходит ли новый проц вашей материнской плате, можно из документа под названием CPU support list, который производители плат публикуют на своих интернет-ресурсах.
Если выбранного ЦП нет в списке совместимых, как нет и информации о том, что кому-то удалось заставить эти устройства работать вместе (иногда такое встречается), то обновление BIOS, увы, не поможет. Придется подбирать другой процессор или менять материнку.
Проверьте диспетчер устройств Windows
Некоторые пользователи, дабы увеличить производительность компьютера в N раз, устанавливают на десктопные материнские платы серверные процессоры. Такие «франкенштейны» вполне себе функциональны, но зачастую требуют чуть больше настроек, чем обычные ПК. Хотя последние иногда тоже.
Если операционная система неправильно определила модель проца или недосчиталась ядер, откройте «Диспетчер устройств», разверните раздел «Процессоры» и поочередно удалите оттуда всё содержимое. После этого перезагрузите машину.
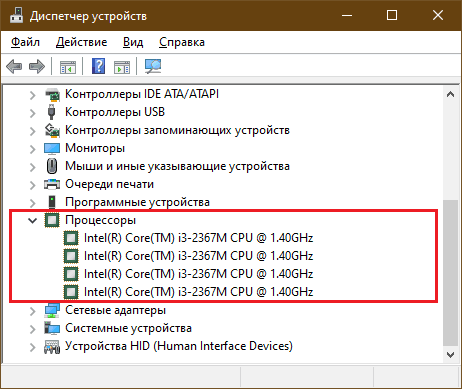
В некоторых случаях решить проблему помогает обновление Windows и изменение параметров питания ЦП в реестре (информацию о настройках, скорее всего, вам удастся найти на форумах поддержки ваших устройств). Это больше касается устаревших версий этой ОС, так как современные работают с многоядерными процессорами вполне корректно.
Перенастройте или замените оперативную память
Несовместимость отдельного экземпляра процессора с установленной оперативной памятью – явление редкое, но встречается. Его причины могут крыться как в самих устройствах, так и в настройках профиля XMP.
Это интересно: Запуск Windows-программ на Mac: обзор самых популярных способов

Если вы используете технологию XMP для ускорения памяти, протестируйте компьютер с отключенным XMP. Если не используете или это не помогло, скорее всего, придется подкинуть другой модуль памяти.
Как повторно активировать Windows 10 после замены компонентов компьютера
При замене отдельных комплектующих, таких как материнская плата, жесткий диск или процессор, система Windows 10 может не распознать ваш компьютер. В результате произойдет сбой активации ОС со следующей ошибкой:
Windows сообщила, что изменилось аппаратное оборудование устройства. Код ошибки: 0xC004F211
В старых версиях Windows, если система теряла активацию из-за смены элементов оборудования, пользователям приходилось проходить утомительный процесс обращения в службу поддержки Microsoft для повторной активации. Это не самое удобное решение. Более того, многие пользователи просто не знали о данной возможности.
Однако, с выходом Windows 10 процесс активации изменился. Теперь вы можете привязать цифровую лицензию своего устройства к учетной записи Microsoft, которую затем можно использовать для повторной активации системы с помощью средства устранения неполадок активации в прежней или в чистой установке ОС.
Как подготовиться к повторной активации перед сменой компонентов ПК
Чтобы вы точно смогли активировать Windows после замены комплектующих, нужно выполнить предварительные шаги:
- Перейдите в приложение Параметры > Обновление и безопасность > Активация
- Если в секции Windows указано «Система Windows активирована с помощью цифровой лицензии», то в секции Добавить учетную запись Майкрософт выберите опцию Добавить учетную запись.
Введите учетные данные вашего аккаунта Microsoft.
Введите ваш локальный пароль от компьютера (текущий пароль Windows).
После выполнения данных шагов в секции Windows на странице Активация должно быть указано:
Система Windows активирована с помощью цифровой лицензии, привязанной к вашей учетной записи Майкрософт
Это значит, что процесс привязки прошел успешно. Теперь вы можете приступить к замене компонентов ПК, а затем использовать дальнейшие инструкции для повторной активации системы.
Как повторно активировать Windows 10 после замены комплектующих
Для повторной активации Windows 10 выполните следующие шаги:
- Перейдите в приложение Параметры > Обновление и безопасность > Активация.
- В секции Windows выберите опцию Устранение неполадок.
Нажмите на ссылку На этом устройстве недавно были изменены аппаратные компоненты.
- Подтвердите ваши учетные данные Microsoft.
- Нажмите кнопку Войти (Примечание: если вы активируете существующую установку, в которой выполнен вход в аккаунт Microsoft, то данный шаг не потребуется).
- Выберите устройство, на котором вы хотите выполнить повторную активацию (Примечание: если устройство не отображается в списке, нажмите на ссылку Посмотреть список других устройств, привязанных к вашей учетной записи Майкрософт).
- Проверьте, что выбрана опция Это устройство, которое я сейчас использую.
Нажмите кнопку Активировать.
После выполнения данных шагов, система Windows 10 будет активирована, и вы сможете использовать все функции ОС.
Повторная активация Windows 10 не прошла?
Если активация не прошла, или ваше устройство не появляется в списке для повторной активации, то это может быть связано с несколькими причинами.
Например, при активации вы не используете учетную запись Microsoft, которая используется для хранения цифровых лицензий.
Если же аккаунт верный, то вам нужно установить причину. Возможны следующие проблемы:
- Windows 10 никогда успешно не активировалась на устройстве.
- Устройство не использует подлинную версию Windows 10. В этом случае вам нужно приобрести лицензионную копию Windows 10.
- Редакция Windows 10 отличается от редакции, которое активируется цифровой лицензией.
- Тип устройства, который вы пытаетесь активировать отличается от типа устройства, связанного с цифровой лицензией.
- Активацию можно выполнять ограниченное количество раз. Если вы достигнете (неустановленного) лимита, вы не сможете активировать Windows 10.
- Компьютер управляется организацией, в которой повторная активация запрещена (для решения проблемы обратитесь к системному администратору).
Если после использования средства устранения неполадок активации, вы не смогли активировать Windows 10, то вы можете обратиться в клиентскую поддержку Майкрософт за дополнительной помощью.
С момент первоначального релиза Windows 10, Microsoft значительно улучшила процесс активации системы. Однако, все еще возникают ситуации, в которых вы можете столкнуться с проблемами активации. В таких случаях инструмент устранения неполадок призван помочь решить проблему.
Подготовка Windows перед заменой материнской платы
Если, читая данную инструкцию, вы уже произвели замену МП со всеми вытекающими последствиями, то переходим к следующему ее разделу, где описаны действия по восстановлению Windows при помощи автономного редактора. Если же нет, и компьютер находится в рабочем состоянии, то выполняем следующие действия.
Первое. Необходимо открыть редактор реестра, где в последствие будут внесены корректировки запуска драйверов SATA-контроллера «msahci» и «pciide». Способ его открытия прост, нужно лишь воспользоваться командной «regedit» и системной утилитой «Выполнить». Для этого одновременно нажимаем сочетание клавиш Windows+R и в поле ввода вписываем команду «regedit».
Второе. В левой колонке открывшегося редактора переходим в ветку:
Третье. Повторяем процедуру корректировки параметра «Start» в той же ветке реестра, но уже выбираем папку драйвера «pciide»
Выставленный параметр «0» для всех драйверов SATA-контроллера означает, что их загрузка должна выполняться системным загрузчиком при запуске операционной системы. Поэтому, внеся данные коррективы, загрузка ОС после замены материнской платы должна пройти без проблем. Вам осталось только лишь выключить ПК, снять старую системную плату, установить новую, включить компьютер и, после удачной загрузки Windows, инсталлировать новые драйвера для всех компонентов материнской платы, идущих в комплекте на диске.
Восстановление Windows после замены материнской платы
Итак, если новая материнская плата уже установлена, без соответствующих подготовительных действий, описанных выше, и при загрузке Windows появляется «синий экран смерти» (BSOD) с соответствующей ошибкой, которую мы так же ранее упоминали, то необходимо приступить к процедуре восстановления ОС.
На самом деле, в сложившейся ситуации нам нужно лишь посредством командной строки запустить все тот же редактор реестра и выполнить аналогичные действия по корректировке параметра «Start» в соответствующих ветках драйверов SATA-контроллера.
Для этого потребуется установочный диск или загрузочный носитель (флешка) с нужной операционной системой. Как его создать мы подробно описывали в статье «Как записать Windows 7 на флешку». Далее необходимо включить ПК и загрузиться с созданного носителя. Здесь есть два варианта как это сделать. Первый – указать его в качестве приоритетного устройства при загрузке системы в BIOS, второй — в момент прохождения системой режима «POST» выбрать его из предложенных системой устройств, нажав определенную клавишу клавиатуры. В большинстве случаев функция запуска меню загрузки возложена на клавишу F12, но бывают исключения.
После, загрузившись с выбранного носителя, системой будет предложена возможность установить ОС.
Нажав далее, системой будет предложено продолжить установку ОС или провести процедуру ее восстановления. Выбираем второй вариант.
На следующем этапе появится экран выбора действия, где выбираем пункт «Поиск и устранение неисправностей». Далее мы попадем в раздел «Диагностика», содержащий пункт «Дополнительные параметры». Перейдя в него производим запуск командной строки.
Запустив командую строку вписываем в нее уже известную нам команду запуска редактора реестра «regedit».
В открывшемся редакторе сразу выделяем ветку реестра «HKEY_LOCAL_MACHINE» и во вкладке «Файл» нажимаем «Загрузить куст».
Выполнив последнее действие, системой будет предложено выбрать системный диск, на котором установлена операционная система Windows. Открываем его и следуем в раздел «Windows\system32\config», в котором находим и запускаем файл «system».
Далее новому разделу в выбранной ветке реестра «HKEY_LOCAL_MACHINE» будет предложено присвоить произвольное имя. В нашем случае это «recovery».
Следующим шагом открываем созданный раздел, находим в нем драйвера SATA-контроллера «msahci» и «pciide» и редактируем в них параметр «Start», выставляя все тоже нулевое значение, как это описано выше.
Путь их размещения, согласно вновь созданного раздела реестра, будет следующим:
Замена процессора на компьютере своими руками
Процессор компьютера – одна из важнейших его деталей. Именно эта микросхема производит все вычисления, и она управляет выполнением всех программ и управляет практически всеми устройствами системного блока. Без процессора компьютер превращается просто в мёртвое железо. Ведь если без винчестера или даже видеокарты он ещё может работать и выполнять некоторые функции, то без своей основной вычислительной части он даже не включится.
Методика замены процесса на компьютере самому.
Когда требуется замена
Новый компьютер обычно полностью удовлетворяет все потребности пользователя, так как все программы соответствуют его характеристикам. Разве что для большего комфорта или для игр может потребоваться увеличить объём оперативной памяти или установить более мощную видеокарту. Но через несколько лет может понадобиться и замена процессора на компьютере на более мощный.
Программы становятся всё больше и сложнее, операционные системы тоже усложняются и обрастают фоновыми службами, и вычислительной мощности начинает не хватать. Особенно это становится заметно с играми – современные работают с большим трудом или вообще не запускаются.
Да и работа с новыми версиями программ, требующих большого объёма вычислений, например, 3D Max или редакторы видео, становится проблематичной.
Прежде чем решиться на этот шаг, нужно быть уверенным, что именно процессор является самым слабым элементом системы. Ведь его замена на более производительный при использовании старого медленного винчестера и медленной, устаревшей памяти, на устаревшей материнской плате, не даст никакой выгоды. Тем более если менять на микросхему, которую можно найти разве что на разборках.
Тогда проще поменять сразу весь системный блок. Но если материнская плата поддерживает производительные модели процессоров, которые ещё не устарели и всё ещё продаются в новом виде в магазинах, использует современный тип памяти и может расширяться, то замена имеет смысл.
Это более бюджетный вариант, чем покупка нового системного блока, и продлит срок жизни компьютера еще на несколько лет.
Как узнать, какой процессор нужно купить
Прежде, чем поменять процессор на компе, надо узнать, какой лучше купить на замену. А для этого нужно определить тип его сокета. Сделать это можно, изучив документацию к материнке – книжка от неё должна быть в комплекте с компьютером, а если её нет, можно почитать её характеристики в Интернете. Из документации можно узнать, какие процессоры поддерживаются материнской платой и рекомендуются для неё.
Нужно ли переустанавливать винду при смене процессора
При замене процессора, памяти, винта, флопа, мамки, блока питания, монитора, клавиатуры, мыши, корпуса, UPS, а так же пользователя переустановка ОС не требуетя.
Переустановка требуется только при замене гравицапы, но поскольку таковой не существует, то переустановка не требуется никогда.
При замене мамки требуются манипуляции с дисковым контроллером, см. FAQ. Кроме того винда может потребовать реактивации.
Читаю и думаю, вы пошутили? При замене Материнской платы переустановка Windows обязательно, так как меняется структура всего компьютера. При установке Windows на предыдущую мать, конфигурация операционной системы была адаптирована на данную мать и при замене мат. платы во многих случаях загрузка ОС не доходила до конца, т.е во время загрузки ОС выскакивала «синяя табличка», а если и доходила, то в ОС начинались различные глюки.
Да! Где-то читал можно обойтись без переустановки системы, для этого нужно перед заменой удалить все драйвера старой мат. платы, почистить реестр и т.д. (Но для этого требуется немало опытный пользователь), так и то я не обещаю, что все работать будет у Вас нормально.
при замене гравицапы уточни мысль, т.е. что это?
при замене гравицапы Очевидно, ты не смотрел Кин-Дза-Дза. Посмотри, узнаешь что такое гравицапа и, возможно, получишь массу удовольствия.
Читаю и думаю, вы пошутили? При замене Материнской платы переустановка Windows обязательно, так как меняется структура всего компьютера.
Нет, я совершенно серьезно. При замене мамки переустановка совершенно не нужна если зарание принять _простейшие_ меры. Драйвера старой мамки удалять не надо, а чистка реестра и вовсе бесполезное и опасное занятие. Все сводится к установке стандарного PCI IDE контроллера вместо того что есть, для этого много ума не надо. Работает все совершенно нормально, делал не один раз. Детали см. в FAQ 3DNews по XP.
А 9х, кстати, и вовсе можно копировать по файлам с сохранением длинных имен. Плюс дос от него утилитой sys перенести и все дела.
В общем тема такая — когда я месяц назад поменял мать — винда ушла в ахтунг и пришлось переустанавливать систему. Сейчас заменил проц, память, видюху — все нормально работает без переустановки. Вот.
Ну так ты стандартный PCI IDE контроллер то не выставил при замене мамки, она просто не смогла достучаться до загрузочного винта.
стандартный я как раз и выставил, винда начинала грузиться — но потом BSOD вылезал и все.
Настройка в BIOS Setup
Никаких настроек в BIOS после замены процессора делать обычно не надо. Достаточно сбросить все настройки и при включении конфигурация будет определена заново. Сделать сброс можно разными способами:
- Переставить специальную перемычку на разъеме на несколько секунд в положение «Clear CMOS». Эта перемычка обычно находится рядом с батарейкой. Потом вернуть её на место.
- Иногда вместо перемычки на плате есть просто контакты с таким же обозначением – их также можно на несколько секунд замкнуть отвёрткой.
- Можно вытащить батарейку и отвёрткой замкнуть её контакты. Память BIOS, где хранятся настройки, без питания также очистится. Затем вернуть батарейку на место.
При включении компьютера BIOS загрузится с настройками по умолчанию. Возможно, потребуется зайти в них и установить время, дату, последовательность загрузки с разных устройств.
Отладка ОС до замены платы: способ 1
-
Проверьте, подходят ли драйверы старой системной платы для новой (компоненты могут быть вполне совместимы и тогда никаких дополнительных настроек не понадобится). Для этого запустите Windows в обычном режиме, перейдите в меню «Пуск» и активируйте «Панель управления».
-
Осуществите переход в блок «Система и безопасность».
-
Откройте «Диспетчер устройств» в подразделе «Система».
-
Описанные выше шаги можно сократить, нажав на клавиатуре «горячее» сочетание Win + R и введя системную команду devmgmt.msc. Активируйте последнюю кнопкой «OK».
-
В консоли «Диспетчера устройств» разверните список «IDE ATA/ATAPI контроллеров».
-
Если вы видите строчку «Стандартный двухканальный контроллер PCI IDE» (также могут присутствовать аббревиатуры ATA, ATAPI) без указания определённого бренда, скорее всего ваша новая материнская плата должна заработать без проблем после апгрейда.Если в названии наблюдаете фирменное обозначение и тип — для начала обязательно сверьте его с маркой контроллера новой платы. В случае совпадения, с большой долей вероятности, более никаких действий не потребуется, в иной ситуации переходите к следующему шагу.
- Перенесите программное обеспечение для новой материнской платы на ваш ПК. Самый простой способ осуществить это — использовать диск с программной поддержкой, входящий в комплект системной платы, в ином случае скачайте ПО со страницы загрузки сайта производителя.Не устанавливайте драйверы, а просто перекиньте файлы в любую папку на жёстком диске, деинсталлировав текущее программное обеспечение контроллера — для этого откройте окно свойств компонента, щёлкнув правой кнопки мыши по названию и выбрав пункт «Свойства».
-
В новом окне перейдите в подменю «Драйвер».
-
Деинсталлируйте ПО, нажав на соответствующую кнопку.
-
Подтвердите деинсталляцию программного продукта кнопкой «OK».
-
По завершении процесса перезагрузите ПК и инсталлируйте новое программное обеспечение стандартным способом. Выполните поиск и установку ПО в ручном режиме, указав папку с сохранёнными драйверами.
-
По окончании инсталляции перейдите в подпункт «Системные устройства».
-
Найдите строку «Шина PCI» и откройте свойства компонента.
-
Перейдите в меню «Драйвер».
-
Выберите удаление компонента.
-
Подтвердите деинсталляцию данного программного продукта кнопкой «OK».
После апгрейда запустите машину и первым делом установите остальное программное обеспечение к материнской плате.
Подготовка
Save your game
Перед любой вылазкой в недра системного блока главное — сохранить важные данные куда-нибудь подальше. Например, на внешний жесткий диск, а еще лучше в домашний NAS или в облако. Уже после этого руки станут дрожать меньше и реже.
Как правило, после переустановки процессора сбрасываются настройки BIOS — их тоже лучше сохранить в специальный профиль. Также учитываем, что вместе с настройками полетят и другие параметры: RAID, если он настроен силами чипсета; разгон и настройка оперативной памяти. Поэтому еще раз и погромче:
Набор домашнего админа
Для работы с компьютерной электроникой хватает классического набора инструментов:
- отвертка,
- ватка для протирания контактов,
- спирт (не пить, а протирать),
- запас термопасты.
А если работать по фэн-шую и в комфортных условиях, то вот список того, что точно понадобится для ремонта:
Перчатки антистатические. Человек заряжается статикой: будет достаточно одного разряда куда-нибудь в район оперативной памяти, видеовыходов или процессора, чтобы «попасть» на покупку новых железок. Гарантия при этом аннулируется, а ремонту такая электроника скорее всего не подлежит. Поэтому необходимо работать в специальных перчатках — безопасно и без «пальчиков».
Как сохранить работоспособную Windows 10 при апгрейде материнской платы
Чтобы обезопасить свой компьютер от ошибки BSOD и обеспечить корректный запуск ОС Windows 10 после апгрейда материнской платы, вам необходимо выполнить небольшую подготовительную работу — провести определённые коррективы данных в системном реестре.
«Подготовительный этап» реестра Windows
Для подготовки ПК к апгрейду комплектующих, проделайте поэтапно несколько шагов:
- Откройте «строку задач» (WIN+R) и пропишите в ней regedit.
«Строку задач» можно запустить также через «Диспетчер задач» Windows
- Затем в корневом каталоге реестра найдите: HKEY_LOCAL_MACHINESYSTEMCurrentControlSetservicesmsahci.
Путь, проделанный по каталогу также отображается в нижней части окна реестра
- В рабочем поле (правая колонка) выделите строку «Start». Дважды щёлкнув по ней мышкой откройте параметры и выставите «0» в поле «Значение».
Отркыть настройки параметра Start вы также можете щёлкнув по нему ПКМ и выбрав «Изменить»
- Затем перейдите по каталогу: HKEY_LOCAL_MACHINESYSTEMCurrentControlSetservicespciide.
В какой последовательности изменять параметры реестра не имеет никакого значения
- Вновь найдите строчку «Start», и аналогично выставите «Значение» на «0», сохранив данные.
Даже если в настройках параметра «Значение» равно «0» всё равно ещё раз пропишите ноль и сохраните данные
- Готово, теперь можете выйти из системного реестра.





























