Способ второй — редактор реестра
Нажмите Win+R и введите regedit. В открывшемся по нажатию кнопки «ОК» окне вам нужно открыть папку HKEY_LOCAL_MASHINE, затем — спуститься в папку SYSTEM, оттуда — в CurrentControlSet/Control/Class. И, наконец, в папке под труднопроизносимым названием {4D36E972-E325-11CE-BFC1-08002BE10318} вы увидите небольшой список пронумерованных директорий. Каждая из них отвечает за своё устройство.
Чтобы найти нужное – прокликайте по каждой из папок одинарным щелчком левой кнопки мыши (ЛКМ). В окне справа будут высвечиваться параметры подключения. Вам нужно смотреть на параметр DriverDesc — именно в нём находится название адаптера.
Теперь в папке вашего найденного устройства нужно создать значение адреса. Для этого кликните по папке с номером ПКМ, выберите в меню элемент «Создать», а затем — пункт «Строковый параметр». Этому параметру нужно дать имя NetworkAddress. Откройте его двойным кликом и введите в поле «значение» нужный вам MAC-адрес (как и в первом случае — без дефисов и двоеточий), после чего сохраните его нажатием на кнопку OK.
Теперь нужно применить изменения, которые вы только что сделали. Закройте окно реестра, а затем перезагрузите с помощью меню «Пуск» свой компьютер.
Как узнать МАК-адрес компьютера или ноутбука
Узнать MAC-адрес сетевой карты на компьютере и ноутбуке можно несколькими способами, в зависимости от установленной операционной системы и общего для всех ОС методом.
- Первый способ через командную строку. Вызвать её можно несколькими способами: через одновременное сочетание клавиш Win+R и введения команды cmd, через поисковую строку в меню “Пуск” и написания cmd, а также если войти в меню “Пуск”, далее в “Все программы”, потом в категорию “Стандартные”. Вызвав на главную страницу командную строку, нужно ввести слово getmac (где мигает курсор текста) и нажать кнопку “Ввод”. Появятся мак-адреса всех сетевых подключений к компьютеру. Если их несколько, то вам нужно ориентироваться на тот результат, который идёт без фразы “Носитель отключён”.

- Второй способ через командную строку. Есть ещё один вариант, который поможет посмотреть MAC-адрес с помощью командной строки, только в этом случае вводить нужно команду ipconfig /all. На страницу также будет выведена вся информация и всех сетевых устройствах подключенных к компьютеру или ноутбуку.
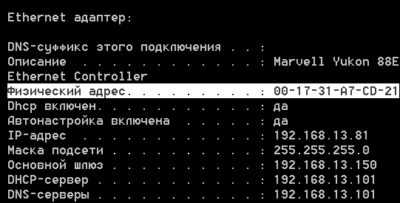
- Через сведения о системе. Этот способ актуален для компьютера или ноутбука, который работает на основе операционной системы Windows 7, 8, 10. Чтобы посмотреть МАК-адрес, необходимо вызвать поисковую строку или воспользоваться ей через меню “Пуск” и ввести — msinfo32. Появится меню “Сведения о системе”. В нём нужно раскрыть категорию “Компоненты”, нажав плюсик, а далее раздел “Сеть”. В последнем необходимо нажать строку “Адаптер”, справа откроется информационное окно, где будет сведения о всех подключенных сетевых устройствах. Вам необходимо найти строку МАС-адрес доступного адаптера.
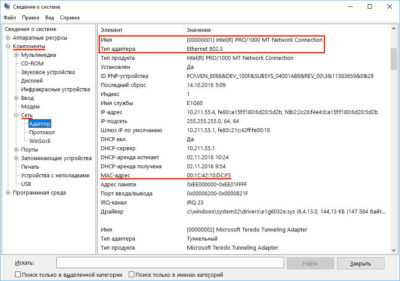
- Через оболочку командной строки PowerShell. Чтобы найти её, нужно перейти в меню “Пуск” и в поисковой строке ввести название PowerShell или введите в поисковик вызванный с помощью сочетания клавиши Win+R. Появится синее окно, куда нужно ввести команду — Get-NetAdapter и нажать “Ввод”. После этого появится информация о всех сетевых устройствах, а в колонке МАК-адрес вы найдёте сведения о нём.

- Через центр управления сетями и общим доступом. Вызвать это меню можно несколькими способами:
Через меню “Пуск”. В нём нужно перейти в “Панель управления”, далее перейти в раздел “Центр управления сетями и общим доступом”. В появившемся меню слева необходимо выбрать подраздел “Изменение параметров адаптера”. Появится иконка “Подключение по локальной сети”, нажмите на неё правой кнопкой мыши и выберите пункт “Состояние”. В открывшемся небольшом окне, нажмите активную клавишу “Сведения”. В новом окне нужно найти физический адрес, это и будет МАК-адрес сетевой карты компьютера. Вызвать окно с кнопкой “Сведения” можно просто нажав на иконку “Подключение по локальной сети”.

Попасть в “Центр управления сетями и общим доступом” можно попасть и быстрее, если подключение к интернету отображается в нижней панели экрана компьютера/ноутбука. Нажмите на иконку компьютера, и вы быстро попадёте в нужный подраздел.

Мгновенно попасть в раздел сетевых подключений можно через поисковую строку с помощью сочетания клавиш Win+R или поисковую строку в меню “Пуск”. Введите команду ncpa.cpl и откроется раздел “Подключения по локальной сети”.
Вот несколько простых способов, чтобы узнать мак-адрес сетевой карты ноутбука или компьютера. Есть и сторонние программы, которые помогут выяснить эту информацию.
Как посмотреть MAC-адрес компьютера в Windows 10
Параметры
Обновленные параметры системы все больше и больше пополняются настройками с классической панели управления. Теперь с легкостью можно посмотреть физический адрес сетевого адаптера прямо с параметров WIndows 10. Пользователю достаточно перейти в расположение Пуск > Параметры > Сеть и Интернет > Ethernet. В списке подключений выберите активное соединение своего сетевого адаптера и открывшемся окне найдите пункт Физический адрес (MAC).
Альтернативным способом есть использование классической панели управления, который пока ещё работает в последней версии операционной системы Windows 10. Тут уже нам потребуется знать как найти Панель управления в Windows 10.
- Откройте панель управления выполнив команду Control panel в окне Win+R.
- Перейдите в раздел Сеть и Интернет > Центр управления сетями и общим доступом > Изменение параметров адаптера.
- В открывшемся окне откройте Состояние нужного сетевого адаптера, и нажмите кнопку Сведения…
Тут уже можно собственно и узнать MAC-адрес сетевого устройства обратив внимание на пункт физический адрес. Именно такой способ с использованием классической панели управления работает и на предыдущих версиях операционной системы Windows 10. Отличие только в том, что пользователям ранее не приходилось думать как попасть в привычную панель управления
Сведения о системе
Пользователи могут узнать сведения о системе в целом используя средства операционной системы Windows 10. Достаточно выполнить одну команду для запуска окна сведений о системе.
- Откройте сведения о системе выполнив команду msinfo32 в окне Win+R.
- Перейдите в расположение: Компоненты > Сеть > Адаптер, и найдите пункт MAC-адрес.
Таким способом можно узнать не только MAC-адрес сетевого устройства, но и посмотреть все характеристики компьютера на Windows 10. А также есть возможно сохранить все данные в файл сведений о системе используя текущее окно. Другие полезные команды смотрите в инструкции: Команды Выполнить в Windows 10.
Командная строка
Для выполнения следующей команды можно воспользоваться привычной командной строкой или обновленной оболочкой Windows PowerShell. Пользователю достаточно запустить командную строку от имени администратора и выполнить буквально одну команду в операционной системе Windows 10. Ранее мы использовали эту команду, чтобы
- В поисковой строке меню Пуск введите Windows PowerShell и в результатах поиска нажмите Запустить от имени администратора классическое приложение.
- Дальше в открывшемся окне оболочки Windows PowerShell выполните команду: ipconfig /all.
Среди множества представленных данных обратите внимание на пункт физический адрес нужного сетевого адаптера. Если же у Вас будет установлено на компьютере несколько сетевых устройств, они все будут выводиться после выполнения предыдущей команды
MAC-адрес каждого следующего будет отличаться от предыдущего подключенного устройства.
А также список сетевых адаптеров с MAC-адресами можно посмотреть после выполнения дополнительной команды: getmac /v /fo list. В таком случае будут выведены только физические адреса с названием адаптеров без необходимости самому искать их в полном списке данных по сетевому адаптеру.
Заключение
Без использования сторонних программ разработчиков пользователи имеют возможность узнать MAC-адрес своего сетевого устройства на компьютере под управлением операционной системы Windows 10. Для просмотра физического адреса мы рекомендуем использовать обновленные параметры системы или в случае необходимости сэкономить время командную строку. А также всем нужно понимать основное отличие MAC-адреса сетевого устройства и IP-адреса своего компьютера.
Проверка изменений
Для проверки изменения MAC-адреса на компьютере с операционной системой Windows 10 можно использовать команду « getmac /v /fo list ». Для этого просто запустите командную строку и выполните указанную команду. В результате, в командной строке будет выведен список всех сетевых подключений и их текущие MAC-адреса (Физический адрес).
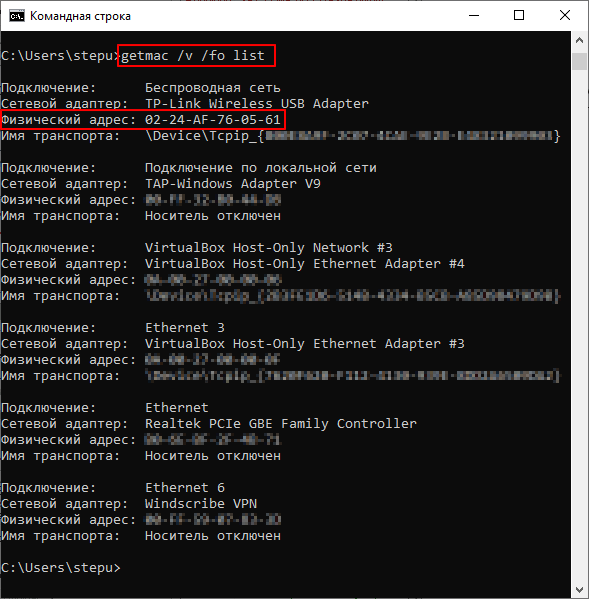
Альтернативный вариант – команда « msinfo32 ». В этом случае нужно нажать комбинацию клавиш Win-R и выполнить указанную команду.
После выполнения данной команды появится окно « Сведения о системе ». Здесь нужно открыть раздел « Компоненты – Сеть – Адаптер » и найти в списке сетевую карту, для которой вы изменяли мак-адрес.
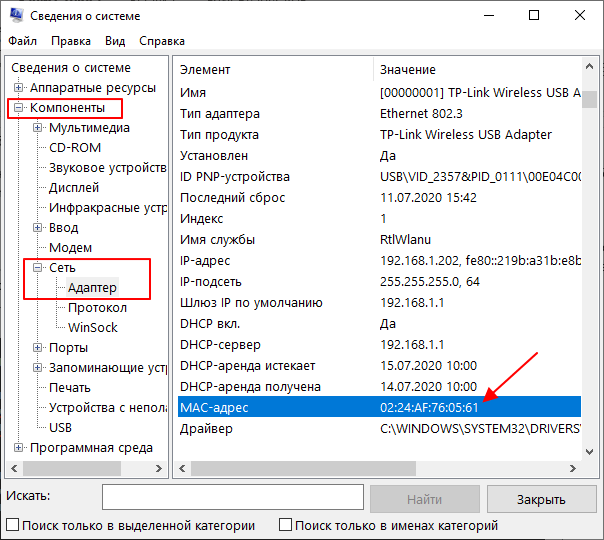
Если все было сделано правильно, то здесь в строке « MAC-адрес » будет указано нужное вам значение.
Замена МАС-адреса на Windows 10
Итак, сейчас мы рассмотрим варианты смены MAС-адреса на Windows 10, начнём с небольшого отступления.
Что такое MAC-номер?
Это специальный идентификатор, который производитель вшивает в ваше устройство, он состоит из 12 символов.
Для чего его вообще нужно сменять?
Дело в том, что львиная доля диспетчеров, занимающаяся такими делами, как интернет, либо-же телевидение и т.д., зачастую используют MAC-привязку своего клиента, проще говоря, сужают круг услуг для пользователя и разрешают использовать только те привилегии, которые доступны для вашего устройства. Как раз ради увеличения количества возможностей мы сегодня и расскажем вам, как нужно сменить этот адрес. Сменить его сможет и обычный пользователь без посторонней помощи.
Процесс смены МАК-адреса в действии
Начнём с того, что, чтобы совершить данную операцию вам всё-таки понадобятся некоторые знания о системе Windows, но в альтернативе, вы можете просто напрямую связаться с оператором и попросить об этой услуге.
Вытаскиваем инфо о нашем MAC-адресе
Для начала давайте узнаем сам код из 12 знаков. Заходим в Пуск, в появившуюся строку поиска вводим три буквы — cmd, после чего вбиваем слово getmac. Далее жмём клавишу Enter и видим появившееся окно
Именно там, под надписью Физический адрес и находится наша заветная комбинация чисел. Если вдруг у вас не получится получить информацию данным способом, посмотрите нашу статью о том как можно узнать свой MAC-адрес, она точно даст вам ответ.
Проверяем, использует ли MAC наш провайдер
Справившись с этой операцией, переходим к следующему этапу, убеждаемся в том, что наш код подключен к провайдеру. Для этого мы заходим в панель управления
нажимаем Сеть и Интернет, выбираем вкладку Центр Управления Сетями и нажимаем Изменение параметров адаптера. Замечаем, что на экране появилась вкладка «Подключение По Локальной Сети»
Кликаем на надпись правой клавишей мыши, выбираем слово Состояние. Если вы увидели в появившемся окне свой адрес, то это означает, что он подключён к вашему провайдеру
Теперь мы переходим к самому важному моменту: смена MAC-прописки
Программа TMAC v6.0.6
Самым несложным способом будет, как говорилось раньше, скачать специальную программу, что является одним из самых простых и быстрых способов. Программа по смене называется TMAC v6.0.6., для получения результата, вы просто должны установить её и запустить, а после чего она сгенерирует вам случайную комбинацию символов, которую останется только применить.
Если вам данные способы не удалось осуществить, то в таком случаем существует ещё пара способов, например, используя реестр, но данный способ работает только на windows 7 , 8 или-же XP , но не как не на 10-ке.
Редактор реестра
Для выполнения этого способа, вы должны для начала запустить сам редактор реестра, для этого нажмите клавишу Win+R. После его запуска, откройте пункт: HKEY_LOCAL_MACHINE\SYSTEM\CurrentControlSet\Control\Class\{4D36E972-E325-11CE-BFC1-08002BE10318} .
В этом разделе будет находится несколько папок, просмотрите их все и остановитесь на той, в которой присутствует файл, именованный названием DriverDesc
После чего нажмите на вкладку, в которой есть этот файл, нажмите на надпись Создать Строковой Параметр , и самое главное — именуйте его NetworkAddress. После двойного нажатия на реестр, напишите новый код из 12 символов, но не используйте символ равно.
Диспетчер устройств
Зайдя в диспетчер устройств, находим раздел Сетевые Адаптеры, нажимая на него правой кнопкой мыши, выбираем Свойства. Выскочит окно адаптера, в котором вы сможете найти вкладку под названием Дополнительно. Далее найдите пункт Сетевой адрес, после чего вы обязательно должны установить значение номера, либо ничего не сработает.
Заключение
Заключающим этапом проделанной вами работы станет то, что вы должны перезагрузить ваше устройство, либо перезагрузить сам сетевой адаптер. Стоит заметить, что этот способ работает не для всех устройств, поэтому не расстраивайтесь, что у вас не вышло им воспользоваться.
На этом все наши способы заканчиваются, надеемся вам была полезна данная статья и вы поняли, как можно поменять мак адрес на Виндовс 10 . Если вы недостаточно хорошо ознакомились или чего-то не поняли, предлагаем просмотреть ряд роликов по этой теме.
Как узнать MAC адрес компьютера в Windows XP, 7, 8, 10?
Бывают случаи, когда вам нужно узнать MAC-адрес вашего компьютера c Windows. Чтобы помочь вам с этим, мы расскажем о 4 способах, которые вы можете использовать, чтобы получить эту информацию. Некоторые из них быстрые, в то время как другие требуют немного больше действий. Прочтите это руководство, а затем выберите способ, который подходит вам больше остальных.
Используйте команду GETMAC в командной строке
Getmac является инструментом командной строки, который покажет вам MAC-адреса всех включенных сетевых соединений на вашей машине. Чтобы узнать MAC-адрес выключенного сетевого адаптера, используя Getmac, сначала необходимо включить этот сетевой адаптер.
Чтобы воспользоваться Getmac, запустите командную строку. Один из способов сделать это заключается в использовании диалога «Выполнить» – просто нажмите
R на клавиатуре, а затем введите cmd и нажмите Enter, чтобы открыть командную строку.
В командной строке введите команду getmac и нажмите Enter. MAC-адреса ваших активных сетевых адаптеров отобразятся в столбце «Физический адрес».
Используйте команду IPCONFIG в командной строке
Команда ipconfig предназначена для просмотра подробной информации о сетевых подключениях и сетевых адаптерах, установленных в системе. Чтобы запустить эту команду, сначала откройте командную строку. Один из способов, как это сделать, мы упомянули выше.
В окне командной строки введите команду ipconfig /all и нажмите Enter. Команда отобразит все текущие TCP/IP сетевые подключения и подробную техническую информацию о каждом из них
Чтобы среди всей этой информации найти MAC-адрес вашего сетевого адаптера, найдите имя этого сетевого адаптера и обратите внимание на поле «Физический адрес», как показано на скриншоте ниже
Используйте «Центр управления сетями и общим доступом»
Еще один способ узнать MAC-адрес является более дружелюбным. Речь идет о центре управления сетями. Очевидно, в первую очередь вам следует открыть этот самый центр. Для этого щелкните правой кнопкой мыши на иконке сетевого подключения в области уведомлений и выберите «Центр управления сетями и общим доступом».
В открывшемся окне перейдите к разделу «Просмотр активных сетей». Там вы увидите имя каждого активного соединения. Найдите строку с именем «Подключения». Эта строка будет иметь значение Ethernet, если вы используете проводное соединение, или Wi-Fi с указанием имени сети, если вы используете беспроводное подключение. Нажмите на ссылку рядом с соединением, как показано на скриншоте ниже.
:/> Какой Windows лучше установить на компьютер или ноутбук
На экране появится окно состояния сетевого адаптера. Нажмите на кнопку «Сведения», чтобы открыть окно «Сведения о сетевом подключении».
Здесь вы увидите расширенную информацию о текущем сетевом подключении, в том числе IP-адрес, адрес сервера DHCP, адрес DNS-сервера и многое другое.
MAC-адрес отображается в строке «Физический адрес».
Вы можете скопировать всю информацию, которая отображается в этом окне, используя Ctrl C, и вставить ее туда, куда вам нужно при помощи сочетания клавиш Ctrl V.
Используйте команду Get-NetAdapter в PowerShell
Наконец, последний способ нахождения MAC-адреса заключается в использовании команды Get-NetAdapter в Windows PowerShell.
Для тех, кто не знает, как открыть PowerShell: нажмите
R, введите команду powershell в окне диалога «Выполнить» и нажмите Enter.
После запуска Windows PowerShell введите Get-NetAdapter и нажмите Enter.
Эта команда покажет основные сведения о каждом из сетевых адаптеров. В частности, в колонке «MacAddress» вы увидите MAC-адрес.
Как сменить mac адрес в MacOS
Сменить MAC-адреса в MacOS Catalina и Mojave 2021 определенно так же просто, как в Windows. Во-первых, вы должны использовать терминал (аналог командной строки в Windows), чтобы фактически изменить MAC-адрес. Во-вторых, вам нужно вручную определить техническое имя адаптера, прежде чем вы сможете изменить настройки.
Для начала давайте выясним текущий MAC-адрес вашего Mac. Вы можете сделать это одним из двух способов: через Системные настройки или через Терминал. Откройте «Системные настройки (System Preferences)», нажмите «Сеть (Network)», затем нажмите «Дополнительно (Advanced )«. Убедитесь, что сначала выбрали соответствующий интерфейс (WiFi, Ethernet и т. д.).
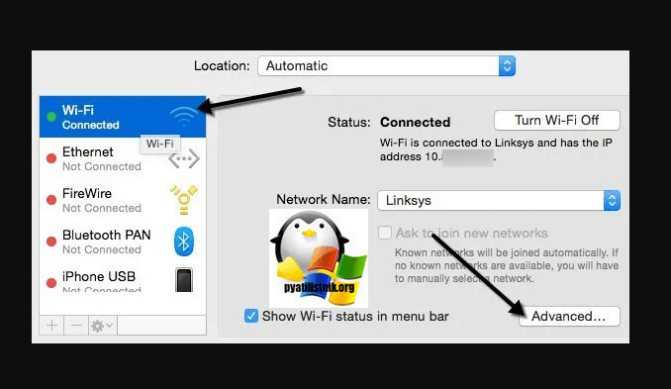
Нажмите на вкладку «Оборудование (Hardware)», и вы увидите первую строку с MAC-адресом. Он нам потребуется для для команды из терминала.
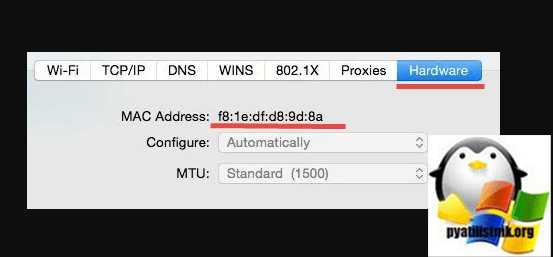
Далее нажмите одновременно клавиши Command + Space, введите «Terminal«, а затем нажмите «Enter».
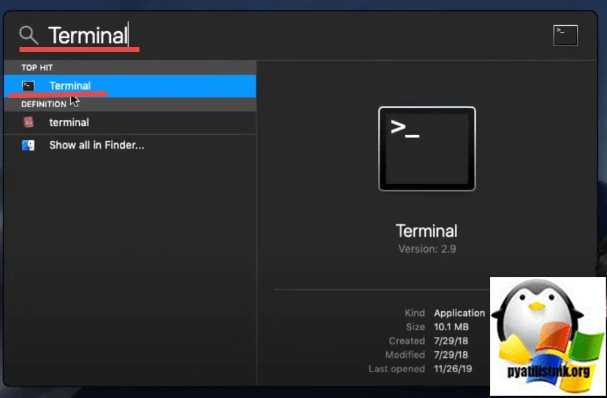
Материал сайта
Как узнать MAC адрес сетевой карты в Windows 10
Если вы используете операционную систему Windows 10, то для того чтобы узнать MAC адрес сетевой карты вам необходимо кликнуть правой кнопкой мышки по кнопке «Пуск» и в появившемся меню выбрать пункт «Сетевые подключения».
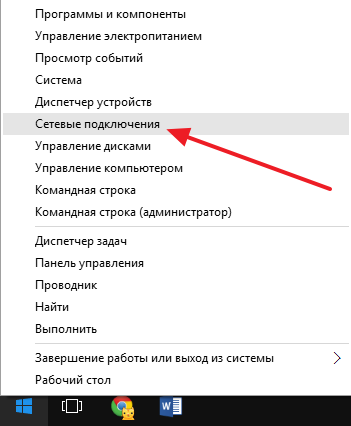
Также окно с сетевыми подключениями можно открыть с помощью команды. Для этого используйте комбинацию клавиш Win + R и в появившемся окне введите «ncpa.cpl».
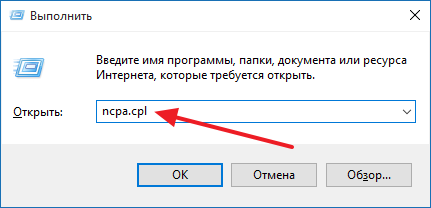
После этого перед вами откроется окно с сетевыми подключениями, которые существуют на вашей системе. Вам нужно открыть то сетевое подключение, мак адрес, которого вы хотите узнать. Для этого просто кликните два раза по нужному сетевому подключению.
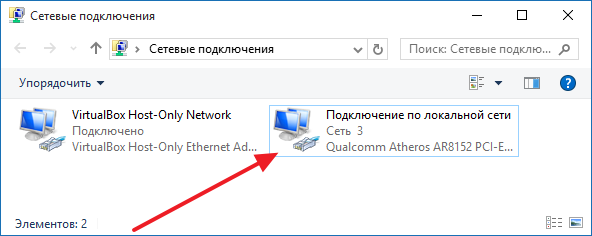
После этого перед вами откроется небольшое окно с базовой информацией об этом подключении. Для того чтобы узнать MAC адрес сетевой карты нажмите на кнопку «Сведения».
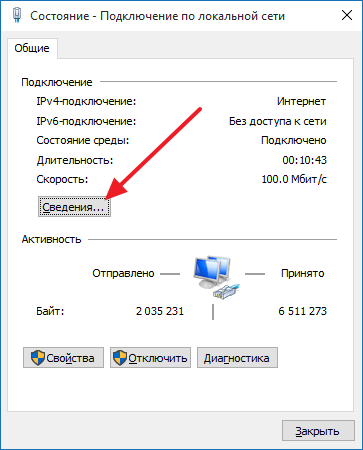
В результате перед вами должно открыться окно «Сведения о сетевом подключении». В данном окне будет отображена все возможная информация о выбранном вами сетевом подключении. Информация о МАК адресе сетевой карты также есть в этом окне, она отображается в строке «Физический адрес».
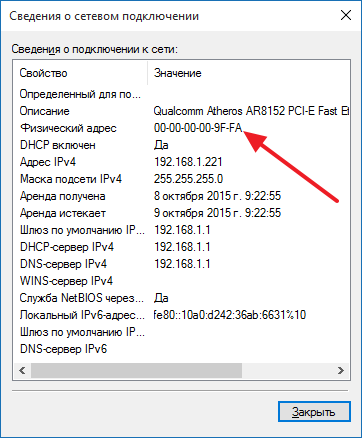
Как узнать, клонировать или сменить MAC-адрес роутера?
В этой статье мы расскажем, что такое mac-адрес роутера, как его узнать, клонировать или сменить. Многие провайдеры до сих пор практикуют привязку Интернета к одному устройству по МАС-адресу.
В случае такой привязки, если пользователь сменит компьютер или переключится на другую технику, например, ноутбук, то Интернет отключится.
Все дело в МАС-адресе, у каждого компьютерного устройства или роутера он уникальный.
Такая привязка абсолютно нецелесообразна и создает лишние проблемы при настройке беспроводной связи Wi-Fi. Обычно в «Центре управления сетями и общим доступом» такая ошибка подключения выглядит как «Без доступа к интернету» при настройке роутера. Если Интернет-провайдер устанавливает жесткую привязку к МАС-адресу компьютера, то Wi-Fi роутер уже не может подключиться к данной линии.
Прежде всего, мастер-настройщик должен связаться с провайдером и выяснить, существует ли МАС-привязка для данного адреса. Если ответ будет положительный, то возможны два способа подключения:
- Клонировать МАС-адрес с компьютера-исходника в настройки роутера.
- Сообщить провайдеру новый МАС-адрес или, если есть такая возможность, изменить его самостоятельно в личном кабинете.
Дальше я расскажу, как узнать МАС-адрес роутера и как этот адрес изменить.
Определяем МАС-адрес роутера
Возьмите в руки свой роутер и переверните его. На обратной стороне роутера есть наклейка с информацией от производителя. Среди прочих разных данных на ней есть и заводской МАС-адрес устройства.
Такая наклейка есть на всех маршрутизаторах вне зависимости от модели роутера.
Например, для роутера TP-Link она выглядит так:
А такая на роутере ZyXEL:
Или вот такая для маршрутизатора Asus:
Зная МАС-адрес роутера, звоним Интернет-провайдеру в поддержку и просим внести изменения.
Меняем МАС-адрес роутера
МАС-адрес меняется вручную непосредственно в настройках маршрутизатора. Можно либо прописать новый известный МАС-адрес, либо скопировать адрес с компьютера, который подключен к Интернету через кабель.
Чтобы скопировать МАС-адрес компьютера-исходника, необходимо подключить к нему роутер. И только после подключения выполнять настройку маршрутизатора. О входе в маргрутизатор можно прочитать в статьях: 192.168.0.1 и 192.168.1.1.
Меняем МАС-адрес роутера TP-LINK
Задаем в строке браузера IP-адрес маршрутизатора 192.168.1.1 или 192.168.0.1. При успешном подключении откроется страница авторизации роутера. Подробнее о авторизации в роутерах TP-Link: Как зайти в настройки роутера TP-Link?
Переходим в раздел Network (Сеть) и выбираем слева на панели пункт MAC Clone (Клонирование МАС-адреса).
В поле Your PC’s MAC Address (МАС-адрес Вашего ПК) указан МАС-адрес компьютера, через который настраивается Интернет-подключение.
Не забываем сохранить изменения и перезагрузить роутер.
Меняем МАС-адрес роутера ASUS
Заходим в настройки нашего маршрутизатора и выбираем слева раздел Интернет. В поле МАС-адрес будет указан текущий адрес роутера.
Чтобы изменить этот адрес нажимаем рядом с полем кнопку Клонировать МАС. Старый адрес маршрутизатора изменится на МАС-адрес подключенного компьютера.
Подробнее о входе в панель управления роутером Asus: Вход в настройки на роутерах Asus (192.168.1.1)
Сохраняем все изменения нажатием на кнопку Применить.
Меняем МАС-адрес роутера ZyXEL
Открываем настройки по адресу 192.168.1.1 и выбираем пункт Интернет.
В разделе настроек соединения сначала в выпадающем меню для поля Настройка параметров IP задаем параметры соединения, а после в поле МАС-адрес определяем значение Взять с вашего ПК. Или выставляем значение Ввести вручную и далее вводим заранее известный МАС-адрес.
Чтобы сохранить изменения, нажимаем кнопку Применить.
Меняем МАС-адрес роутера D-LINK
По адресу 192.168.0.1 открываем настройки роутера и слева на панели выбираем раздел Сеть. Далее нажимаем пункт WAN.
В блоке Главные настройки выбираем из выпадающего списка тип соединения, а затем ниже в блоке Ethernet в поле МАС вписываем заданный МАС-адрес. Если хотим скопировать МАС-адрес подключенного компьютера, то нужно воспользоваться первой кнопкой слева от поля.
При наведении на нее появиться подсказка Клонировать МАС-адрес Вашего компьютера. Подробнее о том, как зайти в настройки роутера D-Link: Как зайти в настройки роутера D-Link? Заходим на адрес 192.168.0.1
Находим кнопку Применить и сохраняем изменения в настройках.
Дипломированный специалист по безопасности компьютерных сетей. Навыки маршрутизации, создание сложных схем покрытия сетью, в том числе бесшовный Wi-Fi.
Изменить с помощью редактора реестра
Данный способ наиболее актуален для тех, кто пользуется ОС Windows XP, 7 и 8. Он также не займет много времени, при этом даст делаемый результат.
Как и в предыдущем случае, пользователю необходимо попасть в окно «Выполнить», нажимая клавиши «Win» и «R». В строке открыть нужно прописать «regedit», после чего откроется редактор реестра.
Чтобы отыскать нужную папку, вначале потребуется отыскать раздел «HKEY_LOCAL_MACHINE», который состоит из множества папок. В данном случае понадобится системная папка «SYSTEM» и «ControlClass». Этот раздел также довольно объемный и состоит из, казалось бы, одинаковых папок. Нужно отыскать ту, которая называется {4d36e972-e325-11ce}. Найдя ее, можно обнаружить еще один список, который отвечает за все имеющиеся сетевые устройства. Пользователю потребуется отыскать тот, чей МАК-адрес требует изменения
Обращать внимание при просмотре нужно на «DriverDesk». В разделе «HKEY_LOCAL_MACHINE» ищем «DriverDesk»
Как только пользователь нашел папку, на нее нужно нажать ПКМ, после чего в выпавшем списке появится пункт «Создать»
При создании необходимо выбрать подпункт «Строковый параметр». Откроется окно «Изменение параметра». Потребуется указать нужное значение и задать имя. Можно использовать «NetworkAddress»
Используем «NetworkAddress»
При введении также важно не использовать никаких знаков, кроме заглавных букв и цифр. Чтобы получить желаемый результат, необходимо перезагрузить свой ПК после нажатия в реестре кнопки «Ок».
Замена МАС-адреса на Windows 10
Итак, сейчас мы рассмотрим варианты смены MAС-адреса на Windows 10, начнём с небольшого отступления.
Что такое MAC-номер?
Это специальный идентификатор, который производитель вшивает в ваше устройство, он состоит из 12 символов.
Для чего его вообще нужно сменять?
Дело в том, что львиная доля диспетчеров, занимающаяся такими делами, как интернет, либо-же телевидение и т.д., зачастую используют MAC-привязку своего клиента, проще говоря, сужают круг услуг для пользователя и разрешают использовать только те привилегии, которые доступны для вашего устройства. Как раз ради увеличения количества возможностей мы сегодня и расскажем вам, как нужно сменить этот адрес. Сменить его сможет и обычный пользователь без посторонней помощи.
Как узнать и изменить MAC адрес сетевого адаптера?
MAC-адрес представляет собой 12-значный шестнадцатиричный идентификационный номер, присвоенный изготовителем сетевой карте любого компьютера/ноутбука. Он позволяет идентифицировать любое устройство в сети.
Например, многие провайдеры интернета привязывают абонентский номер к его mac-адресу. Что делать в таком случае после замены компьютера, материнской платы с интегрированной сетевой платой или покупки нового адаптера? Чтобы отложить визит к провайдеру нам поможет смена её физического адреса.
Многие пользователи доказывают, что MAC нельзя изменить, ведь он вшит в сетевую карту. Отчасти они правы, такие данные действительно очень трудно изменить самостоятельно.
Но кроме аппаратного, каждое устройство имеет выделенный ему драйвером программный mac-адрес.
Именно эти данные мы и попробуем поменять для дальнейшего использования интернета без подачи заявления провайдеру.
В общем случае существует только два метода смены mac-адреса:
- посредством изменения параметров сетевого адаптера;
- способом замены определённого ключа системного реестра.
Их можно осуществить вручную штатными средствами Windows или с помощью предназначенных для этого утилит.
Как узнать mac-адрес сетевой карты?
Чтобы узнать его текущее значение mac-адреса нужно запустить системную консоль: заходим в Пуск, вводим команду«cmd» в окне «Выполнить»и подтверждаем клавишей Enter. В открывшейся командной строке пишем команду «ipconfig» с параметрами «all» и после подтверждения ищем строку «Физический адрес» — это и есть наш текущий mac-адрес.
Как изменить mac-адрес сетевой карты через ее параметры
Для осуществления замены mac-адреса сетевой платы в среде Windows необходимо выполнить следующую цепочку действий.
1. Зайти в «Центр управления общим доступом и сетями», например, через контекстное меню иконки сети, размещенной в панели задач, выбрав соответствующий пункт.
2. Слева располагается меню, где необходимо кликнуть по «Изменение параметров адаптера».
4. В открывшемся окне кликнуть на кнопку «Настроить», вызвав окно изменения параметров сетевого адаптера.
5. Перейти на вкладку «Дополнительно».
6. В списке свойств сетевой карты найти «Физический адрес» или «Сетевой адрес», затем в строке «Значение» нужно ввести или вставить наш новый mac адрес, что состоит из 12 буквенно-цифровых символов.
7. Нажать «ОК» и перезапустить Windows.
Как проверить смену mac-адреса?
Для проверки необходимо вызвать утилиту ipconfig с параметром «all». Это системная программа для визуализации подробностей про активное сетевое соединение.
1. Для этого запускаем командную строку, перейдя по адресу: «Пуск» → «Программы» →«Cтандартные» → «Командная строка».
2. В появившемся окне с черным фоном вводим команду «ipconfig /all».
3. Как видим, наш нынешний mac адрес отличается от изначального, что означает удачное завершение процедуры его изменения.
Как сменить с помощью «Диспетчера устройств»
Поменять физический адрес компьютера можно схожим образом, с той лишь разницей, что свойства сетевой карты вызываются иными способами.
1. Вызываем «Диспетчер устройств» по команде devmgmt.msc в окошке «Выполнить», вызванное комбинацией клавиш «Win+R».
Также вызвать диспетчер устройств можно через контекстное меню каталога «Мой компьютер», выбрав пункт «Управление» → «Диспетчер устройств».
2. В окне открываем дерево сетевых адаптеров, вызываем контекстное меню нужного нам устройства и переходим к пункту 5 предыдущего метода смены сетевого адреса.
Как изменить через реестр
1. Запускаем интегрированный в среду Windows редактор реестра, путём ввода команды «regedit» в окно «Выполнить».
2. Переходим по адресу: В редакторе реестра откройте раздел HKEY_LOCAL_MACHINE\SYSTEM\CurrentControlSet\Control\Class\{4D36E972-E325-11CE-BFC1-08002BE10318}
3. Нужно определить каталог, где хранятся настройки сетевой платы, mac-адрес которой собираемся изменить. Проверяем каждую директорию поочередно. Ориентируемся по тексту ключа под названием Driver Desc.
5. Открываем окно редактирования нового ключа, задаем нужный нам сетевой адрес и перезагружаем компьютер.
Смена mac-адреса посредством применения программы Ryll MAC Editor
Для замены mac-адреса сетевой карты существует программа Ryll MAC Editor. 1. В окне утилиты выбираем сетевую плату. 2. Вводим новое значение mac в поле «New Physical Address».
3. Кликаем «Update MAC» и перезапускаемся.
Как изменить МАК адрес на компьютере с Windows 7 (8, 10)
На компьютерах с операционной системой Windows 7, Windows 8 или Windows 10 изменение мак адреса производится аналогичным способом. Нужно открыть « Панель управления » после чего перейти в раздел « Сеть и Интернет – Центр управления сетями и общим доступом ».
Дальше нужно нажать на ссылку « Подключение по локальной сети ».
После этого откроется окно с информацией о сетевом подключении. Здесь нужно нажать на кнопку «Свойства».
В окне со свойствами нажимаем на кнопку « Настроить ».
Теперь мы можем изменить MAC адрес компьютера. Для этого переходим на вкладку «Дополнительно» и указываем новый mac-адрес для свойства «Сетевой адрес» (или Network Address).
После изменения mac адреса не забудьте его сохранить. Для этого нужно закрыть все открытые окна нажатием на кнопку «Ok».
Как изменить MAC-адрес в диспетчере оборудования Windows
Первым способом изменить Mac-адрес сетевой карты является редактирование параметров оборудования в диспетчере. Вызвать его можно с помощью командной строки.
Способ актуален для windows версий Xp, 7, 8, 8.1, 10.
Комбинация кнопок клавиатуры «win+r» открывает окно «выполнить», куда вписывается команда «devmgmt.msc». Для подтверждения этой команды нажимается кнопка «ок».
Комбинацией devmgmt.msc можно вызвать диспетчер задач
После открытия окна диспетчера оборудования, требуется перейти во вкладку сетевых адаптеров и найти свою сетевую карту. Вызывается контекстное меню на найденном устройстве путем нажатия по нему правой кнопкой мыши. В меню выбирается пункт свойств.
Свойства сетевой карты можно открыть через диспетчер задач
В появившемся окошке параметров и характеристик оборудования выполняется переход во вкладку дополнительной настройки. Пролистав список параметров останавливаются на сетевом адресе и кликаем по нему. Справа в строке значение вводится желаемый адрес.
Значение MAC-адреса задается и в ручную
Изменить Mac-адрес в windows 7, 8, 8.1, 10 следует двенадцатью символами 16-ричного исчисления
Для проверки эффекта нажимается «windows+r» и вводится текст «ipconfig/all». В поле физического адреса должен совпадать код с введенным ранее.
Команда ipconfig/all отображает характеристики сетевой карты
Системный реестр
Чуть сложнее и дольше сменить адрес адаптера вариантом 2 — в системном реестре. Как и диспетчер устройств, открыть его можно несколькими способами. Например, введя команду «regedit» в окне, вызываемом по Win+R.
Откроется редактор реестра, в котором прописаны все параметры уставленной ОС. Работать надо внимательно и аккуратно. Сделать твик (так называют изменение реестра) нужно в ветке HKEY_LOCAL_MACHINESYSTEMCurrentControlSetControlClass.
Тут прописаны все устройства, которые нашла ОС при установке. Их реальные имена, адреса, драйвера и прочая информация. Комбинация цифр в конце отвечает за сетевые устройства в системе.
Думать о том, что у вас будут другие цифры и вы не найдёте нужного раздела, не стоит. Об этом подумали разработчики ОС.
Надо последовательно проверить папки 0000, 0001… 0003. Параметр «DriverDesc» укажет реальное название сетевой карты.
Найдя раздел нужной, переходим к параметру NetworkAddress.
Значение, указанное в нём, подменяет собой аппаратный адрес устройства. Иногда параметр отсутствует, но его можно создать. На запрос реестра о типе указать «строковый». Указывая его значение, изменяем МАС-адрес компьютера.
После этого нужно перезагрузить сетевой адаптер.

































