Признаки поломки
Экран ноутбука представляет собой самую хрупкую часть устройства. Определить наличие неисправности можно по внешнему виду или по изменению изображения. Свидетельством поломки может стать заметная трещина, но зачастую повреждения не видны, зато при включении сразу заметны дефекты изображения в виде искажений, расплывчатых контуров, задержки кадра. Порой изображение «тормозит» во время просмотра, кадр замирает или экран становится совершенно темным. И такие экземпляры нам часто предоставляется возможность видеть: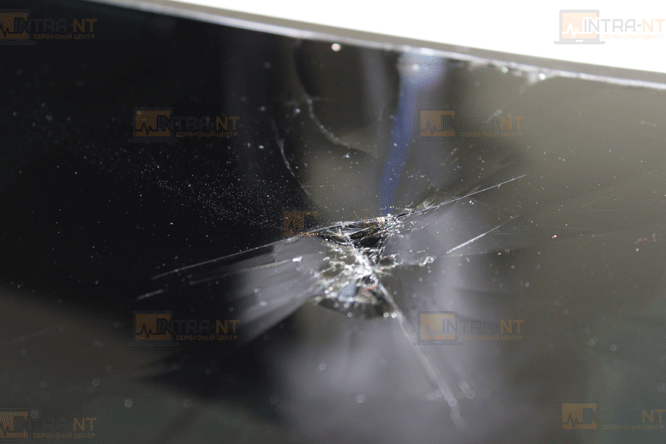
При серьезном нарушении и выходе из строя составляющих после включения ноутбука экран вовсе не подает признаков жизни или передает изображение урывками. Затемнение экрана возникает при выходе из строя ламп подсветки и считается самой простой и легко исправимой неисправностью, но прежде чем выяснять, как поменять экран на ноутбуке, нужно установить точную причину изменения изображения или появления различных оттенков, и для этого стоит обратиться к специалистам сервисного центра.
Если второй монитор НЕ ГЛАВНЫЙ
Если дополнительный экран нужен в дополнение к первому, например, когда у вас стационарный компьютер, то особых требований к нему нет. В таких случаях монитор используется не для работы за ним, а просто как индикатор разной информации. Он может стоять на расстоянии от рабочего места, или даже немного сбоку.
Например, там отображается информация с каких-то датчиков, камер наблюдения, графики изменения показателей, курсов валют и др. Либо работает просто как телевизор или для ленивого чтения сообщений из чата, у каждого своя задумка для чего ему второй дисплей.
Для неосновного второго монитора важны такие параметры, как угол обзора по горизонтали и по вертикали (если монитор устанавливается на верхнюю полку). Так как вы будете смотреть на экран под углом, скорее всего, то цвета изображения могут искажаться.
- MVA
- TFT S-PVA
- IPS/P-IPS
- PLS
Эти матрицы отличаются между собой некоторыми свойствами, о которых я писал в статье про выбор монитора, сейчас не буду на этом останавливаться. Матрицы типа TN+film и TFT TN имеют хуже углы обзора, особенно по вертикали, но у них другое преимущество – быстрое обновление пикселей. Это нужно для игр, чтобы при резких движениях картинка не смазывалась.
Матовое покрытие лучше подходит для монитора, установленного не на прямой линии взгляда. Глянцевое покрытие экрана хорошо отражает свет от лампочек и окон. Также, будет полезно «Антибликовое покрытие»
Если монитор планируется повесить на стену, то обратите внимание, чтобы такая возможность была: поставьте в фильтре магазина галочку «Настенное крепление», ещё его называют «VESA»
Сколько стоит замена экрана iPhone в сервисном центре
Справедливый вопрос, однако. Если самим менять экран ссцыкотно, надо знать сколько будет стоить данная услуга у других. Давайте для примера возьмем сервисный центра Total Apple со средними ценами по Москве.
Собственно сами цены ниже, ну и в них включена стоимость материалов и «услуги раба»:
Средние цены на услуги по замене дисплея iPhone:
- iPhone 5S — 3490 руб (60$)
- iPhone 6 — 4490 руб (77$)
- iPhone 6S — 9990 руб (171$)
- iPhone 7 — 19 990 руб (342$)
Если сравнить цену с AliExpress с ценой на услуги сервисного центра, становится понятно, что самостоятельная замена экрана iPhone обойдется в два (и более) раза дешевле. Вы реально можете сэкономите деньги.
Если я вас еще не убедил, посмотрите видео уроки на сайте ifixit.com, там даже девченки разбирают телефоны, и делают это с легкостью.
Разбитый экран iPhone — это пустяк! Не бойтесь ремонтировать вещи своими руками. Пробуйте — и у вас все получится!
Основные дефекты матрицы и причины возникновения
Дефекты матрицы прекрасно видно визуально и только в редких случаях они могут произойти из-за программных ошибок. В подавляющем числе случаев экран не функционирует благодаря повреждениям полученным по причине неаккуратности эксплуатации. К ним относят следующие типы дефектов:
- Изображение мелькает, появляется на короткие промежутки времени, функционируют только отдельные секторы экрана. Дефект говорит об отслоившейся матрице, причиной же является пролитая жидкость
- Размытость изображения, множественные переливы цветов, полосы на экране. Причина кроется в потекших жидких кристаллах матрицы, может произойти после поднесения сильного магнита к дисплею
- На экране видно множество мерцающих точек, полосы белого цвета, тянущиеся через весь монитор – это свидетельствуют о битых пикселях. Зачастую от такого дефекта нельзя уберечься, т.к. данные признаки следствие заводского брака. Впрочем, появляются они в первые полгода эксплуатации и ноутбук можно отремонтировать по гарантии
- Треснувшее стекло. Этот дефект вызван механическим повреждением монитора, сопровождается потеками, размытостью изображения в месте удара.

Примечание: Чтобы узнать механическая или программная причина отказа экрана, можно поступить следующим образом: с помощью HDMI кабеля подсоединить ноутбук к любому современному телевизору или монитору. Если при включении компьютера он не проецирует изображение на телевизор, значит дефект программный и матрица компьютера не требует замены.
Как выбрать подходящую матрицу для своего ноутбука
Если вы впервые столкнулись с такой проблемой, как неисправность матрицы на ноутбуке, и не знаете, что делать и как правильно подобрать матрицу для замены, узнать ответы на вопросы вы сможете, прочитав эту статью.
Матрица для ноутбука – это не просто важная составляющая, это элемент, который признан основополагающим, обеспечивающим вывод информации на экран устройства. Матрица требует бережного отношения, не терпит грубости и неаккуратности
Ответом на подобное невнимание будет поломка, а для того чтобы вернуть ноутбуку его былую мощь, нужно знать как подобрать матрицу для ноутбука
Матрица
Матрица ноутбука представляет собой жидкокристаллический экран, состоящий из нескольких обязательных частей:
-
лампы подсветки;
-
поляризаторы;
-
отражатели;
-
стеклянная подложка, оснащенная проводящими контактами;
-
жидкие кристаллы;
-
второй поляризатор;
-
вторая подложка.
Одна из наиболее важных характеристик – разрешение матрицы, которое зависит от количества пикселей. Плоская поверхность матрицы позволяет избавиться от такого явления, как блики на экране.
Но основными характеристиками матрицы признаны:
-
Диагональ (соответствует диагонали экрана ноутбука и измеряется в дюймах).
-
Формат экрана представляет собой соотношение боковой стороной матрицы с ее верхней или нижней стороной. Обычный формат экрана ноутбука 4:3 или 5:3, но существует широкоформатный экран, где соотношение 16:9.
-
Разрешение матрицы характеризует количество пикселей. Чем выше разрешений, тем более четким будет полученное на экране изображение.
-
Покрытие матрицы может быть матовым или глянцевым. Использование глянцевой поверхности требует наличия антибликовой защиты.
-
Яркость и контрастность – регулируемые показатели качества изображения.
-
Угол обзора и время отклика. Чем меньше время отклика, тем четче картинка на экране.
Если поломка произошла
Если в силу непредвиденных или любых других обстоятельств матрица ноутбука вышла из строя, не стоит пытаться ее отремонтировать. Нужно сразу заменить испорченный экран. Но просто это только на первый взгляд
Самое важное – это правильно подобрать матрицу для ноутбука
Что же необходимо знать, чтобы выполнить замену без ущерба для устройства? В первую очередь нужно понимать, что купить подходящий дисплей можно только в том случае, если точно знать все наиболее важные характеристики. Дело в том, что некоторые модели матриц имеют разные типы подсветки и разрешения, но иногда отличаются даже диагонали
Для того чтобы понять как подобрать матрицу для ноутбука по модели важно точно знать все характеристики оригинала и выбирать новое устройство так, чтобы его размеры полностью соответствовал прежним
Подбираем матрицу
Убедиться в точности размеров и остальных характеристик можно, только выполнив определенные манипуляции:
-
Извлечь матрицу из ноутбука и осмотреть ее тыльную сторону. Здесь должны быть заводские наклейки с цифрами, обозначающие коды парт-номера. В них производитель указал информацию о заводе-изготовителе и диагонали матрицы.
-
Уточнить в сопровождающих документах, какова диагональ матрицы.
-
Выяснить, какой тип подсветки использовался в данном устройстве. Подсветка может быть как ламповая, так и светодиодная.
-
Установить тип коннектора, к которому подсоединен шлейф. Он предназначен для связки материнской платы и дешифраторов матрицы. Наиболее часто встречаются 30 или 40 Pin.
-
Определить наличие креплений, необходимых для установки матрицы. Существуют модели ноутбуков, в которых эти крепления отсутствуют.
Задумываясь о том, как правильно подобрать матрицу для ноутбука, важно помнить, что при выборе, интересующей модели, необходимо уделить внимание названным пяти параметрам. В том случае, если они не совпадут, покупка будет напрасной. И, конечно, сам процесс замены проще доверить специалисту
Читайте в нашей статье, как заменить матрицу самостоятельно:
И, конечно, сам процесс замены проще доверить специалисту. Читайте в нашей статье, как заменить матрицу самостоятельно:
http://intra-nt.ru/blog/remont-samostoyatelno/kak-zamenit-matricu-noutbuka/ .
Замена матрицы на ноутбуке: пошаговое руководство
Замена матрицы ноутбука – сравнительно сложная работа. Бывает, что пользователю приходится проводить такую работу самостоятельно, и относиться к ней нужно очень ответственно. Наша пошаговая инструкция позволит вам легко снять матрицу и установить новую ей на замену.
1. Начать можно с подготовки рабочего места. Вам понадобится большая и достаточно ровная рабочая поверхность. Еще до замены матрицы необходимо выключить компьютер, вытащить его батарею и вытянуть его шнур питания из электрической розетки. Прежде чем вы начнете снимать дисплей с вашего ноутбука, нужно убедиться, что экран не приклеен. В ином случае нужно будет обратиться к специалистам.
2. Заранее, еще до начала работы по замене матрицы ноутбука, вам нужно будет приобрести новый корпус для нее
Обратите внимание, что на крепежных компонентах корпуса матрицы предусмотрены специальные заглушки
Их нужно осторожно снять и отложить в сторону. Также необходимо поступать со всеми небольшими элементами лэптопа. Также необходимо поступать со всеми небольшими элементами лэптопа
Также необходимо поступать со всеми небольшими элементами лэптопа.
3. Далее следует снять крепежные элементы крышки вашего ноутбука
Вам потребуется осторожно отсоединить шлейфы приборов, которые располагаются внутри. Необходимо открепить фиксаторы клавиатуры и снять ее. При этом следует очень осторожно отделить шлейф от материнской платы
После можно снять ее верхнюю панель
При этом следует очень осторожно отделить шлейф от материнской платы. После можно снять ее верхнюю панель
Обратите внимание – данный элемент очень хрупкий, необходимо работать с ним аккуратно, чтобы не повредить ненароком. При отделении матрицы также нужно быть аккуратным, не сломать края компьютера. Затем можно отделить все шлейфы подсоединения дисплея к материнской плате
Затем можно отделить все шлейфы подсоединения дисплея к материнской плате.
4. С оболочки экрана необходимо открепить болты. Затем необходимо снять части корпуса. Для этого можно задействовать плоскую отвертку, чтобы легко поддевать детали.
5. Необходимо помнить, что некоторые модели ноутбуков являются склеенными по краям. Если ваше устройство также склеено, ни в коем случае нельзя пытаться отодрать матрицу своими силами — лучше воспользоваться услугами специалиста. Иначе можно повредить как старую панель, так и отдельные детали. Обязательно нужно отсоединить и шлейф подключения от экрана — его нужно отключить от основания. После этого необходимо отыскать инвертер — это зеленый чип. Он размещается между экраном и подсветкой. Нужно отсоединить провода, идущие от конвертера.
6. Далее, при установке новой матрицы, всю эту работу потребуется проделать уже в обратном порядке. При установке можно надеть тонкие медицинские перчатки, чтобы не оставлять пятен от пальцев на корпусе
При установке матрицы также нужно соблюдать осторожность. Не давить, не тянуть корпус — иначе можно поломать детали устройства, так им толком и не воспользовавшись. После подсоединения шлейфов нужно проверить работоспособность нового дисплея
Необходимо вставить в розетку шнур питания и включить ноутбук. Если все будет в порядке, можно снова отключить ноутбук и продолжить сборку
После подсоединения шлейфов нужно проверить работоспособность нового дисплея. Необходимо вставить в розетку шнур питания и включить ноутбук. Если все будет в порядке, можно снова отключить ноутбук и продолжить сборку.
Напоследок стоит отметить, что менять матрицу необходимо исключительно в том случае, если матрица полностью уже вышла из строя. Если вы видите полосы на изображении, оно гаснет периодически или меняет яркость, то проблема заключена в другом. Тогда лучше просто отнести устройство на диагностику к специалистам.
Источник
Чем нельзя клеить смартфоны
Нельзя клеить суперклеем, ПВА клеем, герметиками и простыми двухсторонними скотчами.
Суперклей портит рамку, и может повредить деталь. С таким клеем происходит быстрая химическая реакция, он разрушает поверхность и въедается в нее. Тем более, с таким клеем будет только одна попытка ремонта, второй раз придется покупать новую деталь и отдирать старую от рамки пинцетами, шлифовать поверхность от суперклея. Он 100% не пригоден для склеивания деталей в телефонах.
Герметики плохи тем, что со временем они начинают пропускать пыль и сама технология склеивания им не подходит. Первое время деталь будет держаться, но со временем она начнет отклеиваться. Никакие автомобильные или строительные герметики не подойдут для ремонта электроники.
Чаще всего при сборке телефонов и планшетов используется специальный клей. Он держится при изменении температуры, попадания влаги, и не портит сенсорные поверхности. Примером такого клея является B7000.
Что такое ЖК-матрица
Матрица является основной деталью ЖК-монитора, формирующей картинку. Элемент выполняется в виде двух стеклянных пластин с тонким слоем жидких кристаллов. Каждая ячейка из массива пикселей может менять расположение при воздействии напряжения. Пиксель состоит из субпикселей — синего, красного и зеленого, которые выстраиваются в конкретном порядке и пропускают потоки света.
 Матрица ЖК-телевизораИнтересно знать! Увидеть жидкие кристаллы можно невооруженным глазом. Достаточно посмотреть на дисплей с близкого расстояния — точки разных цветов визуализируются четко.
Матрица ЖК-телевизораИнтересно знать! Увидеть жидкие кристаллы можно невооруженным глазом. Достаточно посмотреть на дисплей с близкого расстояния — точки разных цветов визуализируются четко.
Виды ЖК-матриц
На российском рынке представлены телевизоры с двумя типами ЖК-матриц:
- TN и TN + film. Кристаллы без воздействия напряжения располагаются по горизонтали под углом. Спиралевидное расположение точек объясняет неоднородность картинки, если смотреть на экран по вертикали. ТВ с матрицами TN + film стоят недорого, отличаются скоростью отклика;
-
IPS-матрица. Кристаллы монитора тонкопленочного экрана размещаются параллельно друг другу и не поворачиваются, если нет напряжения. Энергоемкость дисплея обуславливает небольшую скорость отклика — IPS долго вращает кристаллический массив.
Совет! Для просмотра фильмов со спецэффектами и быстрых видеозаписей остановитесь на матрицах TN + film.
Теоретическая часть
Любой материал следует начинать обрабатывать с теории. Если вы пришли сюда из поисковика, введя запрос «как заменить экран на телефоне своими руками» — новые знания точно не помешают. Если же цель прочтения материала — получение каких-то новых сведений, вдобавок к усвоенным ранее, данный подзаголовок можно не штудировать.
Сенсорный дисплей современного смартфона представляет собой сложное устройство, состоящее из нескольких функциональных элементов. Основными из них являются матрица и тачскрин, также могут присутствовать рамки, клавиши, элементы подсветки и, само собой, шлейфы, в количестве от 1 до 3-4 штук.
Матрица — жидкокристаллическая или светодиодная панель, на которой размещен массив пикселей, формирующих изображение. С лицевой стороны покрыта очень тонким слоем стекла, с тыла — имеет корпус из нержавеющей стали. Также оснащается шлейфом, для подключения к плате, может иметь другие мелкие элементы на нем.
Тачскрин (сенсор) — прозрачная сенсорная панель из стекла, закрывающая всю переднюю часть смартфона. Представляет собой тонкий лист стекла (реже — пластика), на который с внутренней стороны нанесен прозрачный слой токопроводящего материала, с внешней — олеофобное напыление (не обязательно).
В отдельных случаях (в последнее время — все чаще и чаще) тачскрин и матрица смартфона представляют одно целое. Они поставляются единым модулем, и меняются вместе. Такая конструкция получила название OGS.
OGS-экран (от англ. one glass solution — решение с одним стеклом) — такой тип экрана смартфона, в котором сенсор и матрица соединены вместе в виде «бутерброда». Отличительной чертой OGS-матриц является очень тонкий слой покрытия, защищающего пиксели, так как основным элементом их защиты выступает сенсор.
Можно ли самостоятельно заменить экран телефоне, зависит от умения читателя работать с инструментами и типа матрицы. Некоторые смартфоны очень хорошо поддаются ремонту в домашних условиях, с другими же — даже не каждый мастер СЦ справится. О том, какие экраны можно заменить даже не имея опыта, а какие — лучше доверить специалисту, речь пойдет ниже.
Как выбрать матрицу для ноутбука
Ноутбук давно стал обязательным атрибутом каждого успешного человека. Благодаря ноутбуку человек получает возможность путешествовать и работать. С ним можно смотреть фильмы, связываться с любимыми людьми и параллельно создавать инженерный проект в АвтоКаде. Мало того, возможностей современной компьютерной архитектуры достаточно, чтобы выполнять миллионы операций при минимальном использовании пространства. Проще говоря, даже при малом размере корпуса, точнее комплектующих внутри, лептоп может обеспечивать работу сложнейших графических приложений, требующих серьёзных производственных мощностей.

Неудивительно, что из-за столь высокой востребованности возможны разнообразные казусы. Ноутбуки падают, на них проливают кофе или же они становятся жертвой игр кота. В любом случае верным помощникам время от времени требуется ремонт. К счастью, сейчас все комплектующие ноутбуков легкозаменяемы. Достаточно зайти на сайт https://zdn.com.ua/matricy/ и подобрать подходящую модель.
Нюансы выбора
Существует два типа матриц активные и пассивные. Во всех современных мобильных компьютерах используются активные. Они обеспечивают высокую производительность при минимальных затратах свободного пространства. При использовании активной архитектуры используют такие разновидности технологий:
TN+Film — в этих матрицах угол обзора довольно небольшой и это главный их минус. В большинстве случаев он не превышает 140 градусов. Показатели цветопередачи также не на самом высоком уровне. Зато время отклика более чем достойное. Обычно такие матрицы устанавливают в ноутбуки начального уровня. Матрицы PVA медленные, но они обеспечивают великолепную цветопередачу. Мало того, угол обзора такого монитора впечатляет. На экран можно смотреть практически с любого угла комнаты. Тоже можно сказать и про контрастность.
Матрицы IPS относятся к категории наиболее дорогих. Но они обладают рекордной контрастностью и такой же цветопередачей. К тому же данная технология практически не имеет недостатков. Неудивительно, что ведущие бренды в своих мониторах используют именно её.
Купить любую из описанных выше матриц, а также другие запчасти к ноутбуку можно на https://zdn.com.ua/ — здесь умеренные цены и есть комплектующих для лептопов практически всех существующих брендов.
Этапы подбора матрицы для ноутбука
Существует множество нюансов подбора матрицы для ноутбука. Тем не менее есть универсальный алгоритм, который позволит выбрать именно то, что нужно:
- Вначале нужно извлечь матрицу из ноутбука. На оборотной стороне должна быть заводская наклейка.
- Найдите парт-номер.
- В этой комбинации зашифрованы данные о характеристиках матрицы.
В качестве примера можно взять матрицу CLAA101NB01A. Цифры в середине указывают на диагональ. Также здесь имеется информация об изготовителе. После этого вам на сайте zdn.com.ua нужно найти подходящую модель. К счастью, все комплектующие разбиты по маркам и диагонали.
При этом вы должны учитывать, что если в ассортименте нет точно такой матрицы, как вам нужна — её можно заменить ближайшим аналогом. Само собой, производители о возможной совместимости в маркировке ничего не пишут. Но опытные консультанты могут вам подсказать подходящий аналог. При этом основной упор делается на три параметра идентичности:
- подсветке,
- размере,
- расширении.
Эти три параметра должны точно соответствовать тем, что и в оригинальном ноутбуке.
На сайте ZDN вы можете оформить деталь как онлайн, так и по телефону. Компания сотрудничает со всеми известными курьерскими службами. Поэтому вы сможете получить матрицу в любой точке Украины. Срок доставки — одни сутки.
Самостоятельная замена матрицы ноутбука

Экран ноутбука, или его матрица – одна из наиболее дорогостоящих деталей, притом самая уязвимая для разного рода повреждений. Ремонт может обойтись очень дорого, а замена часто выходит в половину стоимости самого компьютера. Но можно сделать это и самостоятельно, так как поменять экран на ноутбуке не так уж и сложно. Конечно, такая работа потребует некоторых навыков и знаний в части устройства компьютеров. Также потребуется некоторый инструмент, в основном отвёртка, и аккуратность – пластиковые части корпуса ноутбука довольно тонкие и хрупкие.
Порядок замены матрицы ноутбука.
Признаки поломки
Когда экран имеет механические повреждения в виде треснувшего стекла, это видно сразу и сомнений не вызывает. Но бывает, что матрица и ни причём, а дефектное изображение выдаёт графический процессор. Проблема может быть программной, например, из-за неподходящих драйверов. Поэтому еще до замены матрицы нужно уточнить этот вопрос. Сделать это несложно – достаточно подключить к ноутбуку другой монитор или телевизор с помощью кабеля HDMI. Если на них нет изображения, то проблема скорее всего программная. Если изображение нормальное, то видеосистема ни при чем, и дело в самом экране, и тогда его однозначно надо менять.
Как подобрать новый дисплей для ноутбука
Первое, что понадобится – новая матрица, причём такая же, как и старая. Отремонтировать её не получится, только заменить. От ноутбуков других моделей, даже такого же размера, не подойдёт. Это одна из самых дорогостоящих деталей, поэтому к подбору надо подойти ответственно. Можно, конечно, выяснить точную модель матрицы для своего ноутбука и приобрести её в магазине, но надо быть готовым заплатить за неё несколько тысяч рублей. Можно поступить иначе – купить точно такой же неисправный ноутбук, но у которого нормальный дисплей. Он обойдется даже дешевле новой матрицы, к тому же, будет источником и других запчастей.
Обратная сборка
Когда всё разобрано и дефектная деталь удалена, остаётся сущий пустяк – поменять дисплей на ноутбуке на новый и собрать всё в обратном порядке. Описывать всё детально не имеет смысла – конструкции ноутбуков отличаются в мелочах, но трудностей возникнуть не должно. Не забывайте подсоединять все шлейфы на свои места.
И не старайтесь собрать сразу всё наглухо, а потом только включать – всегда есть вероятность, что новая матрица не подойдет или сама дефектная. Поэтому можно сначала просто подсоединить все шлейфы, вставить аккумулятор и включить компьютер.
Если изображение хорошее, можно снова выключить и продолжить сборку – без аккумулятора, естественно.
Работа по замене экрана не очень сложная, но требуется практически полная разборка ноутбука, что само по себе может вызвать проблемы из-за конструктивных особенностей. Поэтому не торопитесь, и всё получится. Процесс разборки корпуса конкретной модели ноутбука обычно можно найти на , и это сильно облегчает задачу. А разборка его крышки гораздо проще – здесь нужно просто аккуратно отстегнуть защелки.
Замена матрицы ноутбука Asus — Компьютеры и периферия
Матрица представляет собой жидкокристаллический дисплей с подсветкой ЭЛ-лампами (LCD) или светодиодами (LED), покрытие экрана глянцевое или матовое.
Матрица ноутбука очень хрупкая и легко подвергается различным повреждениям. Если монитор не работает и не имеет при этом внешних повреждений, необходимо диагностировать причину поломки. Не каждая поломка приводит к замене матрицы.
Перед заменой матрицы ноутбука Asus, необходимо диагностировать неисправность.
Некачественное изображение на мониторе не всегда вызвано дефектом матрицы. Возможен также выход из строй видеокарты или шлейфа.
Варианты дефектов, влекущие за собой однозначную замену матрицы:
1. Наличие внешних повреждений покрытия: трещины, сколы и глубокие царапины, которые влияют на качество изображения.
2. Наличие большого количества битых пикселей на дисплее, которые мешают комфортно работать.
Дефекты, которые могут быть вызваны выходом из строя нескольких устройств.
1. Изображение присутствует только в одной половине монитора. Вторая его часть покрыта красными и черными полосами на синем фоне. Дефект шлейфа или цифроаналового преобразователя.
2. На дисплее все цвета инвертированы либо изображение напоминает негатив.
3. На включенном дисплее присутствует красная рябь. Возможен дефект матрицы или ее шлейфа. Причиной может стать нарушенный контакт между матрицей и видеокартой. Возможна также замена материнской платы (при интегрированных видеокартах). Для точной диагностики рекомендуется обратиться к специалистам.
4. Дисплей покрыт красными и синими полосами, которые могут расширяться и белеть. При подключении внешнего экрана картина сохраняется. Здесь необходим ремонт видеокарты либо ее замена.
5. Монитор покрыт множеством цветных вертикальных линий, которые хаотически меняют цвет. Если монитор слегка изогнуть, изображение может меняться, а посередине появиться горизонтальные линии. Для точной диагностики необходимо подключить к ноутбуку внешний экран. Если он работает, значит, нужна замена шлейфа матрицы.
Как поменять матрицу на ноутбуке Asus
Внимание! Если ноутбук находится на гарантийном обслуживании, замену матрицы должен произвести авторизованный сервисный центр, иначе изделие потеряет возможность гарантийного обслуживания. 1
Для установки необходимо приобрести такую же модель матрицы ноутбука Asus, которая была установлена ранее. Заводской номер указан на ее обратной стороне
1. Для установки необходимо приобрести такую же модель матрицы ноутбука Asus, которая была установлена ранее. Заводской номер указан на ее обратной стороне.
2. Перед заменой матрицы ноутбук должен быть отключен от сети, извлеките аккумулятор.
3. Снимите резиновые колпачки-заглушки, расположенные на рамке монитора, и аккуратно открутите винты. Запомните их местоположение, так как длины винтов могут отличаться.
4. Плоской отверткой или ножом подденьте и снимите рамку.
5. Открутите винты, прижимающие матрицу к рамке ноутбука. Следует снять рамку, двигаясь вдоль дисплея к противоположной стороне.
6. Далее, необходимо открутить винты, придерживающие с обеих сторон монитор. После чего монитор переверните лицевой стороной на клавиатуру и отсоединяют кабель инвертора и видео-шлейф.
7. Извлеките вышедшею из строя матрицу и установите новую.
Сборка производится в обратном порядке и проверяется работоспособность устройства.
Диагностика старой матрицы и особенности настройки новой
Несмотря на то, что заменить матрицу можно и своими силами, желательно всё же обратиться в сервис. Хотя бы потому, что перед установкой новой детали следует убедиться в необходимости замены. Специалисты выполнят диагностику, определят причину проблемы и найдут оптимальный способ решения, потратив минимум времени и гарантируя восстановление работы лэптопа.
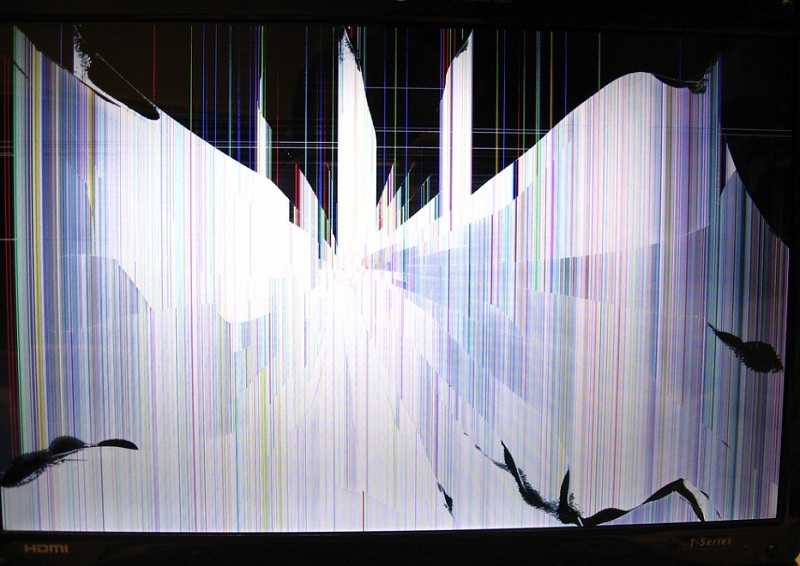
Кроме того, обращаясь в сервис, можно рассчитывать на замену матрицы даже в том случае, когда не получается найти оригинальную деталь. Выбрав элемент, иногда приходится приспосабливать её крепежи. А ещё после замены может понадобиться перенастройка или перепрошивка BIOS. Для этого нужен программатор, что делает решение проблемы невозможным для обычного пользователя.
Как самому заменить экран в ноутбуке Acer Aspire Ultrabook s3. Пошаговая инструкция.

1. Перед началом процесса разборки, убедитесь, что шнур адаптера питания отключен.

2. Батарея на этом ноутбуке нелегко снимаются, поэтому позаботьтесь, чтобы случайно не включить компьютер во время удаления батареи.

3. Прежде, чем мы будем в состоянии заменить ЖК-экран Acer Aspire S3 Ultrabook, пластиковую накладку необходимо будет удалить. Там нет винтов, крепящих панель к корпусу, таким образом, это может быть отсоединено, легко. Позаботьтесь, чтобы не повредить пластмассовые защелки под ободком, и только вытащите из внутреннего края лицевой панели.

4. Продолжите отсоединять ободок с ЖК-дисплея, продолжая свой ??путь по всему периметру дисплея.

5. После того, как ободок будет полностью отделен от дисплея, отложите его в сторону.

6. Пластиковая накладка удалена, видеокабель теперь можно будет отключить от ЖК-экрана. Вам нужно будет использовать остроконечный инструмент или плоскую отвертку, чтобы сделать это.

7. Аккуратно отделите видеокабель от алюминиевой ленты. Разъем видео приклеивается к алюминиевой ленте, будьте аккуратны во время отделения.

8. ЖК-экран крепится на месте с алюминиевой лентой, которая проходит по всему периметру дисплея. Алюминиевая лента нужно будет удалить, чтобы вытащить и заменить ЖК-экран.

9. Начните отделение алюминиевой ленты с экрана в левом верхнем углу. Алюминиевая лента нужна будет позже, после повторной установки нового ЖК-экран вторично используем её, так что будьте внимательны при снятии.

10. Продолжайте Ваш путь по всему периметру ЖК-экрана, медленно отделяя алюминиевую ленту с дисплея.

11. Будьте особенно осторожны при снятии алюминиевой ленты от нижнего края, рядом с видео кабелем. Не торопитесь, если клей медленно разделяется.

12. Отложите алюминиевую ленту в сторону, и начните отделение ЖК-экран от ноутбука. Начните в правом верхнем углу, и отделите экран от задней крышки.

13. Отделите остальную часть ЖК-экрана с боков. Нижний край платы ЖК приклеена к задней крышке, поэтому он может потребовать дополнительных усилий, чтобы удалить экран с этой позиции.

14. ЖК-экран теперь может быть полностью удален.

15. Старый ЖК удален, теперь мы можем начать процесс повторной установке нового ЖК-экрана. Извлеките новый экран из упаковки.

16. Согните выступы на ЖК-экране, удерживающие защитную пленку на месте.

17. Установите новый ЖК-экран на место задней крышки, и снимите защитную пленку.

18. Надавите на плату ЖК, для того, чтобы придерживаться его задней крышки.

19. Затем оснастку на ЖК экране на верхних краях.

20. Новый экран на месте, теперь можно использовать алюминиевую ленту повторно по всему периметру экрана. Убедитесь, что нет никаких лент выступающих в видимой части экрана. При применении алюминиевой ленты по периметру, поможет, если начать с верхнего края, протягивая ленту из угла в угол.

21. Тогда, придерживайте алюминиевую ленту в углах.

22. Следуйте по периметру экрана, аккуратно надавливая на алюминиевую ленту, и так от угла к углу.

23. Выполните ту же процедуру для повторного применения алюминиевой ленты по периметру, для всех других краев.

24. Подключите видеокабель. Видеокабель сделает отчетливый щелчок, когда он правильно выровнен и подключен.

25. На данный момент, это хорошая возможность, чтобы проверить новый экран. Во-первых, повторно подключите адаптер питания.

26. Затем нажмите кнопку питания, чтобы включить ноутбук.

27. Если появится пусковая заставка, вы будете знать, что новый ЖК-экран для вашего Acer Aspire S3 Ultrabook был установлен правильно и работает нормально.

28. Увидев стартовый появление экрана, мы можем теперь приступить к остальной части установки. Нажмите и удерживайте кнопку питания в течение нескольких секунд, чтобы отменить загрузку.

29. Отключайте адаптер. Пластиковый ободок теперь может быть заменен. Начните, совместив панель с нижним краем экрана.

30. Затем зафиксируйте панель на месте, продолжая свой ??путь по всему периметру.

31. Наконец, подключить адаптер питания и включите ноутбук. Установка ЖК-экрана на Acer Aspire S3 завершена.







![Замена экрана iphone своими руками [руководство для чайника]](http://zv-prhost.ru/wp-content/uploads/0/f/2/0f2041f641a9c7f334c5d28648217550.png)






![Замена экрана iphone своими руками [руководство для чайника]](http://zv-prhost.ru/wp-content/uploads/9/5/5/955b11443413ccf298f3ea163fb605bc.jpeg)

















