Меняем экран ноутбука своими руками
Нам потребуется: новая матрица, мелкая крестовая отвертка, что то типа лопатка с закругленными концами с помощью которой можно будет отсоединить рамку ноутбука от экрна. Помните, что перед началом работы мобильный компьютер необходимо полностью обесточить, во избежание короткого замыкания и сгорания других деталей. Не менее важен и правильный подбор новой матрицы.
Приступая к замене матрицы ноутбука, подложите что-нибудь под крышку устройства, чтобы не оцарапалась и прочее. Аккуратными движениями снимите все имеющиеся заглушки на рамке матрицы, открутите винтики и не менее аккуратно отсоедините шлейфы, ведущие к материнской плате, если в вашем ноутбуке присутствуют защелки аккуратно не спеша отщелкивайте. Подсоедините новую матрицу, проверьте все шлейфы и подключения которые вы до этого отсоединяли, подсоедините блок питания и проверьте работу экрана. Работает ? Отключайте блок питания и полностью устанавливайте матрицу. Помните матрица это очень хрупкий элемент, главное, не торопитесь и сделайте всё максимально аккуратно.
Для тех, кто не уверен в своих силах или боится повредить ноутбук, рекомендуем обратиться в сервисный центр к мастеру.
Для тех, кто решил продать свой ноутбук у нас, существует два пути для вас.
1) Более выгодный для вас, но что бы мы не наказали самих себя нам необходимо оценить ваш ноутбук, проверить работоспособность, потому как например при ударах часто страдают и другие элементы ноутбука. После оценки мастер вам предложит более выгодную сумму чем просто не глядя его у вас купить за сравнительно небольшие деньги.
2) продать за сравнительно небольшие деньги. Это будет зависеть например от современности вашего ноутбука и по большому счету предлагать наверное нечего.
Еще хочу посоветовать вам посмотреть со стороны как все это делается в видео ролике.
Источник
Замена матрицы (экрана) на ноутбуке Acer Aspire E5

Самой хрупкой частью ноутбука считается его экран (матрица). Из-за механического повреждения- забытый на клавиатуре карандаш или падение ноутбука, даже небольшое, приводят к поломке матрицы. Ремонт по замене экрана ноутбука в сервисном центре обойдется в 4500-5000 рублей. Можно сэкономить время и деньги если замену матрицы произвести самостоятельно. Вся работа по замене матрицы, занимает всего один час.
Как проверить матрицу ноутбука
Если при включении ноутбука, на матрице Вы наблюдаете чёрные пятна на белом фоне,это первый признак разбитого дисплея.
Для того чтобы быть уверенным в неисправности матрицы, подключаем ноутбук к другому экрану, монитору, телевизору через HDMI или VGA кабель. Если на другом экране Вы увидите нормальное изображение, значит разбита матрица .
Замена разбитой матрицы ноутбука Acer в домашних условиях.
Для замены экрана ноутбука понадобится:
- Маленькая крестовая отвертка
- Пластиковая лопатка, или широкая плоская отвёртка
- Новая матрица N156BGA-EB2, или аналог
Приступаем к замене матрицы:
1. Пластмассовой лопаткой или плоской отвёрткой аккуратно снимаем рамку, она держится на защёлках. (металлической отвёрткой можно оставить царапины на рамке, лучше пользоваться пластиковой лопаткой)
2. Снимаем поврежденную матрицу. Для этого откручиваем четыре черных болтика расположенные по углам матрицы.
3. Кладём матрицу на клавиатуру (аккуратно не повредив шлейф).
4. На обратной стороне находится разъём, берём за края и вынимаем его.
5. Перед тем как собрать ноутбук нужно проверить матрицу. Подключаем её к разъёму и включаем ноутбук. Когда убедились в нормальной работе матрицы, собираем ноутбук в обратной последовательность
Что делать, если разбилась матрица ноутбука
Ноутбуки очень популярная и распространенная техника. Выбор в пользу ноутбука в большинстве случаев делается благодаря мобильности. Но данное преимущество перед стационарным компьютером имеет и свой минус. Механическое повреждение матрицы, иными словами разбитый экран, частая поломка ноутбуков.
Повредить матрицу можно несколькими способами:
- Банально уронить ноутбук при транспортировке;
- Задеть подключенный кабель зарядного устройства и скинуть ноутбук на пол;
- Закрыть крышку матрицы ноутбука и забыть убрать какой-нибудь лежащий на клавиатуре предмет (к примеру USB флешку или ручку);
- Кинуть какой-нибудь предмет в экран. Так очень любят делать маленькие дети, да и взрослые иногда. К примеру, в порыве гнева, после обидного провала в той или иной миссии в игре;
- Ваш котик может прыгнуть на ноутбук, который находился в выключенном состоянии и с закрытой крышкой матрицы;
- Про другие способы повреждений не буду рассказывать, если хотите, можете оставить свой комментарий под статьей. Очень популярная версия, колоть орехи ноутбуком, тоже принимается.
Что делать, если произошла такая беда? Вариантов на самом деле немного, но они есть. Матрицы сейчас очень дорогие, с другой стороны, что сейчас дешевое.
- Самый дорогостоящий способ — обратиться в сервисный центр для проведения ремонта. Оплатите стоимость матрицы и работу мастера.
- Самостоятельно купить новую матрицу, снять старую и установить новую. Определить, какая матрица вам нужна будет легче, если снять старую, на обороте есть вся информация. Кстати, ремонт по замене не самый сложный. По времени, обычно уходит не более 30 минут. В интернете полно видео пособий с порядком действий. Из инструментов Вам понадобится отвертка и «приспособа» по типу металлической лопатки, хорошо подойдет десертный ножик. Ничего приклеивать не придется, если вс равнение брать ситуации со смартфонами.
- Можно сэкономить и купить б.у. матрицу на одной из площадок, к примеру: «Авито», «Юла» или «Яндекс.Объявления». При таком способе есть риски, необходимо убедиться, что матрица не имеет существенных дефектов. Максимально дешевый вариант покупки б.у. матрицы в сборе, найти предложение о продаже нерабочего ноутбука с подходящей вам матрицей. К примеру, с вышедшей из строя материнской платой. Кстати многие матрицы очень универсальны и подходят для многих моделей ноутбуков. Такой ноутбук можно купить очень выгодно (не забудьте поторговаться), обычно перед продажей из них вытаскивают жесткие диски и оперативную память, что значительно снижает цену. Плюс у вас останутся и другие комплектующие, которые можно продать (зарядное устройство, корпус, Wi-Fi модуль, процессор, шлейфы и так далее). Даже на не рабочую материнскую плату может найтись покупатель, если она не совсем морально устарела.
- Если не хотите или нет возможности купить матрицу, есть вариант использования обычного монитора от компьютера. Получится некий вариант стационарного компьютера, теряется только мобильность. Подключаем ноутбук через HDMI-кабель, если в мониторе или ноутбуке нет данного разъема, то используем простой переходник. На одном из видео на канале, как раз есть подобный пример. Оставлю в статье для ознакомления.
Всем спасибо за внимание. Не забываем подписываться на канал, чтобы не пропускать новые публикации
Источник
Поиск деталей
Типы экранов бывают разными. Концептуально есть дисплей и тачскрин (сенсор). Дисплей выводит изображение, а тачскрин по сути это и есть сенсор, благодаря которому можно управлять смартфоном.
Экраны на смартфонах реализованы несколькими способами:
- Отдельный дисплей и тачскрин. Между ними присутствует воздушная прослойка. Чаще всего это простые TFT дисплеи. Если есть трещина на тачскрине, но сам экран работает, то достаточно заменить тачскрин.
- Модульная сборка. И сенсор, и дисплей — это единое целое. Между ними нет воздушной прослойки, вместо нее есть клей, который покрывает всю площадь. К такому бутерброду сверху добавляется стекло, которое выполняет защитную функцию. Или например, может быть только дисплей и сенсор, а защитного стекла нет (не путать с защитной пленкой).
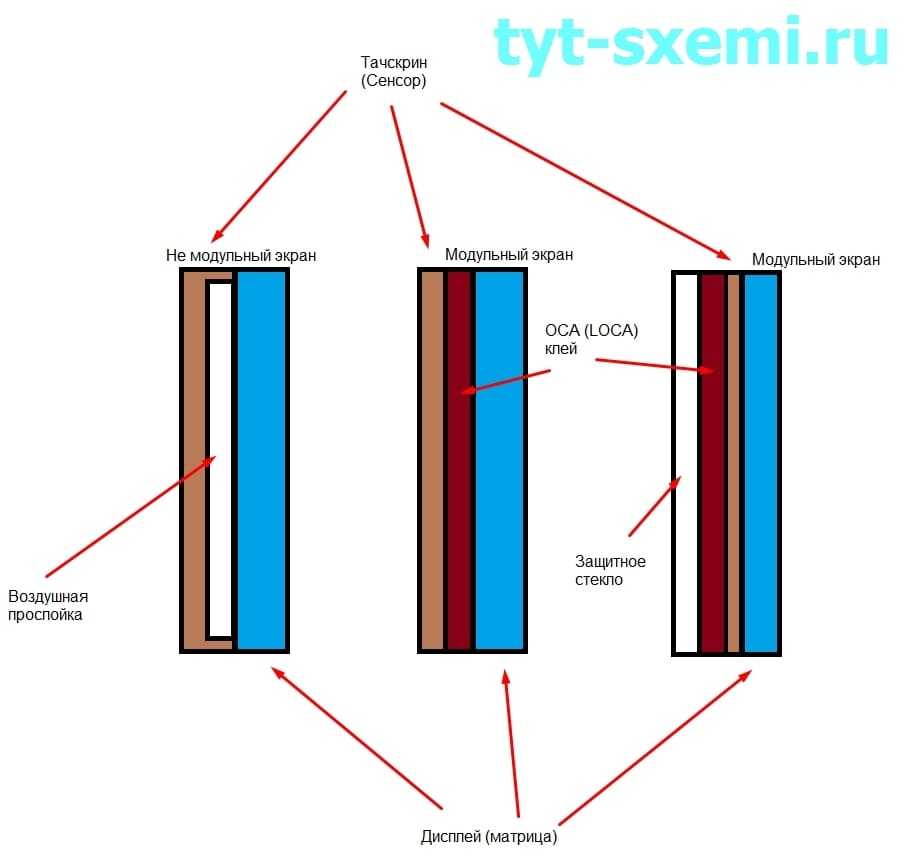
Как опознать модульный экран
Достаточно обратить внимание на отражение в экране смартфона. Если оно двоится, значит дисплей и тачскрин не выполнены в виде модуля
Также можно чуть-чуть надавить на экран, и сенсор начнет прилипать к дисплею. Если изображение не двоится, значит это модульный смартфон.

Или можно поискать в интернете. Достаточно вбить название и модель смартфона (и год выпуска, если это Samsung).
Если модульный тип экрана, то стоимость и сложность ремонта повышаются в разы. Например, на смартфоне A320F разбит экран.
Он загорается, но нет изображения. Если бы было изображение, можно поменять тачскрин. Однако, это модульный тип экрана, нужно будет или срезать разбитый тачскрин, или очень аккуратно отклеивать его. Вся сложность заключается в дисплее AMOLED
Он тонкий и хрупкий, любое неосторожное и резкое движение может привести к трещине. Одной трещины достаточно, чтобы вывести их строя весь дисплей
К тому же, для хорошего ремонта нужна ультрафиолетовая лампа и специальный клей.
В данном случае поможет только замена модуля, так как дисплей не работает. В продаже имеется несколько вариантов. Есть копия модуля. Это TFT дисплей. Он хуже отображает цвета, у него не регулировки яркости и есть блики. Главное преимущество такого модуля его низкая цена, по сравнению с оригиналом.
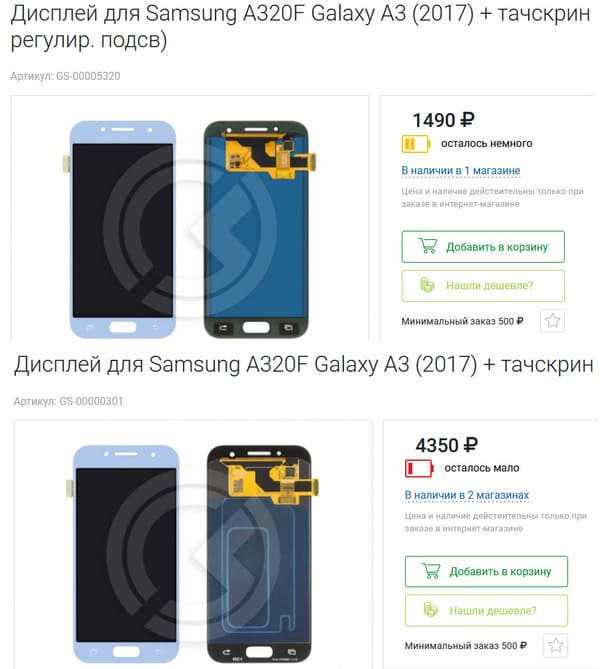
Как можно заметить, цена оригинала отличается от копии больше, чем на 3 000 рублей.
Это без учета расходных материалов и инструментов. Дальше пользователь смартфона сам решает, купить оригинальный модуль или взять копию, но в разы дешевле.
Купить модуль или отдельно тачскрин можно как в специализированном магазине, так и в интернете.
Еще перед покупкой нужно учесть важную деталь – это наличие разных ревизий или моделей устройства.
Например, модель планшета практически одни и та же.

И характеристики, и внешние данные. Однако, внутренняя начинка совсем разная. И можно по ошибке заказать и купить совсем не нужную запчасть. Она может отличаться по шлейфам и местам крепления. Поэтому, стоит тщательно изучить свою модель устройства, нет ли разных ревизий или типов моделей. Так же желательно сначала разобрать планшет или смартфон, и сверить визуально покупаемый экран с тем, который сломан. Все шлейфы и места крепления должны быть 100% одинаковыми.
Пломбы, ленточки, защитные пленки нельзя срывать до проверки работоспособности детали
Это очень важно, если защитная пленка или пломба будут сорваны, а деталь оказалась бракованной, то вернуть ее уже не получится. Никто не застрахован от бракованной или поврежденной детали, поэтому ее надо проверить до установки и клея
При заказе детали с интернет магазина нужно снять на видео ее распаковку и визуальный осмотр. Также нельзя отклеивать защитные пломбы и пленки. Это будут единственными доказательствами, что деталь получена именно в таком виде. Не редки случаи, что из-за почты стекла и экраны во время доставки разбиваются. А недобросовестные продавцы могут и заклеить поврежденный шлейф скотчем.
Отсоединение экрана ноутбука
Первым делом отключаем питание ноутбука и высовываем аккумуляторную батарею. Дальнейшая инструкция замены матрицы ноутбука своими руками аналогична практически всем ноутбуком за исключением различных нюансов. Так, в лэптопах Samsung замена матрицы происходит самым простым образом: откручиваем два болта на экране снимая защиту монитора, 4 болтика удерживающие экран и отключая шлейф снимаем матрицу. К сожалению, не во всех ноутбуках поменять экран просто, в лэптопах HP Pavilion придется открутить заднюю панель, клавиатуру и потом приступить к отсоединению элементов экрана.
При разборке ноутбука следует помнить, что болты в разных комплектующих могут различаться размером, поэтому чтобы в дальнейшем не запутаться, открученные болтики следует группировать и складывать порознь. Когда разобрали компьютер, откручиваем болты рамки лэптопа. Помимо болтов, рамка крепится большим количеством защелок. Чтобы их отсоединить возьмите тонкую лопатку, подденьте грань рамки и потяните ее слегка вверх, когда услышите легкий щелчок – пройдитесь по всем защелкам вдоль периметра экрана. Отсоединяя лопаткой защелки, будьте особенно осторожны возле вебкамеры – здесь большое скопление проводов, которые легко порвать неосторожным движением лопатки.

Какие параметры важны для подбора совместимой матрицы
И у старой, и у новой детали обязательно должны совпадать:
-
Диагональ
, иначе новая просто не подойдет по величине. -
Разрешение
. Этот параметр иногда указывают только в пикселях, например, 1280×800. Иногда – вместе с буквенными обозначениями, вроде WSVGA, WXGA и т. д. Последние помимо разрешения учитывают соотношение сторон экрана. Более детальную информацию о том, что это означает, можете получить из . -
Тип подсветки
– LED (светодиодный, чаще всего встречающийся на современных лэптопах) или CCFL (ламповый – относительно устаревший). -
Форм-фактор
: толщина, расположение и тип креплений к корпусу крышки, место подключения видеошлейфа, количество контактов разъема. 40-пиновыми разъемами оборудованы современные LED-матрицы, 30-пиновыми – чаще ламповые, но не всегда. 20-пиновые (редкие) встречаются при том и другом типе подсветки. В случае несовпадения только распиновки разъема новый экран можно подключить через специальный адаптер-переходник.
Попробуем для примера подобрать аналог уже упомянутой «морды» – LTN156AT37 (встречается на некоторых моделях Acer).

Получается, на замену подойдет любая матрица, у которой:
- Диагональ – 15,6”.
- Разрешение – 1366×768 WXGA.
- Подсветка – LED.
- Разъем – 30 pin.
- Крепления (ушки под винты) – вверху и внизу, разъем для шлейфа – снизу справа, толщина – slim (тонкая).
Теперь обратимся к каталогам и выберем из них товары с аналогичными характеристиками. Впрочем, можно этого и не делать, поскольку магазины часто приводят списки аналогов в описании каждой матрицы. Но так как сведения там не всегда достоверны, лучше перепроверить.
Пользователи часто интересуются, можно ли установить 30 или 40-пиновую LED-матрицу вместо 30-пиновой CCFL, если по остальным параметрам они совпадают? Отвечаю: поскольку новых CCFL-матриц остается всё меньше (их уже не выпускают), разработаны шлейф-переходники, которые позволяют производить такую замену. Последние обычно продаются там же, где и матрицы.
Основные причины поломки
Экран ноутбука состоит из трех основных элементов: графической матрицы, контактных шлейфов и пластикового корпуса.
Обычно причинами поломки становятся:
- Внешние повреждения. Нередко при падении ноутбука пластиковое покрытие экрана трескается, а матрица травмируется. Такие повреждения считаются наиболее опасными, так как зачастую экран уже не спасти, и ноутбук приходится выбрасывать.
- Погодные условия. Очень часто владельцы ноутбуков игнорируют правила его транспортировки, подвергая устройство резким перепадам температур, повышенной влажности воздуха, отсутствию постоянного напряжения при подзарядке и запылению.
- Давление на экран. Многие пользователи небрежно обращаются с устройством и ставят на него тяжелые предметы. Такое давление несомненно негативно скажется на работе ноутбука.
Зная о возможных причинах поломки, можно уберечь свое устройство. Правильное обращение способно значительно продлить срок службы ноутбука и избавить его владельца от лишних хлопот.

Контрастность
В данном пункте принято указывать статическую контрастность экрана. Это соотношение между самым светлым белым и самым темным черным цветом, которые способен одновременно отображать дисплей; иными словами — контрастность, получаемая в пределах одного кадра, на постоянной яркости (в отличие от динамической контрастности, которая достигается за счет изменения яркости подсветки).
Этот параметр напрямую зависит от типа матрицы. Чем он выше тем — тем выше качество цветопередачи, которое можно получить на данном экране, тем выше количество оттенков, которое может видеть пользователь и тем ниже вероятность, что на очень темных или очень светлых участках «потеряются» детали изображения.
Замена матрицы на ноутбуке: пошаговое руководство
Замена матрицы ноутбука – сравнительно сложная работа. Бывает, что пользователю приходится проводить такую работу самостоятельно, и относиться к ней нужно очень ответственно. Наша пошаговая инструкция позволит вам легко снять матрицу и установить новую ей на замену.
1. Начать можно с подготовки рабочего места. Вам понадобится большая и достаточно ровная рабочая поверхность. Еще до замены матрицы необходимо выключить компьютер, вытащить его батарею и вытянуть его шнур питания из электрической розетки. Прежде чем вы начнете снимать дисплей с вашего ноутбука, нужно убедиться, что экран не приклеен. В ином случае нужно будет обратиться к специалистам.

2. Заранее, еще до начала работы по замене матрицы ноутбука, вам нужно будет приобрести новый корпус для нее
Обратите внимание, что на крепежных компонентах корпуса матрицы предусмотрены специальные заглушки
Их нужно осторожно снять и отложить в сторону. Также необходимо поступать со всеми небольшими элементами лэптопа. Также необходимо поступать со всеми небольшими элементами лэптопа
Также необходимо поступать со всеми небольшими элементами лэптопа.
3. Далее следует снять крепежные элементы крышки вашего ноутбука
Вам потребуется осторожно отсоединить шлейфы приборов, которые располагаются внутри. Необходимо открепить фиксаторы клавиатуры и снять ее. При этом следует очень осторожно отделить шлейф от материнской платы
После можно снять ее верхнюю панель
При этом следует очень осторожно отделить шлейф от материнской платы. После можно снять ее верхнюю панель
Обратите внимание – данный элемент очень хрупкий, необходимо работать с ним аккуратно, чтобы не повредить ненароком. При отделении матрицы также нужно быть аккуратным, не сломать края компьютера. Затем можно отделить все шлейфы подсоединения дисплея к материнской плате
Затем можно отделить все шлейфы подсоединения дисплея к материнской плате.
4. С оболочки экрана необходимо открепить болты. Затем необходимо снять части корпуса. Для этого можно задействовать плоскую отвертку, чтобы легко поддевать детали.

5. Необходимо помнить, что некоторые модели ноутбуков являются склеенными по краям. Если ваше устройство также склеено, ни в коем случае нельзя пытаться отодрать матрицу своими силами — лучше воспользоваться услугами специалиста. Иначе можно повредить как старую панель, так и отдельные детали. Обязательно нужно отсоединить и шлейф подключения от экрана — его нужно отключить от основания. После этого необходимо отыскать инвертер — это зеленый чип. Он размещается между экраном и подсветкой. Нужно отсоединить провода, идущие от конвертера.
6. Далее, при установке новой матрицы, всю эту работу потребуется проделать уже в обратном порядке. При установке можно надеть тонкие медицинские перчатки, чтобы не оставлять пятен от пальцев на корпусе
При установке матрицы также нужно соблюдать осторожность. Не давить, не тянуть корпус — иначе можно поломать детали устройства, так им толком и не воспользовавшись. После подсоединения шлейфов нужно проверить работоспособность нового дисплея
Необходимо вставить в розетку шнур питания и включить ноутбук. Если все будет в порядке, можно снова отключить ноутбук и продолжить сборку
После подсоединения шлейфов нужно проверить работоспособность нового дисплея. Необходимо вставить в розетку шнур питания и включить ноутбук. Если все будет в порядке, можно снова отключить ноутбук и продолжить сборку.

Напоследок стоит отметить, что менять матрицу необходимо исключительно в том случае, если матрица полностью уже вышла из строя. Если вы видите полосы на изображении, оно гаснет периодически или меняет яркость, то проблема заключена в другом. Тогда лучше просто отнести устройство на диагностику к специалистам.
Источник
Замена матрицы ноутбука Asus — Компьютеры и периферия

Матрица представляет собой жидкокристаллический дисплей с подсветкой ЭЛ-лампами (LCD) или светодиодами (LED), покрытие экрана глянцевое или матовое.
Матрица ноутбука очень хрупкая и легко подвергается различным повреждениям. Если монитор не работает и не имеет при этом внешних повреждений, необходимо диагностировать причину поломки. Не каждая поломка приводит к замене матрицы.
Перед заменой матрицы ноутбука Asus, необходимо диагностировать неисправность.
Некачественное изображение на мониторе не всегда вызвано дефектом матрицы. Возможен также выход из строй видеокарты или шлейфа.
Варианты дефектов, влекущие за собой однозначную замену матрицы:
1. Наличие внешних повреждений покрытия: трещины, сколы и глубокие царапины, которые влияют на качество изображения.
2. Наличие большого количества битых пикселей на дисплее, которые мешают комфортно работать.
Дефекты, которые могут быть вызваны выходом из строя нескольких устройств.
1. Изображение присутствует только в одной половине монитора. Вторая его часть покрыта красными и черными полосами на синем фоне. Дефект шлейфа или цифроаналового преобразователя.
2. На дисплее все цвета инвертированы либо изображение напоминает негатив.
3. На включенном дисплее присутствует красная рябь. Возможен дефект матрицы или ее шлейфа. Причиной может стать нарушенный контакт между матрицей и видеокартой. Возможна также замена материнской платы (при интегрированных видеокартах). Для точной диагностики рекомендуется обратиться к специалистам.
4. Дисплей покрыт красными и синими полосами, которые могут расширяться и белеть. При подключении внешнего экрана картина сохраняется. Здесь необходим ремонт видеокарты либо ее замена.
5. Монитор покрыт множеством цветных вертикальных линий, которые хаотически меняют цвет. Если монитор слегка изогнуть, изображение может меняться, а посередине появиться горизонтальные линии. Для точной диагностики необходимо подключить к ноутбуку внешний экран. Если он работает, значит, нужна замена шлейфа матрицы.
Как поменять матрицу на ноутбуке Asus
Внимание! Если ноутбук находится на гарантийном обслуживании, замену матрицы должен произвести авторизованный сервисный центр, иначе изделие потеряет возможность гарантийного обслуживания. 1
Для установки необходимо приобрести такую же модель матрицы ноутбука Asus, которая была установлена ранее. Заводской номер указан на ее обратной стороне
1. Для установки необходимо приобрести такую же модель матрицы ноутбука Asus, которая была установлена ранее. Заводской номер указан на ее обратной стороне.
2. Перед заменой матрицы ноутбук должен быть отключен от сети, извлеките аккумулятор.
3. Снимите резиновые колпачки-заглушки, расположенные на рамке монитора, и аккуратно открутите винты. Запомните их местоположение, так как длины винтов могут отличаться.
4. Плоской отверткой или ножом подденьте и снимите рамку.
5. Открутите винты, прижимающие матрицу к рамке ноутбука. Следует снять рамку, двигаясь вдоль дисплея к противоположной стороне.

6. Далее, необходимо открутить винты, придерживающие с обеих сторон монитор. После чего монитор переверните лицевой стороной на клавиатуру и отсоединяют кабель инвертора и видео-шлейф.
7. Извлеките вышедшею из строя матрицу и установите новую.

Сборка производится в обратном порядке и проверяется работоспособность устройства.
Где ремонтировать ноутбук
Самостоятельно, в случае неисправности материнской платы,
вы сможете только заменить ее, да и то при наличии
определенных навыков. Однако с покупкой платы можно сильно
ошибиться, купив неисправную или ремонтированную. Поэтому
лучше обратиться за
срочным ремонтом компьютера к специалистам.
В мелких мастерских и на рынках обычно используют фены
для ремонта материнской платы. Ремонт материнской платы в
этом случае обычно ограничивается прогревом чипа с помощью
фена, что обычно дает результат, но в большинстве случаев
через пару месяцев чип снова «умирает».
 В
В
качественных компьютерных сервисах пайка чипов выполняется
на профессиональных паяльных станциях. Понятно, что ремонт
там стоит чуть дороже, но результат получается не хуже, чем
на заводе при производстве платы.
Еще не редки случаи, когда предлагают заменить
материнскую плату на новую. Нужно учесть несколько фактов.
Во-первых, новую материнскую плату на ноутбук старше 2
лет практически не возможно найти, так как новые модели
ноутбуков выходят практически каждый месяц, а материнские
платы для своих авторизованных сервисов производитель
выпускает только в течении гарантийного срока.
Во-вторых, мелкий сервис вряд ли имеет достать
действительно новую материнскую плату, так как официально
они поставляются только в авторизованные мастерские, которые
осуществляют гарантийный ремонт.
В-третьих, под видом «новой» часто предлагают установить
б/у материнку с разборки, либо ремонтированную плату. Опять
же, если вам предлагают поставить ремонтированную плату, а
не ремонт вашей, значит у сервис нет необходимого
оборудования и велика вероятность, что эта плата не с
замененным чипом, а с прогретым. Чем это грозит писалось
выше.
Выбирайте
крупный компьютерный сервис с хорошим оборудованием и
специалистами, не ищите дешевого ремонта и не ремонтируйте
на рынках, и тогда ремонт ноутбука не обернется для вас
новой головной болью и денежными тратами.
Тип матрицы
Данный параметр является основополагающей характеристикой экрана ноутбука. От него зависит качество цветопередачи, яркость, контрастность, углы обзора и конечно же цена.
На данный момент самыми распространенными является следующие типы матриц: TN+film, IPS, PLS, *VA.
TN+film (Twisted Nematic + film)
Достоинства:
- цена;
- наименьшее время отклика среди современных матриц.
Недостатки:
- не лучшая цветопередача — невозможно получить идеально черный цвет (выглядит темно-серым);
- при выходе какого-то пикселя из строя образуется яркая точка; низкая контрастность;
- маленькие углы обзора — в чисто TN матрице они составляют всего 90°.
Приставка «film»
указывает что матрица покрыта дополнительным слоем который увеличивает углы обзора до 140-150°. В некоторых описаниях она не указывается но при этом подразумевается. Сейчас вы вряд ли сможете найти матрицу TN без «film» покрытия.
Данный тип матриц сделан по самой простой технологии что и обеспечивает самую меньшую цену. Этого типа будет вполне достаточно большинству пользователей — маленькое время отклика очень сильно улучшит ваш игровой процесс,
меньшая цена за матрицу позволит вам купить ноутбук с более мощной начинкой. Но он не подойдет там, где нужно иметь наиболее полную передачу цветов — например для работы с графикой.
IPS (In-Plane Switching)
Достоинства:
- отличная цветопередача — передают полную глубину цвета RGB — 24 бита;
- углы обзора до 178°;
- битый пиксель будет черным;
Недостатки:
- наиболее дорогие;
- большое время отклика;
- повышенное энергопотребление — меньшая автономность ноутбука.
Также обозначается как SFT (super fine TFT). Данный тип матриц отлично подойдет для работы с графикой. Он сможет обеспечить вас отличной контрастностью, качеством цветопередачи, точностью оттенков
. Но если вы не дизайнер то лучше взять себе ноутбук с типом матрицы TN+film или *VA — все же при играх время отклика матрици не последний параметр.
PLS (plane-to-line switching)
Достоинства:
- увеличенная плотность пикселей — позволяет создать матрицы с большим разрешением;
- отличная цветопередача — полное покрытие диапазона sRGB; большие углы обзора;
- низкое энергопотребление, на уровне с TN.
Недостатки:
время отклика (немного меньше нежили у IPS).
Данный тип не всегда выделяют, так как по некоторым данным он является разновидностью IPS. В основном он схож з IPS
, но имеет меньшее энергопотребление и уменьшенное время отклика.
*VA (Vertical Alignment)
Достоинства:
- улучшенная цветопередача (по сравнению с TN);
- время отклика (но все же меньше TN)
- неплохой черный цвет;
- углы обзора до 160°;
- высокая яркость и контрастность.
Недостатки:
пропадание деталей в тенях в зависимости от угла взгляда (изменение цветового баланса);
Данный тип имеет следующие модификации: MVA, PVA, Super PVA, ASVA (в основном зависит от производителя). Это тип разработан как компромиссное решение между IPS и TN.
Улучшенная цветопередача и время отклика на уровне TN позволяют найти некий баланс для игровых задач.


































