Соедините флешку с беспроводным считывателем карт
Если ни один из предыдущих способов не подходит, то можно воспользоваться беспроводным считывателем для карт. К примеру, можно использовать Kingston MobileLite Wireless G2.
Подключить его несложно.
- Включают мобильное устройство. Если ранее первичная настройка не проводилась, то её следует выполнить;
- Следует скачать соответствующее приложение.
- Устанавливают флеш-карту в считыватель для карт, после чего подключаются к нему через вай-фай;
- Открывают файловый менеджер, после чего создают подключение;
- В последующем для доступа к накопителю следует использовать созданное соединение.
Это тоже довольно простой метод, который позволяет оперативно увеличить память мобильного устройства.
Флешки micro USB
Возможно, вы не знали об этом, но существуют флешки, которые подходят к разъему micro USB. Эта информация может оказаться для вас полезной, если вы планируете часто подключать флешку к смартфону, тогда имеет смысл задуматься над такой покупкой.

Micro-USB флешка
Еще существуют комбинированные флешки, у которых с одной стороны выход USB Type-A, а с другой стороны – micro USB. Такую флешку вы можете подключать и к компьютеру и к смартфону. Подумайте, может это как раз то, что вам нужно.
Если вы все-таки решили купить флешку micro USB, то советуем обратить внимание на следующие модели с большим объемом памяти. К тому же они могут подключаться абсолютно к любому типу USB разъема
Зачем подключать USB флешку к Android телефону?
К примеру, вы идете на встречу с друзьями и они просят вас взять с собой носитель с музыкой. Да, какие-то треки есть на мобильном и в Сети, но большая часть музыкальных композиций находится на домашнем компьютере или съемном диске. Не брать же компьютер с собой. А что, если можно было бы подключить его к телефону, как съемное устройство?
Представим иную ситуацию, вам предстоит долгая многочасовая поездка или перелет. И вы хотите всю дорогу смотреть фильмы. Однако встроенной памяти на телефоне хватит только на пару фильмов в среднем качестве. Но это не проблема, если есть возможность подключить флеш накопитель к вашему телефону. На флешку можно поместить множество фильмов.
Специалисты Чип-сервис утверждают, что подсоеденить USB флеш носитель к андроид телефону достаточно просто. Давайте разбираться в том, что нам может понадобиться, чтобы получить возможность использовать флешки в качестве съёмных носителей для Android телефонов.
Необходимые условия для подключения флешки к смартфону
Но, к сожалению, не все так просто, как кажется на первый взгляд. Для полноценного использования флешки на смартфоне или на планшете, работающих под управлением операционной системы Android, необходимо наличие нескольких подходящих условий:
- Поддержка функции USB Host мобильным устройством, операционной системой Андроид, поддержка функции в прошивке от производителя мобильного устройства.
- На некоторых устройствах потребуется наличие root прав.
- Специальный кабель OTG с двумя концами, на которых находятся разъем USB и другой порт, имеющий один разъемов: microUSB или USB Type-C.
- Поддерживаемая устройством Android файловая система USB накопителя.
Прежде всего, удостоверьтесь в поддержке USB Host на мобильном телефоне. Это можно сделать с помощью бесплатного приложения USB OTG Checker из Google Play Маркет.
В операционных системах Android 5.0 и выше встроена функция USB Host, поэтому данная функция должна работать без проблем на любом устройстве. Некоторые производители девайсов могут отключить этот функционал в прошивке на своем устройстве.
На мобильных телефонах до Android 5.0 потребуется включение root прав (суперпользователя) для возможности работы с USB флешками со смартфона.
Для подключения необходим кабель USB OTG (USB On-the-Go), используемый в качестве переходника, имеющий подходящие разъемы для соединения между обоими устройствами: флешкой и телефоном. В USB OTG устройстве определяется хост и периферия, в зависимости от того, какой разъем отвечает за питание.
На одном конце кабеля расположен USB разъем (USB Female, «мама»), к которому подключается флешка, а на другом конце кабеля имеется разъем micro USB или USB Type-C, подключаемый к мобильному устройству.
Помимо флешки, к смартфону или планшету можно подключить внешний жесткий диск, мышь, клавиатуру, фотоаппарат, джойстик, принтер и т. д.
При подключении внешнего жесткого диска, имеющего дополнительное питание, проблемы не возникнут, а внешний жесткий диск без дополнительного питания может не открыться из-за недостатка питания, поступающего с мобильного устройства.
Вам также может быть интересно:
- Как скрыть файл или папку на Андроид
- Как сделать скриншот на Android
- Телефон упал в воду: как спасти телефон, упавший в воду
На смартфонах без проблем открываются флешки с файловой системой FAT32, а например, USB флеш накопители с файловой системой NTFS можно использовать только при помощи сторонних файловых менеджеров, установленных на мобильном устройстве, поддерживающих данную файловую систему.
Как получить доступ root-права для Андроид
Если вы не хотите приобретать приложения для корректной работы OTG за деньги, воспользуйтесь бесплатными вариантами, предварительно получив root-права. Для получения root-доступа используйте бесплатную программу Kingo Root Android:
- Скачайте приложение с Play Маркета и установите.
- Подключите гаджет к ноутбуку или персональному компьютеру в режиме отладки. Предварительно проверьте настройки аппарата — в разделе «Приложения» должна быть установлена галочка около пункта «Разрешить установку из неизвестных источников».
- На компьютер автоматически будут установлены драйверы для смартфона или планшета.
- В окне программы нажмите кнопку Root.
- Права Суперпользователя будут установлены.
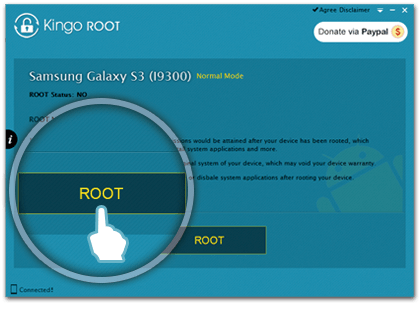
Интерфейс программы для компьютера — кнопка Root
Как подключить флешку к смартфону на Андроиде?
Если вы держите в руках обыкновенную USB флешку и свой любимый смартфон, то видите, что вставить ее некуда. Потому что у флешки тип USB Type-A, а у смартфона разъем micro USB Type-B. Вот ведь незадача. (Читайте подробнее про )
К счастью, многие современные смартфоны имеют поддержку технологии USB On-The-Go
, что позволяет им использовать большинство периферийных устройств напрямую без помощи компьютера или ноутбука. Вы можете подключать мышь или клавиатуру, работать с флеш-накопителями и многое другое. Но для этого вам понадобится .
В итоге, чтобы подключить флешку к телефону
, нужно:
- чтобы ваш смартфон поддерживал технологию USB On-The-Go
. Хоть сейчас ее поддерживают практически все смартфоны, тем не менее, бывают и исключения. Внимательно читайте характеристики телефона перед покупкой, если вам этот параметр важен. -
иметь в наличии
. Стоит он недорого, поэтому неплохо, если он у вас все-таки будет. Мало ли когда пригодится.
Что нужно для полноценного подключения USB накопителя на Android
Для того, чтобы подключить флешку к планшету или телефону, прежде всего понадобится поддержка USB Host самим устройством (это есть почти у всех сегодня) и кабель OTG (он может быть не в виде кабеля, а в виде небольшого адаптера), который продается во многих магазинах с зарядными устройствами, кабелями и тому подобными штуками, найти его не сложно, а стоит он от 100 рублей.
Примечание: для некоторых моделей телефонов (например, некоторые последние Samsung) кроме кабеля и файлового менеджера не нужно вообще ничего больше — просто подключите накопитель.
Вторая вещь, которая обычно необходима (за исключением аппаратов Nexus, см. ниже) — это root доступ на вашем телефоне. Для каждой модели телефона вы можете найти в Интернете отдельные инструкции по получению root доступа, кроме этого, существуют универсальные программы для этих целей, например — (тут следует учитывать, что процедура получения root доступа потенциально опасна для устройства и для некоторых производителей лишает ваш планшет или телефон гарантии).
Получить доступ (правда не совсем полный, но для большинства сценариев использования достаточный) Android к флешке можно и без root, но оба действительно работающих приложения для этих целей, которые мне известны, поддерживают только Nexus и являются платными. Начну со способа при наличии root доступа.
Чем это приложение удобнее обычного поиска торрента?
Ребят, вот сами посудите: нужно открыть браузер, ввести название фильма в строке поиска + добавить к названию слово «торрент», далее откроется перечень миллиона сайтов с предложением скачать этот фильм без регистрации, смс и прочего. И среди этого множества сайтов – нужно зайти на какой-то и посмотреть отзывы, увидеть его качество, если всё устраивает – скачать торрент ссылку и открывать её в торрент-клиенте, например, медиагет.
Это, если не нарвётесь на сайты с вирусами, всякими левыми подписками, заражёнными или вовсе – с подменной информацией… В итоге скачали торрент, загрузили его, а там кино записанное с кинотеатра в хре.овом качестве… Досадно, не правда ли?
Поэтому, нужен другой, более надёжный и удобной способ скачать фильм на андроид телефон без компьютера…
Определение поддержки OTG
Для подключения внешнего накопителя к мобильному устройству необходимо, в первую очередь, убедиться в наличии на смартфоне поддержки технологии OTG (On-The-Go), которая позволяет подать на внешнее устройство питание через USB-порт.
Стоит отметить, данная функция реализована лишь в системах Android, начиная с версии 3.1.
Для того, чтобы убедиться — поддерживает ваше мобильное устройство функцию OTG или нет — можно воспользоваться небольшой программой, которая называется USB OTG Checker.
Окно программы USB OTG Checker
После того, как программа протестирует ваш смартфон — оно выдаст одно из двух сообщений.
Первое — в случае положительного результата, подразумевающего, что аппарат поддерживает технологию OTG.
В этом случае на экране монитора вы увидите следующее сообщение:
Окно положительного результата
В случае, если ваше мобильное устройство функцию OTG не поддерживает — вы увидите следующее информационное окно:
Окно отрицательного результата
В варианте с положительным результатом необходимо приобрести в торговой сети специальный переходник, позволяющий подключить внешний накопитель (флешку) в гнездо Micro USB вашего мобильного устройства.
Некоторые производителя заранее побеспокоились об этом и укомплектовали свои смартфоны фирменным OTG-кабелем.
Если же вы захотите подключить сразу несколько внешних накопителей либо других устройств к своему смартфону — придется использовать USB HUB.
Внешний вид USB HUB
В настоящее время вполне возможно найти в продаже флешку, которая имеет как USB, так и Micro USB штекер. Она довольно удобная, так как позволяет отказаться от использования OTG-кабеля.
Флеш-накопитель с USB и micro-USB разъемами
Подключение флешки в режиме OTG
ТОП-12 Лучших карты памяти для смартфона, фотоаппарата и видеорегистратора | Обзор популярных моделей +Отзывы
Нельзя не рассказать о такой полезной технологии как подключение флешки в режиме OTG. Среди ее преимуществ можно выделить тот факт, что она поддерживается большинством устройств.
Так что пользователю не придется долго мучиться, пытаясь подключить к гаджету внешнюю флешку.
С помощью одного небольшого кабеля можно легко синхронизировать имеющиеся устройства для быстрой передачи данных.
Подобный переходник стоит недорого, так что каждый может его легко приобрести и попробовать. Вот два способа проверки наличия OTG режима:
- Ознакомьтесь с техническими характеристиками, которые указал производитель.
- Купив подходящее устройство, проверьте его работоспособность на практике.
Если же гаджет не способен увидеть флешку — можно сказать, что изготовитель, по собственным соображениям, лишил устройство подобной способности.
Чтение файлов с флешки без root
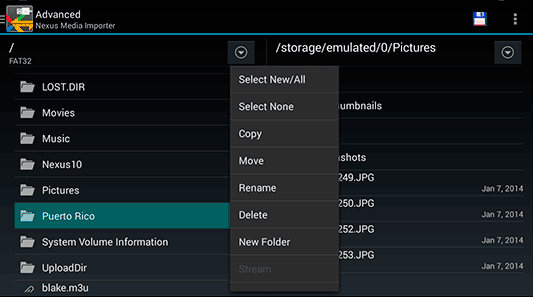
В приложениях заявлена поддержка не только FAT, но и NTFS разделов, но из устройств, к сожалению, только Nexus (правда, вы можете проверить, будет ли работать Nexus Media Importer на вашем устройстве не из этой линейки, скачав бесплатное приложение для просмотра фото на флешке — Nexus Photo Viewer от того же разработчика).
Я не опробовал ни одного из них, но судя по отзывам, они в целом работают как положено на телефонах и планшетах Nexus, так что информация не будет лишней.
Вы хотите посмотреть видеофильм на своем планшете или смартфоне, не тратя не место на накопителе, встроенном в гаджет? Или возможно вам просто необходимо просмотреть файлы документов, которые передал друг? Спешу обрадовать вас, что большинство современных Android устройств поддерживают работу со стандартными USB-накопителями. Вы можете к любому гаджету на Android подключить флешку, как к обычному компьютеру. И для переноса данных в смартфон вам не понадобится использовать в соответствующем почтовом приложении. О том, как это сделать, и пойдет дальше речь.
В последнем поколении Android-устройств значительно улучшена поддержка внешних устройств хранения и отображения, а вот в некоторых старых устройствах такая поддержка требует дополнительного вмешательства, например «рутирования» (rooting). Кстати, подключить смартфон к телевизору HDMI кабелем можно намного проще, без этой рискованной процедуры. В данной статье я предложу вам сразу два варианта подключения USB-флешки к Android. И начну с самого простого, — без необходимости проведения сложных и рискованных ROOT операций.
Как подключить флешку к смартфону: этапы
- Подключаем кабель OTG одним концом к смартфону, другим — к флешке. Если флеш-память двусторонняя — имеет собственные порты USB-C и микро USB — кабель не нужен.
- Когда всё получилось, появится оповещение о подключении Нового диска от встроенного диспетчера файлов.
- Если отобразилось оповещение о невозможности подключения USB-диска, значит, накопитель столкнулся с несовместимой файловой системой.
- Флеш-память вставлена, а уведомлений нет — аппарат не поддерживает USB-Host или не хватает мощности для подключения.
Иногда нужно войти в Режим разработчика на устройстве, чтобы флешка определилась. Путь выглядит так: Устройство и конфиденциальность – Набор инструментов для сим-карты, Специальные возможности – Возможности разработчика – Подключение в режиме OTG (здесь возможно настроить Автоотключение через N-минут простоя). В некоторых телефонах нужно дополнительно поставить отметку во вкладке Отладка по USB.
Как подключить телефон к телевизору через Wi-Fi Direct
- Какой телефон подойдёт: Android-смартфон.
- Какой телевизор подойдёт: с поддержкой Wi-Fi Direct.
- Что ещё понадобится: ничего.
Беспроводное подключение, при котором мобильное устройство и совместимый телевизор соединяются по Wi-Fi напрямую, без участия роутера. ТВ в этом случае выступает в роли точки доступа, к которой подключается смартфон. И вы можете передавать на большой экран медиафайлы, используя стандартное меню «Отправить».
Что делать
- Откройте на ТВ настройки сети и включите функцию Wi-Fi Direct.
- На смартфоне перейдите в «Настройки» → «Беспроводные сети» → Wi-Fi → Wi-Fi Direct.
- После сканирования доступных устройств выберите свой телевизор.
- Используйте меню «Отправить» на смартфоне для передачи фото, видео и аудио на ТВ.
Азы работы с внешними накопителями
Итак, подключили мы флэшку к нашему планшету, дальше-то что? Все современные файловые менеджеры поддерживают работу с USB-OTG. Наиболее популярен и функционален «». Для того, чтобы «попасть» на флэшку, нужно выбрать соответствующий пункт в главном меню. Теперь вы можете просматривать файлы на ней, редактировать их, копировать, удалять и осуществлять с ними вообще любые действия, как вы это делаете с microSD-картой или памятью самого планшета.
Главное меню программы ES проводник
Открытый в программе USB-накопитель
Если возможности установить файловый менеджер нет, можно найти подключенную к планшету флэшку и через менеджер, встроенный в прошивку. Некоторые стандартные ФМ способны отображать внешние флэшки в главном меню, как «ES проводник», иные же требуют самостоятельного поиска внешних накопителей. Найти USB-флешку можно по следующему адресу – корень памяти планшета (root) – storage – usbdisk.
Корень памяти планшета
Папка «Storage»
А вот и сама флэшка
Скорость чтения/записи зависит как от самой флэшки, так и от характеристик вашего планшета. Новые устройства, поддерживающие USB 3.0, например, позволяют работать с внешними накопителями со скоростью, ничуть не уступающей внутренней памяти.
Программа A1 SD Bench
Другие причины
- У каждого производителя есть ограничения на количество документов внутри съемного носителя. Из-за превышения количества файлов флешка может перестать читаться ТВ-приемником.
- Сильно сложная структура директорий внутри накопителя.
- Флешка должна определяться техникой как «съемный носитель». Перейдите в проводник и откройте свойства носителя. В строке «Тип» должно быть написано «USB-накопитель».
Дополнительно посмотрите на значок съемной памяти. Он не должен быть аналогичным другим дискам. В иной ситуации флеш-память может не распознаться телевизором.
- Заражение вирусами с дальнейшим повреждением системы накопителя.
Передача видео на Smart TV
Умные телевизоры поддерживают различные расширения видео и позволяют просматривать кино с телефона в режиме онлайн. Среди способов передачи данных самыми распространенными считаются: беспроводное подключение Wi-Fi, специальные программы Chromecast, AirPlay. Рассмотрим каждый из них.
Подключение по Wi-Fi
Технология синхронизации по Wi-Fi Direct одна из самых распространенных, чтобы с телефона сделать трансляцию на телевизор. Этой опцией уже оснащены современные устройства, поэтому дополнительные программы не требуются
Важное условие – подключение в одной локальной сети
Этапы соединения устройств:
- Зайти в настройки смартфона. Выбрать раздел с беспроводными сетями.
- Активировать опцию Wi-Fi Direct.
- Открыть настройки ТВ и тоже включить функцию.
- Выбрать в открывшемся на экране окне синхронизации нужное устройство.
- Подтвердить действие.
- Открыть нужный файл на смартфоне.
После этого будут транслироваться изображения с девайса на большой экран телевизора.
Технология подключения через Miracast
Это функция сделана на базе Wi-Fi Direct. Но разработчики внесли ряд дополнений для облегчения трансляции видео с телефона на телевизор. К примеру, реализована поддержка отправки 3D файлов. И разрешена передача контента большого объема.
Синхронизация устройства происходит таким же путем, как и в Wi-Fi Direct.
Трансляция видео по YouTube
Пожалуй, большинство роликов на мобильном пользователи смотрят именно через YouTube каналы. И многим хочется смотреть их на большом экране. Для этого необходимо вначале синхронизировать телефон с ТВ любым удобным способом, кроме Тюльпанов, которые не дадут нужное качество изображение.
И затем провести следующие настройки:
- Проверить, наличие приложения YouTube на смартфоне. Зайти в него. Найти настройки и активировать Watch on TV.
- При правильном подключении на экране телефона появится инструкция с подсказками.
- Зайти в меню Смарт ТВ, найти приложение Ютуб. И выбрать тип подключения «В ручном режиме».
- На экране появится код, который необходимо ввести на телефоне через кнопку «Добавить».
- После всех манипуляций, выбранное видео на смартфоне откроется на большом экране.
Особенность данного метода, что можно не синхронизировать устройства. Если Смарт ТВ работает с хорошим качеством подключения к сети и на нем установлено приложение YouTube, можно просто смотреть те же ролики, но сразу на большом дисплее.
Программа Chromecast
Вариант для телевизоров, не оснащенных Wi-Fi модулем. По сути это не программа, а программное устройство под названием Chromecast. Выполняется оно в виде HDMI-порта для телевизора с подключением к домашней Wi-Fi сети.
Адаптер после включения автоматически найдет смартфон, подключенный к этому же Wi-Fi. И синхронизирует устройства. После этого на ТВ отобразится контент телефона, включится режим дублирования экранов. И можно воспроизводить любые ролики из вкладок браузера Chrome, включая Ютуб каналы.
Вариант для техники Apple – AirPlay
AirPlay – внутренняя разработка для iPhone. Она позволяет быстро провести синхронизацию и вывести видео с телефона на экран телевизора. Скачать приложение можно через App Store. После установки и подключения устройств к общей домашней сети, никаких сложностей с вещанием контента не возникнет.
Просмотр будет осуществляться через медиаплеер Apple TV. Он же будет выступать связующим звеном между смартфоном и телевизором.
Как установить приложение Кинопоиск?
Так как речь идет об официальном сервисе, его можно установить практически на любое устройство. Есть версия для Apple TV, Android TV, Яндекс ТВ, Windows, Android, Mac.
На Smart TV
Быстрая инструкция:
- Открываем магазин приложений, который предустановлен на вашем телевизоре.
- В поисковую строку вводим Кинопоиск и выбираем из списка одно единственное приложение с таким названием.
- Жмем на кнопку «Установить».
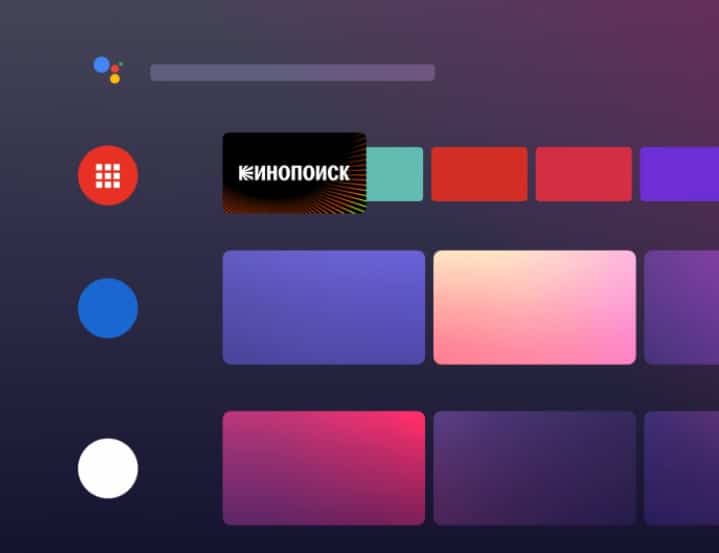
Чтобы все сработало, нужно телевизор со Smart TV от 2013-2014 года выпуска и новее. Если ваш ТВ не удовлетворяет эти условия, можно купить Яндекс.Модуль. Он разработан специально для старых телевизоров и делает их Smart.
Смартфоне
На мобильном телефоне установка Кинопоиска происходит следующим образом:
- Открываем приложение Play Market или App Store.
- Вводим в поисковую строку «Кинопоиск» и идем на страницу приложения. Быстрые ссылки на Android и iPhone.
- Жмем на кнопку «Установить».
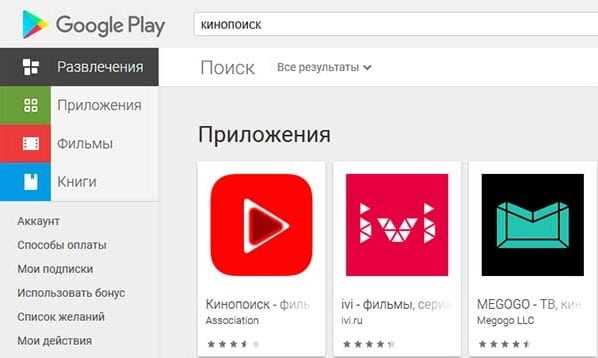
Приложения для корректной работы OTG на смартфоне или планшете
Если вы подключили флешку к смартфону или планшету, а в файловой системе не появилась информация о съёмном диске, вероятно, устройство не поддерживает автоопределение внешних накопителей. Чтобы аппарат мог «видеть» карту памяти, скачайте с Google Play одно из приложений:
- Stick Mount;
- Nexus Importer;
- Nexus USB OTG FileManager.
Инструкции по использованию приложений приведены ниже в статье.
Stick Mount
Stick Mount — программа, автоматически монтирующая съёмные диски. Чтобы сработало автоопределение накопителя, установите программу и подключите флешку к смартфону. Вы увидите всплывающее окошко с подтверждением запуска Stick Mount. Нажмите OK. Если окошко не появляется, откройте приложение и нажмите кнопку Mount. В файловом менеджере появится новый раздел «Съёмный диск» (USB Storage).
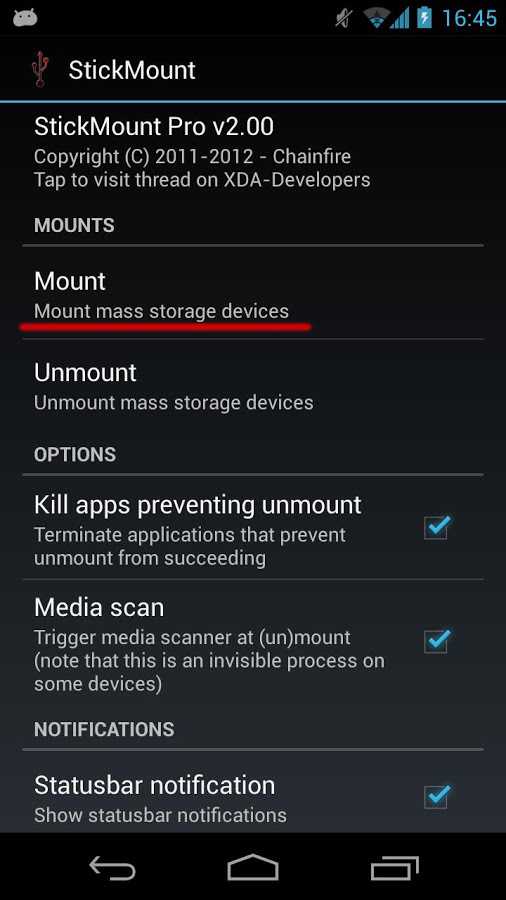
Кнопка Mount для монтирования флешки
Для безопасного извлечения карты памяти по окончании работы вновь откройте программу и нажмите Unmount.
Приложение Stick Mount — бесплатное, но требует root доступа. Работает с системами Android версий 4.0 и выше.
Nexus Importer
Nexus Media Importer — программа, изначально разработанная для подключения флеш-накопителей к смартфонам и планшетам Nexus, сегодня поддерживает устройства производителей Samsung, Sony, Motorola, HTC. Инструкция по использованию:
- Установите приложение и подсоедините флешку к гаджету.
- Система откроет окно с вопросом «Открыть Nexus Media Importer при подключении USB-устройства?». Нажмите OK.
- Произойдёт импорт данных, и откроется файловый менеджер, где вы увидите всю информацию, ранее сохранённую на накопителе.
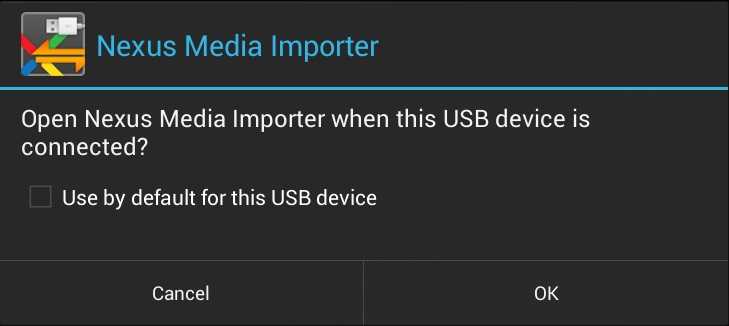
Всплывающее окно при подключении флеш-накопителя
Приложение платное, зато не требует root-доступа. Аналог — Nexus USB OTG FileManager. Некорректно работает на некоторых устройствах с Android 4.3 — автоматически отключает флешку. Чтобы этого не происходило, достаточно сменить язык приложения на английский. В Android 4.4 проблема решена.
Приложение работает аналогично предыдущим. Загрузите программу из Маркета Google, установите на смартфон или планшет и подсоедините флешку. Сработает автоопределение, и данные с накопителя отобразятся в менеджере файлов. Программа бесплатная, требует прав Суперпользователя.
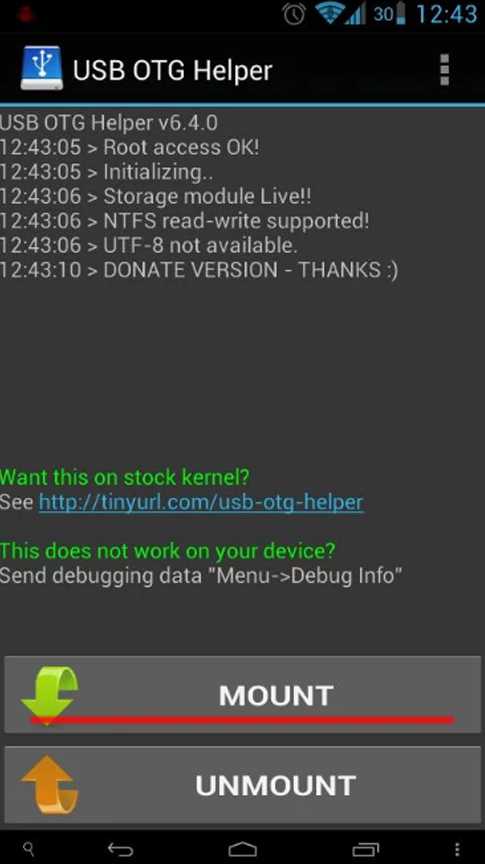
Кнопка Mount находится в главном окне программы
Какие могут возникнуть проблемы
- Плазменная панель не видит флешку – причины такой неполадки могут быть следующие: устройство может не включаться из-за поломки или из-за несовместимости систем. В таком случае нужно, определить в какой файловой системе работает устройство, для этого необходимо вставить накопитель в компьютер, открыть файл «Проводник», выбрать «Свойства» и выделить нужное устройство. Если тип системы – NTFS, то производится форматирование в тип FAT32. А поломка накопителя определяется быстро, если и персональный компьютер не видит его, значит, он вышел из строя.
- Телевизор инициализирует накопитель, а файлы нет – техника не поддерживает формат, в котором были скачены видеоматериалы. Рекомендуется ознакомиться с инструкцией, узнать какие необходимы параметры для просмотра видео с накопителя. И скачивать материал только в том формате, которое поддерживает плазменная панель. Также существует много разных программ, приложений, при помощи которых производится конвертирование файлов – перевод в подходящий тип формата.


































