Как восстановить данные с жесткого диска, если он не работает
Очень важно знать, когда предпринимать любые попытки к регенерации диска категорически нельзя. Так, не стоит пытаться самостоятельно восстановить данные в следующих случаях:
- Если он сломался, то есть при включении не подает признаков жизни: не нагревается, не раскручивается.
- Если компьютер его не видит, а при включении появляются предупреждения о серьезных проблемах и повреждении файловой системы.
- Если при загрузке появляется «синий экран смерти» – ОС падает в BSoD.
- Визуально определяются физические травмы диска – вздутие, вмятины на поверхности, разгерметизация.
- Если есть подозрение, что внутрь попала влага.
Если присутствует одна из этих причин, попытка самостоятельно восстановить данные может привести к полной потере информации и тотальному выходу диска из строя. Особенно внимательным нужно быть при физических повреждениях HDD – такой элемент категорически запрещается подключать к сети.
Но если пользователь исключил вышеупомянутые причины, то возможная проблема – нарушение вследствие окисления контактов БГМ и контроллера. Особенно часто это случается, если винчестер эксплуатируют в неподходящих условиях – в плохо проветриваемых помещениях с высокой температурой и влажностью.
Чтобы проверить, действительно ли неполадка связана с этой причиной, требуется визуально оценить состояние контактных площадок, через которые происходит соединение с блоком магнитных головок. Для этого с помощью отвертки Т6 отсоединяют плату электроники, находящуюся на нижней стороне диска, и зачищают площадки. После этого винчестер часто начинает работать и удается скачать с него необходимую информацию.
Как починить поврежденный внешний жесткий диск без форматирования
Как восстановить поврежденный внешний жесткий диск без форматирования?
Доступны инструменты Windows, которые должны вернуть проблемный жесткий диск в нормальное состояние. Стоит попробовать каждую из этих утилит.
- Откройте «Этот компьютер» («This PC»), после нажатия правой клавиши мышки на диск с поврежденными секторами выберите «Свойства» («Properties»).
- Перейдите на вкладку «Сервис» («Tools»).
- Нажмите «Проверить» («Check») для поиска и восстановления поврежденных секторов на вашем диске.
Или вы можете использовать права администратора для постоянного удаления поврежденных секторов с помощью команды chkdsk. Командная строка работает так же, как и инструмент Windows.
Обратите внимание, что команда CHKDSK удалит все данные во время исправления ошибок устройства. Поэтому сначала убедитесь, что вы восстановили данные с помощью
- Одновременно нажмите клавиши Windows + R, введите cmd и нажмите Enter.
- Введите команду:chkdsk E: /f /r /xи нажмите Enter (Заметите E буквой вашего жесткого диска)
В случае, если у вас нет технических знаний и вы хотите минимизировать риски, лучше использовать сторонние программы. Командная строка подходит для компьютерных профессионалов, поскольку неправильные команды могут вызвать серьезные проблемы. Поэтому мы настоятельно рекомендуем вам попробовать альтернативу автоматической командной строки.
EaseUS CleanGenius — безопасное и простое приложение с дружественным интерфейсом для восстановления работоспособности компьютера. Это прекрасная альтернатива команде CHKDSK. Используйте эту утилиту, чтобы ч легкостью исправить поврежденную файловую систему.
EaseUS CleanGenius — это удобный инструмент для ремонта компьютера, который одновременно безопасен и легок. Это прекрасная альтернатива команде CHKDSK. Используйте этот инструмент в один клик, чтобы легко исправить поврежденную файловую систему.
Step 1. СКАЧАТЬ EaseUS CleanGenius на вашем компьютере и завершите установку.
Step 2. Запустите программу. Щелкните «Optimization», а затем выберите «File Showing».
Step 3. Выберите диск с поврежденной файловой системой. Установите флажок «Check and fix file system error» и нажмите «Execute».
Step 4. Подождите, пока инструмент выполнит ремонтную задачу. После этого нажмите кнопку «here», чтобы проверить диск.
Это обязательный параметр для принудительного отображения внешнего жесткого диска. Иногда проблема с драйвером является основной причиной проблемы с жестким диском, поэтому вы можете попытаться исправить ее, переустановив драйвер.
- Правый клик мыши на «Этот компьютер» («This PC») и выберите «Свойства» («Properties») > «Менеджер устройств» («Devices Manager»).
- Нажмите на «Дисковые устройства» («Disk drives»), щелкните правой кнопкой мыши на жесткий диск, который не отображается в Windows, и выберите «Удалить устройство» («Uninstall device»). (Убедитесь, что вы выбрали правильное USB-устройство).
- В запросе подтверждения удаления нажмите «ОК».
- Перезагрузите ваш компьютер и заново подключите устройство к ПК. После перезагрузки драйвер автоматически установится.
Что использовать, если важные файлы были удалены после форматирования диска?
Основное предназначение RS Partition Recovery – быстрое восстановление файлов с накопителей, которые были подвергнуты форматированию, изменению логической структуры диска или файловой системы.
Несмотря на это, RS Partition Recovery можно эффективно использовать для восстановления файлов после удаления с использованием комбинаций клавиш Shift+Delete, удалении вирусами и других вариантах утери данных. Для поиска данных в программе RS Partition Recovery используются специальные алгоритмы, позволяющие быстро находить и восстанавливать данные.
Процесс восстановления данных после форматирования диска выглядит следующим образом:
Шаг 1. Запускаем уже установленную утилиту RS Partition Recovery. Для быстрого освоения функционала программы, в ней присутствует Мастер – программный проводник, через который процесс восстановления сможет совершить любой пользователь, независимо от уровня владения компьютером. Для начала работы, в первом окне Мастера нажимаем кнопку «Далее».
Шаг 2. В открывшемся меню мастера следует выбрать логический раздел, диск, флешку или любое другое запоминающее устройство.
В нашем случае процесс восстановления информации будет произведен с диском D. Выбираем необходимый раздел и нажимаем кнопку «Далее».
Шаг 3. В открывшемся меню, Мастер RS Partition Recovery предложит выполнить быструю или полную проверку накопителя для поиска данных. Быстрое сканирование следует использовать, если файлы были удалены сравнительно недавно.
Если диск был отформатирован, мы рекомендуем воспользоваться полной проверкой для выявления всех возможных данных для восстановления. Выбираем «Полный анализ» и нажимаем «Далее».
Шаг 4. Процесс анализа диска отображается в виде графической шкалы. Стоит отметить, что полный анализ может занять некоторое время, которое напрямую зависим от объема диска и количества хранящихся на нем данных.
В этом шаге следует просто дождаться завершения анализа, не выключая и не перезагружая компьютер. Во время анализа следует воздержаться от сохранения, записи или считывания файлов с проверяемого диска!
Шаг 5. После завершения анализа следует нажать кнопку «Готово». Сразу после этого откроется восстановленная структура носителя. Теперь необходимо перейти в папку, где хранились важные данные перед удалением.
В нашем случае мы восстановим фотографии из мессенджера Viber. Изображения были частично утеряны в ходе неудачного форматирования раздела.
Переходим в нужную папку и находим удаленные изображения. Удаленные файлы помечены красным крестиком. При наведении указателем мыши на файл, во всплывающем сообщении будет указан вероятный прогноз для восстановления.
Помимо этого, если выделить конкретное изображение, в правой части окна «Предпросмотр» можно увидеть изображение, что позволит быстро обнаружить необходимые фото.
Для восстановления удаленных файлов, выделяем их в любом порядке, после чего нажимаем по кнопке «Восстановить».
Шаг 6. Теперь достаточно выбрать носитель, куда будут сохранены восстановленные данные.
Важно! Восстановление данных обязательно должно производиться на другой носитель!
Для этого в функционале RS Partition Recovery присутствует возможность сохранения восстановленных файлов на диск, выгрузки на сервер, записи на флешку и т.д.
Современные инструменты для восстановления данных: Undelete.exe с GUI?
В нашем случае используется два накопителя, поэтому восстановление будет произведено на жесткий диск. Выбираем необходимый вариант и переходим «Далее».
Шаг 7. Указываем путь для восстановления, оставляем все другие настройки по умолчанию и нажимаем кнопку «Восстановить».
Файлы были успешно восстановлены, для их просмотра достаточно перейти по пути, куда RS Partition Recovery вернул отформатированные данные.
Использование инструментов для восстановления – второй шаг, к которому перейдут многие пользователи ПК. Но! Хотя такие инструменты существуют, и, как правило, добросовестно выполняют свою работу, они просто не предназначены для работы с дисками с уничтоженной файловой системой. С некоторыми из лучших инструментов для восстановления данных, таких как RS File Recovery, вы сможете вернуть хотя бы некоторые необходимые файлы … Однако, заметьте, далеко не все из них.
Решение проблемы
Если описанные выше варианты проблем не касаются вашего случая, то вашу проблему скорее всего получиться решить одним из описанных ниже способов. В зависимости от того, что вы обнаружили в Управлении дисками, существуют варианты решений возникшей проблемы с определением внешнего носителя информации.
Если Windows предлагает отформатировать диск после подключения
Если Windows видит диск, но не может его прочитать, то это значит, что на нём файловая система которую он не поддерживает. В таком случае операционная система предложит отформатировать диск перед его использованием. Но не спешите это делать! Это уничтожит все ваши данные.
Если другие компьютеры видят флешку, а ваш нет
В случае, если другие компьютеры определяю ваш USB диск, а ваш нет, то скорее всего имеет место проблема с драйверами устройства.
Чтобы проверить это, откройте диспетчер устройств и найдите пункты Дисковые устройства и Контроллеры USB. Посмотрите, нет ли в данных разделах устройств, обозначенных желтым восклицательным знаком. Если такое устройство есть, кликните на нём правой кнопкой мыши и выберите Свойства. В свойствах будет указана информация об ошибке и состоянии драйверов.
Чтобы исправить проблему с драйвером, кликните правой кнопкой мыши на устройстве, выберите Свойства / Драйвер / Обновить.
Еcли диск виден в Управлении дисками
Если диск виден в Управлении дисками, но он не имеет буквы, то именно по этой причине он может не отображаться в проводнике Windows. Чтобы система его начала отображать в проводнике, такому диску необходимо назначить букву.
Для этого, кликните правой кнопкой мыши на нём и выберите «Изменить букву диска или путь к диску». Если в всплывающем меню нет такого пункта, то это может быть по причине отсутствия или неподдерживаемого типа файловой системы носителя информации.
В открывшемся меню вы увидите, что диску не назначена буква – назначьте её. Для этого выберите Добавить / Назначить букву диска / Ok.
Если диск виден в Управлении дисками, но он не распределён
Если диск виден в Управлении дисками, но он Не распределён, это значит, что он не отформатирован. Для того, чтобы такой диск стал работоспособным, кликните на нём правой кнопкой мыши и выберите «Создать простой том».
Выберите максимальный предлагаемый размер раздела и назначьте предлагаемую системой букву диска. После этого диск будет нормально определятся системой и готов к использованию.
Если диск виден в Управлении дисками, но его нельзя отформатировать
Если по какой-то причине диск не получается отформатировать, то для возврата его работоспособности, его можно полностью очистить, после чего заново создать раздел.
Примечание. В результате такой манипуляции все данный с диска (а также флешки или карты памяти) будут безвозвратно удалены. Поэтому заранее побеспокойтесь об их сохранности – просканируйте диск или флешку с помощью Hetman Partition Recovery, и сохраните ваши данные в удобное место.
Чтобы очистить диск откройте Командную строку от имени администратора и очистите его с помощью команды diskpart – «clean».
Acronis
Ещё одно приложение аналогичного действия. В отличие от предыдущих утилит, мы рекомендуем использовать Acronis для восстановления данных только опытным пользователям. Приложение подходит для всех типов цифровых носителей, но при этом восстанавливает не отдельные файлы, а разделы. Если большая часть секторов диска занята, то приложение перезаписывает, восстановленные данные в тот же раздел, откуда они извлекались. Это может привести к окончательной утрате информации. Чтобы избежать таких проблем, придётся работать с утилитой в ручном режиме, а это требует определённых знаний в области ПК.
Unformat
Первое, что многие пользователи ПК пытаются предпринять после случайного или необдуманного форматирования – просто деформатировать диск, используя один из множества инструментов с функцией «Unformat», широко представленных на современном рынке. Купить или просто безвозмездно скачать подобную программку труда не составит, только вот попытки вернуть пропавшие данные с их помощью могут дорогого стоить… Что делают эти инструменты? Буквально – пытаются реконструировать, перестроить или еще как-то по-своему воссоздать оригинал файловой системы. Существовавший до форматирования диска.
Конечно, такой подход может показаться вполне допустимым. Форматирование диска очищает исходную файловую систему путем перезаписи, по крайней мере, какой-то его части (как правило, начальной).
Но, попытавшись вернуть ее к исходному состоянию «грубой силой», вы, в лучшем случае, получите лишь читаемый диск с некоторыми записанными на нем файлами. Не всеми вашими файлами и не самыми ценными из них (например, документами, архивами и фотоальбомами), а лишь некоторыми случайно выбранными из всего числа файлов, которые первоначально находились на вашем диске.
Поэтому если вы подумываете о подобном «деформатировании», просто забудьте о нем сразу же: по крайней мере некоторые системные файлы в этом процессе будут утеряны безвозвратно, так что даже если вам удастся загрузить ОС, вы никогда не получите стабильно работающую систему!
Восстановление
После завершения анализа наступает следующий этап – восстановление интересующих вас файлов. Но прежде чем выполнять сохранение найденных файлов, некоторые из них можно просмотреть в панели предварительного просмотра. Там отображаются графические файлы, файлы офисных программ. Просмотр иных типов файлов не доступен.
Восстановление файлов выполняется с помощью специального Мастера. На первом шаге будет предложено выбрать метод сохранения – доступны варианты сохранения на жестком диске, запись на CD, создание виртуального образа или отправка на FTP-сервер. Выбранный вариант можно запомнить для последующих процедур восстановления файлов.
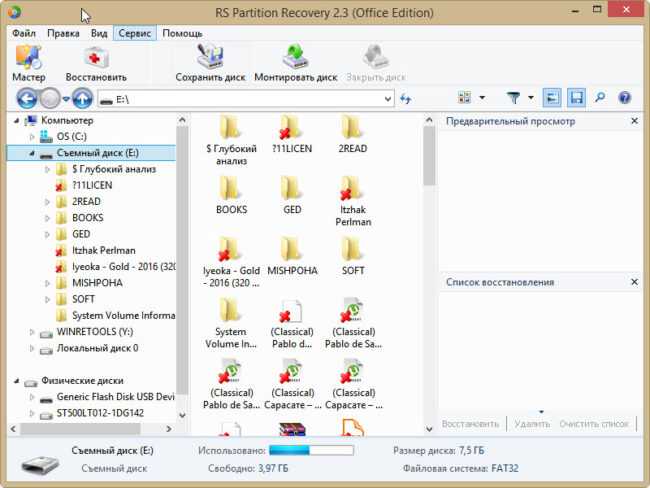
При восстановлении большого числа файлов повторять одни и те же действия для каждого из них в отдельности неудобно и долго. Проще отметить требующие восстановления файлы и выполнить процедуру сразу для всех.

Пожалуй, это все основные возможности программы. Ознакомиться с ними можно, установив пробную версию – от боевой она отличается тем, что в ней отключены возможность предварительного просмотра больших файлов и восстановление файлов с записью их на какие-либо носители.
Быстрое сканирование диска.
Итак, данный софт нашел и успешно восстановил все мои утраченные файлы и можно завершить на этом работу. Однако мне стало интересно проверить как работает «Быстрое сканирование», а поэтому, предварительно скопировав все файлы на жесткий диск, я решил еще раз попробовать.
Поначалу, принцип работы не отличается от «глубокой проверки», так как мастер восстановления предлагает совершить идентичные действия, однако после выбора пункта «Быстрое сканирование» я увидел похожее окно с найденными файлами, на поиск которых ушло несколько меньше времени, нежели при предыдущем способе проверки.
Жму «Готово» и открывается следующее окно.
Однако, в отличии от предыдущего способа проверки, при клике на папку «$ Глубокий анализ» появилось немного другое окошко.
В нем можно указать, все файлы, которые подлежат восстановлению, или только некоторые их типы.
Я выбрал некоторые типы файлов для восстановления. Нажимаю на кнопку «OK».
Как видно внизу справа, утилита «ищет» данные, подлежащие восстановлению. Это заняло приблизительно около 2-3 минут. После окончания поиска я увидел 7 файлов (не считая архивов), которые нашла программа. Они располагаются в папках в соответствии с форматами, и, если зайти в выбранную, можно увидеть аудио-, видео- или текстовые файлы, имена которых присвоены программой.
Выбираю все и «перетягиваю» в правую часть рабочего поля. Жму «Восстановить» и вижу аналогичное с глубоким способом проверки окно, где требуется указать способ сохранения файлов. Я решил сохранить все на жесткий диск.
Нажимаю кнопку «Далее» и выбираю путь для сохранения, затем в следующем диалоговом окошке жму на «Восстановить». Вижу аналогичное окно, как в случае с предыдущей проверкой, то есть программа производит сохранение выбранных файлов. Жму «Готово» и «иду» на жесткий диск проверить, все ли из заявленных файлов в наличии.
Все файлы, которые я выбрал для восстановления, были восстановлены, а значит работу с утилитой можно завершить. Единственным неудобством при работе с этой программой является несоответствие имен файлов, однако это несложно исправить и переименовать их. В завершении предлагаю посмотреть официальный ролик, рассказывающий об основных возможностях программы.
DMDE
Если необходимо восстановить диск, который определяется в формате RAW, вернуть данные с отформатированного носителя (флешка или жёсткий диск), это будет одним из лучших решений. Программа действительно эффективная.
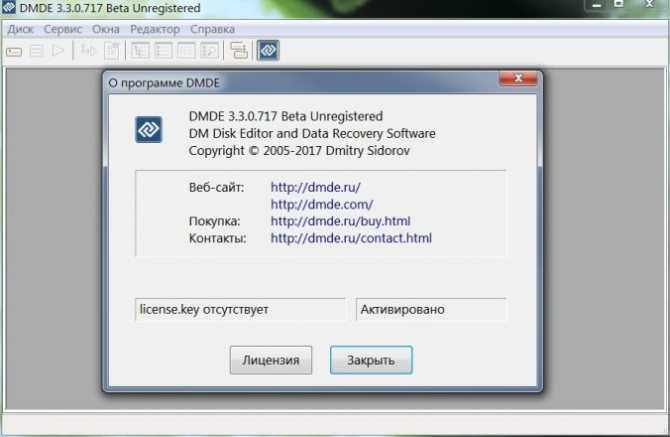
DMDE
Утилита выполнена с русскоязычным интерфейсом. Основная масса функций предлагаются в бесплатной версии. За отдельную плату можно расширить возможности. Для домашнего пользования вполне достаточно и обычной бесплатной версии.
Некоторые сложности вызывает сам процесс восстановления. Здесь придётся разобраться во всех функциях и разделах меню, прежде чем приступать к работе.
Recuva
Одна из самых популярных программ своего сегмента. Но при этом по эффективности и работоспособности уступает многим конкурентам. От этого немного непонятно, почему такой спрос.
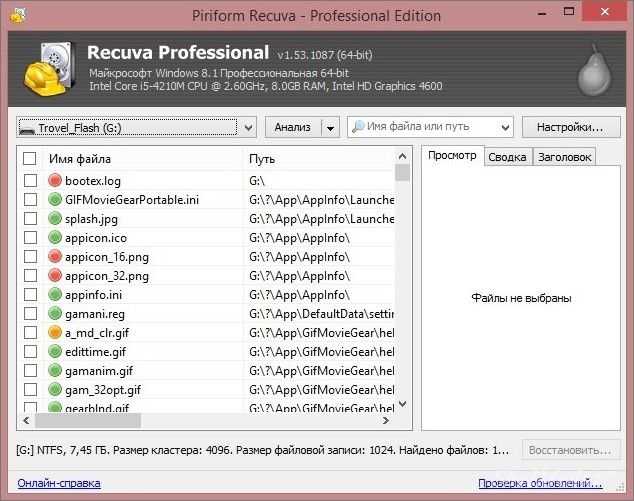
Recuva
Да, программа имеет русскоязычный интерфейс, распространяется бесплатно. При этом существует и платная версия, но особой разницы, помимо технической поддержки, между ними нет.
Инструмент хорошо работает при условии, что после форматирования жёсткий диск или флешку практически не использовали. Если форматирование происходит в другой файловой системе, шансы на успешную реанимацию данных заметно снижаются.
Восстановление данных с USB флешки после случайного удаления, форматирования или вирусной атаки 📁🔥⚕️
Смотрите как восстановить файлы с USB флешки после удаления файлов, форматирования или вирусной атаки.
Смотрите, как самостоятельно восстановить файлы с USB флешки или карты памяти — https://hetmanrecovery.com/ru/recover. .
Пользователи часто хранят рабочие документы и личные файлы на переносных флешках. Очень удобно иметь доступ к документам как дома, так и в офисе. Всегда можно поделиться личными фотографиями или интересным видео. Использование USB флешки на различных компьютерах и ноутбуках приводит к заражению вирусами, системным сбоям устройства или ошибкам файловой системы.
Если ваши данные утеряны следуйте инструкции:1. Прекратите работу с USB флешкой и ничего на нее не сохраняйте. Запись новых файлов сделает невозможным восстановление удаленной информации.
2. Вспомните где вы работали с файлом в последний раз. Возможно резервная копия файла будет на Рабочем столе или в папке Мои документы.
3. Если флешка заражена вирусом, проведите сканирование и лечение. Возможно это откроет доступ к вашим данным.
Итак, давайте рассмотрим подробней, как же восстановить файлы используя программу Hetman Partition Recovery.
Для этого, воссоздадим одну из ситуаций, в результате которой могут быть утеряны важные файлы.
• Есть папка с разными файлами на flash накопителе• Удаляем• как мы видим, flash накопитель пустой, корзина тоже, файлы утеряны и теперь нам нужно их восстановить
Итак, как же восстановить эти файлы, используя программу Hetman Partition Recovery
• Запускаем программу • Открылся “Мастер восстановления файлов”, “Далее”• Выбираем Flash накопитель, на котором находились случайно удаленные файлы. В моем случае это диск E, “Далее”• “Быстрое сканирование ”, “Далее”• Ожидаем пока завершится процесс анализа• Готово. Процесс анализа завершен!• Итак, файлы найдены. Мы можем выделить нужные и восстановить их. • Выбираем и нажимаем “Восстановить”• Здесь выбираем “сохранение на жесткий диск” и указываем путь, куда будут восстановлены файлы. Нажимаем “Восстановить”, это может занять некоторое время• Готово
Как вы убедились, программа сделала это достаточно быстро и легко, а от меня потребовалось минимум усилий, благодаря интуитивному интерфейсу программы и удобному мастеру восстановления.
На этом все, спасибо за внимание. Надеюсь данное видео было для вас полезным
Подписывайтесь на канал, ставьте пальцы вверх.
Вы удалили файлы на USB-накопителе, случайно выбрав опцию форматирования? Или по неизвестным причинам данные скрылись из виду? Возможно, ситуация еще хуже, и флешку не может обнаружить компьютер.
В любом случае, мы покажем, как восстановить удаленные или потерянные данные, независимо от того, в какой ситуации вы находитесь.
Все сценарии проблем разобраны по пунктам. Так легче сопоставить ситуацию и найти соответствующие решение.
Возможно, вы думали, что они перейдут в корзину. Процесс удаления чего-либо с внешнего диска напоминает очистку корзины (окончательное и бесповоротное стирание данных). Однако, не все так плохо, поскольку файлы можно вернуть.
Лучший способ — использовать программу восстановления данных с USB (об этом немного ниже). Помните, что с ее помощью можно вернуть к жизни только не перезаписанные файлы. А значит, лучше не используйте флеш-накопитель после обнаружения пропажи важных компонентов.
Когда нужно освободить место на диске вы нажимаете «Быстрое форматирование», не задумываясь над хранящимися внутри данными. Операция необратима, поскольку не имеет функции «Переформатирования». К счастью, файлы все еще можно спасти.
Еще раз, используя специальное программное обеспечение. Быстрое форматирование диска не может мгновенно стереть хранящиеся внутри данные. Фактически, они присутствуют там долгое время, в зависимости от величины объема и степени производства новых данных. Подобно случайному удалению, форматированные файлы можно восстановить только тогда, когда они еще не перезаписаны.
Если вы подключили устройство к компьютеру, щелкнули по нему, а затем выскочило окно с уведомлением «Диск не отформатирован, вы хотите отформатировать его сейчас?» или «Диск не инициализирован», тогда скорее всего, накопитель поврежден или разбился.
Попробуйте отформатировать флешку снова или обратитесь за помощью программы HP USB Disk Storage Format Tool.
Шаг 1. Установите и запустите устройство.
Шаг 2. Выберите тип форматирования и файловой системы, а затем нажмите кнопку «Форматировать».
















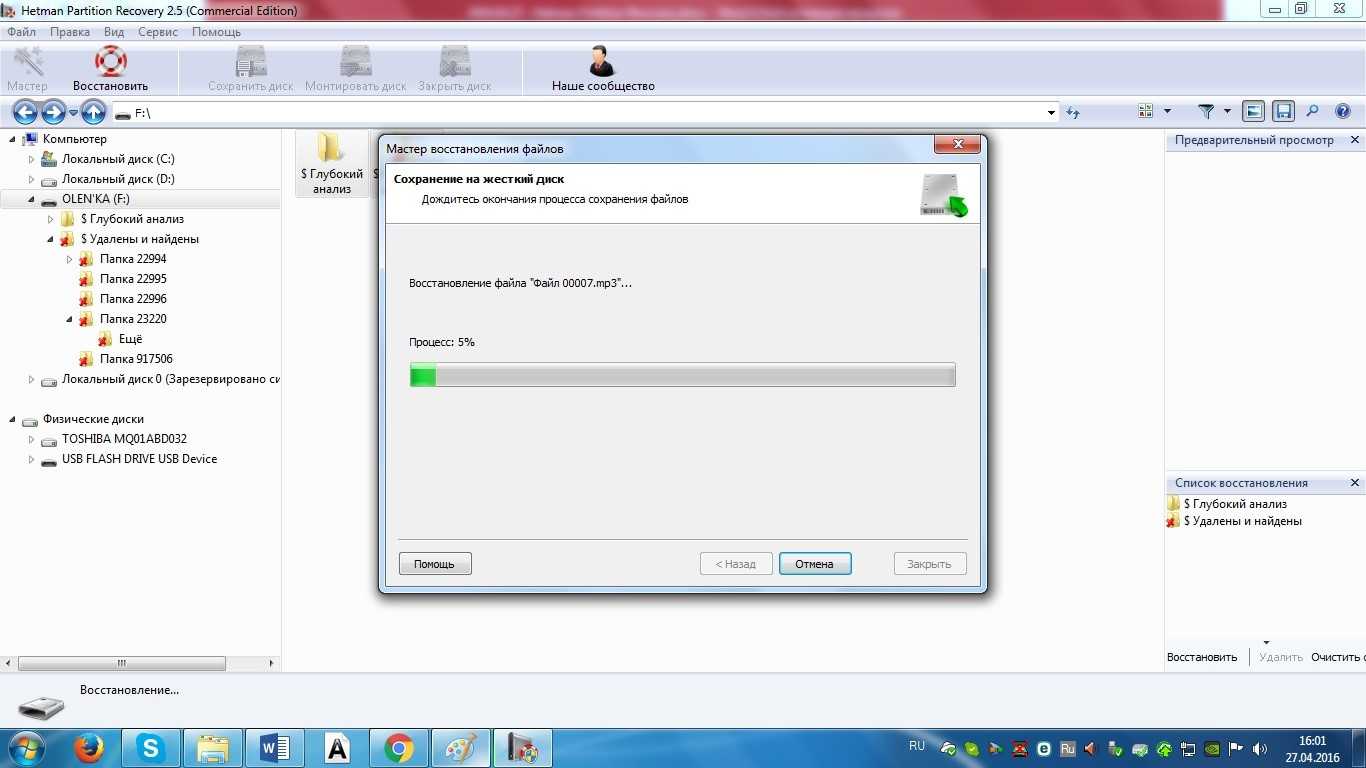
![Программа для восстановления удаленных файлов с жесткого диска [обзор]](http://zv-prhost.ru/wp-content/uploads/2/d/a/2dab02e3fb89d2ae03e9ab6cd81529f6.png)
















