Распознание SVCHOST.EXE как вирусной программы
Чтобы распознать, вирус это или действительно нужный процесс системы Windows, необходимо, прежде всего, просмотреть путь, где расположен файл. Системные файлы располагаются в корневых папках Windows (system32; ServicePackFiles\i386; Prefetch; winsxs\*), поэтому оттуда их удалять запрещено. Если файлы находятся в других местах, то 99,9% что это вирусные программы.
Важно! Часто вирусная программа маскируется под процесс и имеет видоизмененное название, к примеру, svch0st.exe, svchos1.exe. И таковых видоизменений может быть около 1000, поэтому будьте внимательны при распознавании вирусных процессов
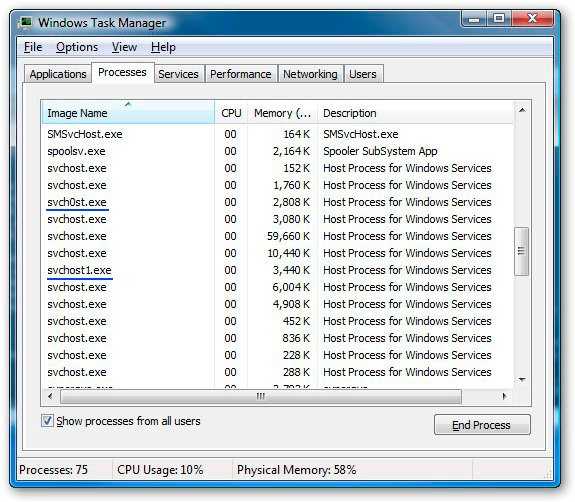
Просмотреть данные процессы можно с помощью диспетчера задач, но рекомендуется воспользоваться программкой Process Explorer, так как в ней можно сразу просмотреть путь месторасположения файла.
Общие сведения о приложении
Так называется очень важный компонент, ответственный за запуск динамических библиотек системы (DLL). Соответственно, от него зависит как Explorer (Проводник) самой Windows, так и не одна тысяча сторонних приложений. Особенно это относится к играм, которые активно используют эти библиотеки посредством DirectX.
Располагается он по такому адресу: %SystemRoot%\System32. Считывая записи реестра при каждой загрузке, приложение формирует список тех служб, которые должны быть запущены. Следует отметить, что единовременно может быть запущено несколько копий svchost.exe (что это за процесс, вы уже знаете)
Важно то, что каждый экземпляр этого процесса вполне может содержать свою группу служб. Сделано это для максимального комфорта контролирования работы системы, а также для упрощения отладки в случае наличия каких-то проблем
Все группы, которые на данный момент входят в состав данного процесса, можно отыскать в следующих разделах реестра:
- HKEY_LOCAL_MACHINE\Software\Microsoft\WindowsNT\CurrentVersion\Svchost;
- HKEY_LOCAL_MACHINE\System\CurrentControlSet\Services\Служба.
Все параметры, которые имеются в этих разделах, видны в качестве отдельных экземпляров svchost.exe (что это такое, мы уже рассказали).
В каждом разделе реестра, который к ним относится, есть параметр вида: REG_MULTI_SZ. В нем есть наименования всех служб, имеющихся в составе конкретной Svchost-группы. В каждой из них содержится по имени одной или более служб, в описании которых имеется ключ ServiceDLL.
Вот что за файл svchost.exe.
Как полностью удалить вирус scvhost.exe с компьютера при помощи стороннего программного обеспечения?

Как полностью удалить вирус scvhost.exe с компьютера при помощи стороннего программного обеспечения?
Предотвращение запуска вируса методом отключения служб операционной системы – это всего лишь временная мера. Даже если Вам удастся найти заражённую вирусом программу и удалить её, то в системе всё равно останутся файлы, созданные этой программой, которые также заражены. Чтобы избавиться от них, необходимо прибегнуть к помощи специализированных программ.
Шаг 1. Программа «Dr.Web CureIt» не требует установки, поэтому просто скачайте её с официального сайта и запустите. Далее откройте на компьютере «Диспетчер задач» и найдите вредоносный процесс. Щёлкните по нему правой кнопкой мышки и в появившемся списке выберите строчку «Открыть место хранения файла».
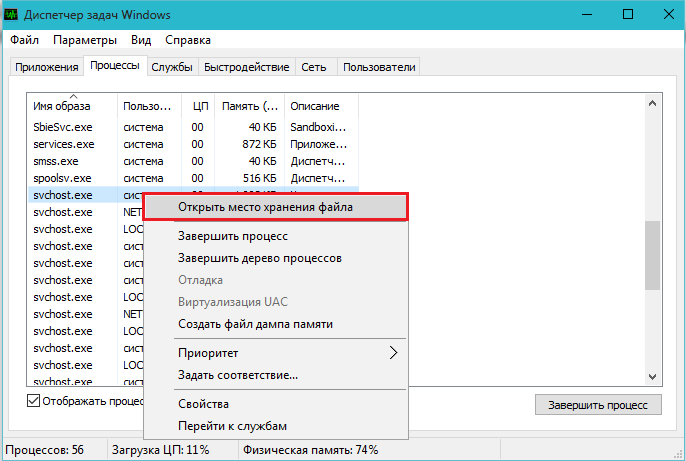
Рисунок 1. Как полностью удалить вирус scvhost.exe с компьютера при помощи стороннего программного обеспечения?
Шаг 2. Откроется папка, в которой лежит заражённый вирусом файл. В верхней части окна Вы можете увидеть точный адрес его расположения. Запомните этот адрес и переключитесь на окно с утилитой.
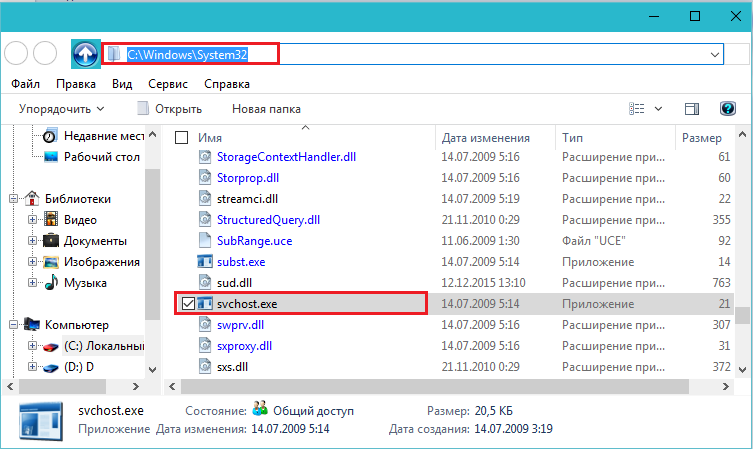
Рисунок 2. Как полностью удалить вирус scvhost.exe с компьютера при помощи стороннего программного обеспечения?
Шаг 3. Так как в процессе полной проверки программа может упустить из виду некоторые заражённые файлы, лучше всего сканировать компьютер отдельными директориями. Начать следует с той, в которой находится наш заражённый файл. Для этого на главном экране программы кликните по кнопке «Выбрать объекты для проверки».
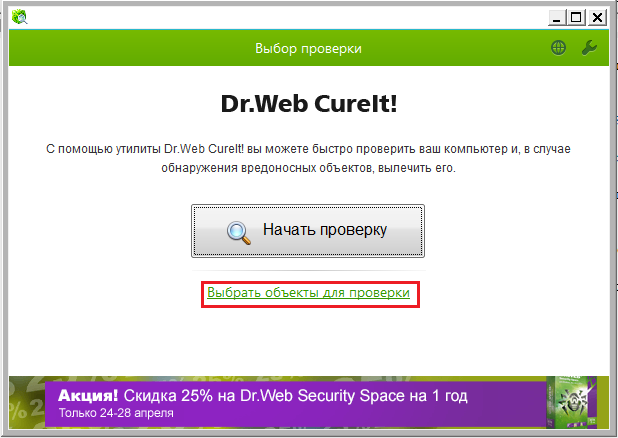
Рисунок 3. Как полностью удалить вирус scvhost.exe с компьютера при помощи стороннего программного обеспечения?
Шаг 4. В открывшемся окне появятся стандартные директории для проверки, среди которых есть оперативная память, корневой каталог Windows, документы и многое другое. Необходимо нажать на кнопку «Щёлкните для выбора файлов и папок», вручную найти директорию с заражённым файлом, отметить её галочкой и нажать кнопку «ОК».
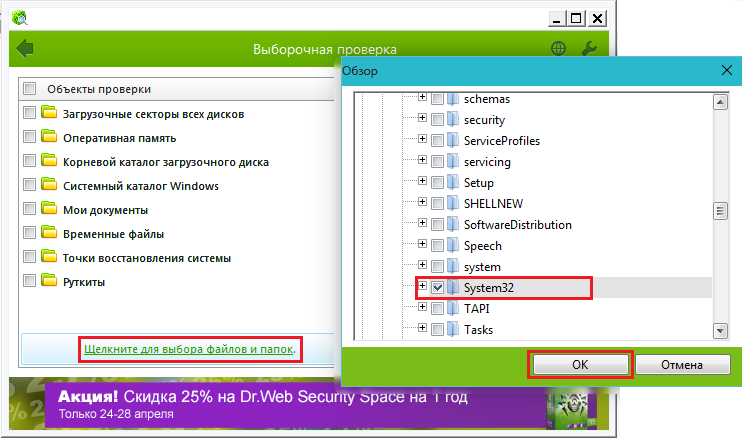
Рисунок 4. Как полностью удалить вирус scvhost.exe с компьютера при помощи стороннего программного обеспечения?
Шаг 5. После выбора директории нажмите кнопку «Запустить проверку» и дождитесь завершения процесса. Если утилита не сможет «вылечить» поражённые вирусом файлы, то она автоматически отправит их в карантин. После точечной проверки директориями можно выполнить полное сканирование компьютера. Проверять компьютер данной программой рекомендуется хотя бы один раз в неделю. «Dr. Web CureIt» постоянно совершенствуется и обновляет вирусные базы. Поэтому с каждым обновлением Вам придётся заново скачивать программу с официального сайта.
Если неадекватно работает одна из служб процесса
Процесс svchost.exe имеет определенное количество дочерних процессов. И все они связаны с работой конкретной службы. Если одна из служб начала работать неадекватно, то все дерево процесса будет грузить ЦП на 100%.
Однако можно остановить службу (если, конечно, она не является критически важной для ОС). Придется щелкать каждую службу и приостанавливать ее
Если загрузка процессора снизилась, то в ней и была проблема.
- Итак, запускаем «Диспетчер Задач» (сочетание клавиш «CTRL+ALT+DEL») и в нем переходим на вкладку «Подробности».
- В списке процессов выбираем нужный, щелкаем по нему правой кнопкой мыши и в появившемся меню выбираем «Перейти к службам».
- Откроется список служб, которые запущены в рамках данного процесса. Щелкаем по первой из них правой кнопкой мыши и в меню выбираем «Отключить».
Если загрузка процессора упала, то именно эта служба и была проблемной. Если нет – повторяем действия по отключению для других служб в списке. Какая-то из них должна быть проблемной. Если нет, то переходим к другим вариантам решения проблемы.
SVCHOST.EXE тормозит работу системы windows? Устраняем проблему за 3 простых шага.
Что такое svchost.exe? Казалось бы, обычный процесс, только периодически подгружает процессор до 100% без видимых на то причин. Избавляться от него «варварскими» методами нельзя – процесс то системный, но работать с жуткими тормозами даже при открытии папки тоже не хочется. Давайте разбираться более подробно.
Процесс или вирус?
Итак, кратко разберем, что представляет собой svchost.
SVCHOST.EXE — это служба, подгружаемая системой из динамических DLL-библиотек.
Да, многим это ничего не скажет, но не суть. Впервые он появился еще в Win 2000, перекочевал во все последующие ОС и даже в актуальную нынче windows 10.
Изначально задумка унификации и объединения нескольких процессов в единый казалась перспективной и интересной. Но по факту имеем вот такие нехорошие последствия, с недостатками которого приходится бороться. А проблема в том, что многие разработчики вредоносного ПО маскируют вирусы и трояны под сию службу.
А теперь нажмите CTRL+ALT+DEL, зайдите в ДЗ (диспетчер задач) и глядите внимательно во вкладку «процессы»:
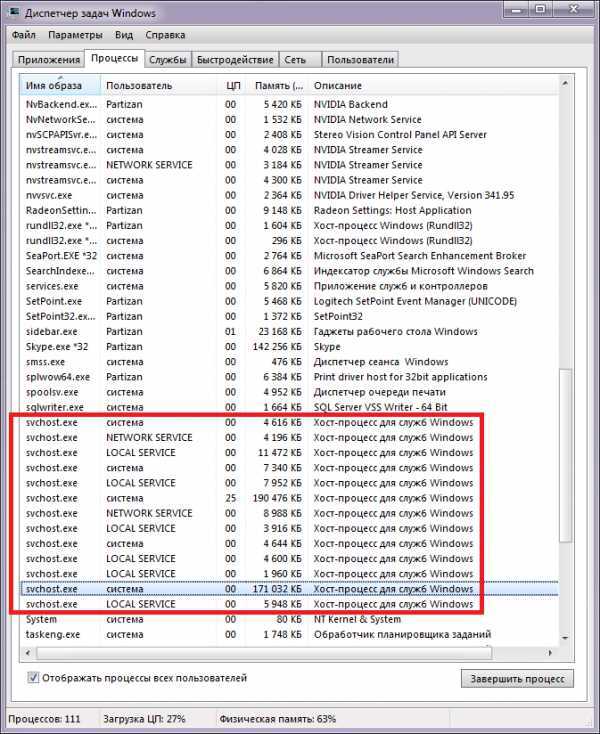
На скриншоте видно более 10 одноименных названий, только вызываются они из разных мест. Данный системный процесс по умолчанию не может выполняться от имени юзера – это самый главный постулат. Но многие этого не знают и боятся отключать svchost.exe, пытаясь найти решение в других местах.
Локализация и способы решения проблемы
Как было написано выше, служба системная и не может запускаться от имени пользователя. Исключительно «система/system», «LOCAL SERVICE» и «NETWORK SERVICE». Более того, инициализация проходит только через механизм системы.
Если процесс запущен из Run-раздела реестра – у вас вирус.
Перезагрузка
Для начала перезагрузитесь и посмотрите результат. Если оперативную память «отпустило» и процессор сильно не напрягается, значит все в порядке. Но если сталкиваетесь с этим систематически – переходим к следующему шагу.
Антивирус
Решение с антивирусом актуально для большинства проблем. При этом есть шанс, что вы освободите физическую память от прочих ненужных в обиходе вредоносных файлов. Главное условие – актуальные базы, обновленные не более недели назад.
Помните, что вредоносное ПО постоянно модернизируются и «мутируют», и если ваш НОД/Касперский/Аваст еще вчера браво выкашивал трояны, то сегодня может половину пропустить и даже не заметить.
После завершения снова перезагрузитесь и наблюдайте за ПК в течение 2-3 дней. Если процессор не грузит на 100% при простое – чистка удалась.
Глубокая чистка
Если первый и второй способы не дали результата, или хотите удостовериться лично, советуем провести ручной мониторинг. Он одинаково хорош для windows XP, windows 7, windows 8 и 10. И да, на Vista также подойдет.
Для начала вызываем ДЗ и кликаем на «процессы»:
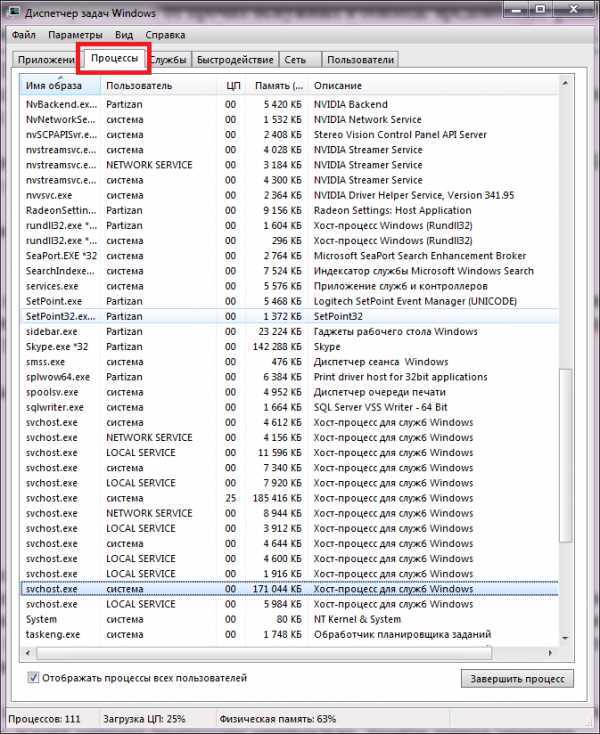
Чтобы не искать все svchost среди сотни процессов и служб, сортируйте их в алфавитном порядке, нажав на выделенную область скриншота. Можно проделать то же самое с вкладками «ЦП» и «Память», чтобы определить самого прожорливого.
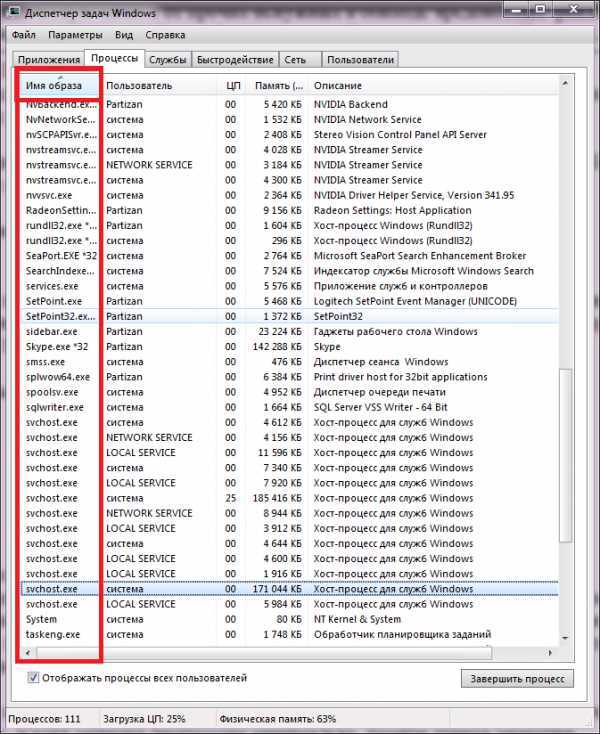
Смотрим сколько ресурсов потребляет 2 ключевых службы. Зачастую это интервал между 150 и 190 Мб ОЗУ. Один еще может дополнительно грузить процессор на 20-25%:
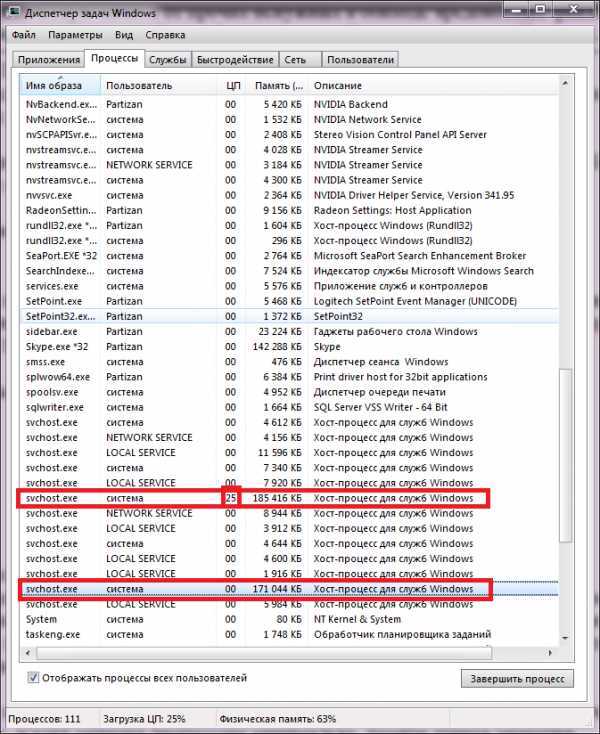
Обязательно удостоверьтесь, что службы работают от имени системы или сервисов, указанных выше. Если не помогло – проверьте систему на вирусы повторно.
Разбираемся со службами
Но как понять, какой из svchost-ов потребляет ресурсы, а какой – нет. Кликаем по нему правой кнопкой и ищем «Перейти к службам»:
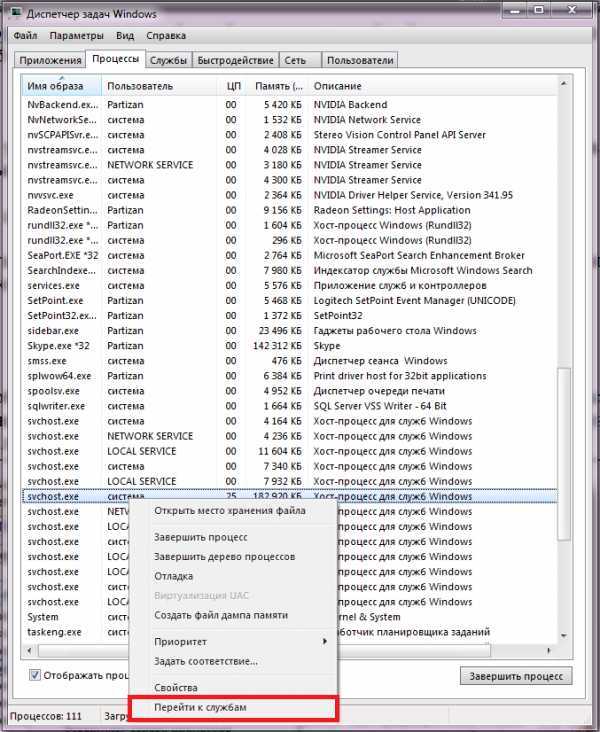
Здесь мы видим, какие конкретные процессы объединены под эгидой одной службы. Все они подсвечены и имеют одинаковый ID, относясь при этом к группе «netsvcs»:
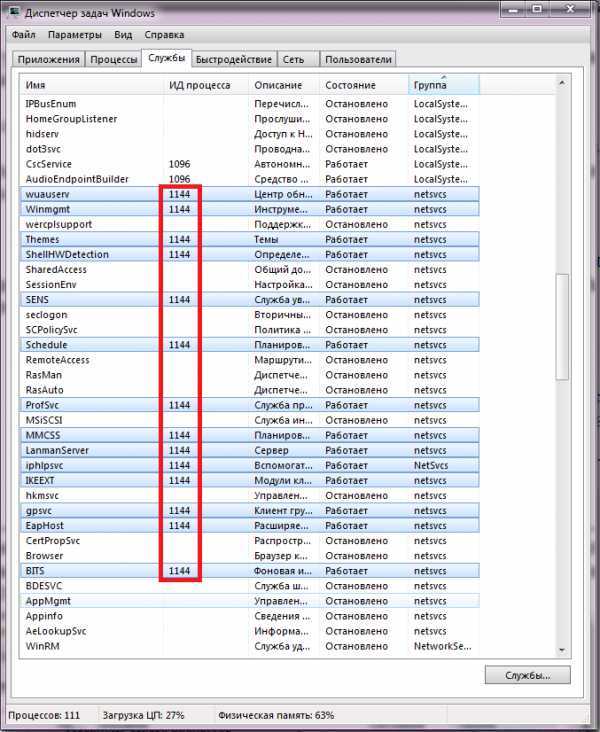
Чтобы разобраться, что именно грузит память, начните поочередно отключать элементы с одинаковым ID. Нажмите правой кнопкой и кликните на отключение:
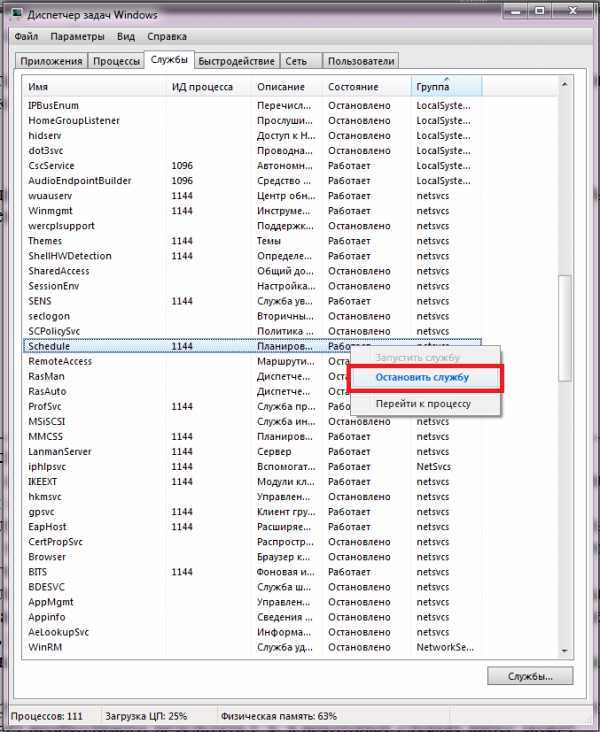
Зачастую «виновником» выступает автоматическая служба обновлений, так известная как «iphlpsvc» или «Вспомогательная служба IP». Но помните, что при деактивации ПК перестанет получать критически важные обновления для системы и будет потенциально уязвим для внешних атак.
Вместо итогов
Даже после всех манипуляций проверьте еще содержимое папки «Prefetch», находящейся в каталоге «windows». Удалите все ее содержимое и наблюдайте за результатом. В этой директории собраны данные для ускорения загрузки компонентов ОС и программ.
В подавляющем большинстве случаев svchost.exe больше вас не потревожит. В противном случае можно либо восстановить систему с контрольной точки, либо вовсе переустановить ее.
Надеюсь эти простые советы по решению проблемы — почему SVCHOST.EXE тормозит работу системы на windows7, 8, 10 вам помогли и избавили от еще одной головной боли.
Svchost.exe грузит систему. Что делать?
Итак, вы заметили, что компьютер люто тормозит, а при запуске диспетчера задач было замечено, что практически все ресурсы процессора тянет на себя процесс Svchost.exe. Чаще всего причина здесь проста и понятна. Либо Svhost.exe является вирусом, либо система нагружается из-за того, что у вас включено автоматическое обновление. Для начала мы будет использовать способы, которые не помещают работе системе, а уже ниже я расскажу про вирусы, которые надо будет еще вычислить. Перед прочтением этой статьи я прошу вас сейчас сделать перезагрузку компьютера, так как возможно, Windows неправильно запустил службу в системе. Иногда, данный вариант помогает избавиться от этой проблемой, ну и конечно, если вы делали перезагрузку до этого, то сейчас можете не перезагружать компьютер и продолжайте читать статью.
Сейчас зайдите в диспетчер задач, найдите процесс с именем Svchost.exe, нажмите на него правой кнопкой мыши и выберете из списка «Завершить дерево процессов». Если это не помогло, то продолжаем разбираться в этом вопросе.
Еще один момент, который вы должны сделать сейчас. Зайдите в «Пуск» — «Выполнить» или же откройте это окно кнопками на клавиатуре «Win» + «R». После чего введите «Prefetch» и нажмите «ОК».
Далее откроется папка, где необходимо удалить все файлы, которые в ней находятся. Здесь «лежат» файлы с настройками системы, но иногда они бывают сбойные, и поэтому выполните данный шаг, чтобы быть уверенными, что с ними все в порядке.
Здесь надо будет выбрать пункт с названием «Администрирование».
Далее находим пункт «Службы» и открываем его.
Здесь следует найти «Центр обновления Windows», после чего отключите данную службу. Для этого нажмите на нее 2 раза левой кнопкой мыши, после этого нажмите на кнопку «Остановить». Также нужно будет выставить ручной тип запуска, затем все ваши изменения сохраните (нажать «Применить» — «ОК») и перезагрузите свой компьютер.
Не помогло? Тогда можно попробовать поочередно отключать службы, которые могут быть связаны с Svchost.exe. Для этого запустите диспетчер задач, найдите процесс, который сильнее всего загружает процессор, щелкните по нему правой кнопкой мыши и нажмите на «Перейти к службам».
Перед вами откроется окно с внушительным перечнем служб, использующих Svchost.exe. При этом синим будут подсвечиваться службы, которые используют конкретный процесс, выбранный вами выше в диспетчере задач (тот, который больше всего грузит систему). Теперь вам следует поочередно отключать одну из служб, проверяя результат после очередного отключения. Чтобы отключить службу, нажмите на нее левой кнопкой мыши (чтобы выбрать), а потом нажмите на нее правой кнопкой мыши и выберете «Остановить службу». Если вы неопытный пользователь, то могу вас заверить, что ничего плохого вы не сделаете системе и поэтому можете не переживать за дальнейший результат.
При этом, когда подозрительная служба будет найдена, следует зайти в «Управление компьютером» (выше я рассказал как зайти в службы — через панель управления – администрирование — службы) и отключить ее там, поскольку если вы воспользуетесь для этих целей «Диспетчер задач», то данная служба будет восстановлена и снова включиться после того, как вы перезагрузите компьютер. Обычно данный процесс подвисает службах «»Вспомогательная служба IP» и «Центр обновления Windows». Когда найдете процесс, который грузит Svchost.exe на 100% или меньше (обычно 50-100%), то заходите в службы, находите службу, нажимаете на нее 2 раза, и в открывшемся окне делаете следующее: в «Тип запуска» выбираете «Отключена» и нажимаете кнопку «Остановить» После чего нажимаете «Применить» и далее «ОК».
Ну и в дополнение к вышесказанному хочется дать еще два простых способа, которые в некоторых случаях могут вам помочь без лишних манипуляций с процессами:
- Первое – обновить Windows, если он ранее не обновлялся. Часто обновления Windows решает множество проблем и данный вид ошибки не исключение.
- Второе – восстановить систему при помощи контрольной точки, вернув ее в то состояние, когда проблемы не наблюдалось.
svchost.exe грузит систему — ЦП, Память или Диск
Когда вы видите в диспетчере задач, что Служба узла (svchost.exe) грузит вашу систему, в частности ЦП, память или диск, то это может быть не то, что вы себе представляли, и грузить могут совершенно другие службы. К примеру, мы запускаем обновления Windows 10 в центре обновлений, и у нас svchost.exe будет грузить процессор, память или диск почти до 100%. Когда обновления установятся, то процесс svchost.exe больше не будет грузит вашу систему. В другом случае, может быть запущена автоматическая проверка защитником Windows, и в этот момент у вас будет грузится система до 70-90%. Нужно всего лишь подождать. В некоторых других случаях это может быть вирус.
Как узнать, что за служба связанна с svchost.exe
Жмем Ctrl+Shift+Esc, чтобы открыть диспетчер задач. Далее смотрим, что именно у нас под нагрузкой. В моем случае я вижу, что «Узел службы: локальная система» грузит мой диск. Раздвигаю список «Узла службы», и там куча служб. Я бегло посмотрел и обнаружил, что там есть такая служба как «Центр обновления Windows», далее я перешел в параметры центра обновлений и обнаружил, что идет установка новых обновлений для системы. Я просто пережду, и мой диск после окончания всех процессов по обновлению, перестанет грузиться.
К примеру, если вы не знаете, что за служба в списке «Узла служб», то нажмите правой кнопкой мыши по службе и выберите «Открыть службу». Там вы обнаружите описание данной службы и для чего она нужна. Вы также можете выбрать «Поиск в Интернете» для описания данной службы.

Как проверить, является ли svchost.exe вирусом
Вредоносное ПО может грузить вашу систему до 80%. В частности, вирусу могут иметь точно такое же имя как и svchost.exe. ,Откройте диспетчер задач, нажав Ctrl+Shift+Esc, и нажмите правой кнопкой мыши по той службе узла, которую считаете за вирус. Далее выберите «Открыть местоположение файла» и, если svchost.exe находиться в каталоге C:\Windows\System32, то это не вирус. Также рекомендую воспользоваться антивирусным сканером, как Zemana.

Смотрите еще:
- Cлужба узла: Служба репозитория состояний грузит ЦП в Windows 10
- dwm.exe: Что это такое и как работает в Windows 10
- Windows Modules Installer Worker (Tiworker.exe): Грузит ЦП и Диск
- Wmi provider host (WmiPrvSE.exe): Высокая загрузка ЦП в Windows 10
- Как исправить код ошибки 0xc000000e winload.exe в Windows 10
Как удалить и решить проблему с SVCHOST или вирусом
В удалении этой гадости (если она все таки ею является) нам поможет старый-добрый AVZ.
Что делаем:
- В окне программы выбираем “Файл” – “Выполнить скрипт“.
- Вставляем в появившееся окно скрипт:
Где, как Вы понимаете, под словами «сюда вставлять путь к файлу (главное не перепутать кавычки)» нужно, собственно, вставить этот путь, т.е, например: C:\WINDOWS\system\syshost.exe прямо между », т.е получиться строки должны так: - Жмем «Запустить», предварительно закрыв все программы.
- Ждем перезагрузки системы
- Проверяем наличие файла
- Проводим полноценную проверку на вирусы и spyware.
Ну и.. Улыбаемся и машем.. В смысле радуемся жизни и очищенному компьютеру.
Впрочем, если и это не помогает, то есть еще небольшой способ (при учете конечно, что Вы сделали всё вышенаписанное), который может помочь.
Что вообще можно сделать с svchost.exe?
Честно говоря, не так много. Во времена Windows XP (и предыдущих версий), когда ПК имели гораздо более ограниченные ресурсы, а операционные системы были не совсем точно настроены, часто рекомендовалось отключать ненужных сервисы Windows. В наши дни мы больше не рекомендуем отключать службы. Современные ПК, как правило, имеют мощные память и процессор. Добавьте к этому тот факт, что способ обработки Windows-сервисов в современных версиях был оптимизирован, и устранение служб, которые, по вашему мнению, вам не нужны, действительно не имеют большого влияния на систему.
Тем не менее, если вы заметили, что конкретный экземпляр Service Host или связанная с ним служба вызывает проблемы, такие как постоянное чрезмерное использование процессора или ОЗУ, вы можете проверить специфические сервисы, которые задействованы. Это может по крайней мере дать вам представление о том, где начать поиск и устранение неисправностей. Существует несколько способов узнать, какие службы запускаются определенным экземпляром Service Host. Вы можете проверить работу диспетчера задач или использовать стороннее приложение, например Process Explorer.
Как остановить Svchost.exe (netsvcs), вызывающий высокую загрузку ЦП
Решение 1. Просканируйте свой компьютер на вирусы.
Из-за множества вирусов и вредоносного ПО иногда вы можете столкнуться с проблемами, связанными с высокой загрузкой ЦП / памяти svchost.exe. Чтобы исправить это, сначала просканируйте всю систему с помощью Антивирусная программа. Вы можете использовать Защитник Windows.
Решение 2. Отключите службу, которая вызывает высокую загрузку ЦП «svchost».
Откройте диспетчер задач> перейдите к процессам и найдите Показать процессы.
Щелкните правой кнопкой мыши файл svchost.exe с высоким уровнем использования> Перейти к службам.
Узнайте, какой процесс использует ЦП.
- Выполнить поиск
- Попробуйте последовательно останавливать службы
Следуй этим шагам:
- Выберите услугу
- Щелкните правой кнопкой мыши> Остановить службу.
Чтобы отключить службу:
- Откройте Выполнить> введите services.msc > Enter.
- В разделе «Управление службами»> щелкните службу правой кнопкой мыши> выберите Свойства.
Тип запуска Установите Отключено> ОК и перезапустите.
Решение 3. Очистите журналы средства просмотра событий
Шаг 1: Открыть Run. (Нажмите Win + R)
Шаг 2: введите eventvwr.msc > Enter.
Шаг 3. С левой стороны дважды щелкните Журналы Windows > щелкните правой кнопкой мыши заявление > выберите Очистить журнал.
Шаг 4. Проделайте то же самое для Безопасность, Установка, Системаи Перенаправленные события.
Шаг 5: Перезагружать ваш компьютер сейчас.
Решение 4. Загрузите и установите последние обновления Windows
Откройте Центр обновления Windows в настройках, а затем нажмите Проверить наличие обновлений. Теперь, если доступно какое-либо новое обновление, загрузите и установите его.
Спасибо, что прочитали эту статью. Оставляйте комментарии к своим отзывам.
Прочие рекомендации по борьбе с грузящим сервис-хостом
- Завершайте работу приложений, которые интенсивно используют сеть в фоновом режиме (торрент-клиенты).
- Если ваша операционная система давно не обновлялась, скачайте и установите все обновления. Они нужны не только для безопасности, но и для исправления различных ошибок в системе. Одна из таких ошибок в Windows 7 в свое время приводила к неудержимому клонированию виртуальных сетевых адаптеров Microsoft 6to4. Когда их накапливалось слишком много, svchost.exe так сильно нагружал процессор, что компьютеры превращались в «электронных черепах».
- Очищайте временные папки и прочий мусор. Проблему могут вызывать скопления недокачанных файлов, которые при подключении к Интернету начинают дружно докачиваться и забивают сеть.
- Активируйте в браузере запрет загрузки сайтов, использующих скрытый майнинг (в Опере это список «NoCoin» в настройках блокировки рекламы).
- Если причина — установка обновлений системы, а вам необходима высокая производительность компьютера, временно останавливайте или выгружайте службу wuauserv, но не забывайте потом запускать ее снова.
Другие статьи сайта
- Как включить диспетчер задач на Windows XP, 7, 8, 10
- Как открыть диспетчер устройств в Windows 10, 8, 7, XP
- Различные способы запустить командную строку от имени администратора в Windows
- Как установить Windows 7 вместо Windows 10 (2 способа)
Проверка связанных сервисов с помощью Process Explorer
Microsoft также предоставляет отличный передовой инструмент для работы с процессами в составе линейки Sysinternals. Просто загрузите Process Explorer и запустите его — это портативное приложение, поэтому нет необходимости его устанавливать.
Для наших целей, Process Explorer группирует связанные службы в каждом экземпляре «svchost.exe». Они перечислены в именах файлов, их полные имена также отображаются в столбце «Описание». Вы также можете навести указатель мыши на любой из процессов «svchost.exe», чтобы увидеть всплывающее окно со всеми службами, связанными с этим процессом, — даже теми, которые в настоящее время не выполняются.
Вирусы, маскирующиеся под svchost.exe
Так как процесс svchost является очень популярным в Диспетчере задач, разработчики вредоносного ПО стараются всячески замаскироваться под него. Поэтому в ДЗ встречаются такие названия, как:
- exe;
- exe;
- exe;
- exe и другие.
Обратите внимание, что в каждом из отмеченных процессов отсутствует буква или присутствует лишний символ. Это заставляет пользователей закрыть глаза на сильную нагрузку процессора
Удостовериться, что условная задача «svchostt.exe» выполняется вирусной программой, можно через Диспетчер задач:
Откройте Диспетчер.
Перейдите в раздел «Подробности».
- Кликните ПКМ по подозрительной операции.
- Выберете пункт «Открыть расположение файла».
Если файл находится в несистемной директории (все папки кроме «System32», «SysWOW64», «WinSxS»), то процесс является следствием вмешательства вирусов.
Убрать вредоносную программу поможет любой антивирус, будь то Kaspersky или Avast. Но перед этим не забудьте удалить процесс из Диспетчера задач.
Svchost.exe грузит процессор в Windows – что делать
Давайте подробно рассмотрим инструментарий исправления имеющихся ошибок, если Svchost exe грузит память windows 7.
Попробуйте просто подождать некоторое время. Возможно, операционная система просто обновляется, и скоро её нормальная работа восстановится.
Перезагрузите компьютер. Это помогает решить проблему с загрузкой процесса не так редко, как можно подумать.
Попробуйте закрыть наиболее ресурсоёмкий svchost.exe, если их несколько. Для этого перейдите в Диспетчер задач (одновременно нажав Ctrl+Alt+Del и выбрав «Диспетчер задач»), нажмите на вкладку «Процессы», выберите внизу «Отображать процессы всех пользователей» и посмотрите, какой из svchost.exe грузит систему больше всего. Попробуйте его закрыть, кликнув на нём правой клавишей мыши и нажав в появившемся меню «Завершить дерево процесса».
Проверьте исправность вашей памяти с помощью специальных программ, спросите себя, как давно вы чистили ваш ПК от пыли, не гудит ли сильно кулер внутри вашего компьютера (это может сигнализировать о переполнении системы охлаждения ПК пылью), давно ли вы меняли термопасту на центральном процессоре. Это аппаратные проблемы могут быть напрямую виноваты в замедлении скорости вашего ПК и нагрузкой svchost.exe в частности.
Во многих случаях проблема, когда svchost.exe грузит память, вызвана сбоями в работе службы автоматического обновления Windows Update, Поэтому или установите все имеющиеся обновления, или полностью отключите службу автоматических обновлений через «Пуск» — «Панель управления» — «Система и Безопасность» — «Центр обновления Windows 7»
В левой части экрана выберите пункт «Настройка параметров», а в появившемся меню «Важные объявления» выберите «Не проверять наличие обновлений» и подтвердите, нажав «Ок».
Можно попробовать откат системы на ту дату, когда проблем с svchost.exe не наблюдалось, и вы не обращали внимание на загрузку процессора.
Проверьте систему на наличие вирусов. Для начала зайдите в Диспетчер задач (одновременно нажав Ctrl+Alt+Del и выбрав «Диспетчер задач»), перейдите во вкладку «Процессы», выберите внизу «Отображать процессы всех пользователей» и посмотрите, какой пользователь стоит напротив каждого процесса svchost.exe
Приемлемыми являются system, local service или network service, все другие – это вирусные или другие вредоносные программы. Их нужно завершить, кликнув по данному процессу, нажав на правую клавиши мыши и выбрать «Завершить дерево процесса». Используйте хорошую антивирусную программу (попробуйте Dr.Web CureIt!, Trojan Remover и др.), ваша система может быть заражена вредоносными программами.
Удаляем папку Prefetch, используемую системой для ускорения работы служб и сервисов. Заходим в общий каталог ОС Windows, находим там папку Prefetch (обычно находится по адресу С:\WINDOWS\Prefetch) и удаляем эту папку, затем перезагружаем компьютер;
Если в диспетчере действует процесс wuauclt.exe, тогда в папке Software Distribution, находящейся в общем каталоге Windows, удалите все имеющиеся директории.
Очищаем log-файл событий в журнале Windows Для этого жмём одновременно комбинацию клавиш Win+R, в появившемся меню набираем eventvwr и подтверждаем, нажав «Ок». В появившемся окне кликаем дважды на «Журналы Windows» (слева сверху), а в перечисленном ниже списке кликаем правой клавишей мыши на «Приложения» и выбираем «Очистить журнал». То же самое проделаем с пунктами «Безопасность», «Установка», «Система». Перезагружаем компьютер.
Визуальную демонстрацию некоторых приёмов действий, когда svchost.exe грузит память в Windows 7 можно посмотреть на видео:
https://www.youtube.com/watch?v=FnRy_Ds7SYM
https://www.youtube.com/watch?v=-22kVYXtm5Y


![Svchost.exe грузит процессор и память в windows 7 и windows 10 - [решено]](http://zv-prhost.ru/wp-content/uploads/3/5/6/356466b0414726f43219318ea00a9b07.jpeg)


















![Svchost.exe грузит память windows 7 – решение проблемы [2020]](http://zv-prhost.ru/wp-content/uploads/d/e/5/de50e21652b0cf342d0fa4666ee43e18.jpeg)










