CCleaner: что за программа и для чего предназначена
Благодаря инструментам CCleaner, пользователь может удалить с компьютера временные файлы интернета, которые занимают много места на жёстком диске, а также другие временные файлы, созданные установленными на ПК программами. Также с помощью этой утилиты несложно очистить систему от нерабочих, потенциально вредоносных и дублирующихся документов, избавиться от следов удалённых ранее программ в виде неверных расширений файлов и записей в реестре, отредактировать список автозагрузки. Благодаря этому быстродействие компьютера повышается, а на системном диске высвобождается место, которое без очистки быстро засоряется гигабайтами неиспользуемых данных.
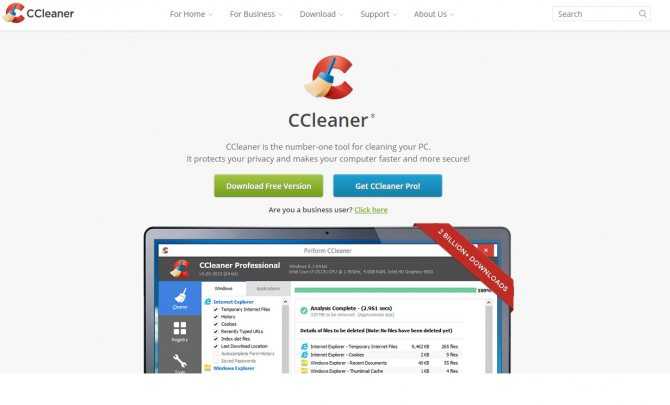
Программа насчитывает 2 млн скачиваний
CCleaner распространяется по лицензии Freemium. На официальном сайте для загрузки доступны четыре версии утилиты:
- Free Edition — полнофункциональная бесплатная версия без приоритетной технической поддержки;
- Home Edition — домашняя версия, в стоимость которой включена техническая поддержка от сотрудников компании Piriform;
- Business Edition — предназначенное для коммерческого использования бизнес-издание программы с премиум-поддержкой;
- CCleaner Network Edition — имеющая расширенный в сравнении с другими версиями функционал утилита, разработанная для корпоративного применения и дающая доступ к реестру и временным файлам компьютеров в локальной сети.
Помимо прочего, CCleaner может похвастаться таким достоинством, как мультиплатформенность: существуют сборки для мобильных устройств под управлением OC Android и техники от Apple, работающей под Mac OS.
Актуальные на сегодняшний день версии программы не поддерживают системы семейства Windows старше XP. CCleaner 2.29.1111 — последняя версия утилиты с поддержкой ОС Windows 98 и 2000.
Редактирование автозапуска
Вы можете использовать CCleaner для конфигурирования автозапуска приложений при загрузке операционной системы, а также управлять плагинами и расширениями для инсталлированных интернет обозревателей. Настройки этих параметров существенно влияют на работоспособность как самой ОС, так и браузеров. Для редактирования автозапуска выполните данные действия:
- Перейдите во вкладку главного меню «Сервис» и кликните на кнопку «Автозагрузка».
- В появившемся окне кликните на интересующую программу ПКМ и либо выключите ее, либо удалить. Первое предпочтительнее, ведь возможно в будущем потребуется активировать для нее автозапуск.
Довольно часто в автозагрузку помещаются различные сопутствующие программы, инсталлируемые при установке драйверов для телефонов, принтеров, камер и так далее.
Эти приложения, как правило, никогда не используются, а только замедляют работу компьютера, поэтому не забывайте регулярно проводить редактирование автозапуска
Программа ССклинер – описание и возможности
CCleaner («Сиклинер») – программа для очистки операционной системы, которая находит и удаляет ненужные файлы реестра, кэш приложений и программ и другие ненужные данные, тормозящие работу компьютера. Пользователю достаточно нажать на «Начать очистку», и утилита сама найдет устаревшие, неиспользуемые и ненужные файлы, которые выведет на экран, чтобы затем чистить.
Если пользователь сочтет нужным оставить что-то из найденного, он может снять с них галочку, и тогда очистка их не затронет. Оставив все как есть или выбрав конкретные разделы, нужно почистить систему. Очистка займет от нескольких секунд до нескольких минут – в зависимости от количества и объема удаляемых файлов. После этого компьютер начнет работать быстрее, так как различный мусор не будет занимать его ресурсы.
Всего существует 4 версии «Сиклинера»:
- Free Edition – самая простая версия, подходящая для новичков и тех, кто использует немного функций компьютера. Обновляется по сравнению с другими версиями в последнюю очередь, имеет упрощенный интерфейс, но функционал практически не урезан.
- Home Edition – самая популярная версия, подходящая для домашнего пользования. Обновляется регулярно, обладает полным функционалом.
- Business Edition – версия для корпоративного использования, работающая на нескольких компьютерах офиса или целого здания. Регулярно обновляется.
- CCleaner Network Edition – сетевая версия, предназначенная для крупных корпораций. Может работать на неограниченном количестве компьютеров. Регулярно обновляется.
В настройках можно отметить галочками те программы, которые необходимо проверять – тогда утилита не будет затрагивать другие. Также можно проводить проверку в целом, а затем снимать отметки с тех программ и файлов, которые очищать не надо. Это актуально как для общей очистки, так и для очистки реестра.
Внимание! CCleaner также может очистить диски – удалить свободное место либо весь диск полностью и безвозвратно
Этой функцией следует пользоваться с осторожностью: новички могут по ошибке стереть нужные данные, а восстановить их будет нельзя. Для продвинутых пользователей эта функция зачастую оказывается полезной.
Для продвинутых пользователей эта функция зачастую оказывается полезной.
Есть ли русская версия и где скачать
Программа была создана в Великобритании и вскоре получила популярность во всем мире, появились ее версии на разных языках, в том числе на русском. Она является бесплатной (но имеются платные дополнительные функции), а скачать ее можно на официальном сайте, выбрав необходимую версию из четырех представленных.
Раздел сервис в CCleaner, или раздел с Инструменты
Этот пункт очень полезный и позволяет справиться с многими ненужными данными. Рассмотрим, как пользоваться программой CCleaner в данном разделе.
Управление установленными программами
Здесь вы сможете манипулировать уже установленным программным обеспечением. Предоставляются такие действия:
- переименование файла;
- полное удаление программы с устройства;
- сохранение списка установленных приложений.
Очистка автозагрузки Windows
Данный раздел позволяет включить или отключить автозагрузку элементов в указанном перечне. Автозагрузка не нужна для тех программ, которые практически не используются системой. Поэтому их можно смело отключать для экономии ресурсов.
Дополнения браузеров
Рекомендуется удалять те расширения, которые вы не устанавливали собственноручно. Это позволит существенно ускорить работу браузера.
Анализ дисков
Используя этот инструмент, вы сможете узнать, какие файлы занимают больше места на диске. При желании выберете нужный файл и удалите его из системы.
Поиск дублей
Это полезный инструмент, который позволяет удалить дубликаты файлов и освободить дисковое пространство. Будьте осторожны, чтобы не удалить важные системные элементы. Особенно удобно с помощью этого инструмента искать дублированные фотографии.
Стирание дисков
Это дает возможность удалить все файлы, которые не используются. Выберете локальный диск и укажите список элементов, которые необходимо стереть. Внимательно отметьте файлы.
Оптимизировать работу компьютера с помощью CCleaner
Ежедневно, мы используем компьютер для своих целей, запускаем на нём различные программы и игры. Во время использования скапливается достаточно много информации: различные записи, создаются временные файлы, делаются сохранения и много другое. Вся эта информация постепенно заполняет систему, замедляя её работу. Чтобы получить доступ к нужным данным, система затрачивает больше времени, чем раньше – это может оказаться одним из признаков того, что ваш компьютер работает медленно.
Чтобы оптимизировать работу системы, достаточно воспользоваться бесплатным приложением CCleaner, которое позволит вам провести быструю очистку и оптимизацию компьютера.
На этой странице мы детально рассмотрим весь процесс установки и использования бесплатной программы CCleaner.
Процесс установки
1 Начнём с того, что вам понадобиться скачать установочный файл. Сделать это можно, нажав на кнопку ниже:
2 После чего вам необходимо будет запустить мастер установки. При первом же запуске вам будет предложено выбрать язык, который будет использоваться в дальнейшем, при использовании программы. Выбираем язык и переходим к следующему этапу (жмем кнопку «Далее»).
3 На следующем этапе задаём дополнительные параметры установки. Рекомендуем оставить всё без изменений и переходить к завершающему этапу установки.
4 Ждём пока выполнятся все необходимые действия.
5 Готово. Установка CCleaner успешно завершена.
Процесс использования
Чтобы начать оптимизацию системы, достаточно запустить приложение и нажать на кнопку «Анализ». По завершению анализа, вам будет предоставлена статистика, в которой будут все сведения об удаляемых файлах (файлы, которые ещё не были удалены).
Для опытных пользователей – вы можете отметить галочками в левом меню только те места в системе, в которых необходимо провести процедуру очистки. Стандартно, стоят самые оптимальные настройки.
1 Для начала очистки нажмите на кнопку «Очистка» и дождитесь, пока будут произведены все действия.
2 Далее, после завершения, переходим в раздел «Реестр» и нажимаем на кнопку «Поиск проблем». Результатом сканирования будет список из найденных ошибок в записях реестра. Их необходимо исправить.
3 Жмём на «Исправить…» и видим, что программа предлагает создать резервную копию.
4 Отказываемся от создания копии и переходим к самому процессу исправления. На данном этапе выбираем «Исправить отмеченные».
5 Готово. Все ошибки успешно устранены. Теперь можно закрывать программу.
Теперь вы знаете как быстро и легко произвести чистку компьютера от ненужных файлов, которые замедляют его работу.
Сервис
Этот раздел программы разделяется на несколько подразделов:
Удаление программ
Здесь отображается список установленных программ. Можно удалять программы так, как это делается через Установку и удаление программ в Windows XP и Программы и компоненты в Vista и 7. Есть и дополнительные возможности: кнопка Переименовать изменит строчку с названием установленной программы (не рекомендую так делать, могут быть глюки), а кнопка Удалить — удалит строчку с программой без удаления самой программы. Более того, кнопка Удалить полезна в тех случаях, когда программу вы удалили, но она почему-то осталась в списке установленных программ. Также это случается после переименования программы в списке с помощью кнопки Переименовать. Кстати, при чистке реестра CCleaner находит ошибочные записи списка удаленных программ и удаляет их, но на эту функцию не стоит полагаться, потому что процент обнаружения низок.
Автозагрузка
Вкладка Windows
Здесь хранится список программ, запускающихся при включении компьютера. Можно их из этого списка удалять, либо временно исключать, либо снова включать в список. Правда, там учитываются не все места, откуда может запуститься программ, поэтому для данной задачи советую программу Autoruns, о которой я написал обзор на сайте acerfans.ru: Увеличение скорости работы Windows с помощью Autoruns.
Вкладка Internet Explorer
Здесь хранится список компонентов, установленных в Internet Explorer. Подробнее о компонентах Internet Explorer я написал в статье, размещенной на вышеупомянутом сайте: Ускоряем работу браузеров
Вкладка Запланированные задачи
Отображает список компонента Windows «Планировщик заданий». Эти задания могут выполняться в любое время работы компьютера, в зависимости от условий. Я не рекомендую трогать этот список, потому что Планировщик заданий — довольно «капризный» компонент, он любит выдавать ошибки при вмешательстве сторонних программ.
Восстановление системы
Здесь отображаются точки восстановления — благодаря им можно восстановить настройки Windows и программ на более раннее время. Через CCleaner можно выборочно удалять точки восстановления. Сам компонент «Восстановление системы», который создает эти точки, доступен через меню Пуск — Все программы — Стандартные — Служебные — Восстановление системы.
Стирание диска
Эта функция дублирует функцию с похожим названием в разделе Очистка. Ее назначение — предотвращать восстановление удаленных файлов. Чтобы понять, зачем и кому это нужно, следует знать, как хранится информация на жестких дисках.
Вкратце: существует файловая система (это специальная запись на жестком диске), которая содержит данные о том, что на жестком диске по адресу такому-то находится такой-то файл с таким-то именем или даже именами. Также в файловой системе хранятся записи о папках, свойствах безопасности и прочая служебная информация — все зависит от версии и назначения файловой системы
Если файл нужно удалить, то удаляется запись о файле, но сам файл по-прежнему находится на жестком диске. Поверх места, где хранится этот удаленный файл, могут быть записаны другие файлы, причем неважно — полностью ли перезапишется старый файл или будет задета только его часть. Файла как бы нет, это считается свободным пространством
Однако, раз физически файл существует, можно его восстановить полностью или частично с помощью специальных программ. Более того, при помощи специальных техсредств возможно как минимум частичное восстановление даже перезаписанного файла! Этот факт пугает людей, которые беспокоятся о конфиденциальности информации, с которой они работают.
Существуют методики, с помощью которых можно свести шанс восстановления удаленной информации к нулю. Именно это и делает Стирание диска в CCleaner: с помощью специальных алгоритмов (их там четыре на выбор) программа генерирует данные, которыми забивает свободное место диска. То есть невидимые пользователю, но существующие физически, данные перезаписываются другими данными. Программа может затирать как свободное место, так и весь диск.
Вывод: функция нужна тем людям, которые не хотят, чтобы их данные восстановили после удаления файлов из Корзины.
Очистка жёсткого диска и реестра
Каждый раз, когда вы изменяете информацию о конфигурации системы, устанавливаете программное обеспечение или выполняете другие обычные задачи, эти изменения отражаются и сохраняются в реестре Windows. Чтобы производительность была максимальной, нужно регулярно чистить компьютер. Однако со временем реестр накапливает устаревшую конфигурационную информацию и настройки, включая следы устаревших программ. Параметр Реестр позволяет сканировать и удалять такую информацию, улучшая общую функцию и скорость вашей системы, а также защищая вашу конфиденциальность и безопасность.
Очистка системного мусора
Эта функция позволит удалить все временные данные, созданные Microsoft Windows и большинством приложений, которые вы используете на своём компьютере.
Нажмите Пуск – Программы – CCleaner, чтобы активировать консоль CCleaner.
Нажмите «Очистка». Консоль CCleaner, отвечающая за очистку системного мусора, разделена на две панели. На левой отображаются вкладки Windows и приложения, а на правой – пустое пространство для отображения информации или результатов операции очистки. Снизу расположены кнопки «Анализ» и «Очистка». Используя следующие шаги, вы удалите временные данные для элементов, которые вы отметили на вкладках Windows и Приложения. Учитывая, что у разных пользователей установлены разные программы, ваш собственный список приложений может несколько отличаться.
Внизу списка доступных операций есть вкладка «Прочее». При установке некоторых значений появляется диалоговое окно подтверждения, объясняющее, на что влияет на каждый параметр. Если вы включите опцию Очистка свободного места, вы значительно увеличите время, необходимое для процесса очистки; убедитесь, что у вас есть как минимум час или более для этого. Проверьте все параметры на вкладках Windows и Приложения, чтобы обеспечить полную очистку временных данных
Однако важно понимать, какие конфигурации и настройки удаляются. Нажмите ОК, чтобы закрыть сообщение и продолжить процесс удаления.
Нажмите Анализ, чтобы сгенерировать и просмотреть список различных временных документов, доступных для удаления
Перед началом процесса очистки закройте все другие программы. Если вы оставите их открытыми, CCleaner может не удалить все временные документы, связанные с этими программами.
Нажмите Да, чтобы продолжить поиск для удаления.
Нажмите «Запустить Cleaner»
Нажмите ОК, чтобы удалить временные документы.
Вы успешно удалили свои временные данные из вкладок Windows и Приложения с помощью CCleaner.
Очистка реестра Windows
Нажмите Реестр, чтобы очистить реестр с помощью CCleaner. Окно разделено на список «Целостность реестра» и панель, которая используется для отображения информации о каких-либо выявленных проблемах.
Отметьте все элементы в списке «Очистка реестра», а затем щёлкните Поиск проблем, чтобы начать сканирование неисправностей, связанных с реестром, которые необходимо устранить; через некоторое время ваши результаты появятся в окне справа
В качестве меры предосторожности, прежде чем приступать к исправлению реестра Windows, вам будет предложено сохранить резервный документ. Если возникла проблема после очистки реестра Windows, вы можете восстановить его в исходное состояние с помощью этого документа резервной копии.
Нажмите «Исправить выбранное», чтобы активировать диалоговое окно подтверждения
Если вы забыли, где сохранили файл резервной копии реестра, просто выполните поиск расширения .reg.
Нажмите «Да», чтобы создать резервную копию реестра.
Нажмите «Сохранить» после того, как вы выбрали местоположение для своего резервного файла. Пользователи с расширенными или экспертными уровнями оценят возможность устранения некоторых проблем и игнорирования других, в зависимости от их требований. Средним пользователям и новичкам рекомендуется просто исправить все выбранные проблемы.
Нажмите стрелки вправо или влево, чтобы просмотреть каждую проблему, а затем нажмите исправить выделенное, чтобы исправить только те, которые вы отметили.
Реестр Windows теперь успешно вылечен.
Установка приложения
Для тех, кто пользуется компьютером дома, подойдёт бесплатный вариант
- После завершения загрузки откройте полученный файл. Вас встретит приветственное окно, в котором предлагается сразу установить программу или перейти к настройкам этого процесса. Однако не спишите продвигаться далее: если вы не планируете пользоваться антивирусом Avast, то вам следует убрать нижнюю галочку с надписью «Yes, install Avast Free Antivirus». Многие пользователи её не замечают, а потом жалуются на внезапно появившийся антивирус.
Установка приложения максимально проста и происходит очень быстро
- Если вы хотите установить утилиту по нестандартному пути, то нажмите на кнопку «Настроить». Тут можно выбрать директорию и количество пользователей.
Интерфейс установщика, как и самой программы, максимально дружелюбен и понятен
- Затем просто дождитесь завершения установки и запустите CCleaner.
CCleaner — отличное решение для очистки жестких дисков
Когда-то, когда жесткие диски были маленькими, а компьютеры были медленными, очистка вашего жесткого диска могла приносить не плохую прибавку к скорости работы вашего компьютера. Но в наши дни вам не нужно столько свободного места на вашем компьютере — достаточно, чтобы ваш компьютер мог создавать новые файлы по мере необходимости .
Хотя CCleaner может иногда находить некоторые большие файлы, которые освобождают значительное количество пространства (например, файлы установки NVIDIA или AMD драйверов) Но все же большая часть того, что он очищает, это файлы кеша, описанные выше, которые будут автоматически удалены системой в любом случае — и снова создаются при повторном создании кеша.
В результате использование CCleaner для освобождения пространства на самом деле не является долгосрочным решением.
Инструменты
В этом разделе мы можем работать с различными инструментами. Например, восстанавливать или удалять приложения, обновлять программы. Работать с автозагрузкой и запланированными задачами. Анализировать диски и удалять дубли файлов и папок. Но обо всем по порядку.
Удаление программ
Этот инструмент аналог панели управления раздела «Удаление программ». Но в отличие от стандартного инструмента здесь отображаются не только приложения, установленные пользователем, но и приложения Windows. Их можно деинсталлировать, восстановить и удалить.
Находим в списке приложение, от которого мы хотим избавиться и нажимаем «Деинсталляция».
Всё очень просто. При удалении программ, у которых есть встроенный мастер деинсталляции, он автоматически будет запущен и вам нужно будет следовать подсказкам, чтобы удалить ненужную программу.
Обновление программ
Система сама анализирует какие программы нуждаются в обновлении и при переходе в этот раздел мы уже видим список доступных обновлений. Для запуска обновлений выделенных программ кликаем «Обновить все» и ждем окончания процедуры.
Запуск
В разделе «Запуск» мы можем включать и отключать программы автозапуска. Отключить или удалить запланированные задачи.Именно здесь вы сможете обнаружить вирусную запланированную задачу, если в вашем браузере поселился вирус, который систематически запускает вкладки с контентом сомнительного содержания.
Расширения браузеров
В этом разделе мы можем удалять или отключать расширения браузеров. Если какое-то расширение отключено, но оно вам нужно, его можно включить кликом по соответствующей кнопке.
Анализ дисков
Этот раздел отвечает за анализ занятого и свободного пространства на диске. При выборе отдельных дисков система покажет какие типы файлов занимают столько места на диске.Отсюда эти файлы можно удалить. Выполните правый клик мыши на конкретном файле и выберите «Удалить».
Поиск дублей
Мы часто качаем разные файлы, переносим их из одной папки в другую. На дисках остаются дубли, которые занимают полезное пространство.
- Для поиска дублей отмечаем необходимые диски и нажимаем «Найти» — дубли будут выстроены попарно.
- Отмечаем галочками один из файлов дублей и нажимаем «Удалить выбранное». Вы удивитесь сколько освободится свободного места.
Восстановление системы
В разделе «Восстановление» мы можем удалить все точки восстановления. Они занимают много места на диске. В целях безопасности последняя точка восстановления заблокирована. Её нельзя удалить. В этом разделе можно удалить точки востановления в случае, если такая функция на компьютере активирована и периодически такие точки создаются. Если функция создания контрольных точек востановления отключена? этот раздел будет пуст.
Стирание дисков
Данный раздел отвечает за удаление файлов с диска полностью. Будет полезен при форматировании флешки так, чтобы данные с неё восстановить будет уже нельзя.Для этого, напротив пункта «Безопасность», выбираем как нужно стирать диск:
- Простая перезапись.
- Продвинутая перезапись.
- Сложная перезапись.
- Самая сложная перезапись — после такого никакой хакер не сможет восстановить данные с носителя.
Ответы
В платной версии есть функция оптимизации регистра.
Но можно скачать кучу неплохого и бесплатного софта для этих задач, так что не заморачивайся – советую free версию ставить.
Честно говоря не слышал что-бы кто-то покупал платную версию — основные отличия в том, что она сама обновляется через интернет, поддержке можно вопросы всякие задавать, и тому подобные не очень нужные вещи.
Ещё совет — аккуратно проверяй пункты автозагрузки, которые будешь отключать.
Есть системные утилиты, которые нужно оставить а есть ненужные — вот они и тупят комп когда он грузится.
Снимай галки напротив всякой ерунды, если понадобится их включить — руками запустишь ярлык.
базара нет работает отлично.
Скачивал эту программу, по началу всё было зашибись, почистил комп, почистил реестр, сделал дефрагментацию.
Но. эта программа во-первых чуть ли не удалила некоторые игры (ссылаясь на неправильные форматы, хотя они на самом деле правильные), а во-вторых она испортила интернет, то-есть скорость резко снизилась с 3-5мб до 1мб и всё время то ли отключала инет, то ли перезагружала, в общем раз в 5 секунд скорость падала до 0 и ни в 1 онлайн-игру невозможно было играть.
У друга кстати тоже самое было, и тоже после удаления стало значительно лучше.
Очистка системы и реестра
Многие пользователи использую данный инструмент в качестве основного и единственного в данном продукте, ежедневно или еженедельно проводя чистку системы в надежде, что эта процедура как-то помогает ускорить (или по крайней мере не замедлить) работу системы. Это правда, если вы до сих пор пользуетесь Windows XP. Если же вы уже перешли на более современные версии Windows, то польза от такой процедуры для ускорения или поддержания системы стремится к нулю.
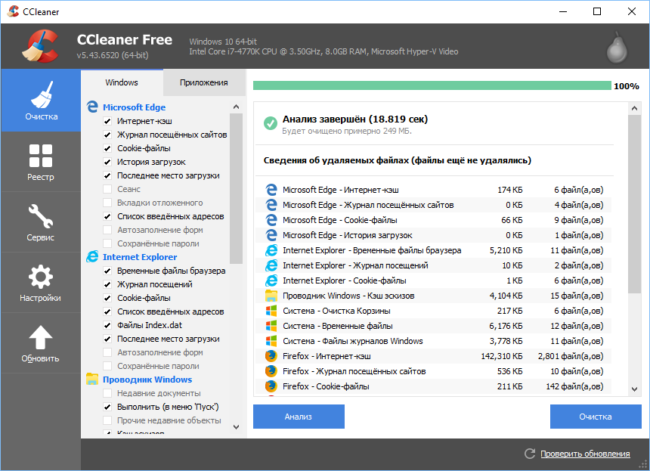
Стоит понимать, что чистка системы в CCleaner при базовых настройках предназначена в первую очередь для удаления следов работы за компьютером, когда необходимо скрыть следы своего пребывания на конкретном ПК — очистка кэша, истории и прочих данных, которые нужны для комфортной работы с приложениями.
Кэш, история, сохраненные пароли и прочее, что удаляет CCleaner, весьма полезны при работе. Если каждый раз удалять их, то ничего кроме неудобства получить нельзя. Страницы будут загружаться медленнее, потребуется снова и снова вводить логин/пароль на сайтах, снова вводить вручную поисковые запросы и так далее. А эти данные в любом случае восстановятся в системе снова при следующем же запуске приложения, которое их породило. В результате вы придете к тому, с чего начали.
Если немного изменить настройки, то можно получить выгоду в виде освобождения места на диске за счет удаления остатков приложений, которые уже удалены из системы. Утилита CCleaner спроектирована таким образом, что определяет наличие следов некоторых программ, даже если они удалены. Для этого в списке необходимо снять галочки со всех приложений и затем отметить те, которых нет на компьютере. И только потом нажать на кнопку «Очистка».
































