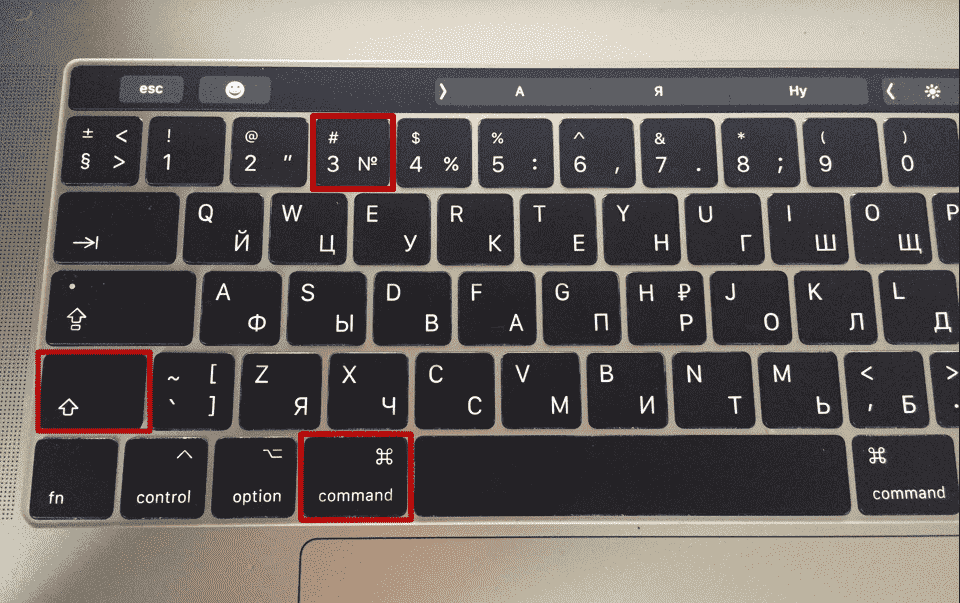Параметры программы
Для смены параметров самой утилиты используйте соответствующее меню.
Первый раздел отвечает за место, где будет сохраняться файл. Второй позволяет настроить задержку перед сохранением изображения. Ниже можно указать, должна ли показываться утилита, надо ли применять настройки предыдущего файла к последующим, попадет ли изображение курсора в файл.
Для продвинутых пользователей пригодится настройка формата. Выполняется она в терминале запуском defaults write com.apple.screencapture type format и указанием желаемого типа файла через пробел (например, JPEG). Не забудьте после нее выполнить killall SystemUIServer.
Как убрать тень от скриншота
Еще немаловажная деталь, о которой надо сказать — тень у снимка экрана. Часто бывает так, что скриншот должен быть максимально компактным, без лишних границ или теней, как в этой статье. Так вот что бы убрать тени при создании скриншота надо ввести в терминале:
defaults write com.apple.screencapture disable-shadow -bool TRUE
И тем самым мы удаляем тень (видите поле на правой части скриншота?):
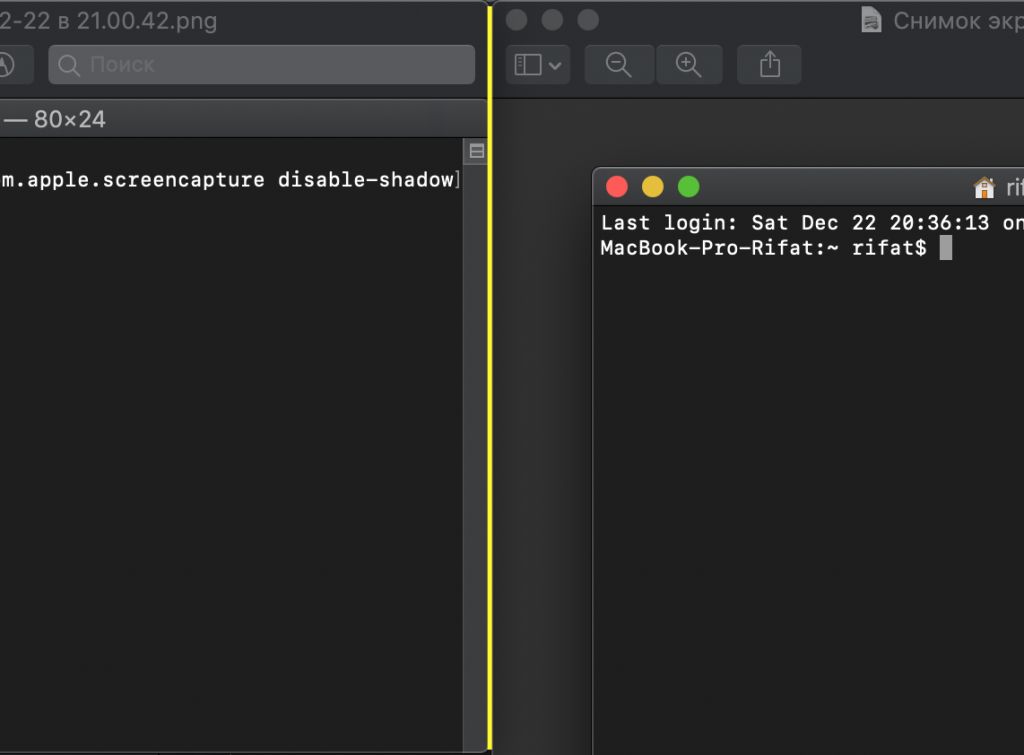
Вот именно этим поля и являются тенями и выглядят весьма эффектно в некоторых случаях, а иногда они совершенно неуместны. Итак, как убрать тени мы разобрались, а вот как вернуть все обратно:
defaults write com.apple.screencapture disable-shadow -bool FALSE
Именно эта команда вернет скриншот в состояние «с тенями». Идем дальше!
Как сделать скриншот на мак без сторонних программ
И так, что бы сделать скриншот всего экрана на вашем мак, нужно зажать одновременно 3 клавиши: Shift, Command (⌘), 3. После чего сделаный скриншот появиться у вас на рабочем столе. Если вы только начали свое знакомство с mac, то фото ниже поможет вам найти нужные клавиши для создания скрина.
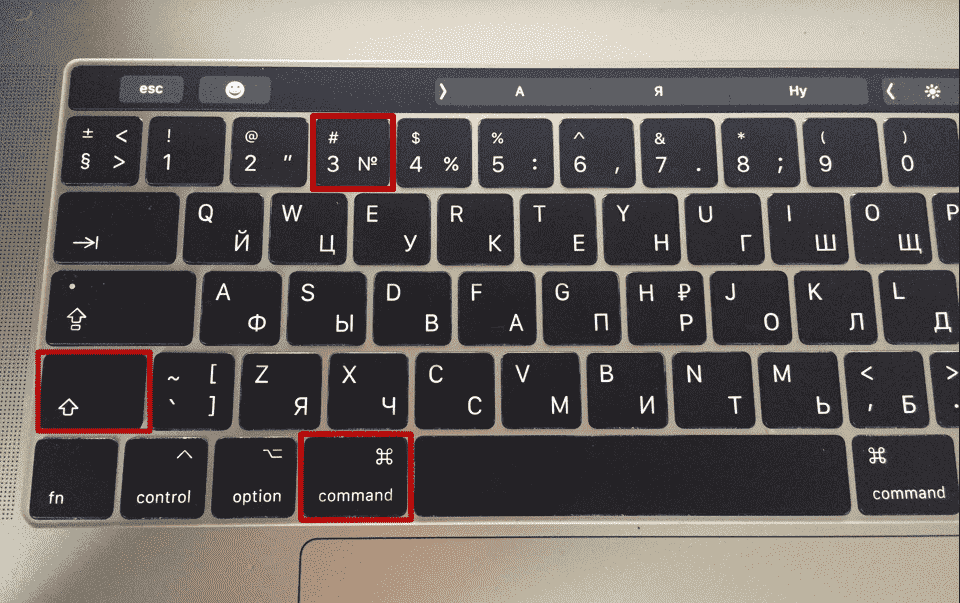
Так же можно сделать скриншот отдельной части вашего экрана мак. Для этого нужно одновременно зажать: Shift, Command (⌘), 4. После чего появиться серый квадрат, который обозначает какая часть экрана будет сфотографирована. Фото так же будет сохранено на вашем рабочем столе. Но есть два минуса при создании скрина стандартными функциями вашего мак. Во первых, это вес картинки около 1-2 МВ, конечно размер не значителен, но если вы пишете статью на сайт придется ужимать фото
Второй минус — нельзя добавить надписи \ стрелочки \ выделить что то важное в квадрат. Поэтому нам на помощь приходит такая чудная программа как Joxi, о ней я расскажу ниже
Делаем скриншот на мак с помощью программы Joxi
Что бы начать пользоваться программой, ее конечно же нужно скачать, поэтому переходим на сайт: joxi.ru и скачиваем программу. Так же сразу проходим регистрацию на сайте. И в дальнейшем наши скриншоты будут сохраняться в облачном хранилище, и конечно же на вашем мак. После установки программы и запуска, вверху появиться ее значок, нажав на который вы сможете ввести логин\пароль а так же настроить горячие клавиши при нажатии которых будет создан скриншот.
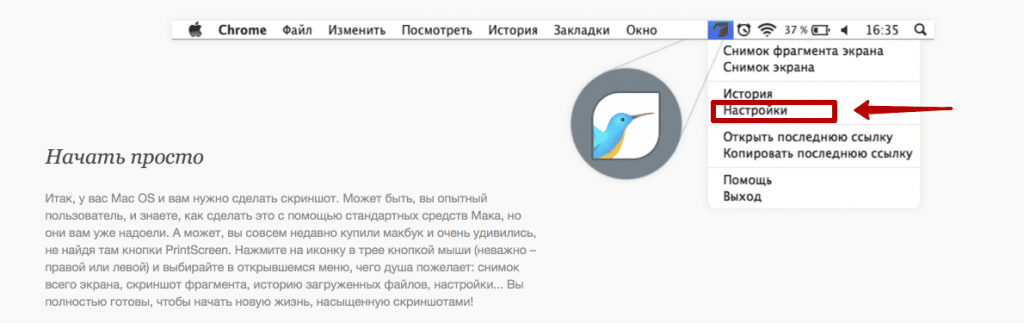
После того, как вы ввели логин \ пароль и задали горячие клавиши, для создания скриншота, давайте посмотрим на функционал, который предлагает нам программа. Нажав горячие клавиши и выделив область скриншота на мак у вас появиться следующая панель инструментов:
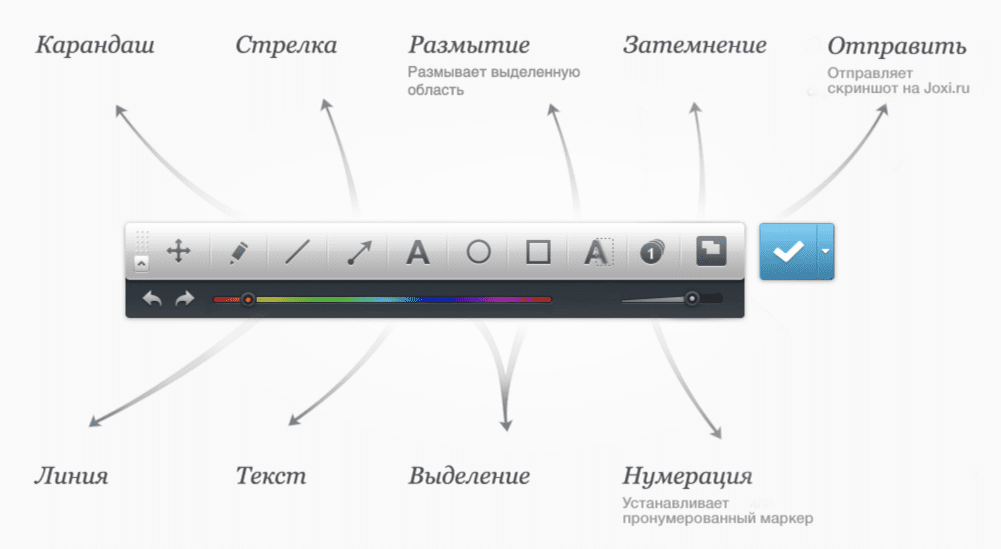
С ее помощью вы можете сделать надпись на скриншоте, выделить в квадрат, сделать размытие, затемнение, а так же назначить цвет. После чего нажимаете на галочку и скриншот будет создан. Он автоматически закачает скриншот на сервер в ваш аккаунт где и будет храниться. Если вы указали в настройках — то так же копия скрина будет сохранена и на вашем мак. Ко всему прочему, joxi создаст и скопирует в буфер обмена ссылку на ваш скрин, которую вы можете отправить своему другу. Это очень удобно, особенно если вы работаете фрилансером и пытаетесь что то объяснить заказчику =).
Вообщем, Joxi дает гораздо больше возможностей при создании скриншота на мак, а значит не поленитесь, установите и скачайте себе на компьютер!
Как вам статья?
Мне нравитсяНе нравится
Снимки экрана горячими клавишами
Для начала о том, как можно сделать скриншот на Mac и что для этого необходимо знать.
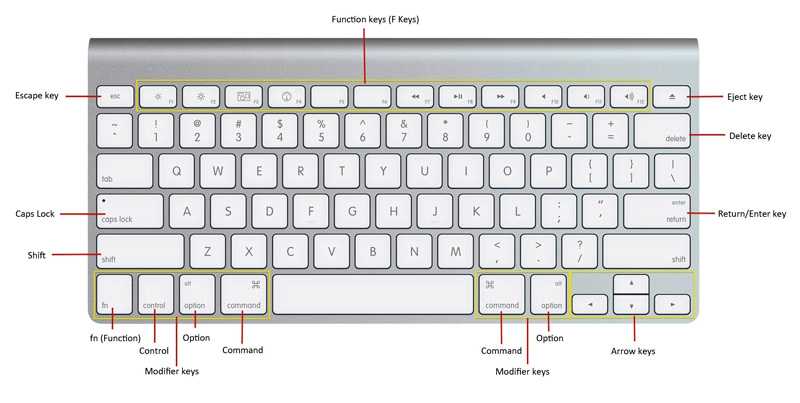
Прежде чем сделать необходимый скриншот на своём Mac под управлением MacOS, определитесь, что именно нужно сохранить.
Здесь есть несколько вариантов.
Весь экран
Самый простой и наиболее распространённый вариант предусматривает снимок всего экрана. Чтобы сделать обычный скриншот, работая на MacBook Air, захватив при этом всю площадь дисплея, необходимо запомнить сочетание кнопок Shift, Command и 3. Именно комбинация этих трёх клавиш позволяет сделать стандартный скрин.

Это аналог кнопки PrtScr, используемой на компьютерах под управлением операционной системы Windows.
Но иногда пользователям этого оказывается недостаточно.
К примеру, у многих может возникнуть необходимость сделать скриншот не всего дисплея на MacBook Air, а только отдельной области или конкретного окна.
Тут не принципиально важно, используется MacBook Air Pro Max или какая-либо другая версия компьютера с MacOS на борту. Для всех яблочных ПК инструкция одинаковая, как и для ноутбуков производства компании Apple
Выбранная область
Если на компьютере установлена операционная система Мак ОС и нужно сделать снимок не всего экрана, а только выбранной области, тут уже будет использоваться другое сочетание клавиш. Это доступно на MacBook Air Pro и других версиях компьютеров от Apple. Для всех них сделать скриншот можно по единому принципу.
В этом случае одновременно зажимается Shift, Command и цифра 4. Как вы помните, для стандартного скриншота используется цифра 3.
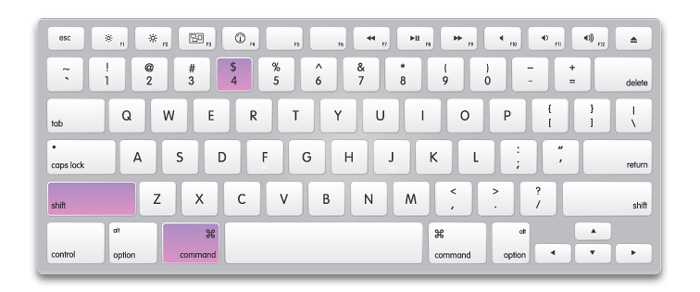
При нажатии этих 3 кнопок, курсор меняется на значок прицела. Уже с его помощью выделяется необходимая часть экрана. Стоит убрать палец курсора, и снимок будет автоматически сделан. Поэтому не отпускайте кнопку до тех пор, пока не прицелитесь как следует.
Помимо этого, выделенную для скрина область можно дополнительно модифицировать. Тут на помощь приходит несколько клавиш. Их обязательно нажимают уже после того, как было сделано выделение дисплея:
- С помощью этой клавиши на клавиатуре пользователь может поменять границы выделенной области в двух плоскостях. А именно по горизонтали и по вертикали.
- Эта кнопка необходима, если нужно изменить масштабы зоны экрана, но при этом сохранить правильные пропорции.
- Пробел. Способствует перемещению выделенной области по пространству дисплея компьютера.
- Такая кнопка точно пригодится, если выделение сделано неправильно, и его нужно отменить.
Возможности достаточно обширные, а потому нужно просто запомнить несколько кнопок.
Окно
Также MacOS позволяет сделать скриншот только конкретного окна, открытого на экране компьютерного устройства производства компании Apple.
В этой ситуации необходимо:
- воспользоваться предыдущей комбинацией, то есть нажать одновременно Shift, Command и 4;
- нажать на пробег;
- используя курсор, переключиться между окнами;
- остановиться на необходимом окне на Мас;
- отпустить курсор.
Всё, снимок готов. И на нём будет отображаться не весь экран, а только то окно, которое выделил пользователь.
Меню
У некоторых пользователей возникает необходимость сделать скрин только экранного меню или документа.
Здесь нет ничего сложного. Принцип ровно такой же, как и в предыдущем случае. А именно:
- нажать сочетание из клавиш Shift, Command и 4;
- ударить по пробелу;
- курсором выбрать нужное меню;
- отпустить;
- сохранить снимок.
Принцип идентичный.
Но если вы нажмёте на пробег и будете удерживать Command, это позволит выделить не только всё меню, но и отдельную его часть. Если такая потребность есть.
Панель Touch Bar
Отдельного внимания заслуживает создание скрина панели Touch Bar.

Тут уже принцип несколько другой. Если быть точнее, используется сочетание следующих клавиш:
- Shift.
- Command.
- 6.
Как и в случае с обычными скриншотами, при создании снимка Touch Bar готовое изображение будет сохраняться на рабочем столе, а его формат автоматически выбирается как PNG.
Как сделать скриншот на Маке при помощи комбинации горячих клавиш
На Маке можно создавать снимки всего монитора или выделенную область, скринить активные приложения и меню системы. Как и в Windows, делается это комбинацией кнопок или установленным по умолчанию скриншотером.
Как сделать скрин всего экрана
Альтернативой принтскрина на маке являются горячие клавиши Shift и Command. Добавив к этой комбинации цифру 3, вы получите скрин всей рабочей области Это способ работает на всех моделях ноутбуков, в том числе на MacBook Air Pro.
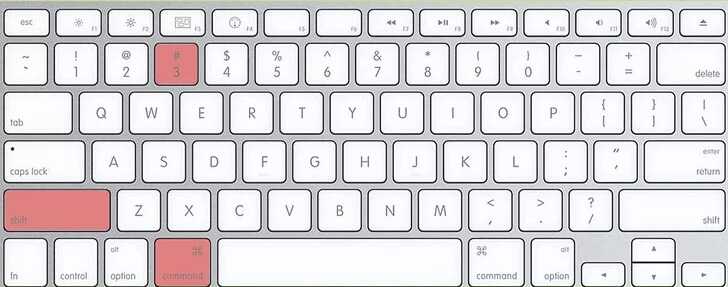
Воспользуйтесь выделенными клавишами
Как создать снимок выбранной области экрана
Чтобы вызвать окно захвата, снова воспользуйтесь Command и Shift, после чего нажмите 4. Стандартный курсор превратится в небольшой крестик. Захватите его мышкой и нарисуйте на экране подходящую вам область.
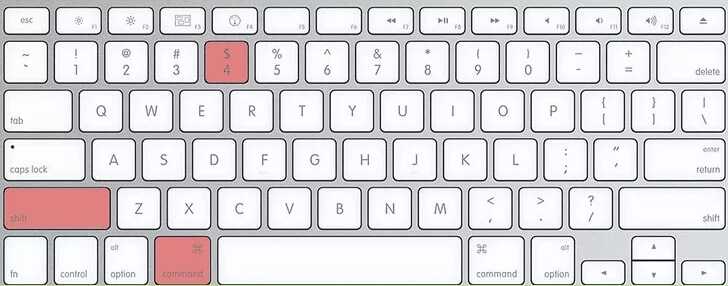
Клавиши, позволяющие создать выделенную область
- Если вы нажмете пробел, это переместит выделенный фрагмент.
- Option увеличивает масштаб выделенного фрагмента.
- Нажмите Shift, чтобы передвинуть границы окна захвата.
- Чтобы сбросить выделение, нажмите Esc.
Снимок экрана сохранится в автоматическом режиме сразу после того, как вы отпустите курсор.
Как на Mac сделать скриншот отдельного окна
Иногда требуется заскринить приложение или открытую в браузере страницу. Делается такой скрин на маке сочетанием клавиш 4+Command+Shift. После этого нажмите пробел и наведите курсор на окно, которое нужно сфотографировать.
![]()
Выделите нужное приложение
Если вы пользуетесь версию системы Mojave или у вас установлены обновления 2020 года, в ваше устройство встроен дефолтный скриншотер.
- Вызовите приложение, одновременно зажав Command + Shift + 5.
- Монитор станет темным, а внизу появится строка управления. Найдите функцию «Снимок выбранного окна».
- Выделите приложение и сфотографируйте его кнопкой «Снимок».
![]()
Приложение предлагает несколько вариантов скриншотинга
Так можно фотографировать монитор полностью или с выделением определенной области. Также ей можно делать длинный скриншот всей страницы сайта и даже запускать видеозапись.
Как заскринить только меню
Помимо стандартных вариантов скриншотинга в MacOS можно сфотографировать меню системы. Это бывает нужно при создании инструкций или отправке жалоб в техническую поддержку. Давайте рассмотрим, как сделать скрин на маке, если нужно захватить все выпадающее меню или какие-то его отдельные элементы.
- Щелкните по пункту меню, которое вы хотите сфотографировать.
- Одновременно зажмите Command, Shift, 4 и пробел.
- Появится иконка в виде фотоаппарата. Щелкните ей по области захвата.
![]()
Пример создания скриншота меню
Также вы можете сфотографировать отдельные пункты подменю. Чтобы сделать это, удерживайте кнопку Command и выделяйте нужные элементы, наводя на них курсор.
Как заснять панель Touch Bar
Чтобы заскринить меню сенсорной панели Touch Bar, воспользуйтесь стандартным сочетанием Shift и Command, но в этот раз нажмите цифру 6. Это зафиксирует на фото только панель с кнопками управления без окружающих элементов.
Как сделать скриншот на Мак c помощью сочетания клавиш
Все операционные системы, будь то Windows, Linux или MacOS, оснащены стандартными средствами получения снимка экрана. С помощью обычных сочетаний клавиш вы сможете не только сохранить нужную вам информацию в виде изображения, но и сделать это очень быстро, в считаные секунды. Сочетаний клавиш для MacOS существует несколько, но достаточно будет запомнить даже одно, наиболее удобное для вас, чтобы ускорить свою работу за компьютером.
Все используемые для снятия скриншотов сочетания клавиш описаны в настройках вашего мака, в разделе System Preferences/Keyboard&Mouse/Keyboard Shortcuts.
Стоит отметить, что указанные сочетания подойдут для любой версии ОС вашего Mac и любой его разновидности, будь это макбук, MacBook Air или iMac. Однако выполнить данные действия можно будет только на родных клавиатурах Apple.
Рассмотрим подробнее возможности каждого сочетания.
Снимок экрана целиком
- Используйте сочетание Command (значок ?) + Shift + 3.
-
Снимок экрана автоматически сохранится на Рабочем столе в формате .png. Название файла содержит дату и время.
Только часть экрана
- Используйте сочетание Command + Shift + 4. После нажатия этих клавиш стрелка мыши изменит свой вид на перекрестие.
- Зажмите кнопку мыши на начальной точке (левый верхний угол) того объекта, снимок которого вы хотите получить. Не отпуская кнопки мыши, переместите перекрестие к правому нижнему углу вашего объекта, таким образом захватывая его в прямоугольную область. Выделив нужную область, отпустите кнопку мыши или нажмите esc (Escape), если выделенная область вам не подходит.
-
Снимок также автоматически сохраняется на Рабочем столе компьютера в формате изображения .png. Название файла содержит дату и время снятия скриншота.
Таким способом можно также делать снимок меню программы. Предварительно его нужно раскрыть.
Снимок отдельного окна программы
- Нажмите Command + Shift + 4. Аналогично предыдущему пункту, курсор мыши изменит вид на перекрестие.
- Далее нажмите клавишу Пробел — курсор мыши снова изменится, приобретая вид изображения камеры.
- Наведите значок на то окно, скриншот которого вы хотите получить.
- Для сохранения снимка щёлкните мышью или трекпадом. Если передумали — нажмите esc (Escape) прежде, чем делать щелчок мышью.
-
Полученное изображение сохраняется на рабочем столе в формате .png. Название файла содержит дату и время снятия скриншота.
Этот способ подходит, чтобы делать снимок меню без заголовка.
Чтобы изображение сохранялось не в файл на Рабочем столе, а копировалось в буфер обмена, нажимайте дополнительно клавишу Control. Например, для снятия части экрана и сохранения изображения в буфер нажмите Command + Shift + Control + 4.
Поначалу кажется сложным запомнить такое многообразие сочетаний клавиш для разных случаев с разными дополнительными условиями. Однако несколько тренировок спустя ваши пальцы сами запомнят, что нужно делать.
Как сделать скриншот экрана на Mac: видеоинструкция
Посмотрите видео, чтобы наглядно понимать, как быстро делать скриншоты на MacOS. Из ролика вы узнаете, как делать снимки сочетанием клавиш и как оптимизировать полученные изображения, чтобы они занимали меньше места.
Выполняем все команды разом
После обновления системы все введённые настройки могут исчезнуть. Для того чтобы каждый раз не вводить кучу консольных команд, можно все нужные команды свести воедино.
Делаем имя у файла img_, меняем расширение на jpg, кладем скриншоты в папку Screenshots в Загрузках и убираем тень со скриншотов.
defaults write com.apple.screencapture name «img_»; defaults write com.apple.screencapture type jpg; killall SystemUIServer defaults write com.apple.screencapture location «~/Downloads/Screenshots»; defaults write com.apple.screencapture disable-shadow -bool true; killall SystemUIServer
Как отключить предварительный просмотр скриншотов на Mac
Когда вы делаете скриншот на современных компьютерах Mac, вы видите его миниатюру на несколько секунд. Вы можете щелкнуть по нему, чтобы отредактировать его или поделиться им через AirDrop, Mail, Сообщения и т. Д. Но, если вам это не нравится, и вы считаете это ненужным вторжением, вот как это отключить.
- Нажмите Ctrl + Shift + 5.
- Нажмите на Опции.
- В разделе «Параметры» нажмите «Показать плавающую миниатюру», чтобы отменить ее выбор.
Подписание …
Вот как вы можете освоить скриншоты на Mac. Я надеюсь, что это руководство полезно. Если у вас есть какие-либо дополнительные вопросы, не стесняйтесь задавать их в разделе комментариев ниже.
Далее вы можете узнать о сочетаниях клавиш для Apple Notes на Mac. Или вы также можете узнать, как установить Windows на Mac!
Меняем формат скриншотов
Формат скриншотов в Mac OS по умолчанию имеет расширение .PNG. Файл сохраняется с прозрачностью (альфа-канал). Для того, чтобы изменить расширение сохраняемого изображения в Mac, надо открыть программу Терминал и ввести консольную команду:
defaults write com.apple.screencapture type jpg; killall SystemUIServer
Вместо маленьких букв – jpg, можно использовать большие буквы расширения JPG. Это лишь дело вкуса и на формат файла не влияет.
Все поддерживаемые форматы скриншотов:
JPG, PNG BMP, PDF, JP2, TGA, TIFF, PICT
Возвратиться к формату по умолчанию можно следующей командой:
defaults delete com.apple.screencapture type; killall SystemUIServer
Как сделать скриншот экрана на макбуке: доступные способы
На самом деле эту операцию легко осуществить при помощи сочетания клавиш или специального программного обеспечения как в бесплатной, так и платной версии. Далее будут показаны каждый из этих методов.
При помощи горячих клавиш
- “Command”+ “Shift” + “3” позволяет сделать снимок всего экрана и сохранить его в виде файла с расширением .png, размещенного на рабочем столе.
- “Command” + “Shift” + “4” поможет, если нужен снимок не всего экрана, а окна программы.
- “Command” + “Shift” + “4” + “Ctrl” сохраняет сделанный снимок области экрана в буфер обмена.
- “Command” + “Shift” + “4” + «пробел» преобразит курсор в значок камеры, которую нужно навести на нужную область. Такая комбинация сохранит окно выделенной программы в файл с расширением .png на рабочем столе.
- Если вы не хотите, чтобы снимок отображал тени окна, зажмите и удерживайте клавишу Option.
- “Command” + “Shift” + “6” — сочетание клавиш для скрина панели Touch Bar.

Grab
Утилита «Grab» от Apple, которая находится в разделе «Applications/Utilities». Нужно запустить программу, в меню выбрать функцию «Снимок» и тип скриншота, который необходимо сделать. Среди вариантов есть снимок всего экрана или его части как мгновенно, так и с задержкой. («Выбранное», «Окно», «Экран» и «Экран с задержкой»).После этого в диалоговом окне программы выберите, стоит ли сохранять снимок экрана и в какую папку его поместить.
Skitch
«Skitch» — приложение с расширенным функционалом, позволяющее не только сделать скриншот экрана, но и внести в него изменения — позволяет изменить цветовую гамму скрина наложением фильтров, добавить текстовую или графическую информацию и дорисовать какой-то элемент собственноручно.
Его можно бесплатно загрузить в разделе iTunes от Apple. Откройте программу после скачивания и зарегистрируйтесь. Утилита работает на таких сочетаниях клавиш:
- “Command”+ “Shift” + “5” — позволяет выполнить выбор нужной зоны для скрина;
- “Command”+ “Shift” + “6” — выполняет скриншот целого экрана;
- “Command”+ “Shift” + “7” — дает возможность выбрать и очертить область, которая будет сохранена в формате скриншота.
LittleSnapper
В отличие от вышеназванных программ, это приложение платное. Снимки осуществляются такими сочетаниями клавиш:
- «Option» + Command + «3» — выполняет скриншот целого экрана;
- «Option» + Command + «4» — дает возможность очертить нужную область;
- «Option» + Command + «5» — скриншот одного окна программы.
Программы для скриншотов mac os
Если вам не охота запоминать комбинации клавиш, то есть специальная утилита. Она, кстати, установлена на вашем компьютере.
Перейдите в папку «Программы», а затем – «Системные программы». Найдите данный продукт и запустите его. На панели найдите меню «Снимок».
А дальше выбирайте то, что вам нужно.
Виджет ScreenShoot Plus
Простое приложение, которое позволит без особых усилий создать снимок нужного фрагмента. Скачать ее бесплатно можно по этому адресу: https://www.apple.com/downloads/dashboard/business/screenshotplus.html.
После установки у вас появится такой виджет. На нем расположены кнопки, позволяющие сделать:
- Скриншот всего окна;
- Фотографию с задержкой;
- Скриншот окна;
- Фотографию виджета;
- Фотографию выбранной области.
Выбираете нужную функцию и делаете фото. После этого, выберите для объекта место сохранения.
Программа Monosnap
Скачайте удобную утилиту с официального сайта https://monosnap.com/welcome. Откройте магазин. Нажмите на кнопку «Установить». Введите ваши данные.
После того как она установится, откройте ее. Сверху появится такая иконка.
Для того чтоб запечатлеть экран, нажмите на иконку, а затем «Сделать скриншот выбранной части» или «Сделать скриншот всего экрана». Все зависит от того, что вам нужно в конкретный момент.
Далее, сохраните, нажав на соответствующую кнопку, и выберите для объекта место сохранения.
Фотография готова. И опять же в формате PNG.
Программа Skitch
Это универсальная утилита, которая позволяет не только создать скриншот, но и немного его отредактировать. Скачать ее можно с этого сайта: https://itunes.apple.com/ua/app/skitch-snap.-mark-up.-share./id425955336?mt=12.
Установите утилиту и откройте ее. Введите свои данные, чтоб зарегистрироваться. Сверху появится иконка данной программы. Но создать изображение можно с помощью таких клавиш:
- Shift + Command + 5 – позволяет выделить нужный участок;
- Shift + Command + 6 – фото всего рабочего стола;
- Shift + Command + 7 – появляется рамка, чтоб выбрать нужную область. Она удобна тем, что позволяет создать одинаковое по длине и ширине изображение.
Затем следует переход в редактор данной утилиты. Здесь вы можете делать все, что угодно: что-то дорисовать, добавить тень, отредактировать коррекцию цвета, добавить текст и так далее.
После всех внесенных изменений просто сохраните изображение. Кроме того, прямо из этой утилиты можно отправить его в Интернет.
LittleSnapper
Данная утилита платная, но можно установить демо-версию. Скачать ее можно здесь: http://freesoft.ru/littlesnapper. Установите ее и откройте. В ней есть множество различных функций, который позволяют улучшить изображение.
В данной утилите сделать скриншот очень легко. Опять же используются комбинации клавиш:
- Option + Command + 3 – фото всего рабочего стола;
- Option + Command + 4 – фото выбранной части;
- Option + Command + 5 – отдельного окна.
После этого, фото будет загружено в данную утилиту. Там вы сможете отредактировать его как захотите. Кроме того, есть возможность сохранения изображения в различных форматах.
Таким образом, теперь вы знаете, как сделать снимок экрана на макбуке различными способами.
Подробнее обо всех вариантах:
Снимок экрана.
https://youtube.com/watch?v=GQ-m97wr79M
Виджет ScreenShoot Plus.
Monosnap.
Skitch.
LittleSnapper.
https://youtube.com/watch?v=uEboBBYebcw
Lightshot Screenshot
Небольшая утилита, которая поселится в строке меню и будет делать снимки экрана, распространяется бесплатно в Mac App Store.
Пусть вас не смущает минимум настроек и отсутствие полноценного интерфейса. Стоит лишь задать сочетание клавиш для активации Lightshot Screenshot, нажать их и программа предстанет во всей красе.
Сначала указываем нужную область для создания снимка и сразу же наносим все дополнительные пометки, текст, стрелки, выделения. При помощи специальных кнопок можно в одно нажатие сохранить фото, сохранить его в облако, скопировать в буфер обмена или отправить на печать.
Скачать Lightshot Screenshot бесплатно .
Как сделать снимок экрана на Mac: от основ до продвинутого
Снимок экрана на Mac со встроенными инструментами macOS
Горячие клавиши, советы и хитрости
Если вы их не знаете или нуждаетесь в обновлении, вот сочетания клавиш для создания снимка экрана на Mac:
Весь экран: shift + command + 3 По умолчанию вы увидите миниатюру своего снимка экрана в правом нижнем углу вашего Mac. Вы можете: Щелкните по нему, чтобы отредактировать снимок экрана. Щелкните правой кнопкой мыши, чтобы получить дополнительные параметры. Проведите пальцем по миниатюре, чтобы отклоните его (продолжайте читать, как отключить миниатюры) Подождите, пока он будет сохранен на вашем рабочем столе Добавьте клавишу управления, делая снимок экрана, чтобы скопировать его в буфер обмена
Выбранная часть: shift + command + 4 Затем используйте перекрестие с мышью или трекпадом, чтобы выбрать часть, которую вы хотите захватить. Вы можете нажать и удерживать клавишу пробела, чтобы перетащить выбранную часть. Нажмите клавишу ESC, чтобы отменить снимок экрана. Отпустите. кнопки мыши или трекпада, чтобы сделать выбранный снимок экрана. Добавьте управляющую клавишу, если вы хотите скопировать его в буфер обмена. Снимок экрана с окном, меню, док-станцией: shift + command + 4 + пробел На этих снимках экрана вы увидите значок появляется значок камеры. Наведите указатель мыши на разные окна, строку меню, пункты меню или док-станцию, синяя подсветка сообщит вам, что вы собираетесь снимать. Щелкните окно или меню, чтобы сделать снимок экрана. Вы также можете удерживать клавишу выбора, чтобы удалить. тень границы из снимков экрана окна Снимок экрана Touch Bar на MacBook Pro: shift + command + 6 Добавьте управляющую клавишу к ярлыку, чтобы скопировать снимок экрана в буфер обмена. Откройте приложение macOS Screenshot: shift + command + 5. весь экран, выбранный выигрыш dow или параметры выбранной части, а также возможность начать запись экрана (целиком или частично), «Параметры» и «Захват». Нажмите «Параметры», чтобы настроить параметры снимка экрана. К ним относятся таймер, параметры сохранения, а также возможность отключить плавающий миниатюру после создания снимка экрана, отображать / не отображать указатель мыши и запоминать последний выбор. В меню также можно использовать кнопку «Захват» (или нажмите клавишу возврата). много снимков экрана — установка выбранной части с помощью меню, выбор «Запомнить последний выбор», затем использование сочетания клавиш shift + command + 5, за которым следует клавиша возврата, которая сделает снимок экрана
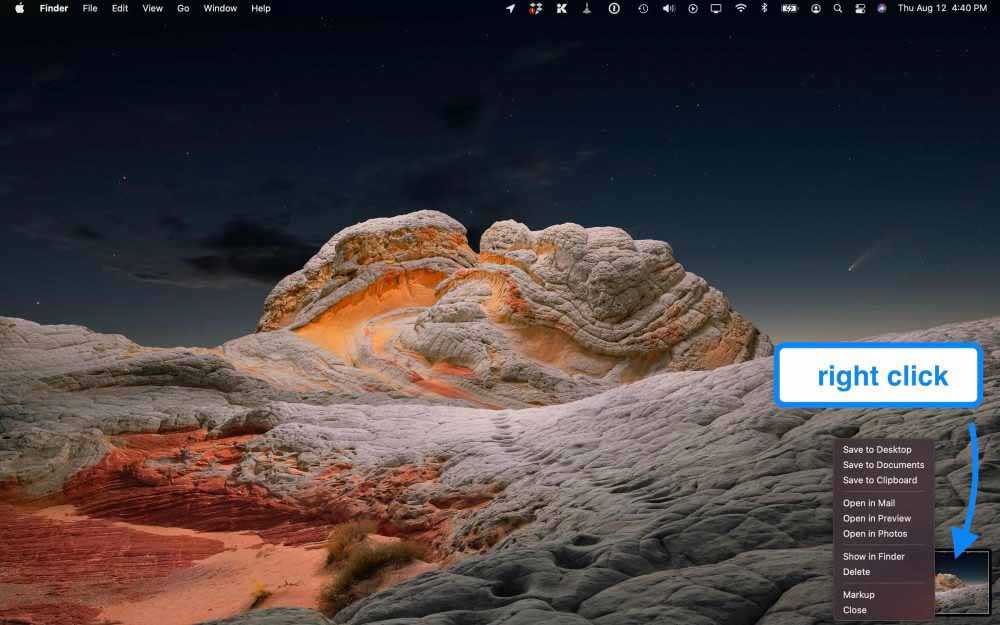
Еще один совет для пользователей MacBook Pro: вы получаете элементы управления снимками экрана на сенсорной панели при использовании shift + command + 4 или 5:
![]()
![]()
Еще пара вещей, о которых следует помнить: создание снимков экрана в приложении Apple TV запрещено. А если вы хотите настроить сочетания клавиш для снимков экрана, перейдите в Системные настройки> Клавиатура> Ярлыки> Скриншоты.
Изменить скриншот по умолчанию на JPG
По умолчанию снимки экрана на Mac сохраняются на рабочем столе в виде файлов PNG, которые обычно имеют больший размер. Чтобы изменить значение по умолчанию на JPG (файлы меньшего размера), выполните следующие действия:
Откройте приложение «Терминал». Введите следующую команду «по умолчанию пишут com.apple.screencapture type JPG». Нажмите клавишу возврата (ввод)
Расширенные скриншоты на Mac со сторонними приложениями
Наш лучший выбор для надежного приложения для создания снимков экрана для Mac — CleanShot X. Приложение имеет более 50 функций, которые позволят вам выполнять практически все, что вы можете придумать, когда дело доходит до захвата экрана.
Это включает:
Аннотации Наложение быстрого доступа с быстрыми действиями Автоспуск. Прокрутка: захват всего экрана, выделения, окон и т.д. Показать / скрыть курсор Скрыть беспорядок на рабочем столе во время записи Захват щелчков Захват нажатий клавиш Загрузка снимков экрана и записей и получение ссылки для обмена с CleanShot Cloud Tags Управление командой Пользовательский домен и брендинг
CleanShot X для Mac стоит от 29 долларов за 1 Mac в качестве единовременной покупки, которая включает обновления на год (дополнительная годовая подписка на 19 долларов для будущих обновлений сверх этого). CleanShot Cloud Pro предлагает все функции, включая пользовательские доменные имена и брендинг, контроль самоуничтожения и многое другое, от 8 долларов в месяц на пользователя при ежегодной оплате.
Другие популярные сторонние приложения для создания снимков экрана для Mac:
Snagit — бесплатная пробная версия стоит от 49,99 долларов США. Monosnap — бесплатный базовый план (некоммерческий)
Прочтите больше руководств по :
Как поменять названия скриншотов
Название скриншотов в Mac OS по умолчанию сохраняется в формате «имя год-месяц-день в часы.минуты.секунды»:
Снимок экрана 2017-05-15 в 10.40.11.JPG
Для того, чтобы изменить название скриншотов нужно ввести команду:
defaults write com.apple.screencapture name «img»; killall SystemUIServer
где в кавычках «img_» любое другое желаемое имя.
Для возврата первоначальных настроек имени, вводим команду:
defaults delete com.apple.screencapture name; killall SystemUIServer
Domain (com.apple.screencapture) not found
Если по каким-то причинам, при изменении названия файлов, возникает ошибка «Domain (com.apple.screencapture) not found» и «Defaults have not been changed», то можно сделать сброс следующей командой:
defaults write com.apple.screencapture location ~/Desktop; killall SystemUIServer
После этого всё должно заработать. И можно заново вводить требуемые команды.
Меняем формат даты и времени скриншотов
Для тех, кому не нравится имя сохраняемого скриншота в формате времени и даты, можно пойти дальше и изменить это. Для этого нужно внести правки в специальный системный файл.
Перед процедурой внесения правки нужно отключить в Mac OS X El Capitan защиту SIP.
После отключения защиты и перезагрузки компьютера, открываем Терминал и вводим команду:
cd /System/Library/CoreServices/SystemUIServer.app/Contents/Resources/ru.lproj
Делаем на всякий случай копию файла ScreenCapture.strings, в который будем вносить изменения:
sudo cp ScreenCapture.strings ScreenCapture.strings.old
Конвертируем этот файл в формат редактирования:
sudo plutil -convert xml1 ScreenCapture.strings
Теперь открываем файл:
sudo vi ScreenCapture.strings
Переходим к строкам:
<key>%@ %@ в %@</key> <string>%@ %@ в %@</string>
и меняем на что хотим, например убираем «в»:
<key>%@ %@ в %@</key> <string>%@_%@_%@</string>
Сохраняем файл и возвращаем бинарный (двоичный) формат данных:
sudo plutil -convert binary1 ScreenCapture.strings killall SystemUIServer
Теперь при сохранении изображения он будет иметь название:
Снимок экрана 2017-05-15_10.40.11.JPG
Можно поэкспериментировать дальше и сделать свой удобный формат сохраняемых изображений.
Как сделать скриншот при помощи клавиатурных сокращений
Приложение Снимок экрана — это конечно здорово, но запомнив парочку горячих клавиш вы без труда сможете делать несколько видов скриншотов буквально мгновенно. Осталось представить что вы пианист и на первых порах выписать комбинации на стикер и приклеить на дисплей компьютера:
- Command (⌘) + Shift (⇧) + 5 – открывает программу Снимок экрана (только на macOS Mojave и позднее).
- Command (⌘) + Shift (⇧) + 3 – скриншот всего рабочего стола. Если у вас несколько мониторов, то появится такое же количество файлов.
- Command (⌘) + Shift (⇧) + 4 – скриншот выделенной части дисплея. Стрелка курсора превратится в прицел с текущими координатами. Вам останется лишь выбрать интересующую область.
- Command (⌘) + Shift (⇧) + 3, а затем нажмите пробел – скриншот всего окна. Просто подведите фотоаппарат к любому окну, как оно окрасится в синий цвет. Кликнув левой клавишей мыши получится скриншот (по умолчанию активируется красивая тень вокруг окна).
- Control (⌃) + Shift (⇧) + Command (⌘) + 3 – сохранить скриншот всего дисплея в буфер обмена (файл в папке по умолчанию не создаётся, но вы в любой программе можете вставить изображение скопированное в буфер).
- Control (⌃) + Shift (⇧) + Command (⌘) + 4 – сохранить выделенную область дисплея в буфер обмена (работает аналогично предыдущей команде – файл не создаётся, но можно сразу же вставлять скриншот из буфера обмена).
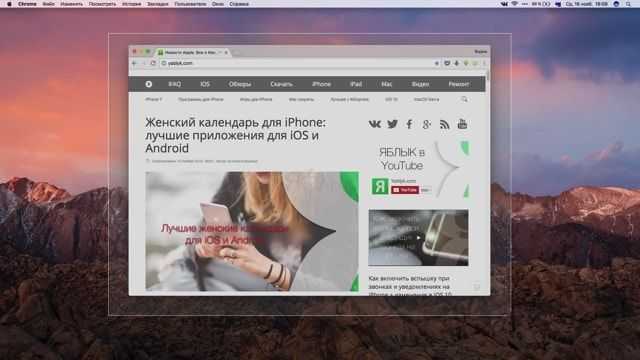
Примечательно то, что вставлять скриншоты можно не только на Mac на котором они создавались, но и на привязанных к одному iCloud устройствах благодаря Универсальному буферу обмена (Universal Clipboard).
Подробнее о работе этой функции и способе активации мы писали в этом материале.
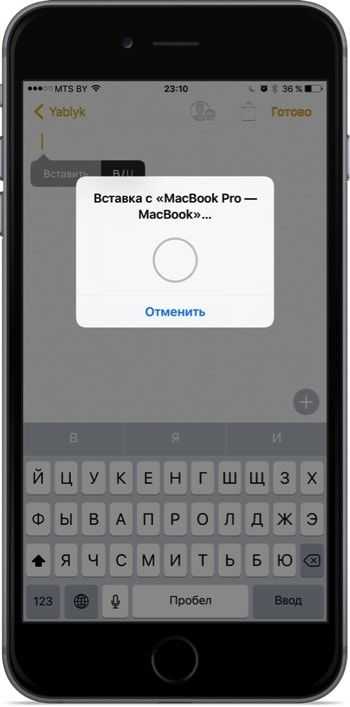
Все скриншоты по умолчанию сохраняются на рабочем столе в формате «Снимок экрана ГГГГ-ММ-ДД в ЧЧ.ММ.СС» (Снимок экрана – дата – время). И путь, и имя можно изменить при помощи команд Терминала.
О том, как изменить путь по которому будут создаваться скриншоты мы писали в этом материале.
Чтобы изменить имя по умолчанию введите в Терминале следующую команду и нажмите Return (Enter):
Возвратить в исходное состояние названия можно командой:
Чтобы удалить тень отбрасываемую окном выполните следующую команду:
Возврат в исходное состояние осуществляется командой:
Снятие скриншота в буфер обмена
Пользователи могут оставить фото дисплея во временном хранилище. Аналогичный принцип работает на компьютерах с Windows. Для этого нужно:
- Вывести на экран необходимое изображение.
- Зажать сочетание клавиш «Command», «Shift», «Control» и кнопку «3», расположенную на верхней панели.
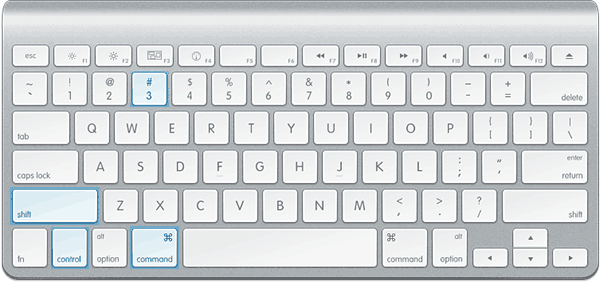
- Цельная картинка дисплея будет помещена в буфер временной памяти.
- Пользователю останется открыть любой текстовый или графический редактор, затем воспользоваться командой «Вставить». Поместив скриншот в рабочее поле программы, можно приступать к редактированию и сохранению конечного файла.
Сделать скриншот на Mac OS X с переносом в буфер возможно с помощью другого инструмента – частичного выделения.
- Окончив побор демонстрируемого изображения, нажать кнопки «Command», «Shift», «Control» и кнопку «4».
- Используя инструмент выделения, скорректировать зону будущего скриншота.
- Перемещение снимка в буфер производится автоматически.
Присутствует алгоритм создания оконного скриншота:
- Подготовить окно желаемого приложения, подогнать размер.
- Нажать «Command», «Shift», «Control» и кнопку «2», сделать снимок экрана.
- Открыть любой редактор.
- Вставить скрин из временной памяти.