Настройка раздачи вай-фай «Точка доступа» на Android
Данный способ один из самых простых вариантов, как вывести интернет с Android. Его суть заключается в использовании мобильного телефона как Wi-fi роутера, к которому можно одновременно подключить несколько устройств. Для реализации нам понадобится смартфон с доступом к мобильному интернету и достаточным количеством трафика.
Инструкция:
- Переходим в Настройки вашего устройства.
- В зависимости от версии системы и модели телефона выбираем пункт «Мобильные сети», «Режим модема» или что-то подобное.
- Включаем функцию через переключатель сверху.
- Затем нажимаем «Настроить точку доступа».
- Здесь указываем любое понравившееся имя сети, тип защиты и пароль при желании. Если не знаете, какую выбрать защиту, рекомендуется WPA2 PSK. Пароль сети вводится латинскими буквами.
- Все, настройка окончена. Теперь любое устройство в определенном радиусе, в том числе и телевизор со Смарт ТВ будут воспринимать ваш телефон как роутер, раздающий интернет.
На тарифах некоторых операторов запрещена раздача таким способом — чаще всего это происходит на тарифных планах с безлимитным интернетом.
При попытке включения функции вам на телефон придет смс с описанием проблемы, либо подключение произойдет, но интернет на другом устройстве работать не будет. Подробности уточняйте у вашего оператора. Принцип настройки раздачи на всех телефонах похож, но в некоторых моментах отличается. Ниже подробно разберем подключение на разных моделях смартфонов.
Samsung (Самсунг)
Данная инструкция касается смартфонов с системой Android 7.0 и выше. Однако, на более старых версиях системы отличаться будут только названия пунктов в настройках. Что нужно сделать:
- Откройте шторку, проведя пальцем сверху вниз по экрану.
- Включите мобильный интернет, если вы этого еще не сделали.
- Нажмите на кнопку «Настройки» в правом верхнем углу.
- Далее перейдите в раздел «Подключения».
- Затем в «Модем и точка доступа».
- Передвиньте переключатель в строчке «Мобильная точка доступа» в положение включено. Если вы подключены к Wi-fi, система предложит его отключить, так как одновременное использование данных функций невозможно.
- Имя сети и пароль смартфон сгенерирует сам. Для их изменения нажмите на строчку «Мобильная точка доступа».
- В открывшемся окне вы сможете изменить нужные вам пункты. Имя сети можно установить любое, но только на английском, а пароль должен состоять не менее чем из 8 символов.
- Все, теперь вам Самсунг работает в качестве роутера.
При раздаче интернета лучше держать телефон на зарядке, так как данная функция сильно расходует заряд батареи.
Lg (ЛДЖИ)
Как утверждает сам разработчик на официальном сайте, данная инструкция подходит практически для всех моделей LG. Сделайте следующее:
- Перейдите в Меню, затем Приложения, а оттуда в Настройки.
- Нажмите на пункт «Сети».
- Затем «Общий модем и сети» и «Точка доступа Wi-fi».
- Нажмите «Создать точку доступа».
- Здесь можно изменить название и установить пароль, коснувшись кнопки «Безопасность». Если вы выберете WPA2, система автоматически сгенерирует ключ для сети, рекомендуется записать его. При выборе WPA2 PSK пароль вы сможете установить самостоятельно.
- Коснитесь «Сохранить изменения».
На некоторых смартфонах LG в меню отсутствует пункт «Точка доступа» — это проблема не Android-системы, а прошивки оператора, который таким образом запрещает раздачу безлимитного интернета. Лечится это с помощью root-прав, подробную инструкцию вы найдете на тематических форумах.
Sony (Сони)
Инструкция написана на примере телефона Sony L1, android 7.0, но принцип подключения на остальных телефонах Sony почти не отличается. Инструкция:
- Переходим в Настройки, вкладка Еще.
- «Режим модема и точка доступа».
- В пункте «Точка доступа» нажмите на переключатель справа.
- Для настройки сети ниже есть строчка «Настройка мобильной точки доступа», в которой вы можете сделать свое устройство невидимым, подключиться с помощью wps и включить функцию экономии энергии.
- В пункте «Настройка точки доступа» вы можете поменять имя сети, сменить или убрать пароль и выбрать тип безопасности.
- Сохраните изменения и подключайтесь к интернету на другом устройстве.
Также на данном телефоне есть возможность раздачи wi-fi с помощью NFC, в строчке «Мобильная точка доступа в одно касание».
Как раздать Интернет с Android телефона по Wi-Fi, через Bluetooth и USB
Режим модема в современных телефонах позволяет «раздавать» Интернет соединение на другие мобильные устройства как с помощью беспроводного соединения, так и посредством USB подключения. Таким образом, настроив общий доступ к Интернет на своем телефоне, вы вполне можете не приобретать отдельно 3G/4G USB модем для того, чтобы зайти в Интернет на даче с ноутбука или планшета, который поддерживает только Wi-Fi подключение.
В этой статье рассмотрим четыре различных способа раздать доступ в Интернет или использовать Android телефон в качестве модема:
- По Wi-Fi, создав беспроводную точку доступа на телефоне встроенными средствами операционной системы
- По Bluetooth
- Через кабельное USB- подключение, превратив телефон в модем
- С помощью сторонних программ
Думаю, данный материал окажется для многих полезным — по своему опыту знаю, что очень многие владельцы смартфонов на Андроид даже не подозревают об этой возможности, несмотря на то, что она была бы весьма полезной для них.

Как раздать вай-фай с телефона Самсунг
Несмотря на то, что выпуском мобильной техники занимаются многие известные компании, большинство пользователей отдают предпочтение смартфонам корейского производителя Samsung. Это обусловлено удобством, надежностью, доступной ценой, но главное, наличием широкого функционала. Чтобы использовать все возможности мобильного гаджета, стоит научиться настраивать и подключать точку доступа.
Проще всего раздавать интернет-трафик с телефона, используя Wi-Fi-соединение. Преимущество данного способа заключается в возможности подключения сразу нескольких устройств: ноутбук, планшет, другой смартфон и даже ПК и отсутствии проводов. Процесс подключения и раздачи выглядит следующим образом.
- Если на смартфоне активировано соединение по Вай-Фай, его следует предварительно отключить.
- Открыть «Настройки».
- Войти в раздел «Подключения».
- Выбрать категорию «Модем и точка доступа».
- В перечне имеющихся вариантов соединения найти и запустить команду «Мобильная точка доступа», переместив бегунок.
Если все сделано правильно, в верхней части экрана появится значок, указывающий на готовность смартфона раздавать интернет другим пользователям. Далее следует перейти к устройству, которое планируется подключить.
- Здесь понадобится запустить сканирование и выбрать сеть Samsung. При необходимости название сети можно изменить.
- Указать пароль, который задан для подключения к беспроводной сети Wi-Fi, а затем убедиться в том, что соединение выполнено.
С этого момента можно начинать сеанс передачи данных на любые устройства без ограничения по их количеству.
Настройка режим модема на телефоне Андроид
Как настроить точку доступа на телефоне Андроид? Делается это через настройки телефона. Путь к желаемым параметрам лежит через категорию «Подключение и общий доступ» и содержащуюся в ней вкладку «Точка доступа Wi-Fi».
На новой странице появится список доступных опций. Помимо переключения режима раздачи интернета здесь можно найти такие категории, как:
- настройки собственно точки;
- возможность установки лимита на использование интернет-трафика при подключении к точке;
- автоотключение функции;
- список подключенных устройств и управление ими.
Ниже будет подробнее рассказано о том, как настроить APN на Андроид с использованием всех этих опций.
В «Настройках точки доступа» дается возможность установить защиту и задать пароль, который надо будет вводить всем, кто захочет подключиться к данному устройству. Защиту также можно убрать, оставив точку открытой для всех. В этом же разделе можно задать диапазон частот Wi-Fi.
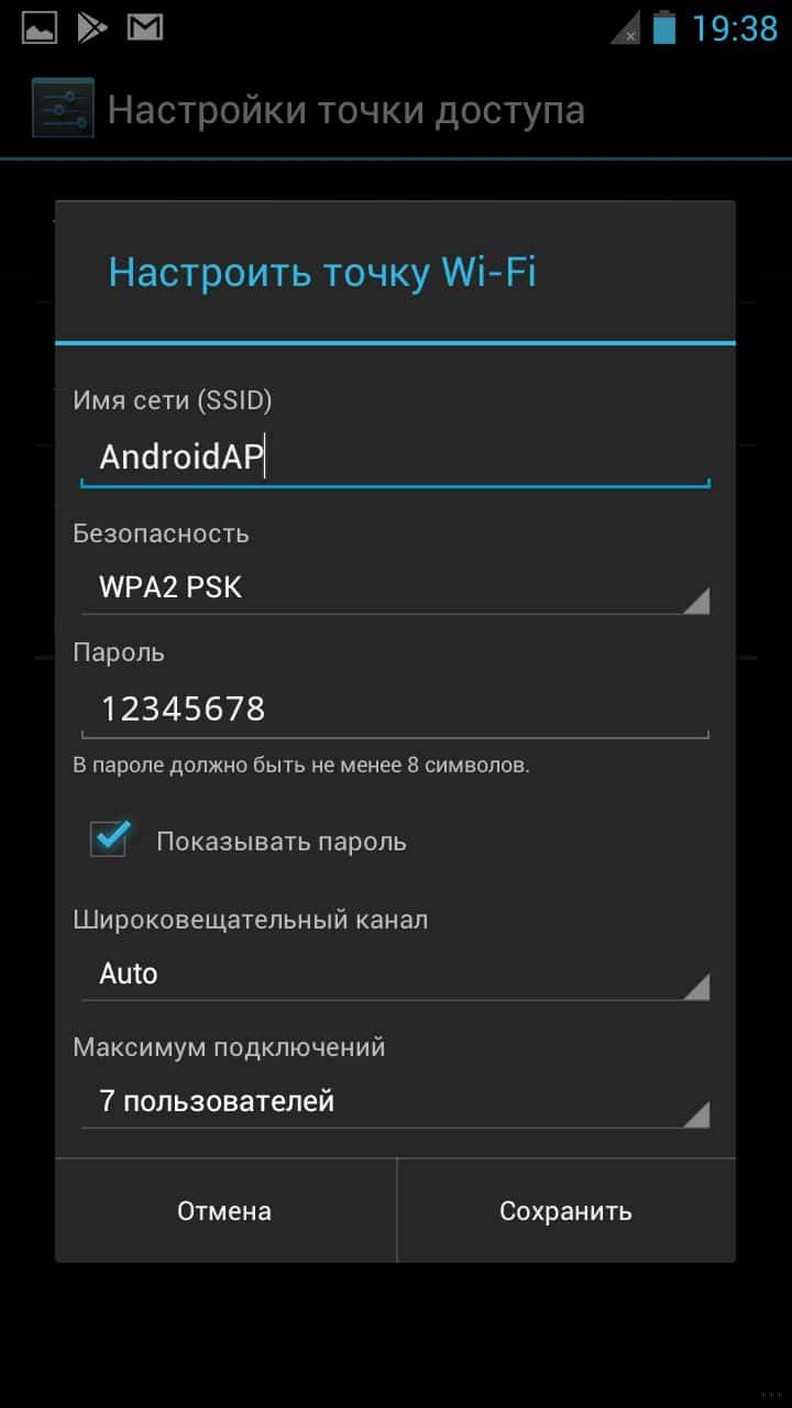
Настройки точки Wi-Fi
«Однократный режим трафика» определяет, сколько мегабайт мобильного интернета разрешено получить подключенному устройству прежде, чем ему будет ограничен доступ к точке. Лимит можно не устанавливать вовсе. Если же подключение хочется ограничить, владелец смартфона может задать величину лимита в мегабайтах или гигабайтах, а также действие, которое будет совершаться при превышении заданного ограничения. Предлагаются две опции: «Уведомить о превышении лимита и отключить точку» и «Только уведомить».
Важно! Лимит раздаваемого трафика не может превысить лимит интернетного трафика, предоставляемого мобильным оператором. «Автоотключение точки доступа» используется преимущественно для экономии заряда батареи
Суть настройки заключается в том, что при отсутствии подключенных устройств режим модема будет автоматически отключаться
«Автоотключение точки доступа» используется преимущественно для экономии заряда батареи. Суть настройки заключается в том, что при отсутствии подключенных устройств режим модема будет автоматически отключаться.
В «Управлении подключенным устройствами» находится черный список. В него владелец смартфона может занести устройства, которым он не желает давать доступ к раздаваемому им интернету. Список в любой момент можно редактировать, добавлять и убирать из него устройства. Помимо черного списка в этом разделе есть возможность ограничить число одновременно подключенных гаджетов. Делать это целесообразно, поскольку чем меньше количество одновременно подключенных устройств, тем меньше нагрузка на сеть и тем быстрее работает раздаваемый интернет.
Базовые функции и настройки
Занимаясь настройкой режима модема, важно обратить внимание на несколько ключевых параметров. Даже в стандартном режиме работы переносной хот-спот гарантирует высокую стабильность передачи данных, однако по умолчанию он обладает одинаковым набором настроек, который не всегда соответствует требованиям пользователя
Но изменить эти параметры можно в несколько кликов по экрану
В первую очередь нужно выбрать пункт «Меню» и открыть дополнительные настройки. В нем будут доступны важные конфигурации сети
Но изменить эти параметры можно в несколько кликов по экрану. В первую очередь нужно выбрать пункт «Меню» и открыть дополнительные настройки. В нем будут доступны важные конфигурации сети.
№ Конфигурация Описание 1 Имя точки В большинстве случаев пользователи указывают свое имя или любое другое название, состоящее из цифр, букв, знаков и символов. 2 Степень защиты Такая настройка открывает доступ к беспроводному Интернету только для тех пользователей, кто имеет соответствующий протокол, т. е. обладает созданным паролем. 3 Время отключения Правильная настройка такой функции позволяет минимизировать расход заряда батареи, что обеспечивается заданным интервалом отсоединения режима модема
В стандартной конфигурации это значение составляет 5−10 минут, но его можно поменять с учетом личных требований
4 Пользователи беспроводной точки Важно понимать, что подключенные к персональной точке доступа пользователи будут эксплуатировать мобильный трафик провайдера, который зачастую стоит недешево
Чтобы избежать неразумных расходов, следует самостоятельно установить соответствующие ограничения и отслеживать интенсивность использования сетевых ресурсов. Владелец точки доступа всегда сможет посмотреть, сколько устройств подключено к ней на данный момент.
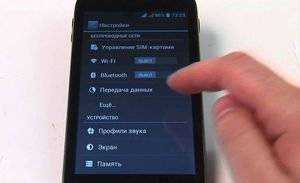
Помимо стандартных способов раздачи интернета по беспроводному интерфейсу, нужно помнить и о специальных утилитах и приложениях с магазина Google Play. В нем доступны многочисленные программы, расширяющие базовый набор функций смартфона и гарантирующие максимальный комфорт использования точки доступа. В поиске Google Play можно найти десятки приложений, которые предназначены для организации целой беспроводной сети.
Способы раздачи интернета
Давайте посмотрим, как раздать вай-фай:
- используйте гаджет в качестве роутера или через точку доступа Wi-Fi;
- создавайте доступ во всемирную сеть через USB, сделав из него своего рода модем.
А также узнаем, как настроить в настройках раздачу интернета и как подключить другие телефоны.
Через точку доступа Wi-Fi
Android
Android и iOS – это операционные системы, любители которых постоянно соперничают друг с другом за право быть первыми и лучшими. Однако сложностей в создании из смартфона или айфона не возникнет ни у тех, ни у других пользователей.
Чтобы раздать доступ во всемирную сеть с Android, делаете следующие шаги:
- Смахните пальцем сверху шторку экрана. Вы обнаружите в блоке функций мобильного смартфона пункт под названием «Точка доступа». Тапните пальцем по нему.
- Автоматически подключится раздача интернета. А телефоны, находящиеся рядом, увидят раздающего по названию его точки доступа.
Если вы подключающийся:
- Тапаете по пункту Wi-Fi у себя на смартфоне.
- Выбираете название сети того, кто раздает и прописываете пароль. Секретную комбинацию чисел и символов вам должен открыть раздающий интернет.
iOS
Если вы пользуетесь айфоном, нужно будет убедиться, что включена передача мобильных данных. Затем делаете следующее:
- Заходите в раздел «Режим модема».
- Включаете его, переводя ползунок во включенное состояние.
Пароль автоматически сгенерируется и будет отображаться в вашем окошке. Вам нужно сообщить его подключающемуся пользователю.
Windows Phone
Еще одна операционная система – это Windows Phone. Она почти исчезла со смартфонов. Но все же еще есть люди, которые пользуются мобильными телефонами с этой ОС. Посмотрим, как раздать wi-fi с Windows Phone:
- Смотрите, включена ли раздача данных сети интернет.
- Переходите в «Настройки» и тапаете по пункту «Общий интернет».
- Раздача начнется автоматически. Также сгенерируется и пароль с именем.
Как раздать интернет с телефона по USB
Сейчас все смартфоны поддерживают функцию Вай-Фай. А вот многие персональные компьютеры или ноутбуки не имеют такой функции. Узнаем, как раздать Wi-Fi с телефона через USB-шнур от телефона:
- Соедините ПК со смартфоном посредством кабеля. Все драйвера должны скачаться автоматически. Либо загрузите и установите их самостоятельно с официального сайта.
- Откройте в телефоне «Настройки», затем пункт «Беспроводные сети».
- Выберите «Режим модема».
- Поставьте галочку на против пункта «USB-модем».
- На ПК появится новый вид соединения в разделе «Сетевые подключения».
- Кликните по этому виду правой кнопкой и выберите пункт «Включить».
- Автоматически начнется раздача интернета в режиме модема
Если вы раздаете сеть с айфона, то на ПК должна стоять последняя версия iTunes. После установки ее и подключения айфона, просто согласитесь с появившемся на экране вопросом «Можно ли доверять компьютеру?».
Как раздать интернет с телефона по Bluetooth
Если вы хотите использовать телефон в качестве Bluetooth-модема, то сделайте так:
- Включите блютус на телефоне и ПК.
- Затем зайдите в «Настройки» и выберите «Bluetooth-модем».
- Откройте вкладку «Устройства и принтеры».
- Найдите сопряженное устройство. Это будет иконка с надписью модели вашего смартфона.
- Кликните по ней правой кнопкой и выберите «Подключаться через это устройство».
Как настроить раздачу интернета на Макинтоше через Блютус:
- Кликните по значку Bluetooth. В выпадающем меню выберите беспроводное устройство. Если вы подключаете мобильный к Макбуку в первый раз, то настройте его. Нажмите на строку меню «Настроить устройство Bluetooth».
- MacBook попросит подтвердить Bluetooth-соединение. Пропишите на подключаемом устройстве комбинацию символов, которую покажет Mac.
- Соедините беспроводные устройства с Макбуком.
- Нажмите на символ Bluetooth в статус-меню и выберите настроенное устройство. В выпадающем меню активируйте опцию «Соединить» или «Соединить с сетью», чтобы ваш беспроводной гаджет мог подключиться к Макбук.
О том, как подключить через Блютус iOS к Windows будет рассказано в блоке ниже.
Подготовка смартфона к раздаче WiFi на базе Андроид
На мобильных устройствах на базе Андроид функция, позволяющая раздать вай фай, в большинстве случаев называется «Точка доступа». На некоторых девайсах (например, на HTC) имеется другое название – «Мобильный Wi-Fi роутер». Эта опция позволяет использовать ваш смартфон в качестве роутера и подключать к нему другие устройства, которые будут пользоваться мобильным интернетом (его необходимо перед этим включить).
Как вывести YouTube на телевизор?
Раздавать вайфай с телефона таким образом можно на планшеты, телевизоры, ноутбуки, другие стационарные ПК с адаптером беспроводной сети, игровые приставки и т. д. Такая функция очень удобна, так как мобильный интернет иногда несколько дешевле, нежели проводной. Для подключения смартфона на Андроид к телевизору не нужно никакого дополнительного оборудования. Процесс настройки соединения осуществляется следующим образом (для примера возьмем телефон HTC One V):
- На самом мобильном девайсе нужно активировать мобильный интернет.
- Теперь необходимо активировать беспроводную точку доступа. Для этого в настройках в разделе «Беспроводные подключения и сети» кликаем по строчке «Еще», чтобы отобразить дополнительные параметры.
- Далее щелкаем по пункту «Wi-Fi роутер и USB-модем» и на «Настройки роутера», чтобы задать параметры беспроводной точки доступа.
- Заполняем название сети (SSID) – то имя, которое будет отображаться на телевизоре при подключении.
- Защитный протокол оставляем без изменений – WPA
- Придумываем и прописываем пароль из 8 символов и больше. Рекомендуется использовать цифры, буквы (большие и маленькие) и специальные символы. Буквы должны быть только на латинице.
- После введения необходимых данных активируем точку доступа. Откроется окно с подсказками, как подключать к сети другие устройства. В этом окне нужно нажать на «ОК».
- Теперь точка доступа активна, и к ней можно подсоединять различные девайсы, чтобы пользоваться интернетом, на что указываем значок в области уведомлений на Android смартфоне.
Как раздавать Wi Fi с iPhone: точная инструкция
В некоторых случаях может возникнуть необходимость предоставить доступ к интернету окружающим. Для владельцев айфонов это не составит труда, ведь они могут сделать это без роутера. Смартфон снабжен разными функциями, среди которых и есть такая, что превращает его в эффективный роутер. А самое главное заключается в том, что создать внутреннюю сеть можно всего за несколько минут.
Раздаем Wi Fi
Чтобы превратить свой смартфон в точку раздачи, достаточно передвинуть несколько ползунков в настройках телефона. Заходим в главные настройки и ищем пункт «Сотовая связь». В появившемся списке находим строчку «Сотовые данные», здесь ползунок уже должен быть включен, если же нет, то передвигаем его вправо, пока кнопка не загорится зеленым цветом. Подобным действием мы «даем добро» на передачу данных разными способами, включая и WiFi.
Теперь нужно включить функцию 3G таким же переключением ползунка. Это нужно для использования протокола связи 3G, если ваш телефон имеет доступ к сети LTE, то включаем и эту функцию. Надо отметить, что скорость передачи данных LTE в разы превышает предыдущее поколение 3G. Кстати, можно легко определить, подключен ли ваш телефон к этой сети, просто взгляните на верхнюю информационную строчку экрана и увидите значки подключенных сетей.
Основные настройки соединения закончены, теперь прокручиваем список ниже и ищем пункт «Режим модема». Заходим в него и переключаем ползунок, которое делает возможным обнаружение устройства другими аппаратами. Запуск сети почти завершен, осталось только озаботиться паролем для подключения. Сам пароль находится на этом же экране и располагается строкой ниже. Теперь вы легко подскажете окружающим ответы на самые волнующие вопросы, например, как избавить дом от мошкары.
Соединение через кабель или Bluetooth
Не все устройства могут иметь возможность подключения к сети WiFi, так что такую же процедуру по доступу к «чужому» интернету можно провести, используя порт Bluetooth. Правда, в последнее время он считается устаревшим, но на всякий случай знайте, что для раздачи интернета через Bluetooth нужно сделать все то же самое, что и в первом пункте. Включаете режим модема и ждете, когда ваш айфон увидят другие устройства, которые будут осуществлять поиск и подключение через Bluetooth.
Помимо всего прочего, айфон может стать модемом и для компьютера. Включите режим модема и с помощью кабеля подключитесь к компьютеру. В диалоговом окошке выбираем способ подключения «Только USB» и теперь уже на компьютере входим в сеть, используя iPhone в качестве модема. Конечно же, такой выход в сеть не самый хороший способ, ведь аккумулятор телефона это его самое слабое место.
Раздача Wi Fi с андроида
Раз уж мы рассмотрели все возможные варианты поделиться интернетом на айфоне, то можно теперь взглянуть, как это сделать на телефонах с ОС Android. Заходим в общие настройки и идем в пункт «Беспроводные сети». Здесь нужно включить функцию Wi Fi, так что сдвигаем ползунок и любуемся на появившийся значок в верхнем углу экрана.
Теперь ищем пункт «Режим модема», включаем его и кликаем на строчке «Настроить точку доступа Wi Fi». В некоторых версиях нет отдельного пункта под «Режим модема», но зато есть «Точка доступа», так что нажимаем на эту строчку. Настройка точки доступа заключается в том, что вы даете ей имя и вводите пароль, который даст возможность другим использовать ваш интернет.
Как видите, превратить смартфон в модем довольно просто, достаточно знать, как раздавать Wi Fi с айфона или любого другого смартфона на андроиде. Поражайте окружающих возможностями своего телефона и не лишайте их простых радостей всемирной сети.
Если вы знаете и другие скрытые таланты айфонов, ниже напишите комментарий к этой статье и расскажите, как вы необычно использовали свой смартфон.
Стабильного соединения и высокой скорости передачи данных!
Как узнать пароль точки доступа на Андроид
К сожалению, простого варианта узнать пароль на точку доступа на телефонах Андроид нет. Поэтому придется пользоваться слегка костыльным способом, но если другого варианта нет, то и такой сойдет. Пример будет сделан на телефоне Самсунг и поэтому шаги могут незначительно отличаться на телефонах других производителей.
Для того, чтобы узнать пароль точки доступа на Андроид воспользуемся такой опцией как Поделиться Wi-Fi посредством QR кода. Мы сделаем скриншот QR кода и узнаем что скрыто за ним через различные онлайн ресурсы по извлечению информации с QR кодов.
Итак открываем настройки и раздел Подключения.
Выбираем раздел Wi-Fi.
Переходим в настройки той вай фай сети, чей пароль точки доступа нужно узнать.
Находим пункт Код QR, с помощью которого можно поделится точкой доступа с другим телефоном. Расположение этого пункта может отличаться в некоторых телефонах.
Откроется окно с QR кодом для доступа к точке доступа. Теперь делаем скриншот экрана. Для этого нужно нажать одновременно кнопку Уровень звука — (понизить громкость) и кнопку питания.
Открываем скриншот для редактирования и обрезаем только QR код и сохраняем в файл.
Результат.
После этого открываем браузер и в строке поиска пишем «qr image online».
В зависимости от поисковика, выдача результатов может быть другой. Обычно это одни из первых результатов, на которые нужно перейти.
Зайдя на сайт находим место где можно загрузить изображения для анализа QR кода и загружаем его со своего телефона.
После загрузки и анализа изображения получаем результат.
В результате показана различная информация о точке доступа. Название сети, шифрование и, собственно, пароль точки доступа.
Создание источника сети
В новом окне нужно задать несколько следующих параметров:
Наиболее комфортными рядовому пользователю способами создания точек раздачи трафика являются следующие 3 метода, инструкция к ним тоже будет приведена:
Если устройство современное и поддерживает беспроводные подключения, то можно создать соединение следующим образом:
Огромное количество производителей ТВ-техники на сегодня ставят для пользователя проблему выбора устройства. Однако большинство моделей имеют приблизительно схожие возможности и функции. Это подключение к Wi-Fi, поддержка различных форматов и стандартов, соединение с другими устройствами для обмена данными.


































