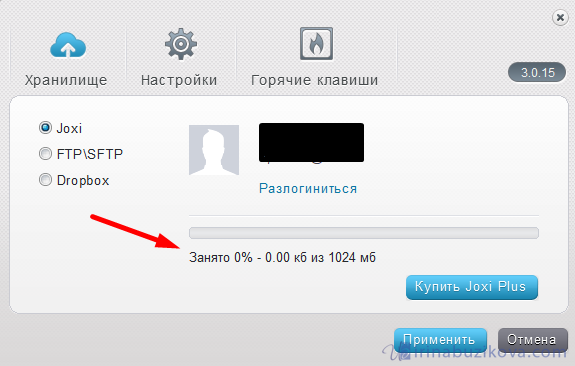Программы съемки экрана
В некоторых случаях использование стандартной схемы Виндовс оказывается неудобным. Особенно, если скриншоты приходится снимать часто. Для этих целей можно скачать специальные программы.
Интерфейс программы Snagit 11
Подобное ПО позволяет не просто сохранять снимок, но и редактировать его массой инструментов. Например, снимать видео с экрана или добавлять водяной знак на изображение.
Эти же программы дают возможность сохранять снимки на компьютер, а также получать ссылку на них же, размещенных в облачном хранилище.
После создания скриншота большинство программ моментально спрашивают, куда сохранять полученное изображение. Эту функцию можно настроить по умолчанию, задав определенную папку для этих целей.
После создания скриншота программа спрашивает, куда сохранять полученное изображение
Рассматривая самые популярные программы для создания скриншотов, важно определить их сильные и слабые стороны:
| Программа | Функционал | Недостатки |
|---|---|---|
| FastStone Capture |
|
Программа пишет видео лишь в одном формате — wmv |
| Snagit 11 |
|
Программа не так быстра, как ее аналоги |
| Jing |
|
Скрин можно сохранить только в формате PNG. К тому же в программе слишком мало векторных элементов для вставки в фото |
Как сделать прозрачный скриншот
Ещё одна интересная программка «PrtScr», которая умеет делать прозрачные скриншоты, правда она на английском языке, но я сейчас всё покажу.
Страница программы (англ): https://www.fiastarta.com/PrtScr/Платформа: Windows 10/8/7/Vista/XPЯзык: английскийРаспространение: бесплатно
Что такое прозрачные картинки? Давайте я покажу на примере. Я сделал два скриншота в разных форматах и наложил их на другое изображение в любом графическом редакторе:
Справа непрозрачный формат JPEG. Как вы видите, я выделял произвольную область, но она обрамлена прямоугольником (который обычно просто белый, но эта программа добавляет туда слегка видимый фон).
А слева фрагмент, который был сохранён в прозрачный PNG-файл. Он накладывается в таком виде, в каком я его обводил, без прямоугольного обрамления. Такие файлы очень удобно и красиво накладывать на другие изображения, причём так, что это будет незаметно.
Программа PrtScr «висит» внизу в виде значка, нажав на который правой кнопкой надо выбрать «Capture screen now».
после чего экран поменяет цвет, а справа появится такая подсказка:
Это обозначает что: левая кнопка мыши выделяет произвольную область экрана (горячие кнопки «Alt+Print Screen»), при нажатом Ctrl будет выделяться прямоугольник, а правой кнопкой можно просто порисовать на экране и затем выделить нужную область. Если просто кликнуть в любое место, то получится скриншот всего экрана.
Горячие кнопки «Ctrl+Print Screen» включают лупу с очень крупным увеличением, где можно с помощью Ctrl выделить область экрана с точностью до пиксела.
Итак, после того как сделали что хотели, появляется наш скриншот в виде красивого летающего объекта и окно сохранения результатов.
Вот что здесь есть интересного:
- Save as… — сохранить в файл. Если вы пользовались произвольным выделением, то чтобы картинка получилась прозрачной сохранять надо в формате PNG, а не JPEG. При этом на вкладке «Settings» должна стоять галка «Transparent PNG» (по умолчанию она там стоит). Иначе используйте «JPEG».
- Email… — отправить по почте с помощью почтовой программы по умолчанию
- Edit… — редактировать в программе «Paint»
- Print… — напечатать на принтере
- To clipboard – скопировать в буфер обмена
- Discard – удалить скриншот
Сервисы, не требующие установки – скрин страницы сайта онлайн
Если же вам попросту не нужен подобный инструментарий, а необходимость в создании скриншота страницы веб-сайта единоразовая, то возможно нужно воспользоваться одним из онлайн-приложений для создания скриншотов. Итак, как сделать и сохранить принтскрин (фото) экрана на компьютере онлайн?
С помощью использования одного из популярных сервисов, доступных в интернете. Их отличие от десктопных программ и утилит в том, что они генерируют снимок всей страницы сайта, даже той, что скрыта полосой прокрутки. Так мы с вами можем получить миниатюрный веб-сайт в виде изображения, которое доступно для скачивания на компьютер и не требует установки сторонних приложений на компьютер.
Все они работают по одному и тому же принципу. Мы даем им адрес конкретной страницы на нужном нам веб-сайте и после обработки получаем ссылку (которая доступна ограниченное время) на скачивание картинки-миниатюры с портала с выбором формата изображения.
Вот самые популярные из них:
- Snapito – алгоритм получения картинки странице сайта следующий:
- В специальное поле введите нужный адрес страницы сайта.
- Нажмите «Настройки» и выбирайте необходимые для вас параметры.
- Нажмите Snap для сохранения скрина или получите ссылку (хранится в течении месяца) на созданную вами картинку, либо конвертируйте его в .pdf формат.
- Web Capture – русскоязычный сервис, который поддерживает множество форматов изображений. Также вводим интересующий нас URL адрес, определяемся с форматом и нажимаем кнопку для генерации скрина. После этого изображение доступно для просмотра, скачивания в картинки или в виде архива.
- IMGonline – русскоязычный сервис. Тут можно настроить область, которая будет сгенерирована – либо это вся длина страницы, либо только область видимости. При необходимости можно отключить JS и отображение картинок. После обработки изображение можно открыть или скачать на свой ПК.
Снимок веб-страницы с помощью Google Chrome
Для всех этих перечисленных сервисов есть удобный вариант русскоязычной, встроенной версии, в качестве расширения, в сам браузер — альтернатива LightShot. По сути он является кроссплатформенным и кроссбраузерным решением, поскольку доступен для десктопных ОС Windows и Mac, а также в виде плагинов для Chrome, IE, Firefox.
Как сделать скриншот, используя плагин? После установки на панели инструментов появится специальная кнопка с пером. После нажатия затемняется экран, и от нас требуется выбрать необходимую область для создания снимка. После этого нажимаем на кнопку с облаком и копируем ссылку для доступа к изображению.
Облачные сервисы для работы со скриншотами
Необходимо отметить, что сам по себе плагин LightShot является и облачным решением, поскольку скрин страницы автоматически загружается на их сервис для хранения.
Аналогами выступают довольно популярные Dropbox и Joxi.
Так, чтобы сохранить скриншот в Dropbox, на десктопе просто нажимаем кнопку PrtScn, а чтобы им поделиться с кем-то – сочетание с Ctrl, и тогда в память буфера обмена автоматически будет скопирована ссылка на изображение.
По аналогии с Dropbox, Joxi тоже необходимо для начала установить на компьютер. Справа внизу рабочего стола будет висеть значок программы. По клику на него можно начинать работу. Скриншот создается с легкостью, а по команде ctrl-printscrn ссылка на изображение сразу появляется в памяти буфера обмена. Также поделиться изображением вашего экрана или папок со снимками, хранящимися на ПК, можно следующим образом: выделив необходимые элементы (файлы или папки), кликаем по ним правой кнопкой мыши и в контекстном меню выбираем – «опубликовать на joxi.ru». Очень просто!
Программа Joxi
Еще одна интересная программа – это Joxi. В отличии от первой программы, в Joxi есть специальные плагины для всех популярных браузеров. Интерфейс программы другой, но принцип работы тот же.
Установка программы Joxi
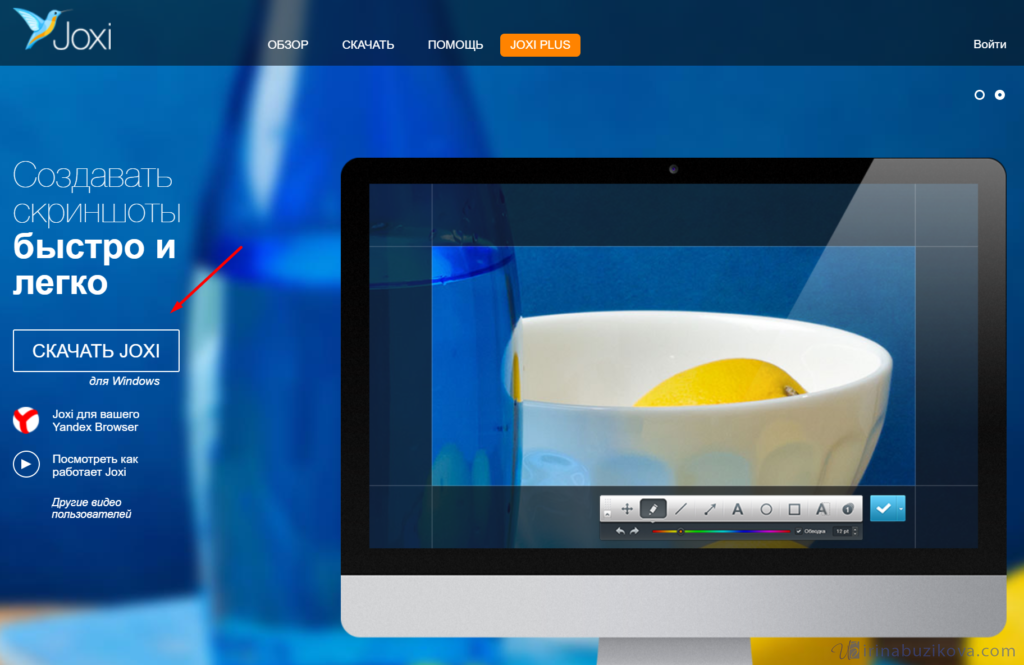
Выбираем язык установки.
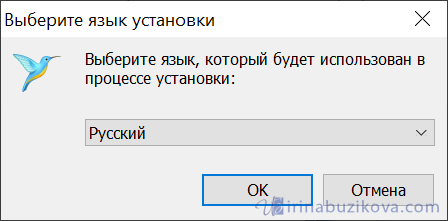
Далее читаем лицензионное соглашение, принимаем его и продолжаем установку.
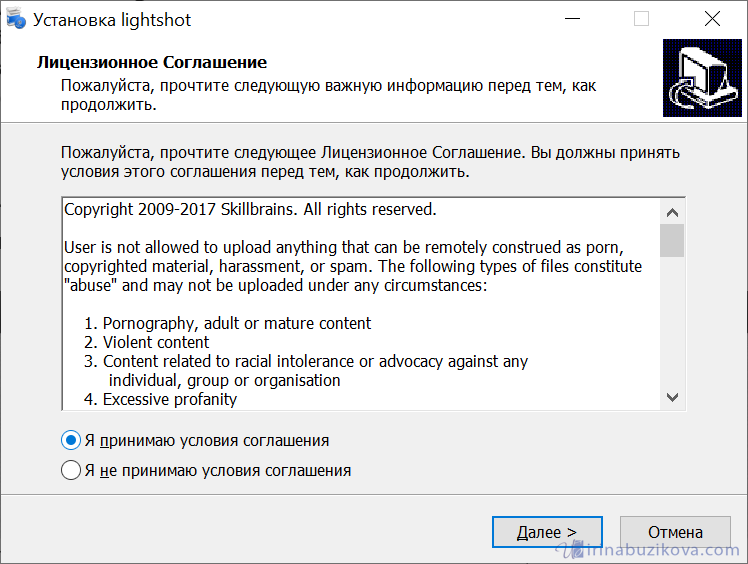
Проверяем или указываем путь установки.
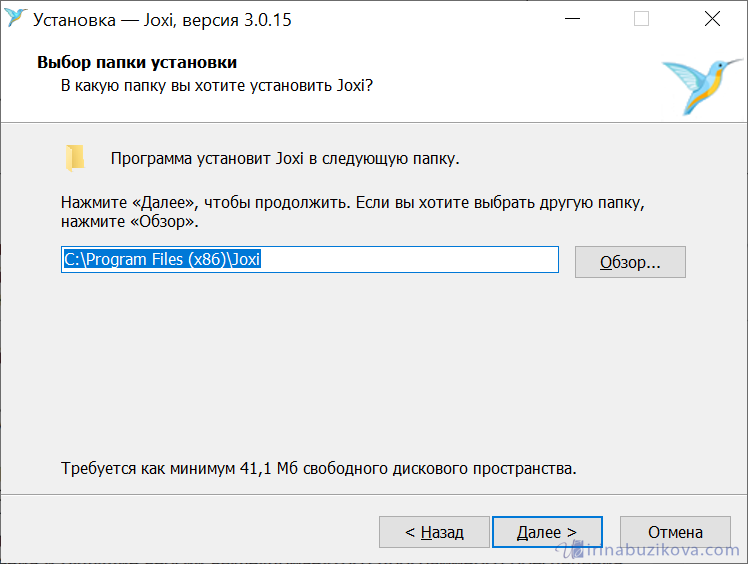
Оставляем все галочки, если необходимо.
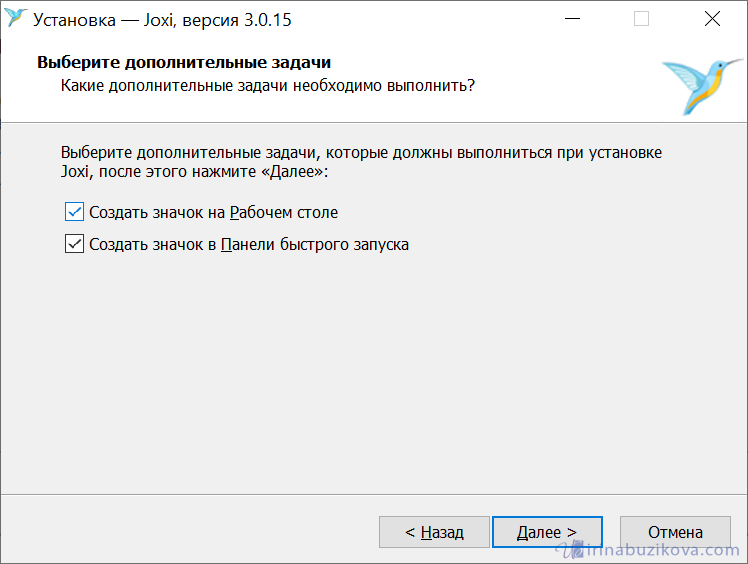
Установка завершена.

Сразу программа просит ввести адрес электронной почты для начала работы с Joxi. А также придумываем пароль и нажимаем Регистрация.
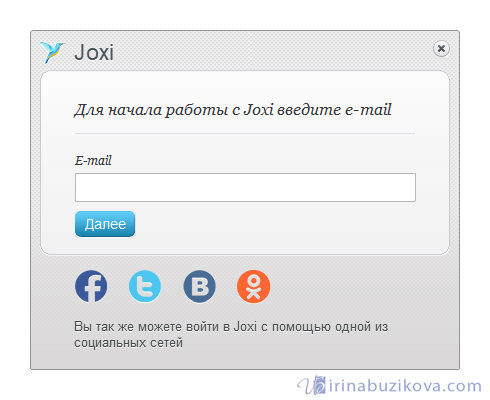
После регистрации можно начинать использовать программу.
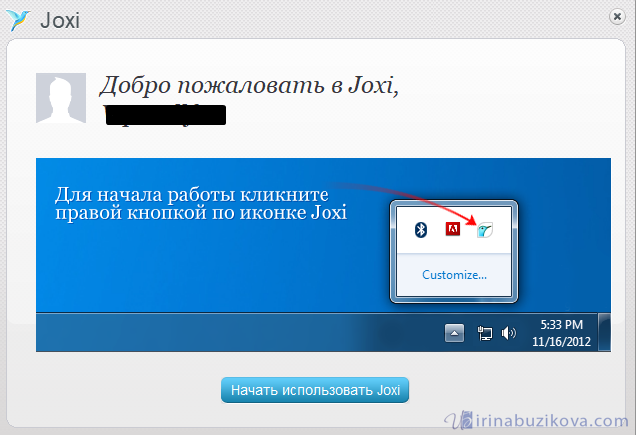
В правом нижнем углу появляется плавающее окно с быстрыми кнопками для создания скрина. Его можно закрыть, а открыть можно, нажав правой кнопкой мыши по значку на панели задач.
Настройки программы Joxi
Прежде чем приступить к работе, нужно изучить настройки программы. Здесь их немного:
- Хранилище – бесплатно можно хранить до 1 Гб изображений.
- Настройки – выбрать качество изображений, дополнительные опции, выбрать язык.
- Горячие клавиши – основные можно изменить, вспомогательные и социальные – нет.
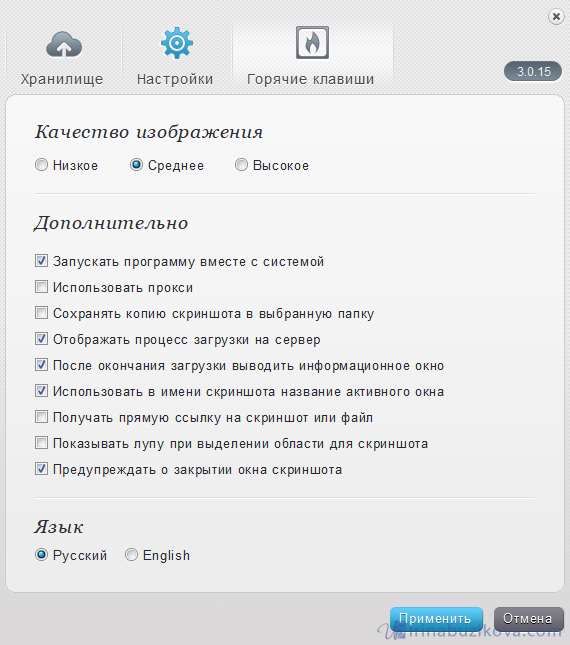
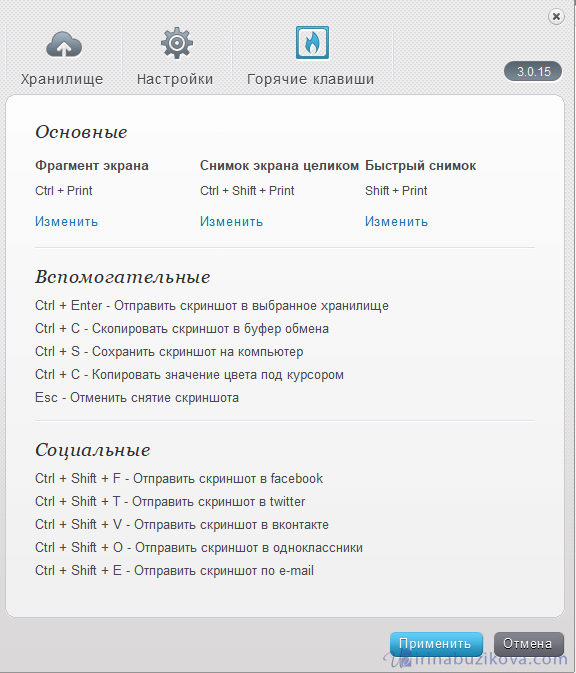
Работа с Joxi
В быстром меню – два пункта: фрагмент и экран.
Щелкаем левой кнопкой мыши по иконке программы на панели задачи, выделяем область будущего скриншота.
У Joxi есть панель инструментов:
- переместить выделенную область;
- карандаш;
- маркер;
- линия;
- стрелки;
- текст;
- овал (+shift -круг; +ctrl – рисует закрашенный овал);
- прямоугольник (+shift -квадрат; +ctrl – рисует закрашенный прямоугольник);
- нумерация;
- текст;
- затемнение, помогает выделить нужное и затемнить не нужное;
- сохранить и поделиться скриншотом.
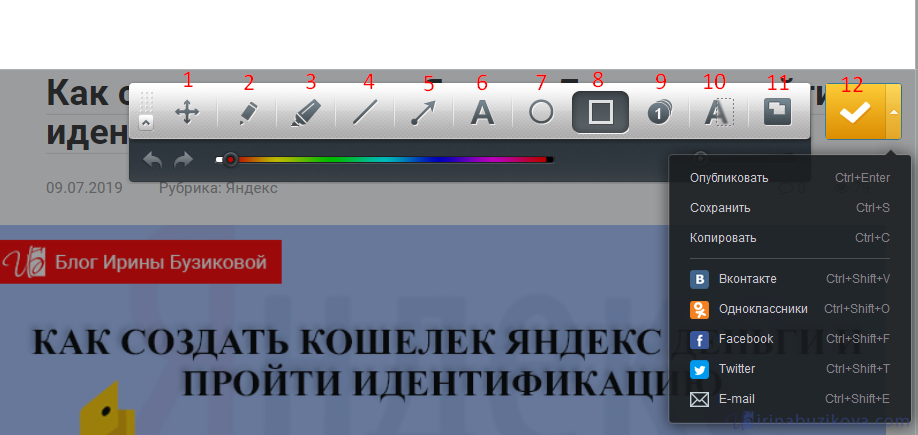
Скриншот страницы сайта
Для этого у Joxi есть специальный плагин. Плагин нужен прежде всего для создания скриншота всей страницы целиков, а также ее отдельных частей.
На главной странице сайта есть раздел с плагинами для всех популярных браузеров.

Выбираем подходящий, и нажимаем Установить. Далее сайт перенаправляет в магазин приложений выбранного браузера, где необходимо нажать кнопку Добавить в Яндекс браузер.
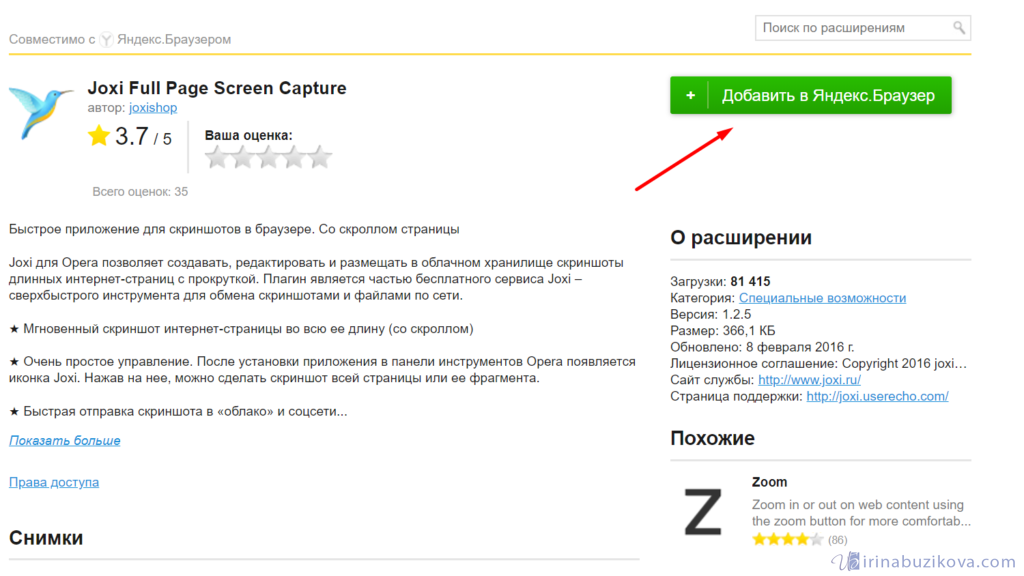
Подтверждаем установку.
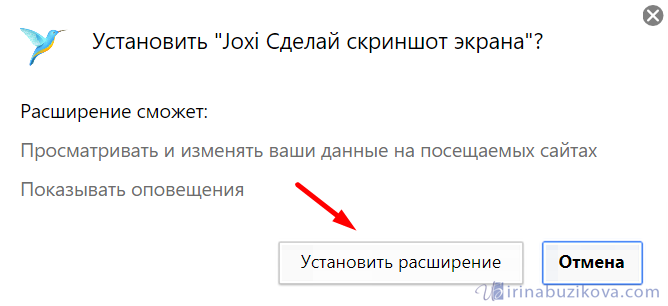
После установки появиться соответствующий значок в правом верхнем углу браузера.
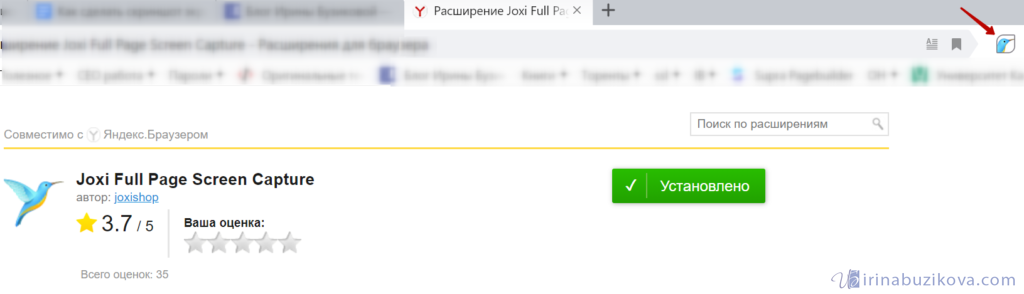
Нажимаем на значок Joxi, видим две кнопки: Фрагмент страницы и Страница целиком.
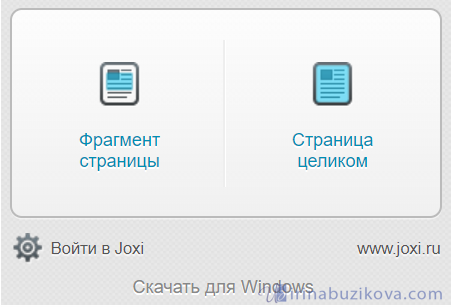
После выбора кнопки Страница целиком, создается скриншот и в отдельной вкладке появляется результат и панелью инструментов.
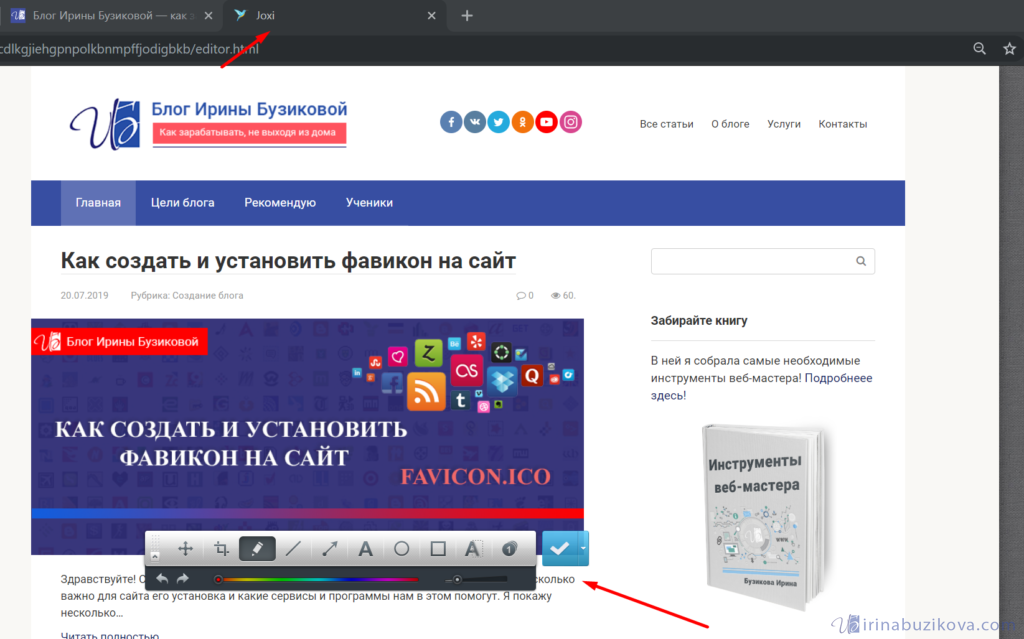
Далее обработка скриншота такая же, что и для версии Windows.
Итак, подведем итог: можно создавать скриншот стандартными приложениями операционных систем, но если часто создаете скрины, то рекомендую выбрать и установить дополнительно программы LightShot и Joxi. Плюсом у LightShot является быстрота работы, но нет плагина для снятия веб-страницы целиком, интерфейс Joxi более интересный, но и работает на мой взгляд медленнее, зато есть инструменты размытия и дополнительный плагин для скриншота страницы сайта.
Как пользоваться Lightshot
Теперь к процессу эксплуатации софта. Набор всех возможностей не так велик, но каждая из опций достойна внимания и под собой подразумевает очень полезное действие. В тех или иных случаях Lightshot станет отличным помощником не только для создания скриншотов, но и разработки инструкций и так далее. Ниже будет описание важных и полезных опций.
Как включить Lightshot
Запустите программу на вашем ПК, нажав на соответствующую иконку приложения в меню «Пуск» или на рабочем столе. Это нужно делать после каждой перезагрузки компьютера, если софт не находится в разделе автозагрузки.
Как сделать скрин
Первое и самое элементарное действие, с которым вы сталкиваетесь – это создание скриншота. Инструкция в данном случае элементарна:
- Откройте ту страницу в браузере или любой другой кадр, который хотите запечатлеть на скриншоте.
- Кликните на кнопку «Print Screen» или же нажмите левой кнопкой мыши по перу в трее.
- Весь монитор затемнится, что будет свидетельствовать о вашей возможности указывать желаемую область для создания скриншота. Зажав ЛКМ, выделите ту область, которая вас интересует.
Жмите на кнопку сохранения.
Укажите место, где файл должен расположиться. При этом можете задать ему имя и выбрать желаемый формат.
Как в Lightshot изменить толщину линии
Одна из функций, о существовании которой не все догадываются, заключается в возможности изменения толщины линий, а также других графических элементов. Если вы хотите, чтобы ваши изображения всегда соответствовали всем требованиям и ожиданиям, стоит освоить абсолютно все доступные возможности.
Для того, чтобы успешно изменять толщину линий, следуйте элементарной инструкции:
- Выделите ту или иную область, которая будет сохранена в качестве изображения.
- Следующим этапом выберите желаемый инструмент. Это может быть текст, а также стрелка, простая линия или прямоугольник.
- Воспользуйтесь колёсиком на вашей мышке. Прокрутите его и пронаблюдайте за тем, как около курсора уменьшается или же увеличивается небольшой элемент в виде круга. Чем больше диаметр, тем толще будут элементы.
- Используйте выбранный инструмент, нанеся его на изображение желаемым образом.
- Сохраните файл, чтобы не потерять всё то, что вы сделали.
Как настроить Lightshot
Скриншотер Lightshot позволяет выполнять некоторую настройку, которая ещё сильнее повысить уровень комфорта пользователя. Чтобы добиться желаемого результата, потребуется всё так же следовать простейшим указаниям:
- Кликните правой кнопкой мыши по значку программы в трее. Как упоминалось ранее, он выполнен в форме пера фиолетового цвета.
- Вы увидите окошко с рядом различных пунктов. Ваша задача в том, чтобы кликнуть по «Настройки…».
- Перед вами появится небольшое окошко. В верхней зоне можно увидеть горизонтальное меню из четырёх основных разделов.
- На странице «Основные» целесообразно указать желаемый язык интерфейса. Также, например, можете выбрать, нужно ли сохранять курсор непосредственно на скриншоте.
Следующий раздел подписан как «Горячие клавиши». Для своего же удобства вы можете настроить три комбинации для трёх действий. Во-первых, выбирайте ту кнопку, которая будет отвечать за создание скриншота. Во-вторых, предлагается возможность быстрого сохранения всего экрана. В-третьих, вы можете настроить комбинацию для быстрой загрузки всего экрана на сервер.
Вкладка «Форматы» отвечает за то, в каком формате изображения будут загружаться на сервер. Помимо этого, вы выбираете уровень качества фото. Всего две настройки, но они так же нередко играют важную роль.
Удаление Lightshot с компьютера
Что касается удаления, программа не проблемная в этом плане и не создаёт лишних проблем. Достаточно воспользоваться стандартным инструментом Windows для того, чтобы результат был достойным.
Если вы желаете очистить систему по максимуму, можете использовать дополнительный софт. Например, отлично со своей задачей справляется деинсталлятор CCleaner. Помимо этого, подойдут программы Reg Organizer, Uninstall Tool, IObit Uninstaller.
Как работает программа FastStone Capture
Чтобы активировать, просто необходимо кликнуть по ее иконке в панели инструментов. В окне браузера отобразится небольшое окно с основными функциями. Окно с помощью мышки вы можете передвигать в любую часть экрана.
Для того, чтобы сделать скриншот страницы целого сайта, необходимо выбрать позицию «окно с прокруткой». Имейте ввиду, что если вам необходим скриншот всего сайта, перед этим встаньте на первый экран. Так как FastStone Capture делает снимок с того места, где открыта страница браузера, и до конца. Далее клик левой кнопкой мыши.
Происходит автопрокрутка, и готовый снимок открывается в новом окне.
В новом окне вы можете выделить важные объекты на скриншоте, например, с помощью функции Рисование. Здесь вам доступна работа с надписями, указание стрелками, выделение с помощью рамок и т.д.
Интересная функция – эффект рваного края у скриншотов (наверняка вы заметили это в моих статьях), тоже можно поиграться).
Так же мне понравилась функция Размытие, — с помощью нее вы можете на снимке слегка размыть те участки, которые хотите скрыть от глаз читателей.
Скриншотер – просто нажми кнопку 🙂
При установке можно отключить загрузку элементов Яндекса:
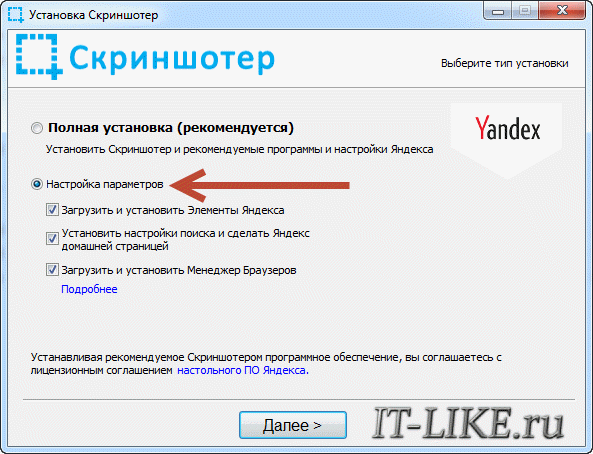
Сразу после установки открывается окошко с настройками программы, нажимаем «Сохранить», о них я расскажу чуть позже.
Теперь чтобы отправить другу ссылку на скрин экрана достаточно просто нажать кнопки Ctrl+PrtScr (если кто не знает, то на стандартной клавиатуре кнопка PrtScr находится справа от F12. Характерный щелчок и секундное затемнение экрана будет означать что в вашем буфере обмена уже есть ссылка на изображение! Проверьте, вставив её в адресную строку браузера:
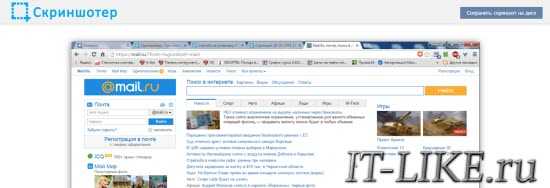
Всё так просто! А если нужно сделать снимок определённой части экрана, то нажмите только кнопку PrtScr и выделите область. Когда отпустите мышку – ссылка на снимок будет в Вашем буфере обмена!
У скриншотера есть ещё пару козырей в кармане, которых нет у других конкурентов. Если до клавиатуры тянуться «далеко» или лень, то можно просто кликнуть по значку программы в системном трее, что равносильно нажатию кнопки PrtScr:
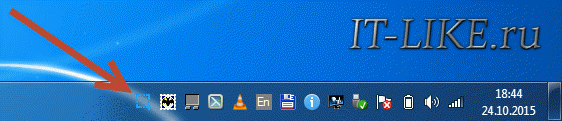
А кому-то будет удобнее кликнуть правой кнопкой по любому пустому месту на рабочем столе и в контекстном меню выбрать подходящее действие:

А всё так просто, потому что программисты начинали делать программу чисто для себя, чтобы получить функционал, который есть на «макинтошах» — быстрое создание снимков экрана. И, хочу сказать, получилось на отлично.
Немного о настройках
При каждом запуске программы появляется окно с настройками:
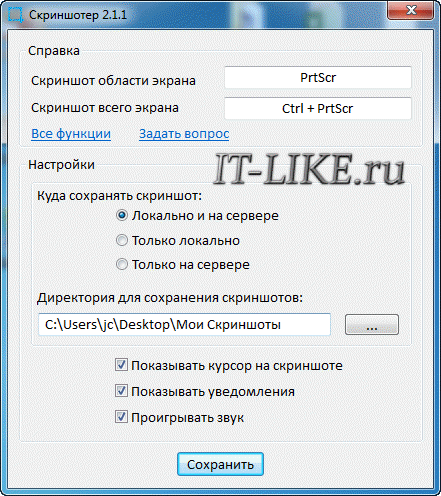
По умолчанию, кнопки для создания снимка всего экрана: Ctrl+PrtScr, для произвольной области: PrtScr. В настройках можно указать свои кнопки, если, например, эти уже используются для другого софта.
Далее можем определить куда сохранять скриншоты. По умолчанию, картинки сохраняются на жёсткий диск и загружаются на собственный сервер скриншотера (чтобы вы могли получить и отправить ссылку). Можно ограничить только жёстким диском (локально) или только сервером. Заметьте, никаких ограничений на количество, отправляемых на сервер, файлов нет.
Папку, в которую будут сохраняться файлы на компьютере, можно указать чуть ниже. Кстати, ярлык на неё уже есть на вашем рабочем столе.
И последние несколько настроек:
- Показывать курсор на скриншоте – оставляет стрелку мышки на картинке, в противном случае стрелка не останется
- Показывать уведомления – для отображения сообщений об успешных действиях над иконкой скриншотера
- Проигрывать звук – думаю, понятно для чего
В общем-то и всё, на самом деле даже чайник разберётся, всё до абсурда упрощено. После установки программа попадает в автозапуск и запускается при каждом включении компьютера или ноутбука (благо, окно настроек при этом не появляется). Если вам это не нужно, то посмотрите статью об отключении из автозапуска в Windows. Кстати, могли бы эту опцию включить в настройки, как это делает большинство разработчиков.
Программы для создания скриншотов
В некоторых обстоятельствах сделать скриншот при помощи средств ОС невозможно. К тому же не всем удобно сохранять каждый скриншот в редакторе.
Рассмотрим,как сделать скриншот экрана на компьютере, фото прилагаются.
Floomby
Во время первого запуска понадобится пройти процесс регистрации. Тогда станет доступной опция сохранения скриншотов на сервера программы.
И, собственно, возможность работы с программой.
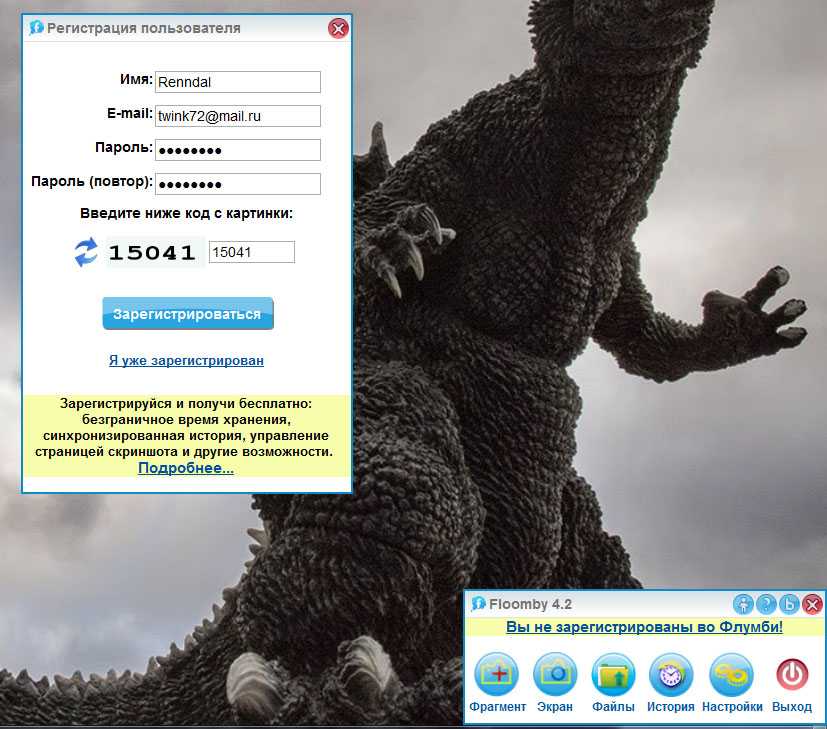
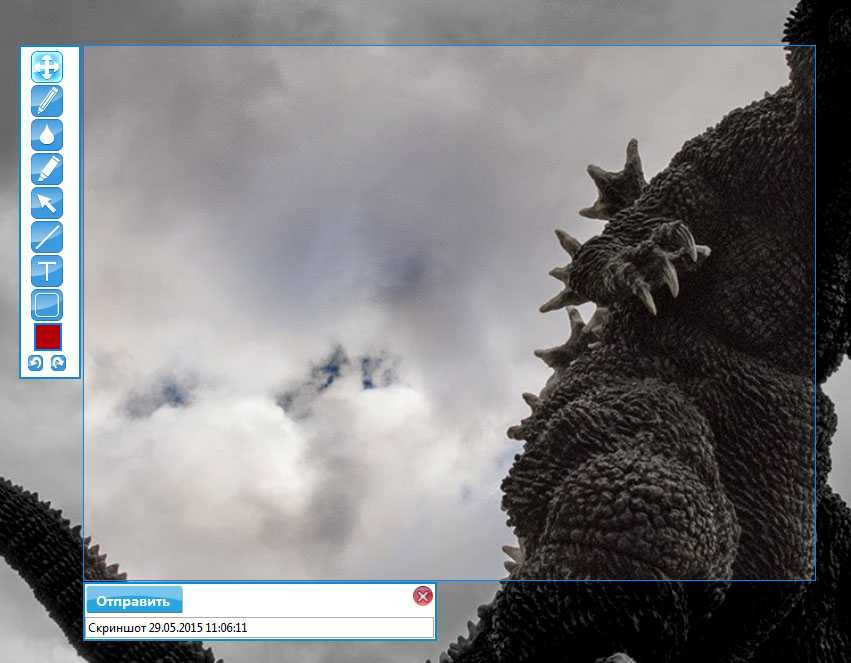
Чтобы вызвать рамку для захвата области экрана, необходимо нажать кнопку «Фрагмент». После чего выделить область экрана, которую необходимо зафиксировать.
Сбоку появится небольшая панелька с инструментами для разметки и добавления объяснений.
Снизу – опции для сохранения.
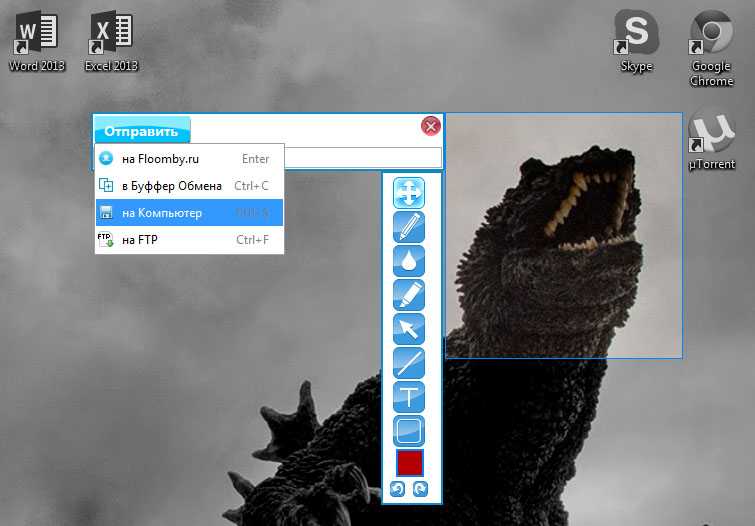
Выделенную область можно сохранять на жесткий диск компьютера, на сервер программы, копировать в буфер обмена или отправлять на необходимый FTP.
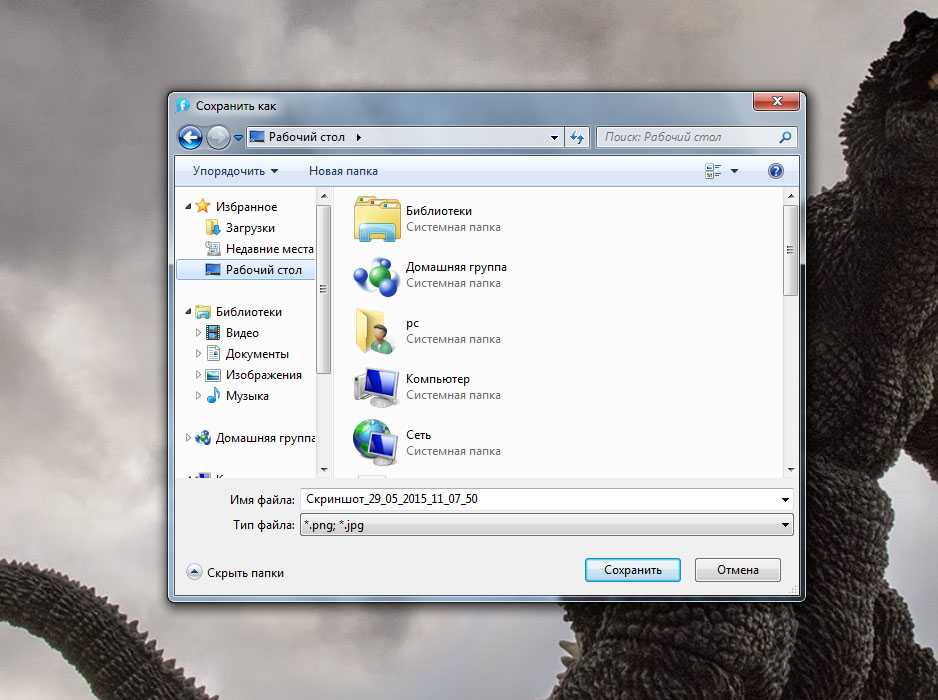
Обратите внимание! Сохранить на диск полный снимок экрана не получится. Снимки полного экрана сохраняются только на сервер программы
Там его можно разместить в галерее профиля или скопировать ссылку для того, чтобы поделится ею.
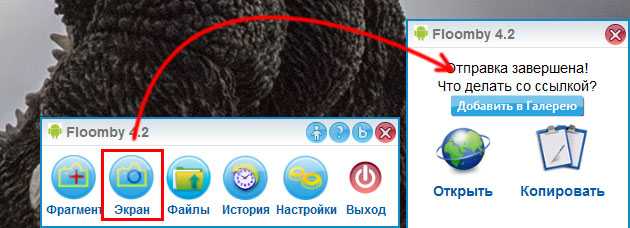
Hot Key Screenshot
Предельно простая в использовании небольшая программа.
После скачивания и установки останется только назначить горячую клавишу для создания скриншота и выбрать показатель качества (от которого будет зависеть размер одного изображения).

После этого скриншоты будут автоматически сохраняться в директорию с программой.
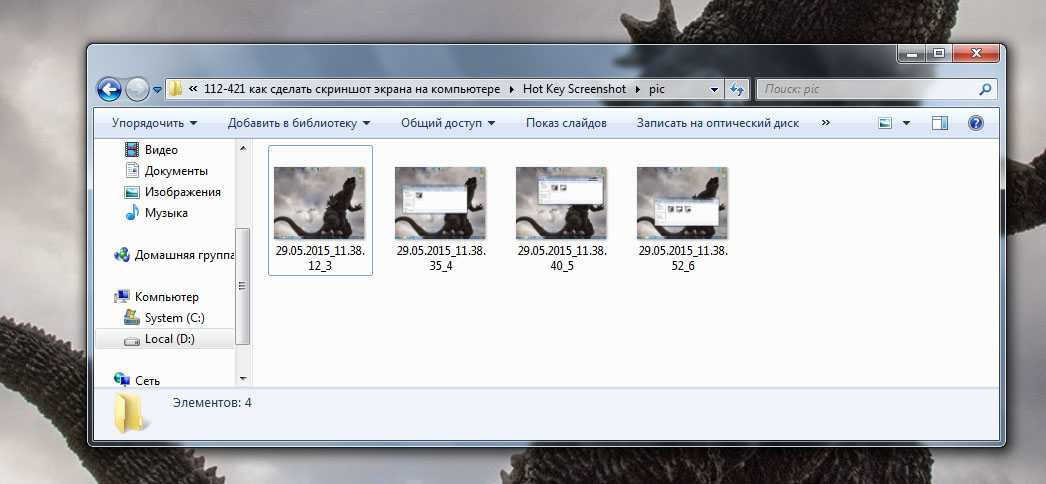
Важно! Изменить место, в котором они будут сохраняться, к сожалению, невозможно. Программа предельно проста и не требует установки
Выйти из нее можно при помощи меню иконки в трее или кнопки «Выход» в основном окне
Программа предельно проста и не требует установки. Выйти из нее можно при помощи меню иконки в трее или кнопки «Выход» в основном окне.
Снимки создаются исключительно в формате jpeg.
Screenshot Maker
Еще одна небольшая программка, функционал которой несколько меньше, чем у первой рассматриваемой. У программы есть две версии: Professional и Free.
Первая версия платная, только в ней можно сохранять изображения в формате PNG.
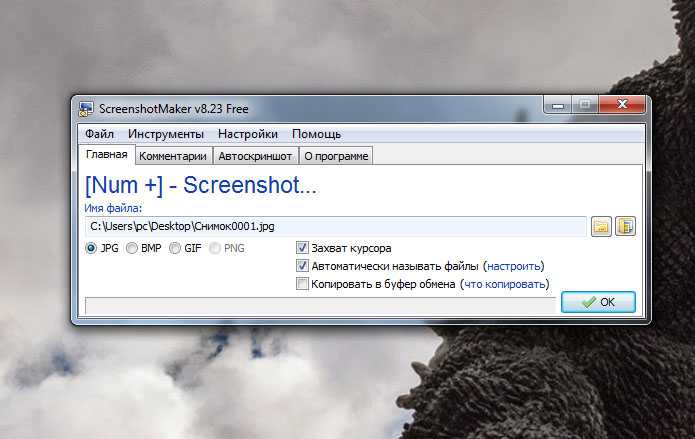
В главном окне программы можно выбирать горячую клавишу для создания скриншота, определить формат сохраняемого изображения.
А также выбрать захват курсора, настроить формат автоматического названия файлов или установить копирование в буфер обмена, вместо сохранения в файл.
Здесь же задается директория сохранения для снимков.
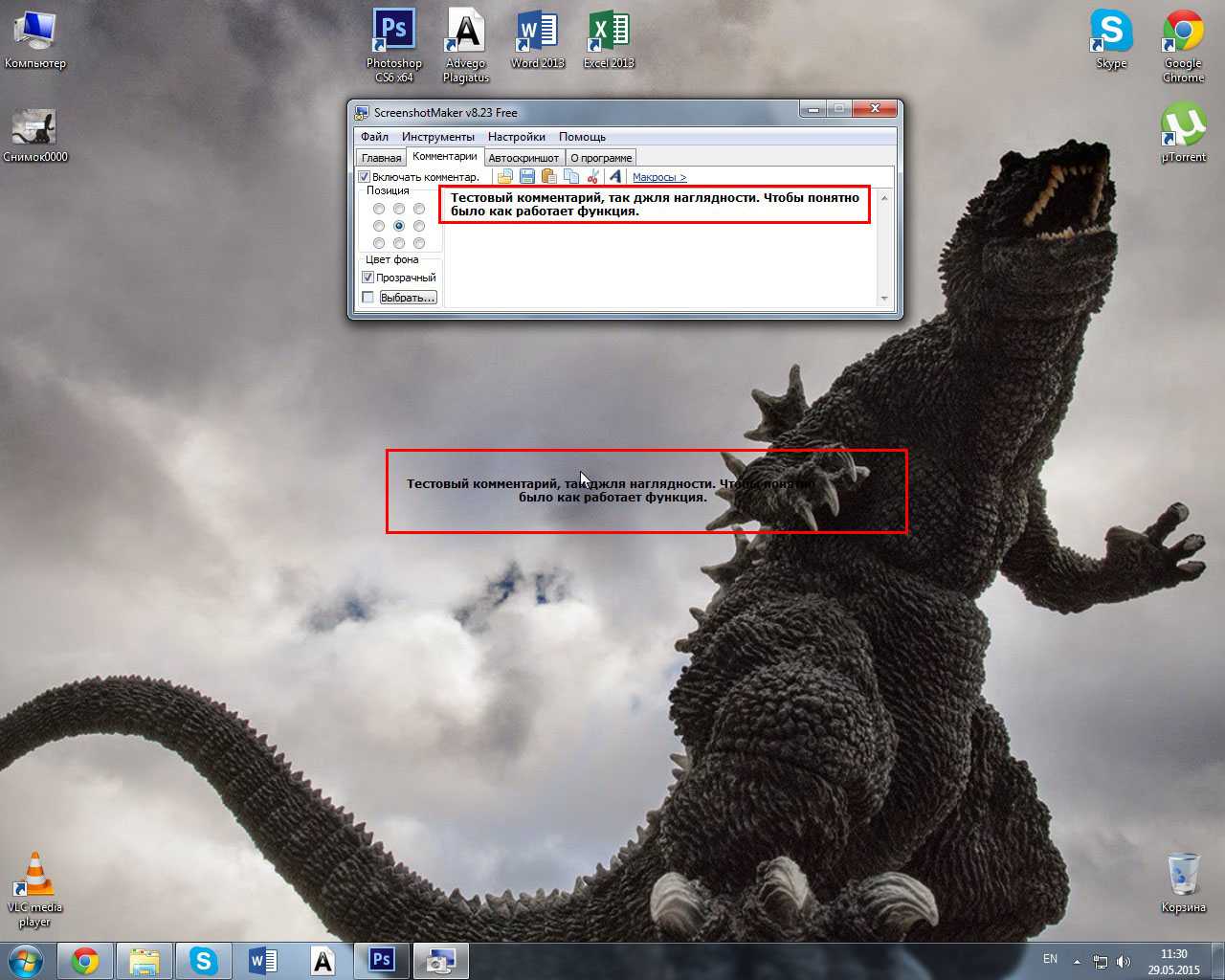
Во вкладке «Комментарий» можно настроить добавление комментария в сохраняемый скриншот. Изменение формата текста доступно только в платной версии.
В бесплатной можно задать фон комментария, его положение на скриншоте и, собственно, выключить или включить опцию.
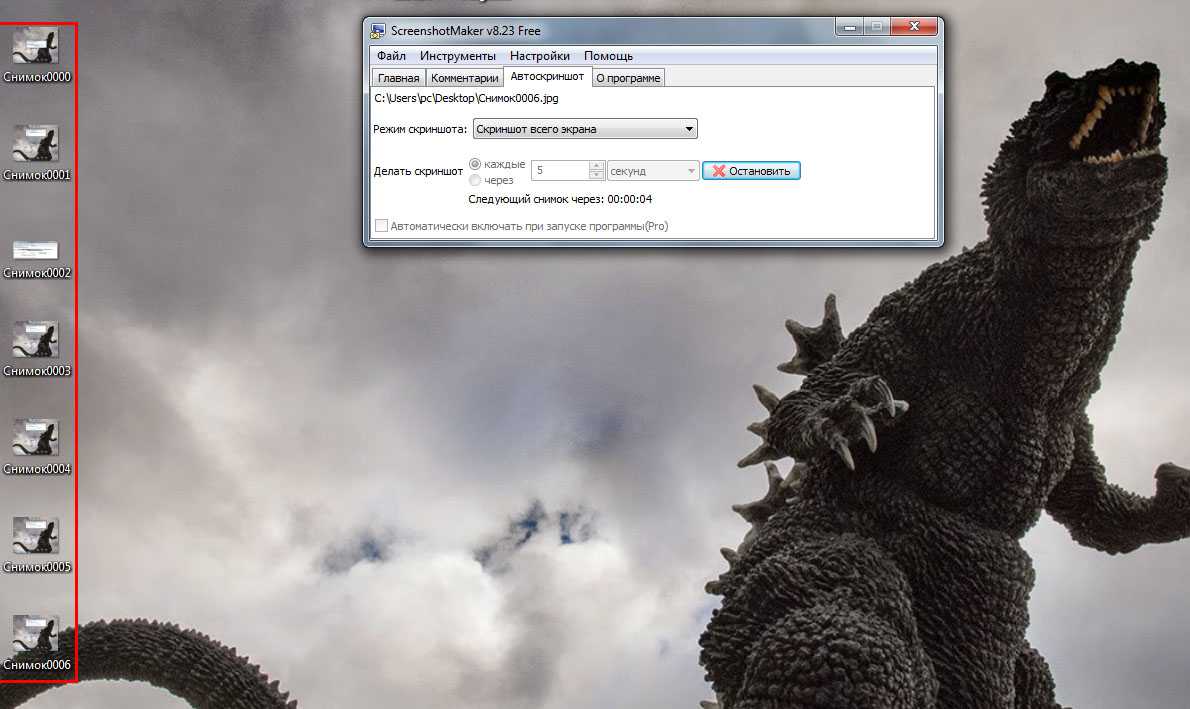
Screenshot Maker обладает функцией автоматического создания скриншотов. Ее запуск вместе с началом работы доступен только в Pro версии.
Имеется возможность задать параметр захвата и интервал до следующего или между снимками экрана.
Вам это будет интересно:
Bandicam
Подавляющим большинством людей данное приложение используется в качестве инструмента не захвата, а полноценной записи экрана в формате видео. Однако функция создания скриншотов также была предусмотрительно добавлена разработчиками Bandicam.
В отличие от ранее рассмотренных программ, эта является платной. Точнее, ее можно использовать без оформления подписки, но в таком случае на снимке или видеоролике появится водяной знак. Решайте сами – рационально ли платить за подобный софт. Как бы то ни было, обладателей лицензионной версии Bandicam не разочарует. Внутри программы есть множество настроек, каждая из которых помогает оптимизировать снимок.
ShareX
Довольно известная программа для скриншотов с экрана, которая распространяется совершенно бесплатно. ShareX предлагает набор функций, некоторые из которых не доступны конкурентам. В частности, владелец компьютера может использовать приложение не только для создания скрина, но и для записи видео происходящего на экране.
Нас же интересует первая функция программы, реализованная на высшем уровне. После установки ShareX пользователь получает возможность моментального создания скриншота комбинацией клавиш «Ctrl» + «PrtSc». Указанные действия открывают меню захвата, предлагающее выбрать определенную область. Выбрав ее, можно переходить к следующему этапу – сохранению снимка.
Если требуется более точечный захват (например, фиксация определенного окна), действовать нужно через интерфейс ShareX. Выберите интересующую опцию во вкладке «Захват» и подготовьте будущий скриншот.
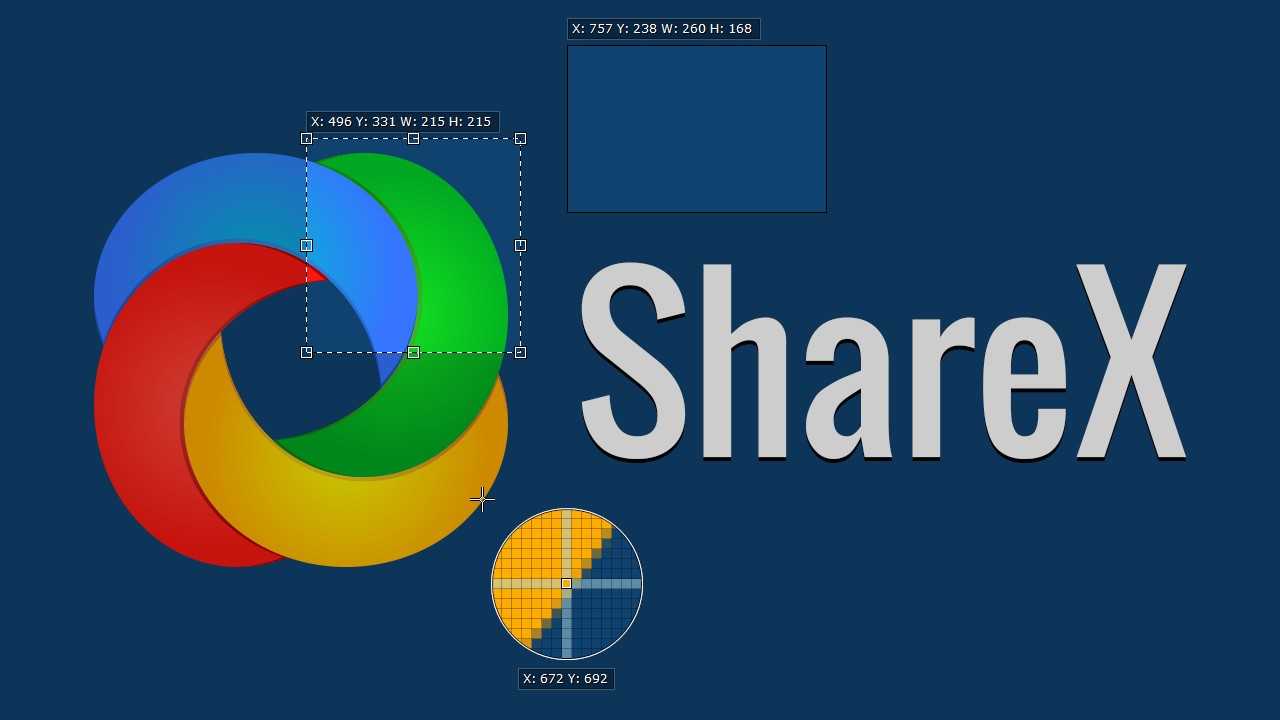
Как сделать скриншот на компьютере без программ?
Кнопка скриншотер на клавиатуре
Этой кнопкой клавиатуры является print screen! Некоторые компьютерах, чаще ноутбуки сокращенную надпись этой кнопки: «prtscr». У меня написано так: «PrtSc SysRq».
Представляю клавиатуру своего компьютера с отмеченной кнопкой prtscr.
Вот основные действия, которые нужно выполнить:
- Нажать кнопку принтскрин.
- Открыть приложение Microsoft Word или Paint или любой другой графический редактор.
- Находясь в программе, нажмите Ctrl и не отпускайте ее, а затем английскую кнопку «V».
- Данные действия приведут к тому, что фото экрана компьютера вставиться в нужное место.
- Остается либо отредактировать, либо просто сохранить.
Такая комбинация клавиш позволит получить графическое изображение в считанные минуты.
Что такое скриншот экрана простыми словами
Скриншот (от англ. «screenshot») — это снимок экрана монитора, фотография экрана и т.п. На сленге часто можно услышать название «скринка» или «скрин».
Скриншот представляет собой обычную картинку в формате jpg или любом другом. Они нужны для многих целей. Например, в игре сделать снимок и отослать своему другу или на форум с каким-то вопросом или же просто чем-то похвастаться.
В случае каких-то технический проблем с компьютером также очень быстро можно помочь пользователю, если он пришлет скриншот с проблемой.
Примечание
Понятие «сделать скринку» означает то же самое, что сделать скриншот.
Как сделать качественный скриншот экрана на телефоне
На смартфоне скриншоты можно сделать, используя предусмотренные производителем сочетания кнопок или манипуляций с сенсорным экраном, а также с помощью сторонних приложений.
Стандартная функция в смартфоне
Первый вариант. Для захвата всего экрана мобильного телефона на Android используйте сочетание кнопок: Громкость «-» + «Блокировка/Выключение смартфона». На некоторых смартфонах скриншот можно сделать удерживанием кнопки «Показать запущенные приложения». Для Samsung и iPhone — «Блокировка» + «Home».
Второй вариант. В последних версиях ПО появилась шторка «Панель быстрых настроек», в которой можно настроить ярлык «Снимок экрана». В примере показано использование этого ярлыка:
Как делать скриншоты на смартфоне
Приложения-скриншотеры
Готовый скриншот необходимо обработать: обрезать края или добавить элемент. Для этого вам понадобится редактор изображений. Мы предлагаем использовать приложения, в которых можно создать скрин и отредактировать его.
Скриншот PRO
Скриншот PRO — приложение для захвата экрана мобильного телефона. В нем есть функции обрезки в разных форматах: прямоугольник, круг, многоугольник, звезда. Также присутствует встроенная функция редактирования скринов.
В обзоре мы рассмотрели настройки приложения и возможности редактирования скриншотов:
Пример, как сделать качественный скриншот экрана мобильного телефона
Скриншот Легкий
Скриншот Легкий — многофункциональный скриншотер: снимок экрана, сайта и прокрутки, также доступна возможность записи видео.
В приложении есть редактор изображений и большое количество настроек. В скринкасте ниже показаны все возможности скриншотера:
Пример настроек приложения, как делать скрины на телефоне
Screen Master
Screen Master — приложение для захвата экрана и веб-страниц. Перед началом рекомендуем выставить необходимые параметры — это довольно быстро, поскольку вариантов настроек не так много. Здесь также есть удобный редактор изображений.
В обзоре приложения показан весь функционал скриншотера:
Пример, как делать скриншоты на смартфоне
ScreenCapture
Приложение, которое возвращает нас к списку простых скриншотеров вроде Clip2Net и Lightshot. ScreenCapture работает в двух форматах: браузерном и десктопном. В первом случае предлагается посетить сайт проекта и установить расширение, а во втором – установить программу на компьютер. Выбирайте вариант в зависимости от своих потребностей, так как браузерная версия создает скрины только в интернете.
Зажав клавиши «Ctrl» + «PrtSc», вы автоматически выделите весь экран. При помощи ползунков область можно скорректировать вплоть до отдельного окна. По бокам отображается панель инструментов с функциями нанесения текста и прочих пометок. Снимок сохраняется нажатием на кнопку с дискетой, а выгрузка в социальные сети – кликом по «облаку».
Как сделать скриншот с помощью онлайн-сервиса
Скриншоты можно делать прямо в браузере с использованием простых сервисов. Они позволят обработать полученные кадры и отправлять ссылки на изображения.
PasteNow.ru
Простой онлайн-сервис для создания скринов дисплея или отдельного окна. Он содержит функции для настройки фотографии: кадрирование, закраска части снимка, рисование, добавление стрелок, текста или рамок. Скрин будет храниться на сервере в течение 14 дней, если его никто не просматривает.
Чтобы сфотографировать монитор, выполните простые действия:
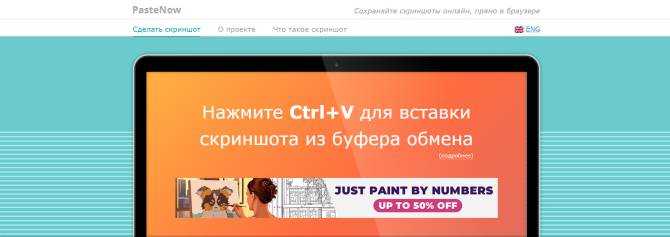 Дождитесь завершения загрузки
Дождитесь завершения загрузки
2. Чтобы изменить кадр, наведите курсор на строку «Редактировать скриншот». На левой панели представлены опции для коррекции: обрезка и поворот фото, закрашенный прямоугольник, рамка, карандаш и другие.
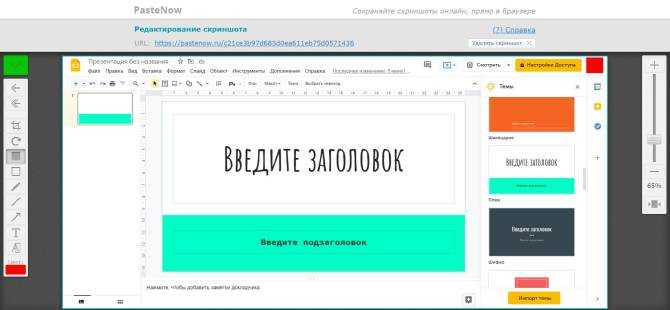 Интерфейс редактора
Интерфейс редактора
3. Вы можете отправить ссылку на материал или экспортировать его на устройство в JPG-формате. Наведите курсор на скрин и кликните правой кнопкой мышки. Укажите соответствующий пункт для сохранения.
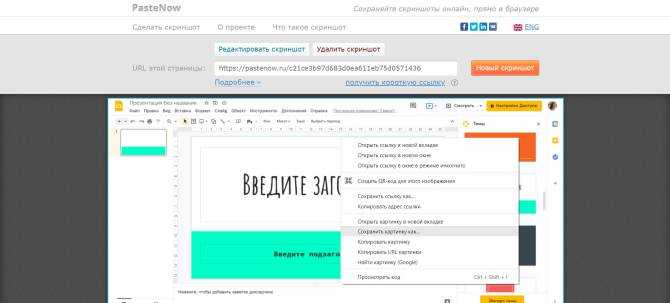 Выберите место на устройстве и введите название
Выберите место на устройстве и введите название
IMGonline.com.ua
1. Открыть ресурс и указать URL-адрес страницы, которую нужно сохранить. Установите размер материала и формат файла.
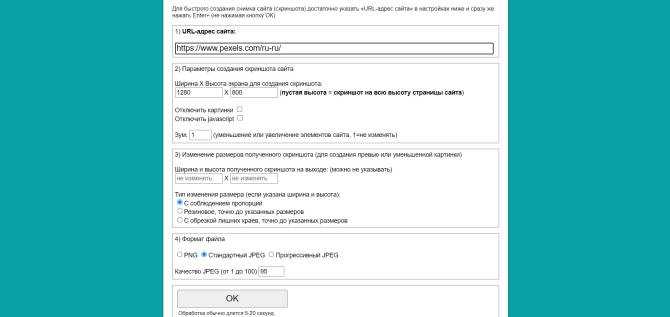 Кликните «Ок»
Кликните «Ок»
2. Дождитесь завершения обработки и экспортируйте документ на компьютер.
SnipBoard
Простое решение, позволяющее быстро сфотографировать весь монитор:
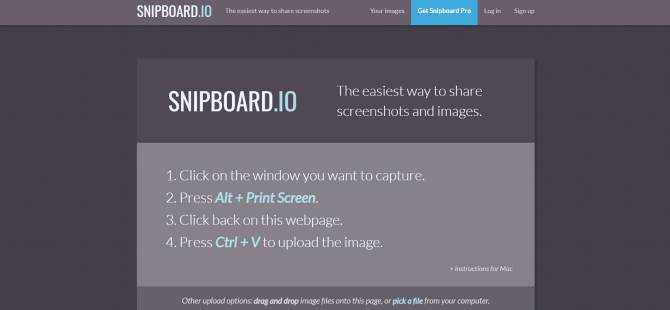 Главное меню
Главное меню
2. Вы сможете обрезать кадр, наложить рисунок и текст.
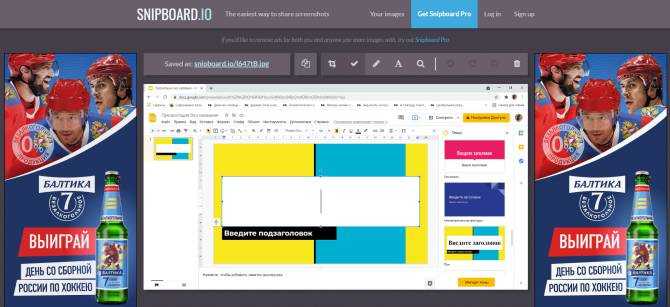 Фоторедактор SnipBoard
Фоторедактор SnipBoard
Как сделать скриншот Windows 10 на компьютере через горячие клавиши
У современных пользователей потребность создавать снимки экрана появляется регулярно. К примеру, нужно скопировать не копируемый текст или картинку. Также часто приходится делать уникальные кадры из фильмов или видеоклипов. Иногда создатели веб-сайтов не позволяют копировать и выделать информацию на своих ресурсах. Не стоит забывать и об окнах программ. Поделиться их фотографиями с другими пользователями, кроме как в виде скрина, не получится. Во всех этих случаях поможет стандартный функционал создания скриншотов на виндовс 10.
Стандартное средство для Windows 10
Любая операционная система семейства Windows может делать качественные снимки экрана, которые зависят от размера монитора и некоторых других настроек видеоадаптера. Это было всегда простым делом, но именно с выходом Windows 8 все упростилось до предела.
Если раньше даже на семерке приходилось нажимать клавишу «PrtScr» и искать, куда же вставить созданный снимок из буфера обмена, то с восьмерки все скриншоты автоматически сохраняются в специальной системой папке в разделе «Документов». Перекочевал этот функционал и в новую десятку, где также не нужно запускать Paint, чтобы вставить снимок туда и потом сохранить его.
Обратите внимание! В новых операционных системах путем нажатия на одну кнопку или их комбинацию можно за считанные секунды создавать качественные и детализированные скриншоты не только всего экрана, но отдельных окон. Не стоит забывать и о возможности выбирать конкретную область съемки
Далее более подробно рассказано о том, как делать скриншот на ноутбуке Windows 10 с помощью стандартных средств операционной системы и сторонних программных решений, основанных на облачном хранении пользовательских скриншотов. Начать стоит со встроенного в каждый компьютер или ноутбук функционала. С помощью него можно сделать следующие снимки: весь экран, отдельное окно или указанную область дисплея.
Использование клавиши «Принтскрин» позволяет создавать скрины практически моментально
Всего экрана
Для создания скриншота всего экрана необходимо просто нажать клавишу «PrtScr». Но в этом случае функционал весьма ограничен, так как скрин сделается, но для работы с ним придется вставить его из буфера обмена в какой-нибудь документ Word или в пустой файл MS Paint. Это не очень удобно, и разработчики добавили немного другие, расширенные возможности.
Если нажать на комбинацию клавиш «Win + PrtScr», то проблем с копированием и вставкой можно избежать, поскольку в этом случае файл скриншота моментально будет создан и сохранен в виде изображения в папке «Снимки экрана», находящейся в каталоге «Изображения» в разделе «Этот компьютер».
Обратите внимание! Если то же самое действие необходимо выполнить на ноутбуке, который обладает специальной клавишей на клавиатуре «Fn», то нажимают комбинацию «Fn + PrtScr» или «Fn + Win + PrtScr». В первом случае скрин будет скопирован в буфер обмена, а во втором — в папку «Снимки экрана»
Выбранного окна
Иногда весь экран снимать не нужно, так как целью является одно окно конкретной программы. Для его снимка прибегают к комбинации клавиш «Alt + PrtScr»
Важно заметить, что данное сочетание фиксирует только активное окно — основное или диалоговое, поэтому перед снимком необходимо просто нажать по нужной области экрана и только потом производить снятие скриншота
Папка со скриншотами на виндовс 10
Выбранной области
Также снимок экрана в Windows 10 может быть создан только для выбранной области. Ранее такой функционал предоставлялся исключительно для приложения «Ножницы», о котором речь пойдет дальше. Также выбранную область можно было скриншотить сторонними программами.
В апрельском обновлении Windows 10 (2017 г.) разработчики добавили еще одну функцию записи экрана. Для ее использования необходимо нажать сочетание клавиш «Win + Shift + S». После нажатия экран будет слегка затемнен, а вместо привычного курсора появится крестик, которым и нужно будет выделить область будущей картинки.
К сведению! В обновлении 2018 г. разработчики добавили еще несколько функций, которые были объединены в утилиту «Фрагмент и набросок». Она позволяет не только снимать скриншоты всего экрана или только его части, но и производить с ними простые редакционные действия: вводить подписи, текст, рисовать и т. д.