Изменение MAC-адреса Wi-Fi роутера
Для этого понадобится выполнить следующий набор действий.
- Узнать предыдущий физический адрес.
- Зайти в панель управления Wi-Fi роутером.
- Заменить «родной» MAC на нужный нам.
Удобнее всего будет выполнять их, подключив маршрутизатор к компьютеру, на котором мы работали в Интернете изначально.
Проделываем те же шаги, что и для определения IP-адреса, но теперь нас интересует строка «Физический адрес». Записываем его, чтобы держать перед глазами, после чего выполняем пункт 2 уже известным нам способом. Альтернативным вариантом будет узнать прежний MAC-адрес в техподдержке.
Остается только заменить текущий адрес W-F- роутера нашим. Опять же приведем примеры для D-Link DIR 300 и TP-Link TL-WR741N
Стоит обратить внимание, что оба Wi-Fi роутера обладают возможностью клонировать физический адрес текущего компьютера
- Для D-Link: заходим в меню Setup, далее нажимаем Manual Internet connection setup. В разделе Dynamic IP Internet connection type вводим адрес в соответствующие поля. В случае входа в панель управления роутера с предыдущего компьютера мы можем сменить MAC, просто нажав кнопку «Clone MAC adress».
- Для TP-Link: в меню Network заходим в раздел MAC clone и вписываем нужный нам или «клонируем» нажатием на кнопку.
Смотрим видео-урок ниже:
Серийный номер на корпусе Mac и шасси
Если по какой-либо причине вы не можете получить доступ к операционной системе Mac, но вам нужна информация о его серийном номере, вы можете легко найти его в оригинальная коробка , Обычно появляется на наклейка внизу наклейка вместе с другой информацией, такой как компьютерные компоненты. Имейте в виду, что если им пришлось предоставить вам запасной комплект, серийный номер больше не будет совпадать, если только вам не дали оригинальную коробку с этим.
Если у вас нет коробки или серийный номер был удален, вы можете увидеть номер, напечатанный на корпусе Mac.
MacBook, MacBook Air и MacBook Pro
В любой из версий ноутбуков Apple, независимо от года выпуска, вы можете найти серийный номер на Дно этого , Появится легенда, в которой, помимо знаменитого «Разработано Apple в Калифорнии», вы сможете найти идентификационный код Mac.
iMac и iMac Pro
Полные версии компьютера Apple также имеют серийный номер на корпусе. Вам придется посмотреть на назад монитора, на котором напечатаны нормативные обозначения вместе с этикеткой со штрих-кодом и соответствующим серийным номером.
Mac pro
Если у вас есть 2009, 2010 или 2012 Mac Pro вы увидите, что серийный номер напечатан на экране нижняя часть башни , Если ваша команда из 2013 Вы также можете найти его на внизу. Для последней версии Mac Pro 2019 Вы можете найти его на нижняя часть башни , поскольку дизайн этого очень похож на первое поколение этих команд.
Mac Mini
Независимо от года вашего устройства, серийный номер напечатан на нижний коробки вместе с другими нормативными указаниями, которые должны быть включены в закон.
Определяем Mac используя окно «Выполнить»
Это очень простой способ узнать Mac-адрес вашего ПК. Он прекрасно определяется операционной системой Windows XP – 10. Итак, для его определения сделаем следующее:
- Нажимаем кнопки Win+R, мы увидим окно «Выполнить». Нужно ввести комбинацию msinfo32, нажать ОК;
- Откроется большое окно «Информация о системе». Далее нужно выбрать «Компоненты», затем «Сеть», затем «Адаптер»;
- В правом поле окна видим информацию обо всех адаптерах ПК (в сети), а также Mac-адрес.
Здесь все просто. Но может случиться так, что там, где обычно находится искомый адрес, появляется надпись «Недоступен».
Тогда воспользуйтесь другим методом.
Найти серийный номер на любом Mac
Существует несколько способов найти серийный номер на Mac, независимо от того, является ли он более старым, портативным или настольным.
Из «Об этом Mac»
Вероятно, это самый быстрый и простой способ узнать серийный номер вашего оборудования, поскольку вам нужно следовать только этому простому маршруту:
- Перейти на панель инструментов в верхней части экрана и нажмите на Меню Apple , Вы сможете отличить его за логотип яблока.
- Нажать на Об этом Mac.
- Перейдите в Обзор таб .
В этом разделе вы не только найдете серийный номер вашего оборудования, но также сможете получить другие интересные данные, такие как модель вашего Mac, процессор, Оперативная память или графика. Вы также можете получить доступ к дополнительной информации о системе и даже обновить программное обеспечение.
Если ваш Mac старый, это скорее всего, вместо версии macOS у нее есть версия OS X, поскольку это было название ее операционной системы несколько лет назад. В этом случае вы можете найти экран, подобный показанному на предыдущем изображении. Все, что вам нужно сделать, чтобы увидеть серийный номер нажмите ниже OS X и появится серийный номер вашего компьютера.
Из «Системной информации»
В macOS есть утилита, которая позволяет вам получить доступ к соответствующей информации на вашем компьютере, включая ее серийный номер. Мы ссылаемся на Системную информацию, которую можно открыть из предыдущего окна «Об этом Mac». Другой способ открыть его — выполнить поиск в Spotlight, для чего вы должны нажать сочетание клавиш + пробел на клавиатуре. Как только вы в этой утилите, вы должны нажать на аппаратные средства в левой части окна, то вы увидите, что Информация об оборудовании появился справа, показывая такие данные, как вы ищете.
Что такое серийный номер Mac
В дополнение к нашим физическим характеристикам люди дифференцируют себя по удостоверению личности. В каждой стране у нас есть особая номенклатура, с помощью которой можно идентифицировать себя на законных основаниях, а с электронными устройствами происходит нечто подобное. В случае Mac мы находим, что у каждого свой серийный номер , так что вы не найдете двух одинаковых. То, что возможно, если они могут совпадать, находится в номере модели, что очевидно, что оно не является исключительным, потому что существуют тысячи единиц каждого.
Серийный номер вашего Mac может быть использован для убедитесь, что это оригинал когда речь идет о покупке подержанных или аналогичных, но прежде всего это важно при доступе к отремонтировать устройство. Если вы собираетесь отнести его в Apple Store или SAT (авторизованная техническая служба), этот код потребуется для подтверждения того, что он связан с вашим именем, и для получения компанией дополнительной информации о нем
Эти данные, хотя могут быть веб-сайты, которые предоставляют дополнительную информацию, на самом деле закрыты для компании и указывают, среди прочего, дату производства или номер партии, в которой они были размещены.
При доступе к Веб-сайт Apple, требуется серийный номер устройства. Как только вы введете его, вы можете проверить гарантию устройства, таким образом, зная, какой тип поддержки и ремонта вы покрыли. Это очень полезно, если вы заключили контракт с Apple Care + или не уверены, что срок юридической гарантии на продукт истек.
Как изменить МАК-адрес компьютера в сети
Помимо программного обеспечения, изменить МАК-адрес можно и стандартно. В диспетчере устройств, во вкладке с сетевыми адаптерами выбираем нужный пункт и кликаем правой кнопкой. В свойствах переходим в раздел «Дополнительно». Нажимаем на строчку «Сетевой адрес» и в форме вводим свои числа и значения.
Вводится без знаков, в результате должна получиться строчка из двенадцати цифр и букв. ОК. Чтобы увидеть новый MAC, перезапускаем ПК.
 Рисунок 7. Окно редактора реестра для создания строкового параметра
Рисунок 7. Окно редактора реестра для создания строкового параметра
На некоторых устройствах может не сработать, так что перейдём к более усложнённой инструкции.
В «Выполнить» пишем regedit. В библиотеке идём по пути:
- HKEY_LOCAL_MACHINE.
- SYSTEM.
- CurrentControlSet.
- Control.
- Class.
- {4D36E972-E325-11CE-BFC1-08002BE10318}.
- По папке «0000» ПКМ – «Создать строковый пар» (Рисунок 7).
- Название делаем «NetworkAddress». Пишем свои числа (без знаков препинания).
- ОК.
- Перезапускаем.
Запускаем…
Старые Mac с HDD запускаются в среднем за 30-50 секунд. Компьютеры с SSD на борту показывают куда лучший результат — 10-15 секунд. Если матчасть запускается значительно дольше, то скорее всего состояние накопителя оставляет желать лучшего.
При запуске не должны появляться никакие пароли. Если есть пользовательский — просим владельца его отключить. Об этом читаем ниже.
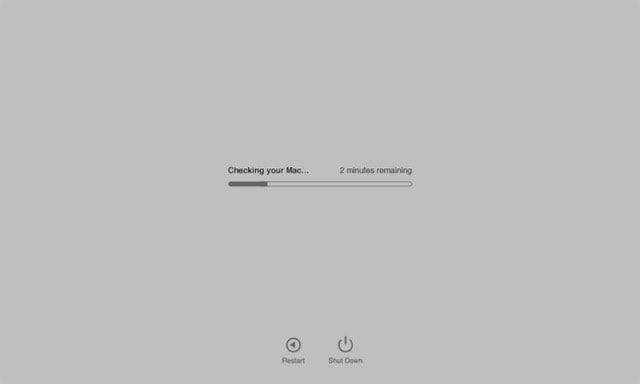
Второй запуск сделайте с зажатой клавишей D (Option (⌥) + D — через интернет). Запустится Apple Hardware Test, благодаря которому можно определить состояние железа и выявить ошибки. Подробнее об этом мы писали в этом материале.
Собираем информацию о системе в файл
Утилита system_profiler выдает подробный отчет о системе, если не добавлять параметр «>file.txt», то вся эта информация отобразится на экране, а в противном случае сохранится в файл:
$ system_profiler >file.txt
Зачем нужен такой файл, если такая же информация есть в меню «Об этом Mac»?
Во-первых, по текстовому файлу можно сделать поиск. Не надо искать на какой вкладке находится нужная информация, пролистывать длинные списки (к примеру, список установленных программ). Надо просто ввести искомые слова.
Во-вторых, послать такой файл другу на просмотр, чтобы получить совет, удобнее, чем делать скрины. А в третьих, файл, который создает system_profiler, можно использовать для контроля выполнения автоматизирующих скриптов (к примеру, для проверки версии «Редактора скриптов», чтобы знать точно какие команды на Apple Script/JavaScript поддерживаются компьютером). Или проверять перед запуском скрипта, хватит ли свободного места на диске для сохранения результатов его выполнения.
Как найти значок «мой компьютер» на рабочем столе Mac OS X (Macbook Pro Retina & Air)
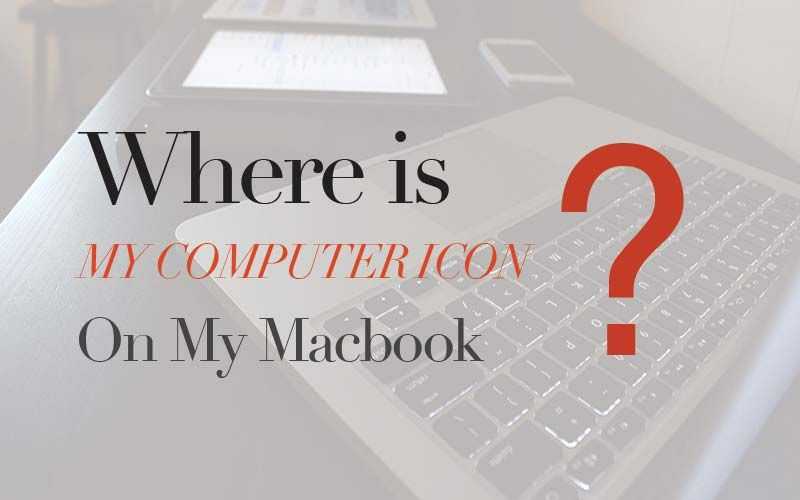
Я полагаю, что есть множество пользователей Mac (особенно тех, кто привык к операционной системе Windows), которые ищут значок «Мой компьютер» на рабочем столе Mac OS X. Я также потратил немного времени, чтобы найти этот значок на моем MacBook Pro Retina. Здесь очень простая инструкция с картинками. Пожалуйста, следуйте простым шагам ниже, чтобы увидеть значок моего компьютера на рабочем столе.
Шаг 01. Открыть искатель > Нажмите на Finder в верхнем меню> Настройки
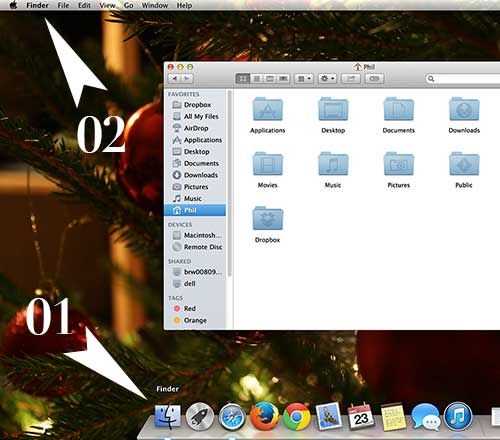
Шаг 02. Нажмите на предпочтение чтобы увидеть больше вариантов.
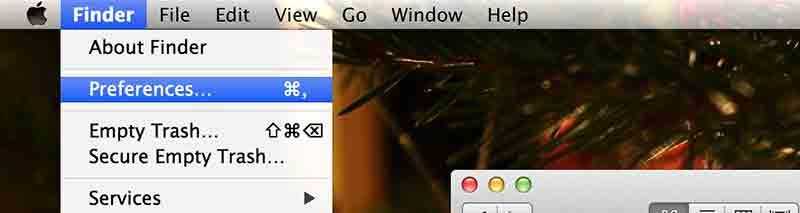
Шаг 03. Нажмите на Генеральная вкладка> Проверить «Жесткие диски»
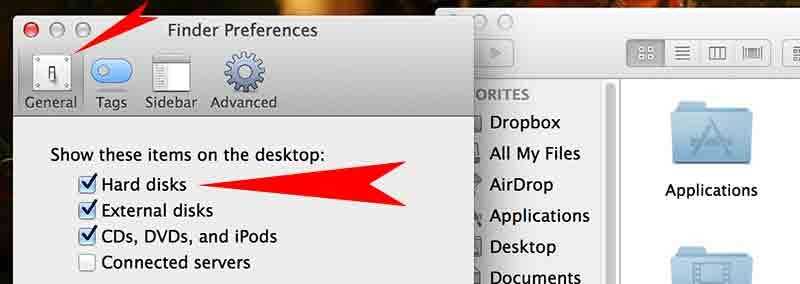
Шаг 04. Теперь вы можете видеть значок вашего жесткого диска на Mac OS X. Надеюсь, это полезно!
В каких случаях это требуется
Далеко не всегда от пользователя требуются глубокие познания параметров своего оборудования, но иногда все же может возникнуть такая необходимость. В большинстве случаев физический (MAC) адрес требуется, если провайдер осуществляет по нему привязку подключения. Это значит, что оплаченной услугой интернета можно пользоваться только с данного устройства.
Пока пользователь не осуществляет никаких изменений внутреннего содержимого своего ноутбука, не возникает проблем с подключением, однако иногда приходится менять сетевую или материнскую плату устройства. Это значит, что все параметры станут новыми, и выход в интернет будет временно недоступен, пока провайдер не внесет в базу новые данные. Также это может произойти при полной замене ноутбука на новый, что также требует внесения поправок.
MAC-адрес
Узнать текущий идентификатор оборудования пользователь может несколькими способами.
Удерживая на физической клавиатуре клавишу Option, щелкаем мышкой по значку активного сетевого подключения, расположенному на верхней панели. Развернется альтернативное меню с подробной информацией о состоянии соединения и используемом оборудовании. MAC-адрес указан во второй сверху строке, сразу под именем интерфейса.
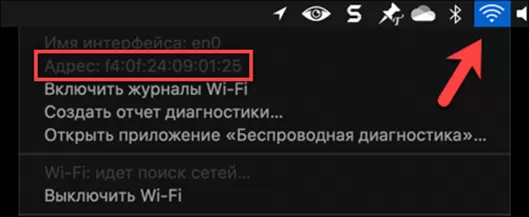
Кликаем мышкой по логотипу Apple расположенному в левом углу верхней панели. В открывшемся управляющем меню нажимаем верхнюю строку открывая информационную панель с данными о компьютере.
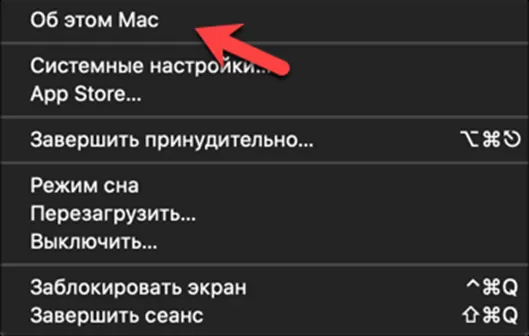
На вкладке «Обзор» жмем обозначенную двойкой кнопку выводя на монитор полный отчет о системе.
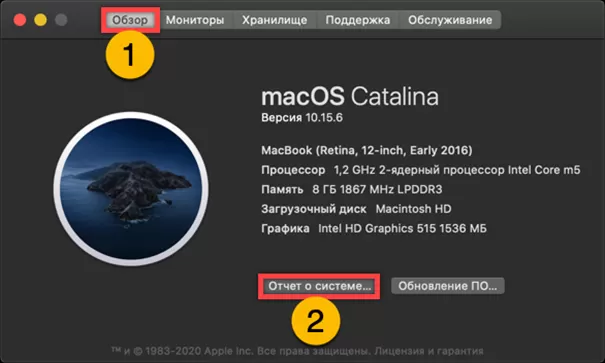
Находим в области выбора раздел «Сеть» и выделяем текущее подключение. Переходим в правую, информационную часть окна. Находим строку с идентификатором сетевого интерфейса, обозначенную в примере двойкой.
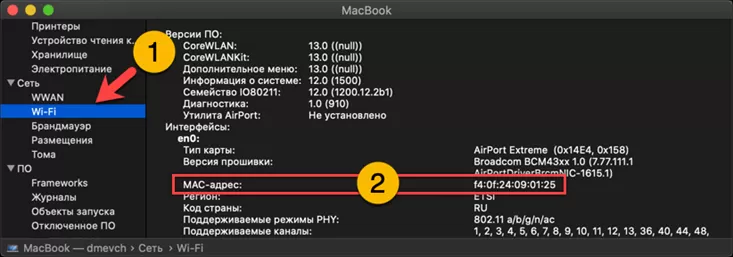
Вызываем системные настройки используя иконку с шестеренкой на панели Dock. Заходим в параметры сетевого оборудования.
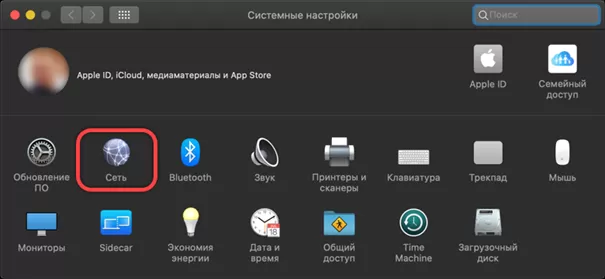
В левой части окна выбираем обозначенное зеленым индикатором активное подключение. Щелкаем по кнопке «Дополнительно» переходя к расширенным параметрам.
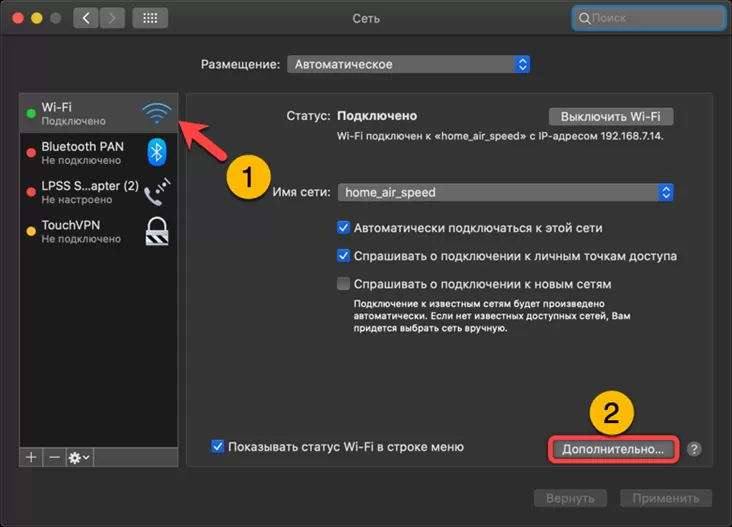
MAC-адрес можно найти на вкладке текущего подключения. Он располагается ниже параметров подключения к сетям и на скриншоте обозначен двойкой.
Также, идентификатор сетевого оборудования указывается на последней вкладке, в разделе «Аппаратура».
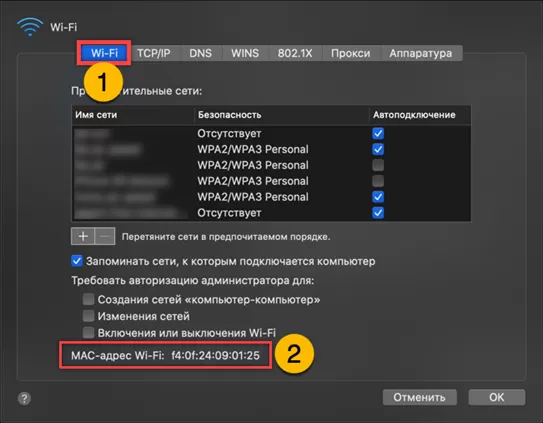
Определяем MAC-адрес в Windows
Для того, чтобы узнать MAC-адрес компьютера в Windows, можно воспользоваться тремя основными способами. Ни один из них не требует установки дополнительных программ или утилит, позволяя обойтись лишь внутренними возможностями «окон».
Способ 1. Узнаем MAC-адрес через командную строку
Командная строка Windows – обязательный инструмент для каждого пользователя из разряда «уверенных». Использование CMD (от англ. command prompt) в определении физического адреса устройства является универсальным и подходит для любой версии популярной операционной системы Microsoft (будь то проверенные временем Windows 7 или Windows 8, новенькая Windows 10 или старая добрая Windows XP).
Для того, чтобы открыть командную строку, необходимо воспользоваться одним из многочисленных вариантов. Мы выделим из них два наиболее удобных:
- Одновременно нажмите клавишу Win (кнопка с «окнами» в нижнем левом углу клавиатуры) и клавишу X (икс), после чего появится контекстное меню, в котором следует кликнуть по пункту «Командная строка»
- Одновременно нажмите клавишу Win и клавишу R, после чего появится окно «Выполнить». Введите слово cmd в поле и нажмите ОК.
После доступа к командной строке можно опять же поступить двумя способами, точнее — воспользоваться двумя командами:
ipconfig /all — покажет детальную информацию обо всех физических и виртуальных сетевых устройствах, используемых в компьютере. В моем случае система определила сразу два MAC-адреса: физический адрес стандартного Ethernet-порта (для сетевого кабеля) и Wi-Fi адаптера, который используется для доступа к сети (не люблю я все эти кабели, знаете ли!)
Обратите внимание, что, помимо информации о MAC-адресе, для Wi-Fi адаптера присутствуют другие сетевые данные (IP-адрес, адрес шлюза, DNS серверы и так далее)
getmac — покажет информацию о MAC-адресе для всех физических устройств компьютера. По моему скромному мнению является предпочтительной, потому что не усложняет жизнь пользователю лишней информацией.
Используя дополнительные атрибуты для команды getmac (/v или /fo list) вы получите информацию в развернутом виде.
Что ж, теперь вы знаете, как узнать MAC-адрес компьютера через командную строку!
Способ 2. Ищем MAC-адрес в сведениях о системе
Для получения доступа к сведениям об операционной системе необходимо воспользоваться уже известным вам инструментом «Выполнить» (комбинация клавиш Win + R), после чего ввести в поле msinfo32 как показано на рисунке и нажать «ОК».
В левой части появившегося окна развернуть пункт «Компоненты» (нажатием «плюсика» или двойным щелчком), выбрать «Сеть», далее «Адаптер», и в правой части окна отыскать графу «MAC-адрес».
Вуаля! Просто, не правда ли?
Способ 3. Определяем MAC-адрес в сетевых подключениях
Для доступа к списку сетевых подключений воспользуемся все той же комбинацией Win + R (команда ncpa.cpl):
В открывшемся окне находим наше активное сетевое подключение и открываем его свойства (правый клик по иконке):
Затем наводим курсор мыши название используемого адаптера и получаем его MAC-адрес в виде всплывающего текста!
Пожалуй, главный минус данного способа — невозможность скопировать полученное значение для дальнейшего использования. Да и быстрым этот способ узнать MAC-адрес компьютера назвать нельзя.
Просмотр физического адреса для телефона
Посмотреть MAC-адрес для смартфона можно различными способами в зависимости от производителя и модели устройства. Так, для телефонов и планшетов Samsung с этим разобраться можно очень быстро и просто:
- Заходим в пункт «Настройки»;
- Выбираем пункт «Об устройстве» или в зависимости от модели может быть раздел «Сведения об устройстве»;
- Нажимаем на вкладку «Состояние»;
- Откроется вся необходимая нам информация.
Все способы переустановки Mac OS на своем Макбуке
В телефонах на базе Android все находится также очень быстро. Заходим в «Настройки», далее нужно выбрать пункт «О телефоне» и переходим в «Техническую информацию».
Меняем MAC-адрес на Маке
Собственно процедура может совершаться двумя путями – специальным сторонним приложением или командой через «Терминал». Рассмотрим оба возможных варианта.
Способ 1: Macspoofer
Достаточно давно на рынке существует стороннее приложение для замены аппаратного идентификатора сетевого адаптера, известное как Macspoofer. Программа изначально разработана для ОС Snow Leopard, а последняя официальная версия совместима только до El Capitan, однако без проблем работает и на macOS Catalina, самой современной из настольных операционных систем Apple на момент написания статьи.
- Программа упакована в ZIP-архив, однако для её работы не потребуется стороннее ПО – при запуске архива в макОС Каталина он будет автоматически распакован. Запустите содержащийся в папке файл с названием Macspoofer.prefPane.
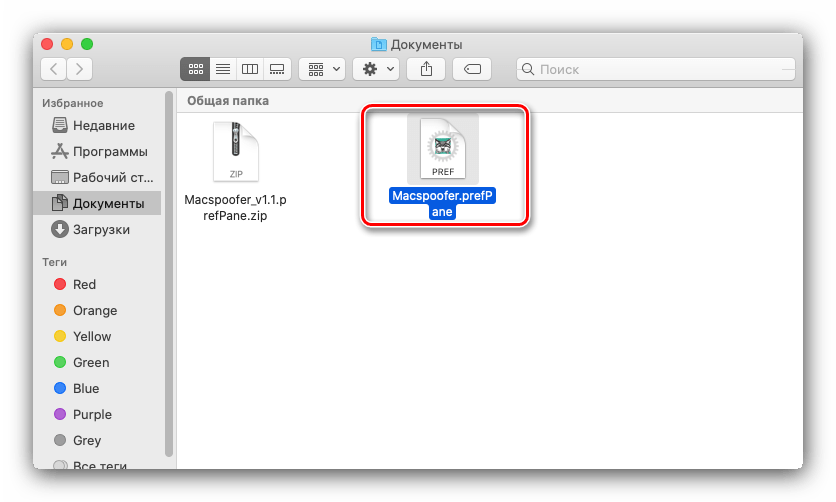
Появится предупреждение об установке приложения для работы файла. Выберите, для каких категорий пользователей вы хотите инсталлировать это ПО, затем кликните «Установить».
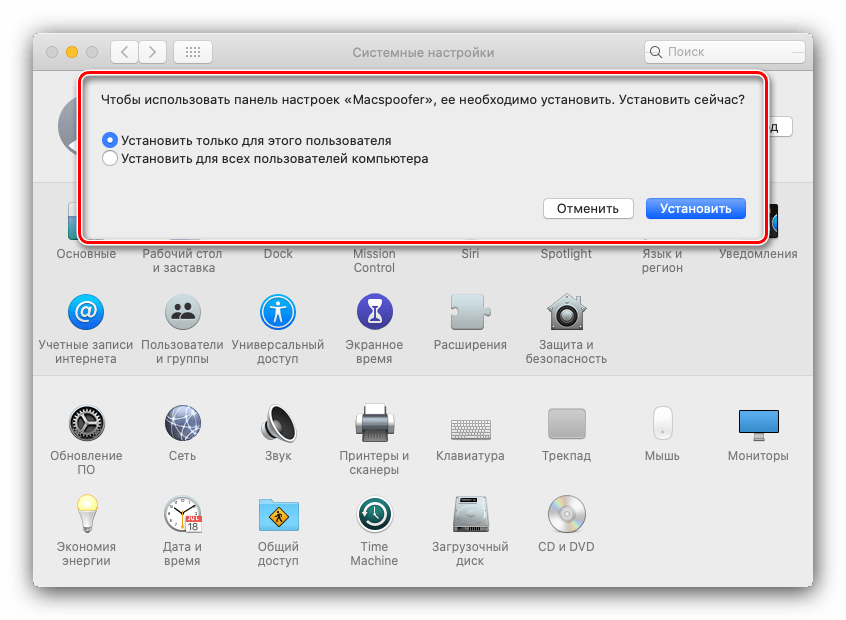
После установки будет открыта панель Макспуфер, в дальнейшем доступная через «Системные настройки». В левой части окна отображены доступные адаптеры, в правой – уже существующие идентификаторы. Замена МАК-адреса происходит по нажатию кнопки «Generate».
Также адрес можно ввести и вручную, при этом важно следовать имеющемуся шаблону: два символа после двоеточия. Для первого проведения процедуры потребуется ввести пароль от текущего аккаунта
После того как значение идентификатора будет заменено, кликните по кнопке «Update».
Для первого проведения процедуры потребуется ввести пароль от текущего аккаунта.
Подождите, пока значение обновится, после чего закрывайте приложение.
Как видим, всё просто и понятно, однако у этого решения есть несколько недостатков. Первый – не гарантируется работа на так называемых хакинтошах (обычных PC с установленной macOS), а также отсутствует русский язык.
Способ 2: «Терминал»
Пользователям, у которых не сработал первый вариант или нет возможности устанавливать стороннее ПО, предложим альтернативу – ввод специальной команды через «Терминал».
-
Вызовите консоль ввода команд (в начале статьи указано, как её открыть) и напечатайте следующее:
Вместо позиции впишите требуемый адаптер (en1, en2, en3 и так далее по этой же схеме), а вместо – идентификатор в формате ХХ:ХХ:ХХ:ХХ:ХХ.
Также потребуется ввести пароль администратора.
-
Для случайной генерации адреса (например, из соображений приватности) можно воспользоваться командой:
Опять-таки, вместо укажите номер нужного адаптера.
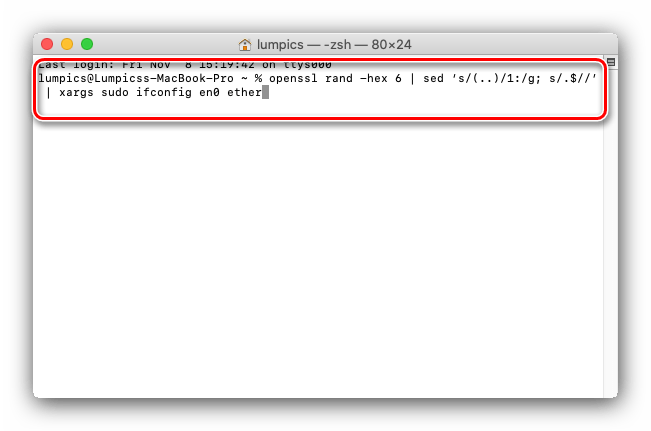
Готово – «Терминал» можно закрывать. Для стабильности работы переподключитесь к интернету.
Изменение MAC-адреса Wi-Fi роутера
Для этого понадобится выполнить следующий набор действий.
- Узнать предыдущий физический адрес.
- Зайти в панель управления Wi-Fi роутером.
- Заменить «родной» MAC на нужный нам.
Удобнее всего будет выполнять их, подключив маршрутизатор к компьютеру, на котором мы работали в Интернете изначально.
Проделываем те же шаги, что и для определения IP-адреса, но теперь нас интересует строка «Физический адрес». Записываем его, чтобы держать перед глазами, после чего выполняем пункт 2 уже известным нам способом. Альтернативным вариантом будет узнать прежний MAC-адрес в техподдержке.
Остается только заменить текущий адрес W-F- роутера нашим. Опять же приведем примеры для D-Link DIR 300 и TP-Link TL-WR741N
Стоит обратить внимание, что оба Wi-Fi роутера обладают возможностью клонировать физический адрес текущего компьютера
- Для D-Link: заходим в меню Setup, далее нажимаем Manual Internet connection setup. В разделе Dynamic IP Internet connection type вводим адрес в соответствующие поля. В случае входа в панель управления роутера с предыдущего компьютера мы можем сменить MAC, просто нажав кнопку «Clone MAC adress».
- Для TP-Link: в меню Network заходим в раздел MAC clone и вписываем нужный нам или «клонируем» нажатием на кнопку.
Смотрим видео-урок ниже:
Инструкция по удалению сети Wi-Fi
На Macbook
Существует два способа, как удалить WiFi-сеть на Mac Os. Для того чтобы удалить Сеть на Mac OS через инструменты графического интерфейса, необходимо выполнить следующие шаги:
- нажать на кнопку главного меню (значок яблока в верхнем левом углу), выбрать пункт «Системные настройки» («System Preferences») и найти раздел «Сеть» («Network»), нажать на значок и перейти в интерфейс сетевых настроек;
- в левой части будут перечислены доступные сетевые интерфейсы, необходимо выбрать «WiFi» и нажать кнопку «Дополнительно» («Advanced») в правом нижнем углу;
- В открывшемся окне будут отображены предпочтительные сети, из которых необходимо выбрать нужную и нажать кнопку «-» (удаление выбранного объекта), расположенную под списком;
- Нажать «ОК», «Применить» («Apply»), Сеть будет удалена полностью.
Полезно знать! В том случае, если для манипуляций с подключением к беспроводному соединению WiFi на MacBook используется стороннее управляемое сетевое устройство, функция удаления параметров в операционной системе может отсутствовать. Когда необходимо, чтобы настройки подключения остались в памяти компьютера вместо полного удаления, рекомендуется воспользоваться деактивацией автоподключения. Также альтернативным решением может быть перемещение текущей связи в более низкий ранг, поскольку Mac выстраивает иерархию подключений в порядке их очередности.
Продвинутый уровень. Кстати, поскольку MacOs – система на ядре , WiFi-сеть можно удалить и через терминал. Для этого необходимо открыть Finder, выбрать пункт «Приложения» («Applications»), «Утилиты» («Utilites») и выбрать «Терминал» («Terminal»). Выполнить следующие команды:
- sudo networksetup -listallhardwareports – просмотр всех доступных сетевых устройств, найти имя беспроводного адаптера (обычно это «en1»);
- sudo networksetup -listpreferredwirelessnetworks en1 – вывести список всех предпочитаемых беспроводных сетей;
- sudo networksetup -removepreferredwirelessnetwork en1 Name_Of_WiFi – удалить выбранную Сеть, где Name_Of_WiFi – ее имя, полученное на предыдущем шаге.
Далее будет рассмотрена инструкция, как удалить Сеть вай фай на айфоне.
На iPhone
На операционной системе смартфона Apple iPhone (любой версии, в том числе и с приставкой Plus) удаление предпочитаемой беспроводной WiFi производится следующим образом:
- перейти в меню системных настроек и выбрать пункт «WiFi»;
- напротив имени интересующей Сети необходимо нажать значок с буквой «i»;
- нажать кнопку «Забыть эту Сеть» и подтвердить операцию повторным нажатием кнопки «Забыть».
Способы удалить сохраненные параметры беспроводной Сети
В начале инструкции были перечислены случаи, в которых присутствуют те ситуации, когда не надо удалять Wi-Fi или деактивировать автоматическое подключение. Ниже рассмотрены варианты решения таких задач.
Изменился ключ шифрования беспроводной точки доступа
На MacBook необходимо запустить приложение «Связка ключей» (Finder->Утилиты->Связка ключей). В списке беспроводных сетей найти нужную, открыть ее свойства двойным нажатием и в поле «Пароль» (напротив надписи «Показать пароль») ввести правильный ключ. Также это можно сделать через терминал при помощи утилиты networksetup:
networksetup -setairportnetwork en0 Name_Of_WiFi WIFI_PASSWORD,
где WIFI_PASSWORD – пароль от сети WiFi. На телефоне (ОС iOS) смена ключа происходит проще, при несовпадении пароля устройство просто не подключается к точке. Необходимо выбрать нужный SSID и нажать «Присоединиться», введя корректный пароль.
Изменился порядок выдачи IP-адресов или номер подсети
В том случае, если на маршрутизаторе работал DHCP-сервер, но по какой-то причине решено было сделать статические адреса (или наоборот), на MacBook эти параметры настраиваются на вкладке «Системные настройки» («System Preferences») -> «Сеть» («Network») -> «WiFi» -> «Дополнительно» («Advanced») -> TCP\IP путем выбора необходимого режима (DHCP или Manual). На телефоне эти настройки находятся в меню системных настроек, вход в который описан в предыдущем разделе.
Дополнительная информация. Кстати, утилита networksetup позволяет не только управлять WiFi-подключением, но и имеет огромное количество возможностей по управлению как программной, так и аппаратной частью сетевых интерфейсов. Подробную информацию о доступных ключах можно получить при помощи простого ввода в консоли команды sudo networksetup, после чего будет выведен список с синтаксисом использования и доступными ключами.
Еще один способ через командную строку
Для этого варианта вам также понадобится командная строка. Этот способ нужно сделать, если команда ipconfig /all не сработала.
Запустите командную строку от имени администратора и введите команду getmac /v /fo list.
Эта команда позволяет быстро получить информацию об уникальном идентификаторе сетевой карты персонального компьютера или ноутбука.
В результате выполнения команды появится следующее консольное окно:
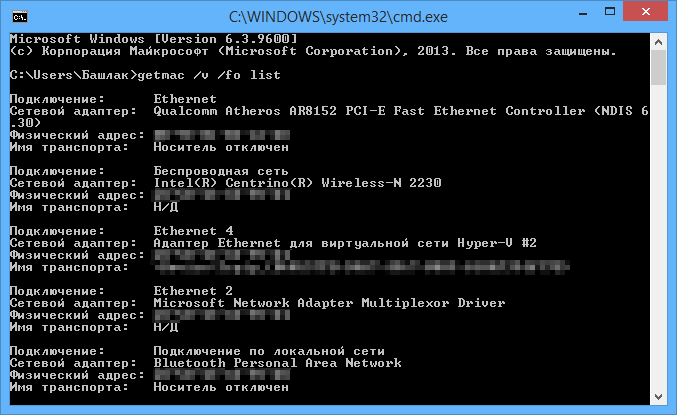
Результат выполнения команды getmac /v /fo list в системной подсказке
Вы можете увидеть физический (MAC) адрес каждого доступного соединения, в частности самого компьютера, первый физический адрес в таблице.
Как узнать MAC-адрес
Самый простой способ актуален для роутеров, сетевых плат и подобного оборудования. На их корпусе или микроплате обязательно есть наклейка, на которой напечатан МАК-адрес. Он может быть дополнительно обозначен надписью MAC, иногда нужно искать комбинацию из 12 символов.
Еще можно использовать специальные утилиты, например, Speccy. После , установки и запуска программы следует в левой панели кликнуть на «Сеть» и в правой строке внимательно изучить выдаваемые данные — там обязательно будет строчка, которая начинается на MAC.
Через командую строку
Действовать надо так:
- зажать комбинацию клавиш Win+R, ввести в возникшей строке запрос cmd, нажать Enter;
- возникнет черное окно, в которое скопировать запрос ipconfig/all, жмете Enter;
- выведется много строк с данными — нужно отыскать «Физический адрес», в нем и будет МАК-адрес;
- нужно учитывать, что запрос выведет данные обо всем сетевом оборудовании — например, может быть и LAN-карта, и Wi-Fi адаптер.
В сведениях о системе
Чтобы получить информацию, можно поступить следующим образом:
- Нажать комбинацию клавиш Win+R, скопировать в возникшую строку запрос msinfo32, нажать Enter.
- В левой панели раскрыть кликом строку «Компоненты», а чуть ниже — «Сеть», а еще ниже — «Адаптер».
- В правой панели найти строку MAC-адрес и скопировать требуемую последовательность.
Выгода использования этого способа заключается в возможности экспорта всех данных в два клика в верхней панели: «Файл» => «Экспорт». Эта пригодится, если требуется передать информацию человеку, более продвинутому в компьютерах.
В сетевых подключениях
Для этого следует открыть «Панель управления» Windows. Быстрее всего сделать это через команду, для чего требуется:
- зажать комбинацию клавиш Win+R;
- ввести в возникшей строке запрос control, жмете Enter;
- откроется «Панель управления».
Далее кликнуть на «Центр управления сетями …» или «Сеть и Интернет». Отыскать в окне пункт «Сетевые подключения» и нажать на него. Откроются все адаптеры, через которые компьютер может подключиться к интернету
Здесь важно выбрать корректное устройство, поскольку:
- могут отображаться виртуальные адаптеры — к примеру, если установлена программа для раздачи интернета;
- один и тот же прибор может дублироваться — такое случается при некорректной установке драйверов;
- будут показываться адаптеры, которые ранее были подключены к ПК — например, использовали 4G-модем.
Когда отыщется именно то устройство, нужно кликнуть по нему правой кнопкой мышки и нажать на «Состояние». В появившемся окне клик на «Сведения», и уже в следующем окне искать критерий «Физический адрес» — это и есть искомая последовательность.
Что такое MAC-адрес?
Уникальный идентификатор, присваиваемый устройству, которое способно выходить в интернет. Не стоит путать его с IP-адресом. Образно выражаясь, IP определяет место прибора в какой-то локальной сети, в то время как МАК-адрес определяет сам прибор. Можно сравнивать его с паспортом человека. Другого такого нет, но если постараться, то сделать подделку нетрудно. В то же время для злоумышленников и государственных органов не составит колоссальных усилий отыскать и следить за конкретным устройством именно по МАК-адресу.
Чаще всего для такого подделывания ищут, как узнать MAC-адрес устройства. Эта процедура называется клонированием. В итоге получается сетевой прибор, который будет идентичен своему донору. Итог — можно заменить слабенький роутер от провайдера на собственный лучший. Это лишь один из сценариев, когда используют информацию о МАК-адресе — в действительности их намного больше.
Важно указать следующие нюансы:
- адрес прописывается еще на этапе производства;
- он записывается в трех вариантах (EUI-48, MAC-48, EUI-64), но общепринята только одна форма;
- адрес состоит из 6 пар латинских букв и арабских цифр;
- первая половина адреса присваивается производителю сетевого оборудования — вся выпускаемая продукция будет начинаться одинаково;
- вторая половина присваивается производителем в качестве серийного номера устройства
Изменение MAC-адреса Wi-Fi роутера
Для этого понадобится выполнить следующий набор действий.
- Узнать предыдущий физический адрес.
- Зайти в панель управления Wi-Fi роутером.
- Заменить «родной» MAC на нужный нам.
Удобнее всего будет выполнять их, подключив маршрутизатор к компьютеру, на котором мы работали в Интернете изначально.
Проделываем те же шаги, что и для определения IP-адреса, но теперь нас интересует строка «Физический адрес». Записываем его, чтобы держать перед глазами, после чего выполняем пункт 2 уже известным нам способом. Альтернативным вариантом будет узнать прежний MAC-адрес в техподдержке.
Остается только заменить текущий адрес W-F- роутера нашим. Опять же приведем примеры для D-Link DIR 300 и TP-Link TL-WR741N
Стоит обратить внимание, что оба Wi-Fi роутера обладают возможностью клонировать физический адрес текущего компьютера
- Для D-Link: заходим в меню Setup, далее нажимаем Manual Internet connection setup. В разделе Dynamic IP Internet connection type вводим адрес в соответствующие поля. В случае входа в панель управления роутера с предыдущего компьютера мы можем сменить MAC, просто нажав кнопку «Clone MAC adress».
- Для TP-Link: в меню Network заходим в раздел MAC clone и вписываем нужный нам или «клонируем» нажатием на кнопку.
Смотрим видео-урок ниже:
Меняем настройки
С помощью командной строки можно регулировать настройки. Этот пример меняет расширение по умолчанию для скриншотов:
$ defaults write com.apple.screencapture type JPG
Аналогичным образом можно изменить многое. Например, включить отображение скрытых файлов в Finder:
$ defaults write com.apple.finder AppleShowAllFiles -bool YES
Или разрешить выделение текста в QuickLook:
$ defaults write com.apple.finder QLEnableTextSelection -bool TRUE
Всплывающие уведомления для iTunes:
$ defaults write com.apple.dock itunes-notifications -bool TRUE
Еcли вы часто меняете какие-то настройки, то можете выяснить, как это делать с помощью консоли, сохранить эти команды в исполняемый файл и запускать его по мере необходимости.















![Основные команды терминала macos, которые вам нужно знать [guide] - технологии и программы](http://zv-prhost.ru/wp-content/uploads/0/4/1/0411313def0c02d561a851d1ca6419a9.jpeg)
















