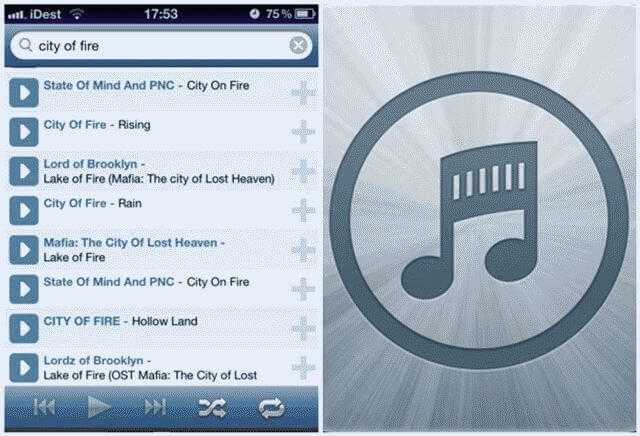Этот контент недоступен обход на IPhone
КАК ОБОЙТИ ОГРАНИЧЕНИЕ TELEGRAM НА IOS И ANDROID
А вот с приложением для iOS немого по — другому будет: вам потребуется либо воспользоваться официальной веб-версией Telegram , либо официальными клиентами мессенджера для Windows или MaciOS. В первом случае обойтись можно без компьютера но — если вы решили воспользоваться им, переходите сразу ко второму пункту в инструкции которую я написал ниже.
Обходим ограничения телеграмм на айфоне:
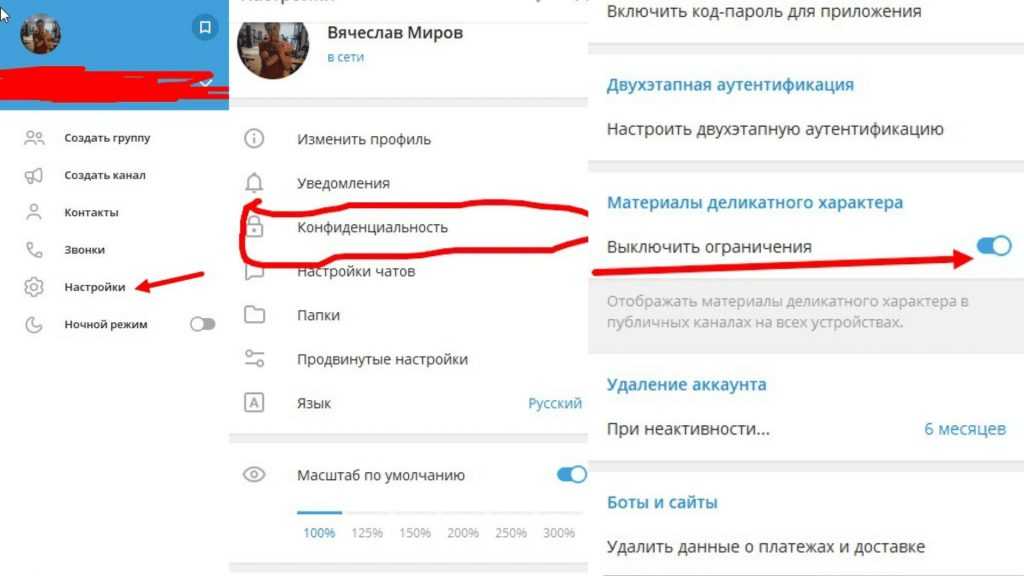 Обходим ограничения телеграмм на айфоне
Обходим ограничения телеграмм на айфоне
- Скачайте официальную версию телеграмма с официального сайта, а не с официальных магазинов, эта фича вырезана для официальных версий для магазинов.
- Откройте официальный клиент мессенджера на компьютере — > заходим в раздел настройки — > конфиденциальность — > включаем ползунок выключить материалы деликатного характера — > перезапускаем полностью и приложение и клиент Telegram
Готово теперь все версии мессенджера синхронизированы и к ним применяются наши настройки теперь ранее недоступный контент станет доступным на всех устройствах.
Теперь вы знаете как обойти ограничения на контент в мессенджере Павла Дурова, я надеюсь вы поделитесь этим материалом с друзьями ![]()
Просмотров
8 439
Как закачать музыку на Айфон

«Благодаря» желанию Apple продвигать потоковые аудиосервисы по подписке, загрузка песен на iPhone превратилась для пользователей в «дикие пляски с бубном». Многие, кого это достало, решились даже джейлбрейкнуть свой аппарат. Они, видимо, не знали, что есть варианты проще. А вы – скоро узнаете. Итак, поговорим, как закачать музыку на Айфон без джейлбрейка и оплаты ненужных подписок.
Куда же без iTunes
iTunes
Если подобная деятельность вас не смущает, и вы считаете, что без iTunes всё равно не обойтись, установите приложение на компьютер. На этой же машине должны находиться музыкальные файлы, которые вы собираетесь переносить на iPhone.
Далее:
Откройте раздел «Медиатека» и нажмите Ctrl+O. Или зайдите в меню «Файл» и щелкните «Добавить файл (как вариант – папку) в медиатеку». Выберите нужные треки и нажмите «Открыть».
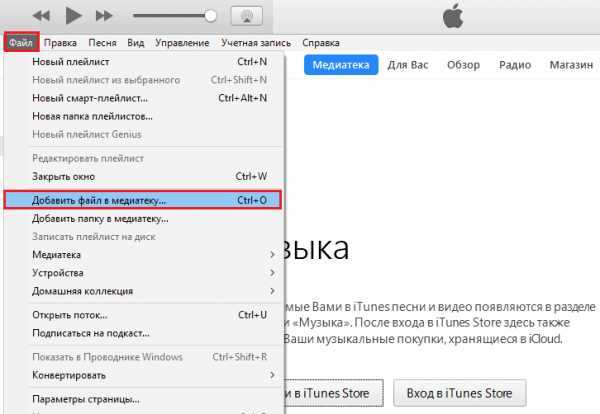
- После закачки композиций в iTunes подключите к компьютеру Айфон и авторизуйте его в приложении.
- Откройте раздел «Музыка» в меню устройства. Вверху правой половины окна поставьте флажок «Синхронизировать музыку» и отметьте «Всю медиатеку» либо «Избранное».
- Выберите из предложенного то, что вам нужно, и нажмите внизу окна кнопку «Синхронизировать».
После этого файлы будут доступны для прослушивания на Айфоне.
iTools – бесплатная альтернатива iTunes для Windows
iTools
iTools существует только в Windows-версии. Помимо всех стандартных возможностей iTunes, он предлагает пользователям ряд оригинальных функций, например, синхронизацию устройств по Wi-Fi и изготовление рингтонов из выбранных мелодий. Ну и конечно, позволяет переносить музыкальные файлы с ПК на Айфон.
Сделать последнее очень просто:
- Запустите iTools. Зайдите на вкладку «Устройство» и синхронизируйте iГаджет с приложением.
- Перейдите в раздел «Музыка». Кликните кнопку «Добавить» и загрузите в программу нужные аудиотреки.
- Находясь в этом же разделе, нажмите «Импорт в устройство» и скопируйте файлы на Айфон.
Бесплатный облачный аудиоплеер Evermusic
Evermusic
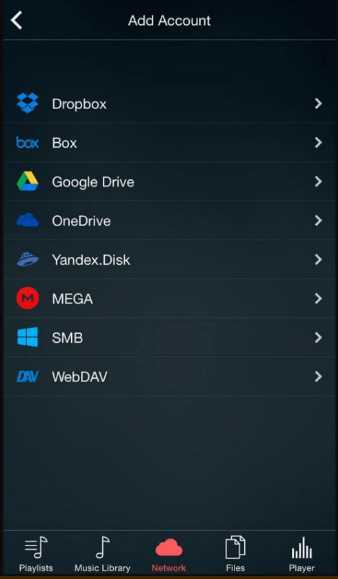
Установив Evermusic, вы сможете прослушивать аудиотреки с любого из доступных cloud-сервисов, в которых зарегистрированы. И с его же помощью скачивать их на мобильное устройство. Приложение не выясняет, как к вам попал музыкальный контент – купили вы его или скачали с пиратских сайтов, никого, кроме вас, не касается. Оно не требует ежемесячно платить за подписку, и если вы решите его удалить – не зашифрует и не унесет ваши файлы с собой. Они останутся, как и были, в облачном хранилище.
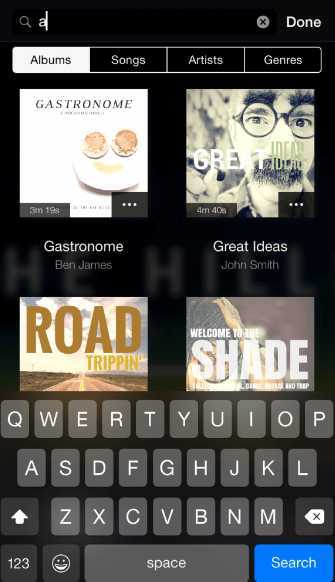
Evermusic позволяет импортировать на Айфон не только отдельные песни, но и альбомы, и плейлисты. Он объединяет аудиоданные всех ваших аккаунтов в единую базу. С его помощью можно не только искать, но и переносить композиции с сервиса на сервис, создавать новые плейлисты, просматривать обложки дисков, группировать треки по альбомам и исполнителям. И всё это – бесплатно.
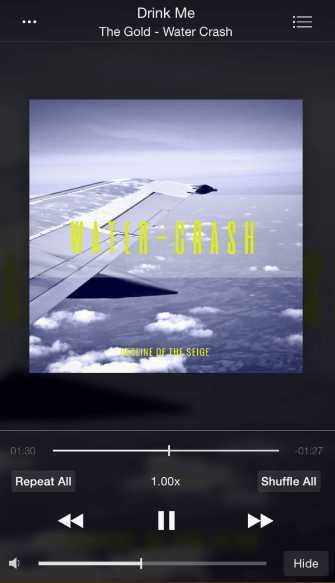
При подключении к Интернету Evermusic автоматически ищет новые аудиозаписи в ваших cloud-сервисах и добавляет их в список воспроизведения на iPhone. Сами файлы при этом не скачиваются. В режиме офлайн он воспроизводит только то, что сохранено в памяти устройства.
Evermusic – не единственное бесплатное приложение, позволяющее обходиться без iTunes. Существуют и другие – с подобным или несколько иным набором функций, но тоже весьма удобные и достойные вашего внимания.
Возможно, эти программы понравятся вам больше, чем Evermusic:
Пользуйтесь ими в свое удовольствие и забудьте про ограничения.
Загрузка музыки через iTunes
Именно этот способ является приоритетным для разработчиков Apple, которые очень ревностно относятся к своей продукции, и делают все, чтобы их клиенты использовали только ей. Речь идет о встроенной программе iTunes, которая есть на борту каждого смартфона от Apple, и предназначена для работы с музыкальными файлами.
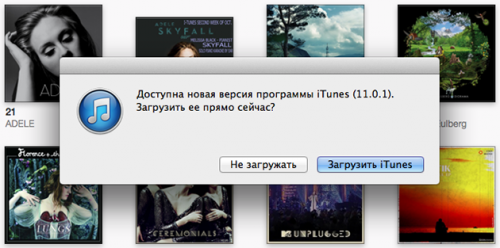
Чтобы загрузить музыку в iPhone через iTunes необходимо:
- Запустить iTunes. Если ее нет на борту устройства, ее всегда можно загрузить с официального сайта. В результате этого простого действия появится окно приветствия, которое предложит улучшение до новой версии (если такая имеется), и опишет преимущества.
- В открывшемся окне поискать интересующие медиафайлы, которые уже сведены в базу на вашем аккаунте или же открыть раздел «Музыка» для поиска нужных файлов в Сети.
- Добавить новую музыку, нажав по клавише «Файл», и в открывшемся окне кликнув по «Добавить файл в медиатеку».
- Выбрать всю музыку, которая впоследствии будет загружена на борт смартфона, и кликнуть пункт «Открыть». При этом можно выбрать как отдельные файлы, так и целые каталоги.
- Подключить устройство к ПК, выбрать появившуюся иконку смартфона на панели задач.
- Перейти в раздел музыка, провести синхронизацию, и выбрать вариант «Всю медиатеку».
- Провести синхронизацию айфона.
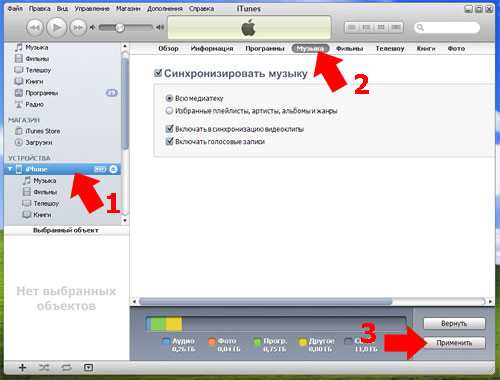
Эта процедура позволит закачать музыку на борт iPhone и пользоваться ею в дальнейшем.
Как обойти ограничение в Telegram «Этот канал недоступен»
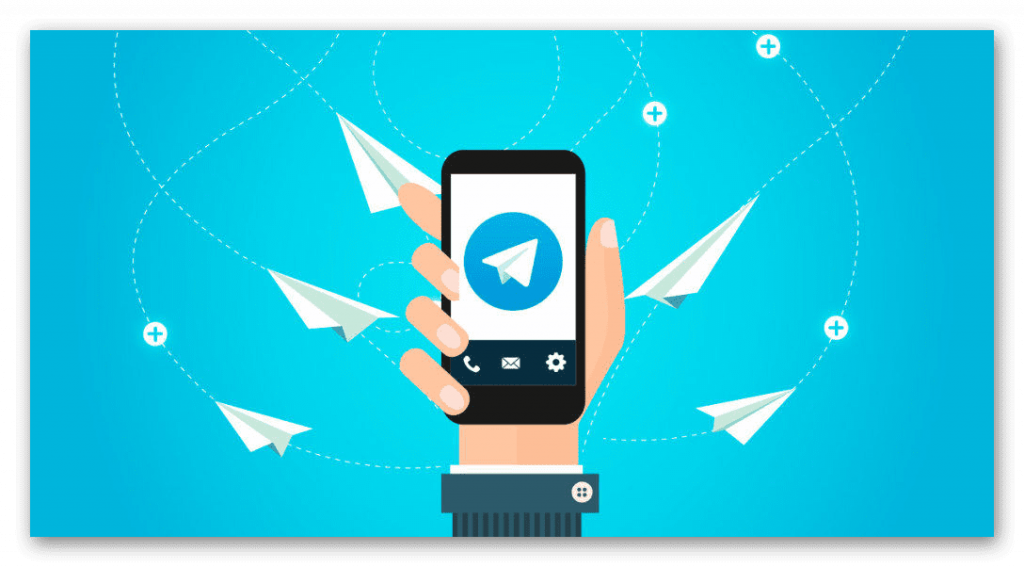 Телеграмм мессенджер лайфхаки
Телеграмм мессенджер лайфхаки
В официальном приложение Telegram для Android и iOS, и компьютерном клиенте, существует ограничение, из-за которого каналы и боты или группы с определённым контентом (тематикой) попросту недоступны для просмотра в мессенджере. В случае со смартфонами Android это касается преимущественно нарушений, связанных с нарушением авторских/смежных прав — мессенджер отображает сообщение «Этот бот/канал/группа недоступен в связи с нарушением авторских прав» («This bot is unavailable due to copyright infringement»), а вместо сообщений указывается «This message couldn’t be displayed on your device due to copyright infringement». На устройствах iOS бывает и другое сообщение: «Этот канал недоступен, так как использовался для распространения …» чаще всего в iOS блокируют контент 18+
Чаще всего ограничения на контент: связаны с правилами магазинов Google Play и App Store — магазины приложений не допускают приложения, через которые распространяется пиратский контент и другие запрещенные материалы. Например (детское цп) Но у мессенджера Telegram есть официальные фичи, воспользоваться которыми может любой пользователь мессенджера.
Zvooq
Это приложение для скачивания музыки работает по принципу подписки. Чтобы пользователь имел постоянный доступ к скаченным композициям, необходимо ежемесячно продлевать подписку, оплачивая ее. По этому же принципу работает собственное приложение разработчиков iOS, Apple music. Вся разница только в цене, причем Zvooq выходит дороже, 200 руб. в месяц, в то время как Apple music всего 167 руб.
Главное преимущество приложений такого типа – подписка на них дает возможность скачивать почти любую музыку в отличном качестве. В целом же функционал Zvooq ничем не отличается от бесплатных аналогов: это все тот же стандартный плеер с возможностью слушать треки без подключения к интернету.
Как скачать музыку на айфон из интернета без iTunes
Немногие знают об этом, но скинуть музыку на айфон без iTunes можно с помощью сервиса . Перед тем, как начать, не забудьте зарегистрировать учётную запись Google, установить плагин Google Play Музыка для браузера Chrome и скачать приложение Google Play Музыка на телефон. Итак:
Открываем браузер Chrome на компьютере, переходим на главную страницу сервиса. Открываем меню в левом углу и кликаем на раздел «Пополнить фонотеку».
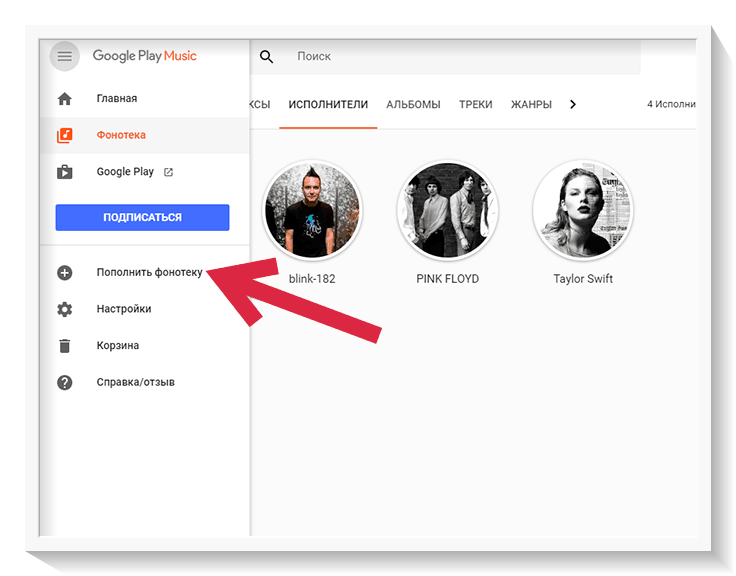
Добавляем песни на открывшуюся страницу
Внимание! Возможно, потребуется отключить антивирус
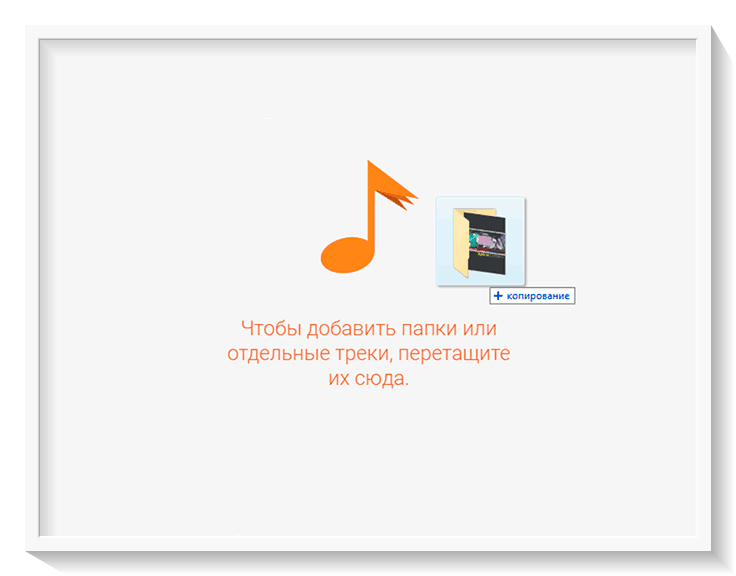
Дожидаемся завершения загрузки. Все загруженные треки будут помещены в разделе «Фонотека».
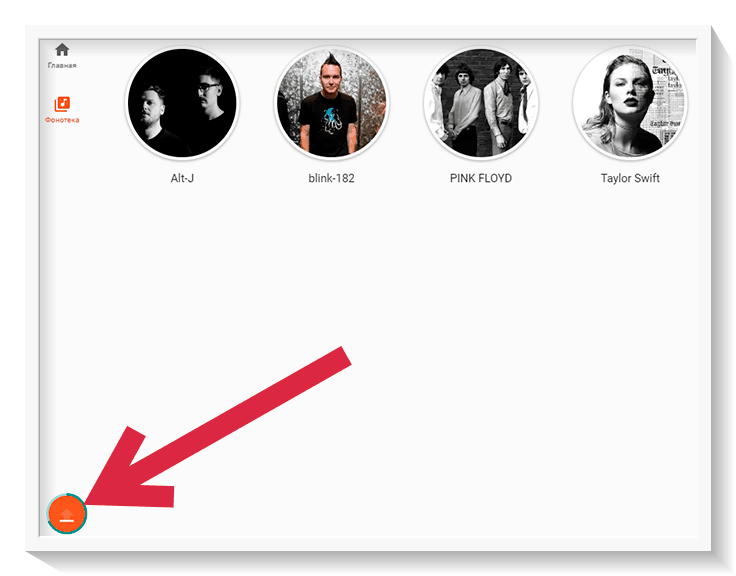
Теперь запускаем приложение Google Play Музыка на iPhone. На главной странице будут представлены все скаченные аудиозаписи, которые можно скинуть на память смартфона.
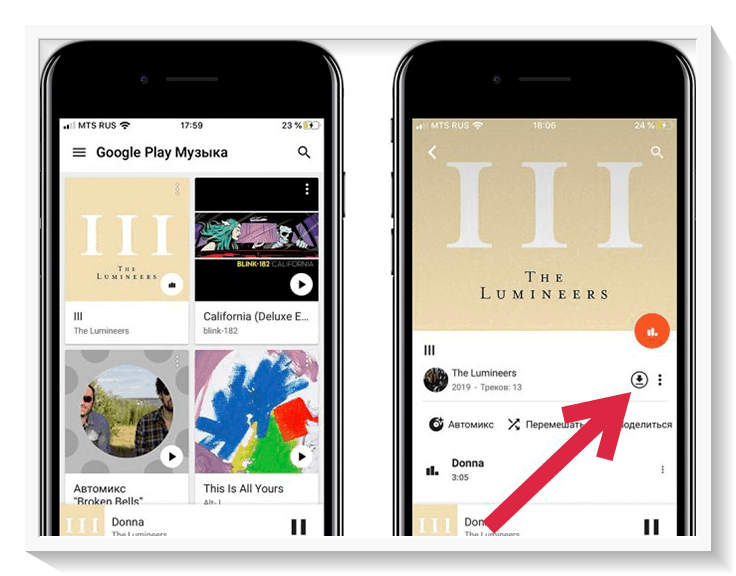
Загрузка с помощью приложений
В AppleStore имеется несколько утилит, которые позволяют слушать музыку на айфоне, при этом не прибегая к использованию ПК или вспомогательных сервисов. Загрузка мелодий в них осуществляется понятным и доступным каждому способом. Ниже будет представлен обзор самых популярных музыкальных приложений для iPhone.
GarageBand
Основное назначение GaradeBand – создание мелодий. Функционал позволяет использовать различные музыкальные инструменты, чтобы записывать уникальные минусы. С помощью GaradeBand вы сможете сами создавать биты на драм-машине, играть на реалистичных Touch-инструментах, загружать звуки и лупы и сбрасывать получившуюся музыку на айфон.
SoundCloud
SoundCloud – это практически музыкальная социальная сеть, которая в своей библиотеке насчитывает более 125 млн аудиозаписей. Зачастую приложение используют как облако для хранения песен, а также как площадку для реализации собственной музыкальной деятельности. Конечно же, перекинуть музыку на айфон при помощи SoundCloud тоже можно. Стоит только учитывать, что у приложения отсутствует русскоязычный интерфейс, а большинство песен вы сможете найти лишь в remix-версиях.
Заметка: если вы ищите источник композиций без авторских прав, которые можно использовать на Twitch или для вставки в видео на YouTube, то SoundCloud определённо станет вашим помощником.
Idownloader pro
Утилита оснащена встроенным браузером, через который и осуществляется поиск композиций, а также их скачивание. Разработчики позаботились о том, чтобы пользователи больше не испытывали головной боли при загрузке большого количество файлов. Idownloader pro позволяет скачивать до 50-ти аудиозаписей одновременно. Также приложение можно синхронизировать со своим аккаунтом в Dropbox. В целом, приложение радует оптимизацией процессов, качеством работы загрузчика, скоростью работы и настройками безопасности.
Пожаловаться на контент
Как перенести музыку с компьютера на iPhone
Перенести музыку с компьютера на айфон можно через программу iTunes. Данную эпловскую разработку зачастую недолюбливают из-за того, что она занимает много оперативки, а при подключении просит подтверждение сопряжения с iPhone или предлагает обновить прошивку. Но на деле использование айтюнс – это лучший способ скопировать аудиозаписи на свой айфон. К тому же, программа является официальной, а потому полностью безопасна и отлично подходит для синхронизации с другими яблочными устройствами.
Как загрузить музыку в iPhone через iTunes
Некоторые пользователи даже не задумываются о том, что iTunes – это в первую очередь медиаплеер, и его основным назначением является воспроизведение музыки и видео. Упорно игнорируя данный факт, они используют программу только для переноса музыки с компа на своё устройство. Собственно, об этом. Через iTunes пользователи могут не только загрузить музыку на iPhone, но и создавать альбомы, устанавливать обложки, настраивать параметры эквалайзера и громкости. Единственный недостаток айтюнса – необходимость разобраться с настройками и привыкнуть к функционалу для быстрого перемещения файлов в память телефона. Но как только вы воспользуетесь программой один раз, в будущем она станет вашей незаменимой помощницей.
Перед загрузкой композиций на айфон нужно скачать саму программу и добавить интересующую вас музыку в медиатеку iTunes. Для этого скачиваем iTunes с официального сайта. Установить программу можно как на Mac с его родной операционной системой, так и на компьютер с Windows.
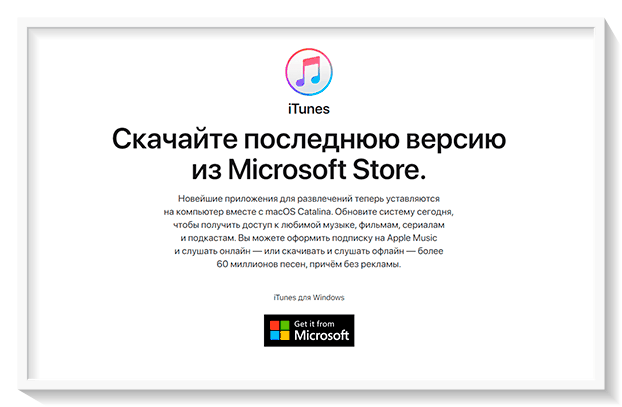
Подсоединяем айфон к компьютеру с помощью USB-кабеля, открываем iTunes, заходим в раздел «Файл» → кликаем по «Добавить файл в медиатеку». Если вы хотите добавить сразу целую папку, нажимаем на «Добавить папку в медиатеку».
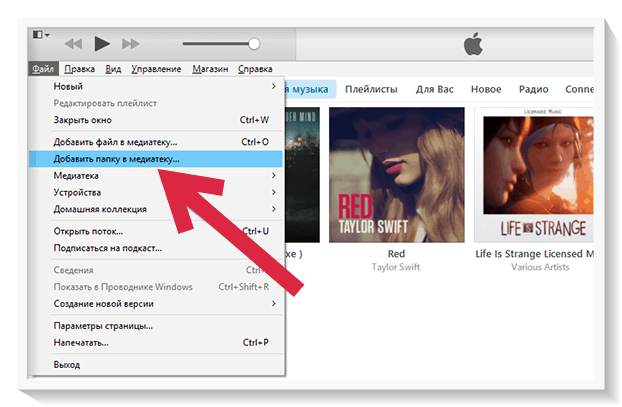
После того, как все треки были перемещены в медиатеку iTunes, вам понадобится синхронизировать iPhone с компьютером через USB-кабель или по Wi-Fi. Для этого открываем iTunes, заходим в «Обзор» → «Устройства» → «Наименование телефона». В разделе «Параметры» ставим галочку на опции «Обрабатывать музыку и видео вручную».
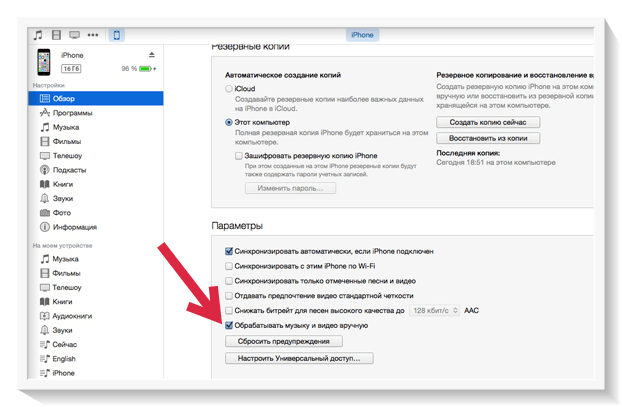
Переходим во вкладку «Музыка». Здесь вы можете загрузить сразу всю медиатеку или же отсортировать отдельные треки. Выбираем нужные песни и кликаем по кнопке «Применить». Все выбранные файлы будут перенесены в память айфона.
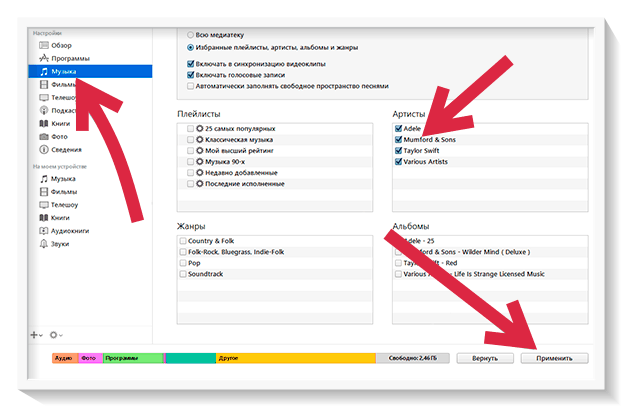
Как загрузить музыку в iphone с компьютера с помощью iTools
iTools – китайская альтернатива iTunes, которая позволяет проделывать все те же манипуляции, только гораздо удобнее и быстрее. К сожалению, в iTools нет обширного функционала, поэтому выполнить сортировку музыкальных дорожек не получится. Чтобы выполнить загрузку мелодий в iPhone с компьютера с помощью iTools проделываем следующее:
Устанавливаем iTools и подключаем айфон к ПК через USB-кабель.
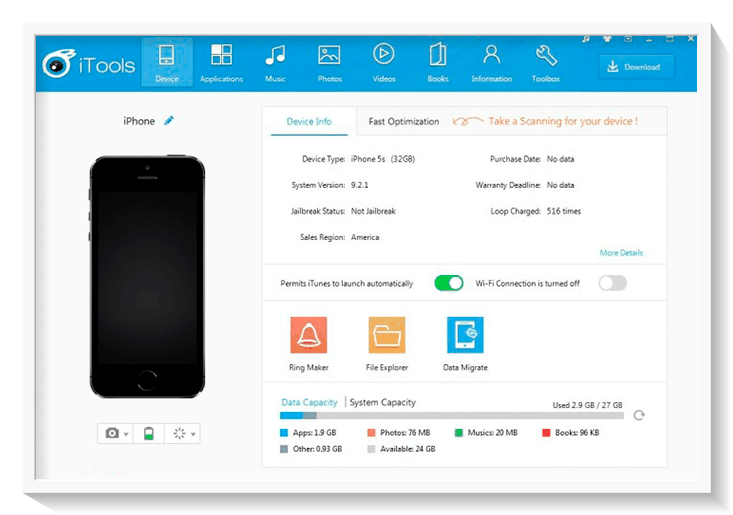
Переходим в раздел «Music», кликаем в окно правой кнопкой мыши, появляется выпадающее меню, в котором нажимаем на «Add».
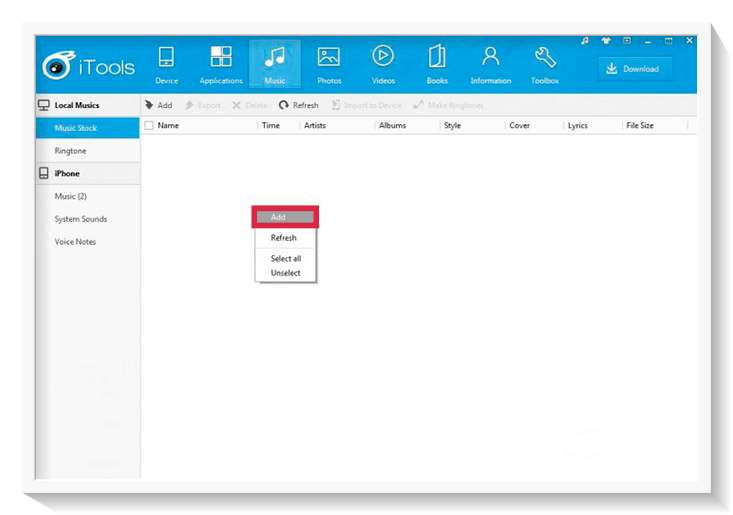
Выбираем, какие треки добавить, и нажимаем на «Import».
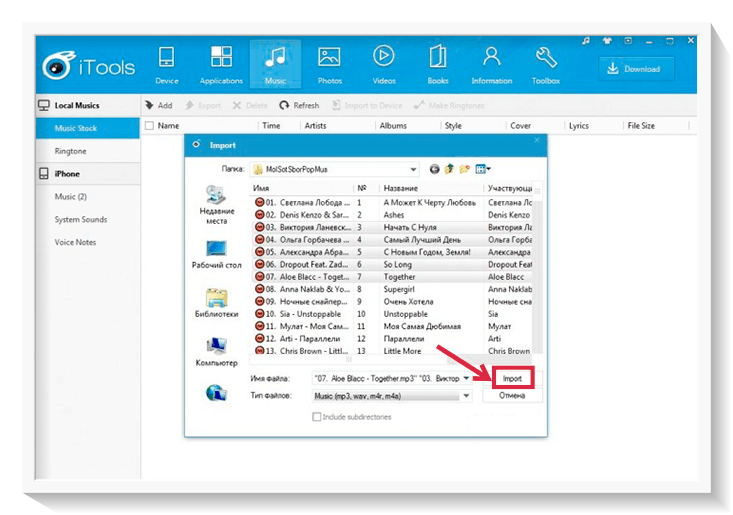
Затем выделяем все аудиозаписи и жмём на «Import to Device».
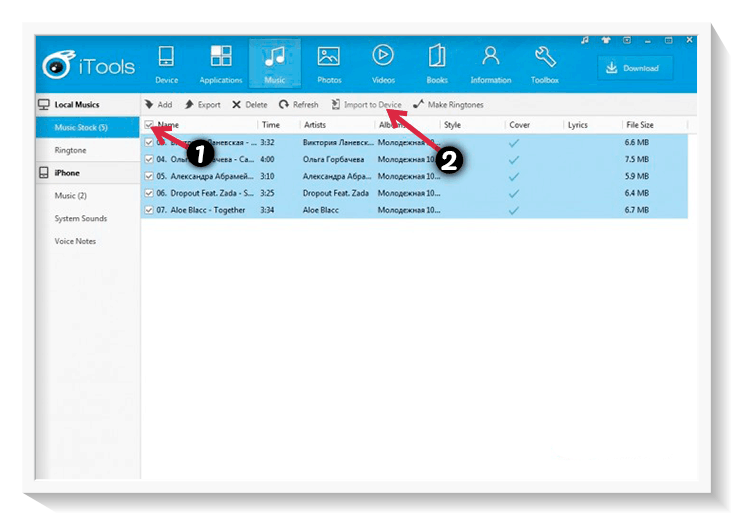
Все выбранные песни будут добавлены в память айфона.
Важно! Помните, что если до этого вы переносили песни на свой девайс с помощью iTunes, то у вас могут появиться дубликаты
iTools
И ещё один из самых легких способов поставить музыкальный контент на iPhone без продолжительной синхронизации — программа iTools. Она бесплатна и весьма популярна среди пользователей. К сожалению, на данный момент она пока не русифицирована, но в меню всё и так понятно. Правда, чтобы ею пользоваться, нужно иметь на компьютере установленную iTunes, так как iTools использует часть её ресурсов.
Подключаете айфон к ПК. Заходите в раздел – Music — программы и перетаскиваете туда всё, что нужно. Таким образом можно сразу добавить все выбранные файлы в память телефона. Данные быстро загружаются и синхронизация потом не требуется.
Лучше всего iTools зарекомендовала себя на устройствах на базе Windows. Работает и обновляется без сбоев, на Mac бывают проблемы.
Недостаток использования сторонних приложений в том, что наделав копий прямо на айфон, при синхронизации через айтюс, отсутствующие в её медиатеке файлы будут удалены, и вся работа — насмарку. Тут два выхода – или не синхронизироваться, или копировать музыку также и в медиатеку.
Ну и наконец, последний вариант – просто купить в фирменном магазине нужную композицию или альбом. Это можно сделать в специализированном iTunes Store — через компьютер (хотя какой в этом смысл, если в свободном доступе просто море бесплатных треков?). Выбор за Вами.
В сущности, пару раз самостоятельно добавив музыку или другие данные, Вы поймете принцип работы фирменного приложения. И в дальнейшем Вам не составит труда копировать всё, что нужно. Да, процесс этот зачастую длительный и требует времени. Но ведь всё это делается, чтобы максимально защитить ваше устройство от доступа посторонних. К тому же и альтернатива медлительной iTunes есть, как видим.
Инструкция по загрузке музыки на iPhone через iTunes
Нам потребуются: iPhone, компьютер и iTunes. Последнюю версию программы можно скачать тут.
Подготовительный этап
1. Скачиваем и устанавливаем iTunes на компьютер.
2. Создаем на рабочем столе папку «музыка для тунца» (название выбирайте сами, главное, чтобы ее легко было найти).
5. Загружаем в папку музыку из доступных вам внешних источников.
6. Запускаем iTunes.
7. Добавляем файлы из нашей папки в медиатеку тунца. Левый верхний угол экрана. Файл -> Добавить в медиатеку -> Выбираем нашу папку или отдельные музыкальные композиции -> Открыть

Песни автоматически добавятся в медиатеку iTunes. Список загруженных песен можно увидеть, если перейти на вкладку «Музыка» (левый столбик), а справа будет перечень музыкальных композиций.
iTunes поддерживает несколько вариантов просмотра музыкальной медиатеки:
![]()
- Песни — простой список, который можно упорядочивать в зависимости от предпочтений (название, альбом, артист, жанр, длительность и прочее).
- Категории Альбомы, Артисты, Жанры открываются в вместе с красивыми обложками альбомов.
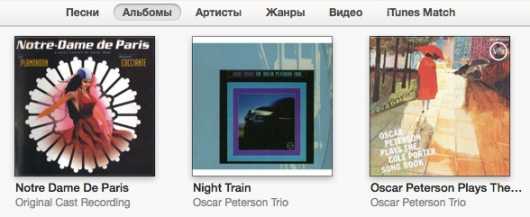
- Видео — превью музыкальных видеоклипов.
- iTunes Match — виртуальное облако для хранения музыкальной коллекции на серверах компании.
Вне зависимости от выбранного вида песни можно прослушать, перемешать, редактировать, добавить в плейлист, создать рингтон, удалить. И это только часть возможностей медиатеки. Тонкие настройки позволяют формировать идеальный плейлист внутри одной программы.
8. Удаляем файлы из папки, созданной в пункте 2, чтобы не создавать дубликаты. Теперь все ваши музыкальные треки будут хранится в библиотеке тунца.
Синхронизация iPhone с медиатекой iTunes
1. С помощью USB переходника подключаем iPhone к компьютеру. Включаем iTunes и ждем пока в левом столбике отобразится имя вашего устройства.

2. В верхней панели переходим на вкладку «Музыка».
![]()
3. Ставим галочку на пункте синхронизировать музыку.
Выбираем один из двух вариантов: Всю медиатеку или Избранные. В первом случае в iPhone будут перенесены все композиции, добавленные в медиатеку iTunes. Во втором вы можете отметить любимый плейлист, альбом, исполнителя или музыкальный жанр.
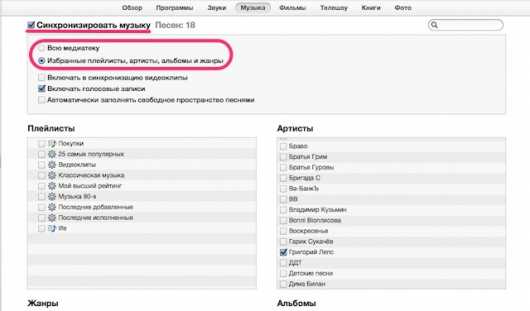
4. Нажимаем кнопку «Применить» в нижнем правом углу.
5. Ждем завершения процесса синхронизации.

6. Безопасно извлекаем iPhone и закрываем iTunes.
Поздравляем! Только что Вы загрузили музыку из iTunes на Ваш iPhone.
Альтернативные способы загрузки музыки на iPhone
В App Store существует множество программ, которые помогают закачивать музыку из внешних источников, не подключая iPhone к компьютеру. Минус у всех приложений подобного типа один: песни не будут отображаться в фирменном приложении «Музыка». В большинстве случаев песни загружаются в само приложение и прослушиваются оттуда же.
Итак, одним из популярных приложений по загрузке музыки стала портативная версия портала Тут Зайцев Нет. Приложение бесплатно. Песни скачиваются с помощью жеста смахивания справа налево и загружаются во внутреннюю папку приложения. Прослушиваем скачанную музыку через приложение. Из плюсов — оно работает в фоновом режиме. Минус один: оно периодически пропадает из AppStore.
Менеджер iDownloader загружает музыку из социальной сети ВКонтакте. Работает по аналогии с прошлым приложением
Также стоит обратить внимание на Free Music (lite, pro — 33 рубля) — в бесплатной версии можно загрузить 15 песен
Музыка на флешке для iPhone
Если вы не хотите покупать программное обеспечения, чтобы иметь возможность прослушивать музыку на iPhone, то существует способ, который выручает многих пользователей. Речь идет про флешку с коннектором lightning, которая используется для устройств iPhone или iPad.
По своей сути это флешка стандартного типа, но в ней имеется дополнительный интерфейс Lightning. Если переписать музыку на флеш накопитель с компьютера, то можно без особых проблем слушать ее на iPhone. Другой способ – это переписать музыку в память девайса, а прослушивать ее позже.
В Айфоне такая файловая система, которая не позволяет ни сторонним приложениям, ни пользователю обеспечивать свободное взаимодействие с иными приложениями и системными файлами.
Применение флешки на iPhone возможно с помощью специального приложения-компаньона. Так, например у Leef iBridge 3 Mobile Memory, есть удобное специализированное приложение для управления файлами и их переноса на смартфон.
Видео: обзор Leef Bridge
Яндекс.Музыка
Яндекс Музыка – это еще один способ слушать любимые хиты на iPhone без интернета. Данный сервис выгодно отличается от других тем, что позволяет сразу скачивать альбомы. При этом функция сохранения отдельных композиции у него также присутствует.
Чтобы начать пользоваться Яндекс Музыкой:
- Скачиваем приложение в App Store.
- Выбираем любимые жанры и исполнителей, чтобы приложение могло в дальнейшем подбирать файлы по вкусу.
- Нажимаем кнопку поиска и вводим название хита либо выбираем композицию из представленного каталога.
- Кликаем на раздел «Треки», чтобы скачать отдельный файл, или «Альбомы» – для загрузки сразу нескольких хитов исполнителя.
- Для начала скачивания нужно нажать на три точки рядом с названием хита или альбома, а затем – на значок стрелки.
VLC
Некоторые пользователи ПК уже имели дело с таким проигрывателем, как VLC. Программа доступна как для персональных компьютеров, так и для iOS-устройств. Если подключить компьютер и мобильное устройство к одной сети, можно переносить музыкальные файлы при помощи этого приложения. Необходимо выполнить следующие действия:
установить программу VLC for Mobile, скачать ее можно с App Store;
программа запускается, в левом верхнем углу активируется опция передачи данных по Wi-Fi, пункт «Доступ через Wi-Fi»;
необходимо обратить внимание на появившийся сетевой адрес, необходимо открыть эту же ссылку на персональном компьютере через любой браузер;
далее добавляется музыка в окне управления VLC, файлы можно либо перетащить в окошко браузера, либо нажать на значок с плюсиком, после чего появится проводник и можно будет выбрать нужные файлы;
когда все необходимые данные загружены, система автоматически запустит синхронизацию;
после окончания этого процесса, можно открыть VLC на мобильном устройстве.
Положительные и отрицательные стороны приложения.
| Преимущества | Недостатки |
| Есть возможность исправления поврежденных данных | Софт может зависать и немного затормаживать операции |
| Удобный и простой интерфейс | Не всегда работают горячие клавиши |
| Поддерживает конвертация видео- и аудиофайлов | Могут происходить вылеты и остановки работы |
| Программа постоянно обновляется и совершенствуется |
Пользователь может добавить неограниченное количество треков, пока на устройстве не закончится память.
Melody player
Другой вариант для работы с музыкой ВКонтакте – Melody player. Это приложение позволяет работать с абсолютно любыми аудиозаписями сети, в то время как MelomanPro дает доступ только к музыке конкретного пользователя. Melody player поможет:
- Найти любой нужный трек;
- Посмотреть подборку композиций по жанрам;
- Познакомиться с популярными новинками;
- Загрузить понравившуюся музыку на устройства пользователя.
У этой программы масса достоинств, но есть и один существенный недостаток – обилие рекламы. Ее слишком много, это затрудняет работу с приложением, да и просто раздражает многих меломанов.
Копирование музыки с iPhone на компьютер. 4PDA.biz

Наверняка у вас возникала проблема копирования музыки с вашего iPhone, на компьютер, вам например, захотелось переустановить прошивку или банально поделиться с другом своими записями. Но компания Apple не предусмотрела такой функции в стандартной программе iTunes, что же делать? На помощь вам спешат специальные программы, которые могут совершать сохранение медиа файлов с iPhone, даже не теряя тегов в песнях.
Первой и, на мой взгляд, самой мощной программой является I-FunBox. В ней собрано множество функций, начиная от установки приложений и заканчивая нужной нам возможностью копирования музыки с iPhone на компьютер.Итак, чтобы переписать музыку с помощью I-FunBox вам нужно:
1. Скачать программу с официального сайта http://www.i-funbox.com (программа бесплатная).2. Запустить программу (для пользователей Vista\7\8 программу стоит запускать от имени администратора)
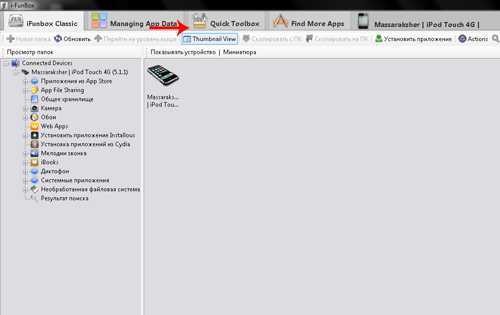
3. Перейти во вкладку Quick Toolbox, там вы увидите под заголовком Export Files and Data четыре иконки: Камера, Фото, Музыка, Видио.
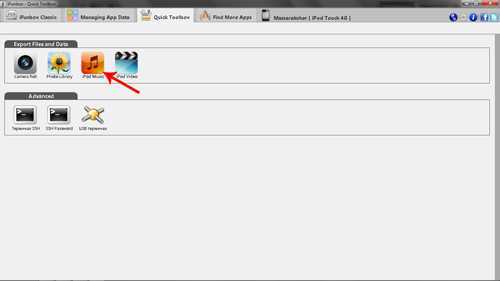
4. К сожалению, вы не можете выбрать какую именно музыку копировать, поэтому после нажатия на кнопку“Музыка” и выбора места сохранения, пойдёт полное копирование всей библиотеки аудио с вашего устройства.
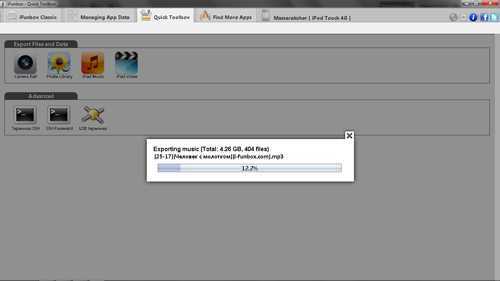
Альтернативой I-FunBox может быть программа SharePod, которая не имеет такого разностороннего функционала, но на все сто заточена под копирование музыки с iPhone.Перейдём к подробной инструкции:
1. Сначала скачайте программу с официального сайта http://www.getsharepod.com/download (программа бесплатная).2. Выключите ITunes и запустите SharePod (для пользователей Vista\7\8 программу стоит запускать от имени администратора)
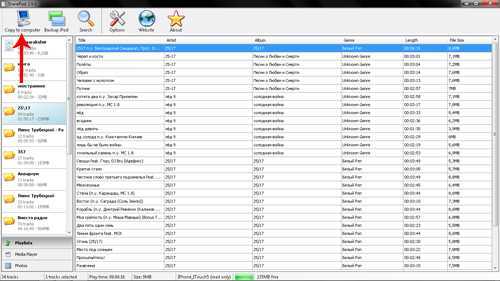
3. В окне программы вы увидите сои плейлисты и общую папку музыки, выберите нужные вам песни.4. Нажмите Copy to Computer, выберите куда вы хотите сохранить музыку, и в каков виде она должна быть рассортирована.
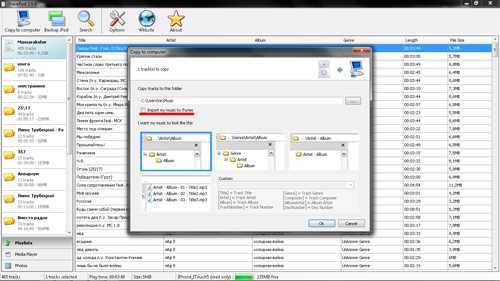
5. Так же вы можете поставить галочку в поле “Import my music to ITunes“, что позволит вам сразу после сохранения файлов, загрузить их в медиатеку ITunes.6. Нажмите ок, копирование началось.
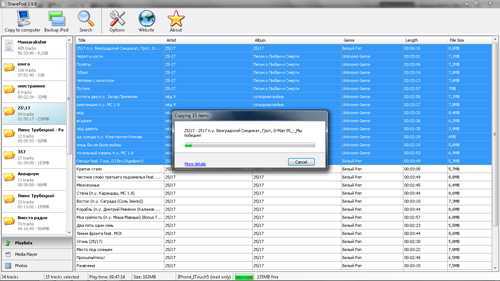
Очень мощная и многофункциональная программа, которая вполне заменяет iTunes. Одна из ее опций это бэкап медиатеки iPhone.Более детально можно почитать в обзоре iTools.
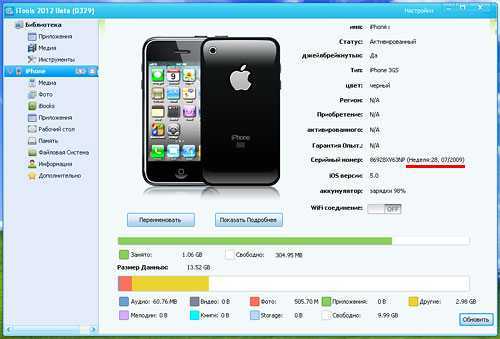
Есть ещё много программ менеджеров файлов для IPhone, но, по моему мнению, этих двух будет вполне достаточно.Кстати, их преимуществом является то, что они совершенно бесплатны и подходят для любых устройств с любой IOS хоть бы и 1.0. Копирование музыки с iPhone на компьютер. (IOS)
Тошнит от iTunes? Тогда WALTR то, что тебе нужно!
Если способ с iTunes вам вообще не зашел, есть другой путь решения поставленной задачи — WALTR. Приложение WALTR максимально приближает процесс скачивания музыки на iPhone к тому, как это делается на Android устройствах. В двух словах — подключаем iPhone к компьютеру и перетаскиваем на него музыку. Все!
Приложение WALTR доступно для Windows PC и MAC OS на официальном сайте softorino.com. Ребята действительно сделали шедевральное приложение, которое позволяет закачивать музыку и видео на iOS устройства даже в форматах, которые изначально не поддерживаются Apple.
Естественно, за удобство приходится платить — 29.95$ за пожизненную лицензию на один компьютер. Уже вижу как многие из вас скривились с выражением типа «Ты че дурак?». Я вообще считаю что за хорошие приложения НАДО платить.
Где ее найти для PC ты и сам догадаешься, ну а если у тебя MAC, читай отдельную статью по этому поводу — «Приложения для MAC — где и как».
Итак, как скачать музыку на айфон при помощи WALTR? Как я уже написал выше, делается это очень просто — в два действия. Вот вам инструкция:
ШАГ 1 — Открываем WALTR и подключаем iPhone к компьютеру.
ШАГ 2 — Перетаскиваем в окно WALTR необходимые музыкальные файлы, либо кликнув по крестику в центре окна выбираем их вручную.
ШАГ 3 — Ждем пока музыка будет скачана на ваше устройство. На этом все!
Вся прелесть данной программы в том, что вам особо не надо заморачиваться с форматом файлов, которые вы хотите записать на свой iPhone. Я не до конца понял как в Softorino добились такого результата, но процесс переноса музыкальных и видео файлов, неподдерживаемых iPhone, проходит со скоростью обычного копирования.
Непонятно, происходит конвертация в формат усваиваемый Phone или нет? В общем, советую всем попробовать магию WALTR в действии (и это не реклама, а действительно потрясающий продукт).
Кто-то из вас может вспомнить и другие приложения, которые позволяли копировать контент на iPhone. Прийдется вас разочаровать. Приложение iTools — дико глючный китайчонок, который толком уже не работает.
iFunBox — не позволяет скачивать музыку на iPhone вообще. TouchCopy — копирует музыку и другой медиа контент только в направлении с iPhone на компьютер.
Способы загрузки музыки
Можно выделить 2 наиболее простых метода загрузки музыки на iPhone с любого неофициального ресурса – посвятим каждому из них отдельный раздел статьи.

Через UC Browser
Используя стандартный браузер Safari, пользователь может слушать музыку на любом понравившемся ему сайте, однако скачать трек на устройство он не сможет. Никаких предпосылок к тому, что Apple решит добавить такую функцию в свой браузер, замечено не было.
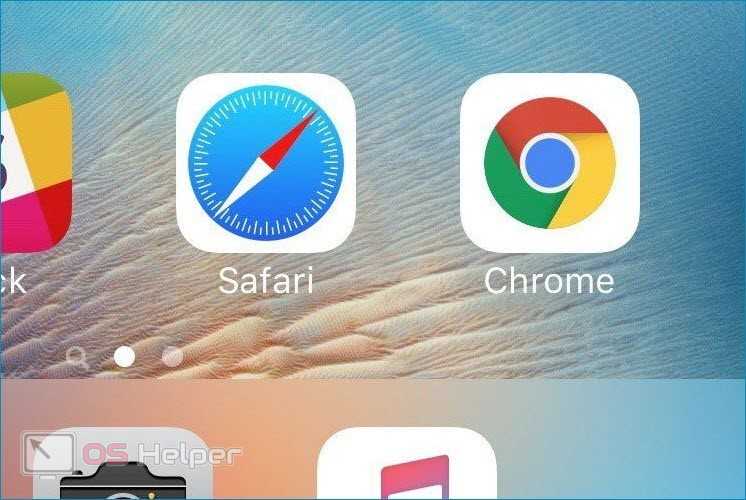
Достойной заменой стандартному обозревателю можно назвать браузер UC Browser, при помощи которого можно быстро загрузить на смартфон любую прослушанную музыкальную композицию. Для этого нужно выполнить следующую последовательность действий:
- Открыть обозреватель, зайти на сайт с музыкой (абсолютно любой), запустить воспроизведение. Браузер будет проигрывать трек при помощи собственного плеера.
- Нажать на кнопку «Смотреть Оффлайн» в плеере для того, чтобы запустить скачивание трека. Когда полоса загрузки дойдёт до конца, музыкальное произведение будет сохранено в памяти устройства.
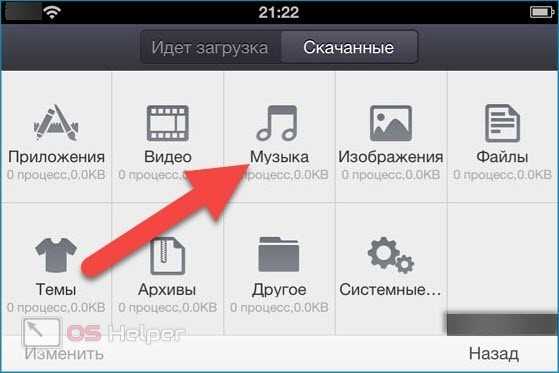
Мнение эксперта
Дарья Ступникова
Специалист по WEB-программированию и компьютерным системам. Редактор PHP/HTML/CSS сайта os-helper.ru.
Чтобы получить доступ к скачанному треку, нужно перейти в «Загрузки» и выбрать раздел «Музыка». Никаких ограничений на скачивание нет.
Можно выделить несколько недостатков данного способа:
- Все загруженные треки UC Browser именует как «Untitled». Если вы планируете загружать большое количество песен, придётся постоянно переименовывать их вручную.
- Скачанные треки не доступны к прослушиванию через стандартное приложение «Музыка».
- Загруженные таким образом треки не будут воспроизводиться по порядку, из них невозможно построить плейлист.
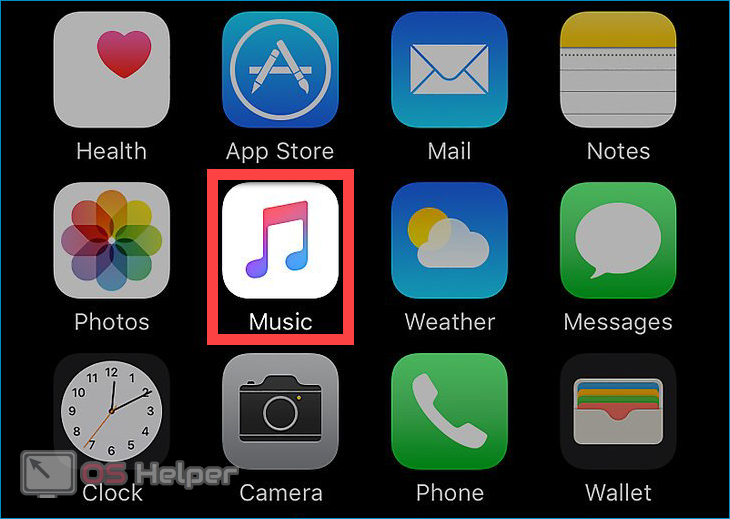
Этот метод идеален в ситуации, когда нужно сохранить один конкретный трек – в противном случае стоит обратить внимание на другие варианты
Через File Master
File Master – это один из самых популярных файловых менеджеров для устройств под управлением iOS. Программа позволяет загружать на устройство музыку без подключения к компьютеру. Ключевое достоинство приложения заключается в том, что оно свободно распространяется через официальный магазин App Store и не требует получения джейлбрейка для корректной работы.
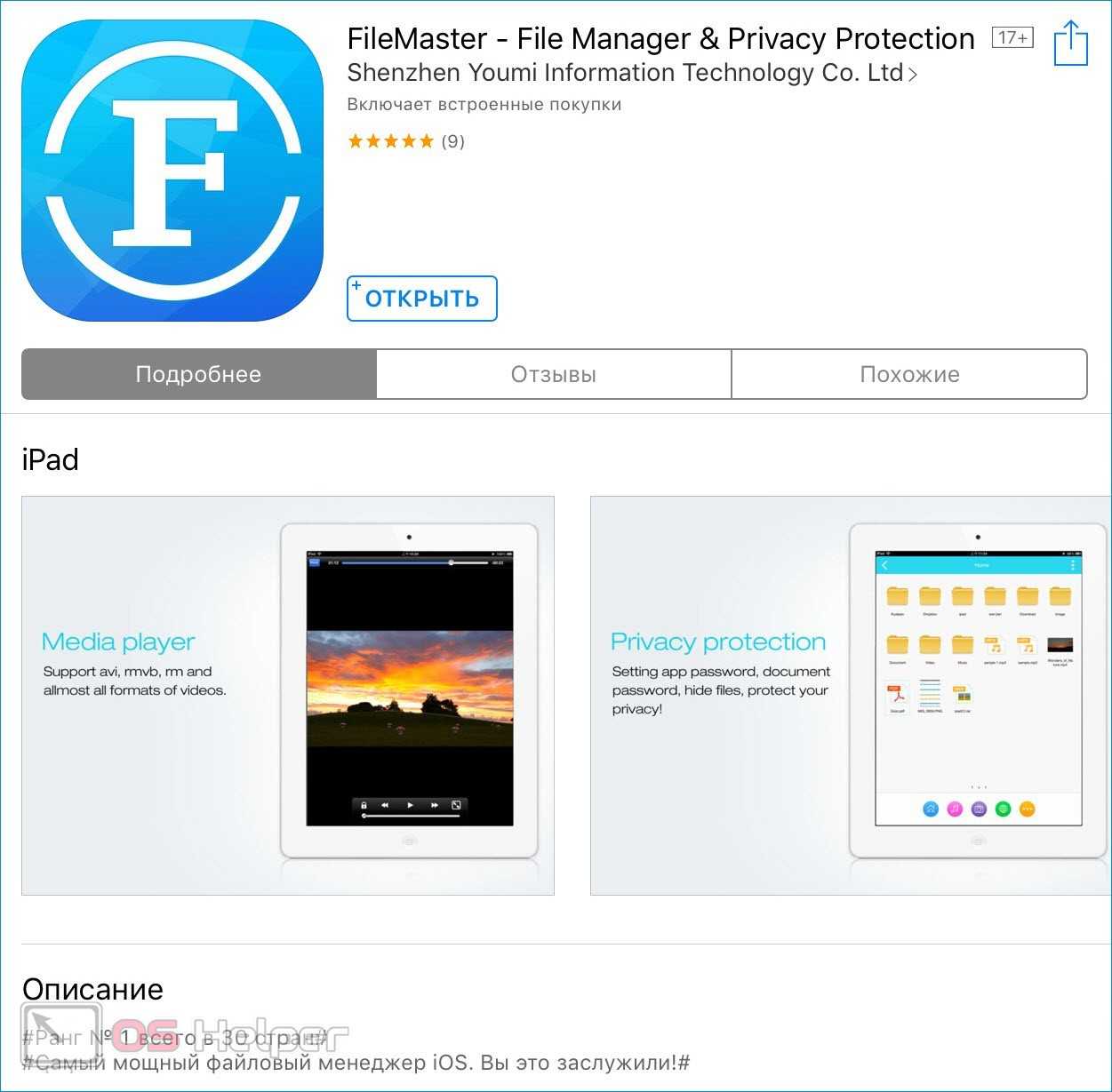
Чтобы скачать музыку на iPhone при помощи File Master, нужно выполнить следующую последовательность действий:
- Открыть файловый менеджер и перейти во вкладку «Browser».
- Вставить в адресную строку ссылку на сайт, где расположен интересующий трек.
- Найти подходящую песню и нажать на кнопку «Скачать», расположенную под его названием.
- Переименовать загружаемый трек в нужное название, нажать на «Подтвердить».
- Перейти в папку «Download», чтобы найти загруженную композицию.
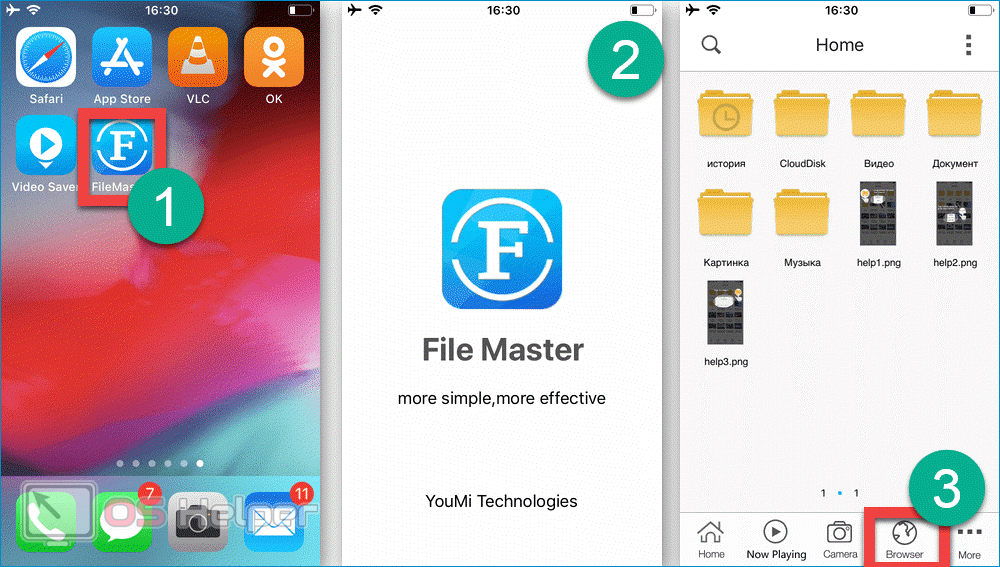
Скачанную песню невозможно перенести в директорию стандартного музыкального приложения «Музыка», однако его можно отправить в папку с соответствующим названием для упрощения поиска – для этого нужно удержать палец на треке, выбрать пункт «Вырезать», перейти в нужную папку и тапнуть по кнопке «Вставить».
Как видно, инструкция по использованию файлового менеджера в нашей ситуации практически идентична инструкции по работе с браузером, чего нельзя сказать о функционале – File Master предоставляет пользователю гораздо более широкий горизонт возможностей.
Как закачать музыку на iPhone без iTunes?
Владельцы новеньких телефонов задаются вопросом «как закачать музыку на iphone 6?».
Существует альтернатива iTunes – это более простой и удобный менеджер iTools. Вам вновь потребуется компьютер.
Установите на него программу, подключите телефон и запустите iTools. Во вкладке «Музыка» вы сможете найти все свои композиции. При этом ни о какой синхронизации речь не идет. Достаточно выделить файлы, которые нужно закачать в iPhone, начать кнопку «Import» и получить почти мгновенный результат. Разумеется, время переноса информации напрямую зависит от объема данных.
Таким образом вы можете и скопировать музыку с телефона на компьютер. Быстро, доступно и немного удобнее. Единственный недостаток заключается в дублировании файлов, если вы пользуетесь и iTools, и iTunes.
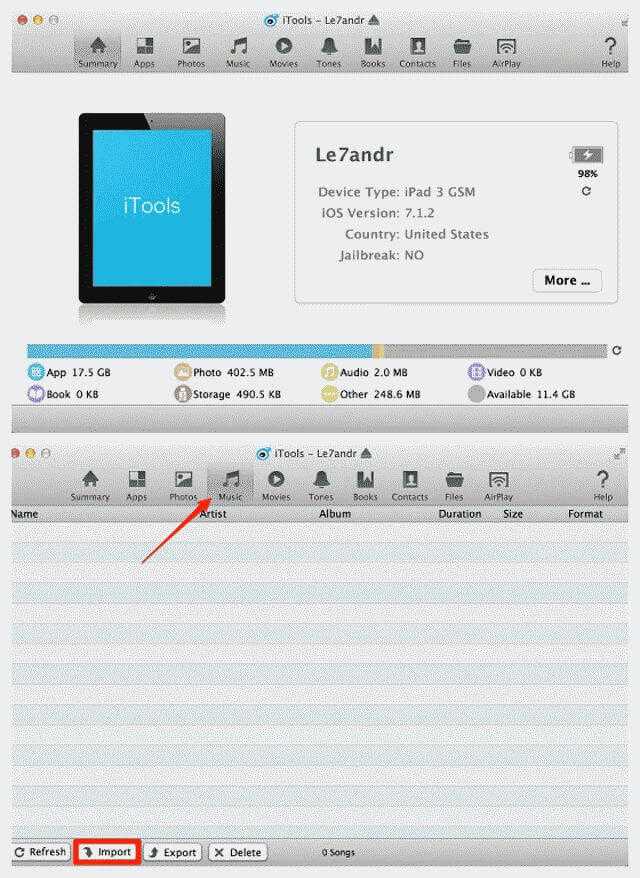
Но как закачать музыку на iphone 5s без использования компьютера? Разобраться с этой проблемой можно, однако, подход существенно отличается для телефонов без джейлбрейка и с ним.
В первом случае вариантов не так уж много. Закачать музыку на iphone без itunes помогут приложения, которые можно найти на AppStore. Но у них есть одна особенность — аудиозаписи не загружаются на сам телефон, а становятся доступными лишь при наличии подключения к интернету. Прослушанные песни хранятся в кэше приложения, так что их можно повторить и без повторного скачивания.
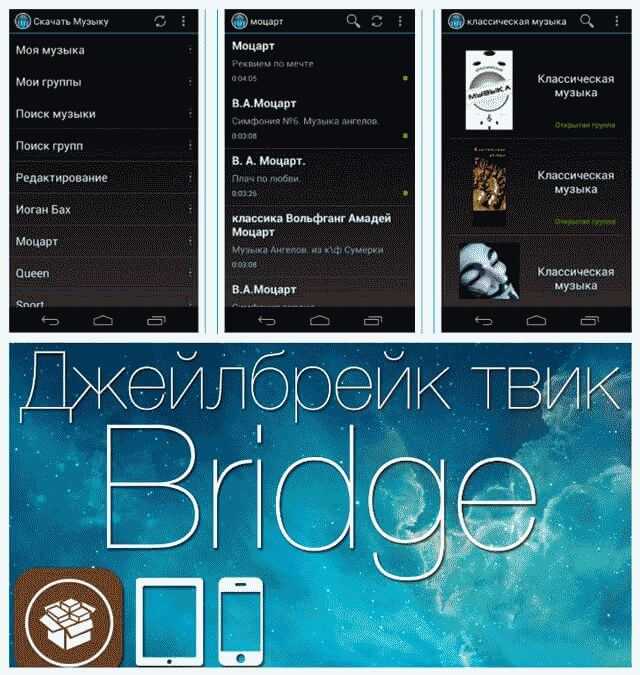
Чтобы узнать, как закачать музыку на iphone 5 и другие модели с джейлбрейком, познакомьтесь с твиком из Cydia — Bridge. Этот способ позволит напрямую из интернета загружать музыку в телефон. Она будет храниться в самой медиатеке айфона, а не в отдельной папке приложения. Поэтому скачанную таким образом музыку можно слушать в плеере.

Прежде всего вам потребуется прямая ссылка на файл для скачивания. Её можно найти в интернете через браузер и скопировать в буфер обмена. После этого запускайте Brige и переходите на страницу скачивания (Download). Там вы увидите поле для ввода ссылки.
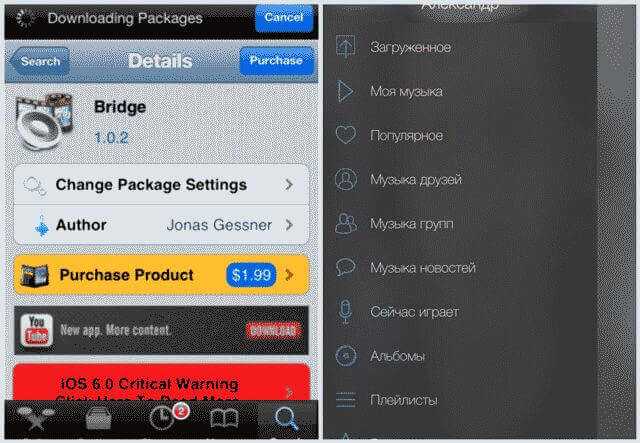
Вставьте скопированный url и жмите «Далее» (Go).
После окончания загрузки у вас появится возможность добавить все необходимые метаданные и сохранить файл. Для этого нажмите на «Импортировать» (Import).
Теперь вы знаете, как закачать музыку на iphone 5s.