Как поставить пароль на wifi на роутере Asus?
Для удобства первичной настройки маршрутизаторы Asus сразу после включения в розетку начинают раздавать свободно доступный для подключения вай-фай. Это сделано, чтобы мы могли сразу к нему присоединиться с любого устройства и выполнить установку. Поэтому сразу после первого подключения необходимо поменять на нем пароль.
На самом деле, ничего сложного в этом нет и справиться с задачей сможет даже ребенок, в чем вы сейчас и убедитесь. Настройки WiFi в маршрутизаторах Asus производятся по адресу https://192.168.1.1. Подробно о том, как войти в админку и что делать, если личный кабинет роутера не открывается, можно прочитать в отдельных статьях, где все подробно расписано.
Если коротко, то:
- Подключаемся к своему маршрутизатору по wifi
- Вводим в браузере адрес панели администратора роутера (чаще всего это 192.168.1.1 или 192.168.0.1).
- Заходим в панель управления, используя логин и пароль. Эти данные указаны на наклейке на корпусе маршрутизатора.
Здесь следует искать категорию «Беспроводная сеть», в которой находятся конфигурации сигнала.
Если ваш роутер работает в двух диапазонах (2.4 и 5 ГГц), то выберите в первом пункте тот, для которого необходимо поставить новый пароль.
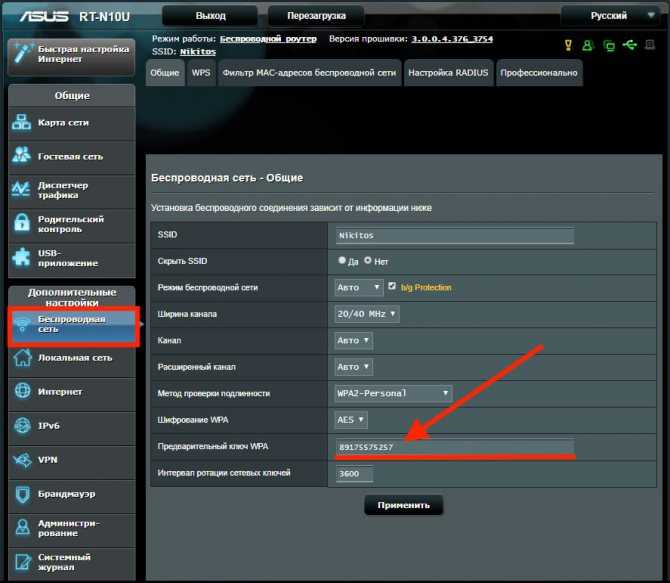
Наконец, нас интересует пункт «Предварительный ключ WPA».
В это поле прописываем пароль, состоящий из латинских букв и цифр — не менее 8 знаков, именно такие требования к ключу безопасности у данного типа шифрования.
Завершающее действие — нажатие кнопки «Применить».
Настройка роутера Trendnet
Следующий производитель — это Trendnet. Роутеры данной фирмы похожи по принципу работы и настройки на TP-Link, но пользуются меньшей популярностью у нас.
- Как и всегда входим в браузер и вводим свой IP-адрес в адресную строку.
- Далее “Имя пользователя” и “Пароль”, здесь они снова “admin” и “admin” (актуальная информация о паролях есть на сайте производителя).
- Слева выбираем пункт меню “Wireless”, а затем подпункт “Security”.
- Далее выставляем следующие параметры: “Authentication Type”– “WPA2”, “PSK/EAP” — “PSK”, “CipherType” — “Auto”.
- Затем напротив пункта “Passphrase” вводим пароль и повторяем его напротив“Confirm Passphrase”.
- В конце нажимаем “Apply”.
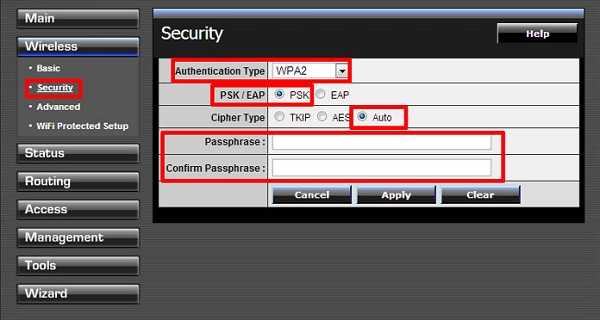
После этого ваш пароль будет благополучно изменён.
Проблемы
Зачастую процесс смены названия проходит без каких-либо проблем. Случается, только, что при попытке провести подключение к маршрутизатору с заводским IP-адресом ничего не выходит. Тогда рекомендуется провести перезагрузку устройства. Описание, как это сделать, можно прочесть на официальном сайте или в инструкции к прибору.
Обратите внимание! После перезагрузки проблема должна исчезнуть, и стандартный адрес вернется. Переименовать точку доступа можно для усиления безопасности или придания более оригинального названия. Делается это в настройках устройства по простой инструкции, описанной выше
Справится даже новичок
Делается это в настройках устройства по простой инструкции, описанной выше. Справится даже новичок
Переименовать точку доступа можно для усиления безопасности или придания более оригинального названия. Делается это в настройках устройства по простой инструкции, описанной выше. Справится даже новичок.
Решение проблем
Система выдает ошибку
В некоторых случаях при попытке смены ключа система может выдать ошибку. Рассмотрим частые причины этой проблемы и способы решения.
Комбинация была введена на русской раскладке.
Данные должны быть указаны только на английском языке и без пробелов.
Комбинация слишком короткая или примитивная.
В ключе должно быть не менее 8 символов, среди которые как минимум одна буква.
Введенные пароли в поле ввода и проверки не совпадают.
Попробуйте очистить поля и ввести всё по-новому. Или напечатать код в Блокнот, скопировать его и вставить в оба поля.
Что-то мешает ввести нужную комбинацию.
- Проверьте, не установлена ли программа автоматической смены раскладки (например, Punto Switcher). Из-за нее при печати может автоматически измениться язык ввода и ключ не будет принят системой.
- Обновите антивирус и просканируйте ПК на наличие угроз.
Что делать, если забыл пароль
Бывает, пользователь забыл код подключения к сети. А, значит, он не сможет соединиться с роутером, войти в панель управления и поменять данные.
Если раньше компьютер уже подключался к этому Wi-Fi, то можно посмотреть ключ в настройках Windows. Об этом читайте в уроке Как узнать пароль от Вайфая. В противном случае используйте один из двух способов.
Способ 1: вход через кнопку WPS
На большинстве современных роутеров сзади есть специальная кнопка WPS, нажав на которую можно подключиться к сети даже не имея ключа.
1. Зайдите в «Настройки» смартфона и перейдите в раздел «Wi-Fi».
2. Откройте «Дополнительные настройки».
3. Тапните по кнопке WPS.
4. Телефон перейдет в режим поиска.
5. Нажмите на роутере кнопку «WPS».

6. Произойдет сопряжение и подключение к сети.
Далее через панель управления роутера можно изменить настройки по своему усмотрению.
Способ 2: сброс данных
Перед тем как перейти к данному способу, постарайтесь найти и запомнить все параметры сети. Это нужно потому, что устройство будет переведено в заводские настройки, и все пользовательские данные автоматически обнуляться.
1. На задней части роутера есть маленькая кнопка «Reset». Ее нужно зажать на 3-5 секунд.
Обычно она утоплена, и чтобы ее зажать нужно воспользоваться чем-то тонким и длинным (например, скрепкой).

2. На устройстве загорятся все лампочки и произойдет его перезагрузка.
3. Войдите в панель управления стандартными данными, указанными на задней части, и поменяйте код. Подробнее об этом читайте в .
Настройки параметров роутера (маршрутизатора) с помощью админки роутера
У каждого роутера (маршрутизатора) есть собственное программное обеспечение и так называемая «админка» – административная панель. Админка – это программное средство для настройки параметров роутера. К роутеру прилагается инструкция (в бумажном или в электронном виде), где подробно написано, как подключиться к админке роутера для его настройки.
Обычно подключение к админке осуществляется следующим образом. На компьютере, подключенном к настраиваемому роутеру, запускают браузер. Затем в строке браузера вводят специальный адрес, который указывают в документации к роутеру. Этот адрес выглядит обычно в виде набора цифр, разделенных точками.
После правильного ввода такого адреса в браузере на компьютере запускается административная панель управления роутером (админка роутера или, иными словами, админка маршрутизатора).
Внешне админка выглядит как меню настройки роутера. Там есть главное основное меню – набор опций для настроек роутера. После клика по каждой из опций может появиться дополнительное меню настроек по данной опции. Также могут появляться настроечные таблицы, где можно изменять параметры роутера.
Нет единых стандартов внешнего вида и содержания меню настроек роутеров. У каждого производителя, на каждой модели маршрутизатора (роутера) могут быть свои наименования настроечных опций, свой собственный вид настроек. Так что с каждым конкретным меню придется работать самостоятельно, не надеясь на то, чтобы «подсмотреть», куда нужно кликать мышкой. Правда, на сайте производителей маршрутизаторов вполне могут быть размещены описания меню админок – это уже хорошая помощь при самостоятельной настройке роутера.
Самостоятельно изменять настройки роутера можно
Но делать это нужно осторожно, чтобы не лишиться возможности работать в интернете. То, что непонятно, «трогать» и изменять не стоит
Кстати, обычно меню настроек маршрутизатора выполнено на английском языке, что затрудняет работу с ним. В некоторых случаях в настройках может быть возможность изменить язык на русский. Но это, что называется, если повезет.
Из того, что можно изменить в настройках роутера, пользуясь админкой, – это пароль, о котором было написано выше. А также некоторые другие параметры, что будут описаны далее.
О возврате роутера к заводским настройкам
Если в результате настроек роутер прекратил нормальную работу, например, из-за ошибочных неправильных параметров (ошибиться может каждый), роутер можно вернуть к заводским настройкам. Как это сделать – описано в документации к маршрутизатору (роутеру). Обычно в его корпусе есть маленькое мало заметно отверстие, куда можно аккуратно «ткнуть» обычной канцелярской скрепкой. Но могут быть и другие варианты действий.
По этой причине, что роутер всегда можно возвратить к заводским настройкам, не стоит подпускать к роутеру (маршрутизатору) малознакомых людей. Они могут таким простейшим способом «сбросить» все настройки, что Вы сделали для того, чтобы обезопасить себя от злоумышленников. Зачем им это надо? Допустим, чтобы незаметно подключиться к Вашей домашней сети.
Кстати, сброс настроек роутера возвращает на нем тот пароль, который был установлен в заводских условиях. Пароль снова станет таким, как он написан в документации роутера или зафиксирован на одной из наклеек маршрутизатора (роутера). Так что сбрасывать настройки маршрутизатора к заводским придется, если по какой-то причине пароль от роутера потеряли, забыли и нет никакой возможности его вспомнить.
Маршрутизаторы с 3G, 4G, LTE
Многие пользователи сейчас приобретают оборудование от операторов сотовой связи, поэтому стоит подробнее рассмотреть, как на нем можно сменить защитный ключ. Модемы обычно используются и для раздачи беспроводного соединения, так что информация будет полезной. На МТС-Коннект по умолчанию стоят такие характеристики:
- имя — SSID: MTS-ROUTER;
- вид шифрования WPA/PSK-AES;
- пин-код: adminmts1.
Для смены пароля и других данных следует зайти на страничку «Сеть» и «Беспроводное соединение». В основных настройках можно менять все параметры. Сменить защитную комбинацию следует в настройках безопасности, там, в поле «Ключ шифрования PSK» изменяется пароль. Клавишей «Изменить» сохраняете настройки.
На оборудовании Yota доступ в интернет выполняется по LTE технологии, а раздача wi-fi идет на стандартных для нашей страны частотах. По умолчанию пин-код прописан сзади на панели роутера. Поменять его можно в WEB-интерфейсе. Адрес прописываете 10.0.0.1., авторизационные данные – admin. В разделе Passport меняем комбинацию, тип шифрования следует отметить WPA, далее просто сохраняем изменения.
Для обладателей модемов и роутеров c wi-fi от Мегафон можно сменить пин по адресу 192.168.10.1. Данные для входа стандартные. На вкладке «Управление» в разделе «Ключ» пишем новый password из 8 символов и сохраняем параметры.
Инструкция: как войти на адрес 192.168.1.1.
Роутер настроен, подключение к интернету присутствует.
Используйте устройство, подключённое к интернету или локальной сети через этот роутер, в противном случае на страницу авторизации не попасть, разве что на другое устройство. Для входа используйте оборудование, поддерживающее сеть и работу с браузерами: ПК или ноутбук на Windows, Linux, iOS; мобильный телефон или планшет на Android, Windows или ios.
Откройте браузер, и в адресной строке введите адрес: 192.168.1.1

Рисунок 1: адресная строка браузера с введённым адресом.
В появившемся окне авторизации введите логин и пароль, указанный в инструкции к роутеру и на наклейке внизу устройства.

Для современных маршрутизаторов и модемов доступны мобильные приложения.
Роутер подключается впервые
Чтобы войти в настройки роутера по 192.168.1.1, убедитесь, что подготовительные действия выполнили правильно:
Подключите устройство к электросети;
Включите роутер кнопкой «ВКЛ / ВЫКЛ», «On / Off» или аналогичной, второй индикатор должен гореть;
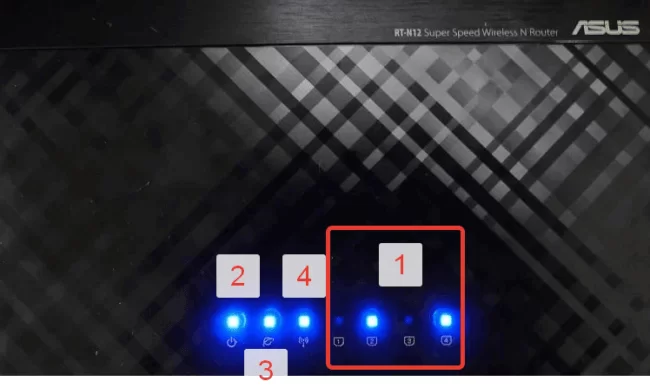
рисунок 3. Индикаторы роутера.
Вход через Wi-Fi
Доступ к веб-конфигуратору можно получить путём беспроводного соединения через WiFi, используя смартфон, ноутбук, планшет или же ПК с WiFI-приёмником. Подробнее можно прочитать в статье: “Войти в настройки роутера с телефона по WiFi” . Ниже изложена краткая инструкция входа в учётную запись.
Убедитесь, что активировали Вай-Фай если нет, нажмите кнопку включения, проверьте индикатор. Индикатор показан на рисунке 3, четвёртый номер;
Посмотрите имя сети и пароль (ключ шифрования сети) на наклейке внизу маршрутизатора или в инструкции;
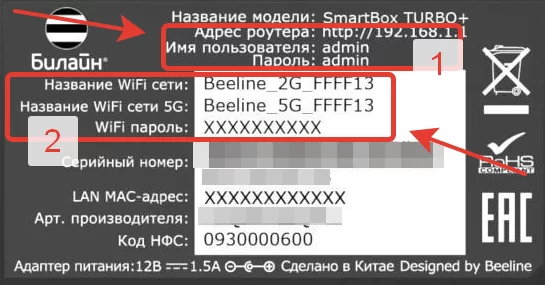
рисунок 4. Наклейка роутера Билайн с наванием Wi-Fi сети и паролем.
Подключите устройство, с которого входите по адресу 192.168.1.1 для настройки роутера по Wi-Fi;
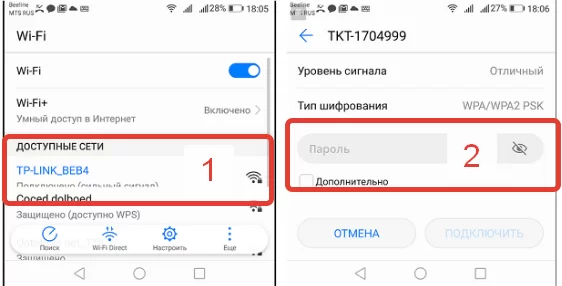
Рисунок 5. Вход в сеть роутера по Wi-Fi
Откройте браузер и в адресной строке укажите адрес http://192.168.1.1 как показано на рисунке 1.
Авторизуйтесь под логином и паролем, указанным в инструкции или на наклейке, например: admin — admin.
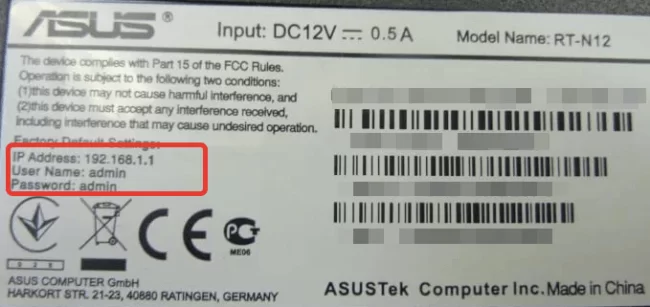
рисунок 6. Наклейка роутера с указанием IP и логина – пароля
Войти по адресу 192.168.1.1 через сетевое подключение
- Убедитесь, что роутер подключён к компьютеру или ноутбуку по Lan-кабелю;Рисунок 7. Порты роутера Lan, Internet, питание и кнопка перезагрузки.
- Убедитесь, что индикатор подключения горит (второй индикатор на рисунке 3), а компьютер или ноутбук видят сетевое подключение, как показано на рисунке 7.Рисунок 8. Иконка сетевого подключения в Windows 10
- Запустите браузер, в адресной строке введите адрес http://192.168.1.1 как показано на рисунке 1.
- Введите логин и пароль, указанный в инструкции, например: admin — admin.
Зайти через проводник Microsoft Windows
Простой способ входа через проводник Windows. Открываем проводник, например: “Мой компьютер”. В контекстном меню переходим на вкладку “сеть”. Откроются видимые и используемые за всю историю сетевые устройства. Находим требуемый маршрутизатор и нажимаем правый клик мыши, а затем на пункт: “Просмотр веб-страницы устройства”.
Адрес, который роутер считает родным, откроется в браузере по умолчанию. В примере это Microsoft EDGE на операционной системе Windows 10.
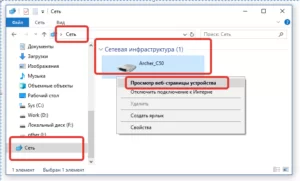
Что нужно знать?
Особенности настройки и замены стандартных значений для роутера Asus:
- для того, чтобы зайти в интерфейс маршрутизатора нужно знать логин и пароль;
- если один из этих показателей утерян, то требуется сброс всех настроек. Это означает, что устройство нужно настраивать с нуля, при этом доступ к сети будет потерян даже для локального соединения;
- произвести замену можно даже без подключения каких-либо устройств по WI-FI. Для этого необходим только компьютер и сетевой кабель.
При первоначальной настройке интернета курьеры-настройщики изменяют в роутерах Asus пароль по умолчанию на серийный номер, обозначенный на коробке (S/N). При последующих перенастройках в качестве пароля для оборудования и WI-FI рекомендуется применять S/N.
Важно знать, что изменять пароль роутера Asus необходимо при локальном подключении. К маршрутизатору необходимо подключить компьютер или ноутбук, при помощи которых будут производиться изменения
Кабель подключается к любому из LAN портов с одной стороны, к разъёму на сетевой карте компьютера, с другой стороны.
Далее в адресной строке браузера нужно указать IP адрес устройства, ввести логин и ключ по умолчанию. IP адрес и другие заводские данные для доступа к конкретной модели можно увидеть на наклейке внизу роутера. В большинстве случаев адрес стандартный – 192.168.1.1. Следует знать, что беспроводные роутеры Asus используют веб-интерфейс, это позволяет настроить модем с применением любого из браузеров.
Вход в настройки описан в следующем видео:
Многие не понимают разницы между сбросом маршрутизатора и его перезагрузкой, думая, что это одно и тоже. Однако, это разные вещи. Чтобы перезагрузить роутер, его нужно просто включить и выключить. Сброс же приводит к потере всех параметров и приведению их к заводским настройкам. После сброса данных до заводских настроек появляется возможность использовать секретный код по умолчанию и задавать новый.
Подключение к сети после сброса настроек
Роутеры совместимы практически со всеми российскими интернет-провайдерами. Для подключения главное заранее в технической поддержке узнать протокол связи, который использует оператор. Большинство крупных российских провайдеров используют протокол РРРоЕ. Его нужно выбрать в меню маршрутизатора в поле «Тип WAN подключения».
Как узнать свой IP
Первое, что нужно сделать перед тем, как начать настройку wi-fi роутера — это узнать ваш IP-адрес. Сделать это довольно просто:
- Для начала включите “Панель управления” через меню “Пуск”.
- Затем перейдите в “Центр управления сетями и общим доступом” (если у вас в панели управления стоит просмотр по категориям, то сначала вам нужно выбрать категорию “Сеть и интернет”).
- Здесь найдите строку “Подключения” рядом с которой будет написано название сети, к которой вы подключены в данный момент, нажмите на него.
- В появившемся окне нажмите на кнопку “Сведения…”.
- Далее перед вами появится окошко с информацией о вашем подключении, найдите строку “Шлюз по умолчанию IPv4”, цифры рядом с ней — это и есть ваш IP-адрес.

Не забудьте куда-нибудь записать или скопировать адрес, позже он пригодится вам.
Меняем пароль на роутере: инструкция
Первое, что нужно от вас — это перевернуть роутер вверх тормашками. На нижней части вы сможете увидеть 3 важные надписи, которые нужны для изменения:
- IP-адрес или ссылка на сайт;
- имя пользователя;
- пароль.
Шаг 1. Страница входа в настройки роутера
Это было только начало! Теперь начинается сам ход работы, для которого нужно переместиться за компьютер, уже подключенный к сети.
![]()
Откройте любой веб браузер и введите ранее полученный IP-адрес роутера или сайт. Может возникнуть такой казус, что после ввода этих данных страница просто не будет загружаться, выдавая ошибку.
Проблема заключается в том, что компьютер должен быть напрямую подключен к роутеру. Для этого необходимо вставить кабель в первую желтую ячейку. Убедитесь, что ПК сразу показал подключение к проводной сети.
Шаг 2. Логин и пароль
Итак, вы перешли на страницу и перед вами выскочило окно для ввода имени пользователя и пароля. В большинстве случаев в обоих полях нужно указать «admin». После этого вы попадете в настройки роутера.
Шаг 3. Настройки беспроводной сети и безопасность
Вас будет приветствовать главная страница с информацией о роутере. В левой части находится меню с разделами.
![]()
Вам нужна вкладка «Беспроводной режим». Здесь вы сможете найти имя беспроводной сети и также легко поменять пароль от вай фай. Обязательно нажмите на кнопку «Сохранить».
![]()
Есть и другой способ. Данная вкладка находится в этом же меню. Она называется «Защита беспроводной сети». У вас будет выбран по умолчанию протокол шифрования. Останется только ввести новый пароль беспроводной сети.
![]()
Шаг 4. Меняем пароль от Wi Fi
Теперь пришла очередь подумать о новом шифре для своей сети. Соблюдайте общепризнанные правила, когда будете придумывать пароль:
- он должен содержать 8 символов;
- буквы должны быть из латинского алфавита;
- пароль-шифр обязан состоять из заглавных и строчных букв;
- для того, чтобы ваш пароль точно никто не взломал, добавьте спецсимволы (тире, кавычки, собачку).
![]()
Вы, для легкости ввода, часто выбираете простой шифр, состоящий из последовательных цифр, например, 12345678. Почему так не стоит делать? Для примера, так легко могут взломать вашу систему недоброжелатели. Они включают систему перебора возможных вариантов и если ваш пароль состоит из 5 цифр, то время, которое потребуется, чтобы взломать его — 2 часа.
![]()
Шаг 5. Тип безопасности
Далее встает вопрос о том, какая у вас стоит защита. Она может быть слабой или высокой. Посмотреть, какой у вас уровень защищенности сети можно по пути в «Настройки» и «Wi-Fi».
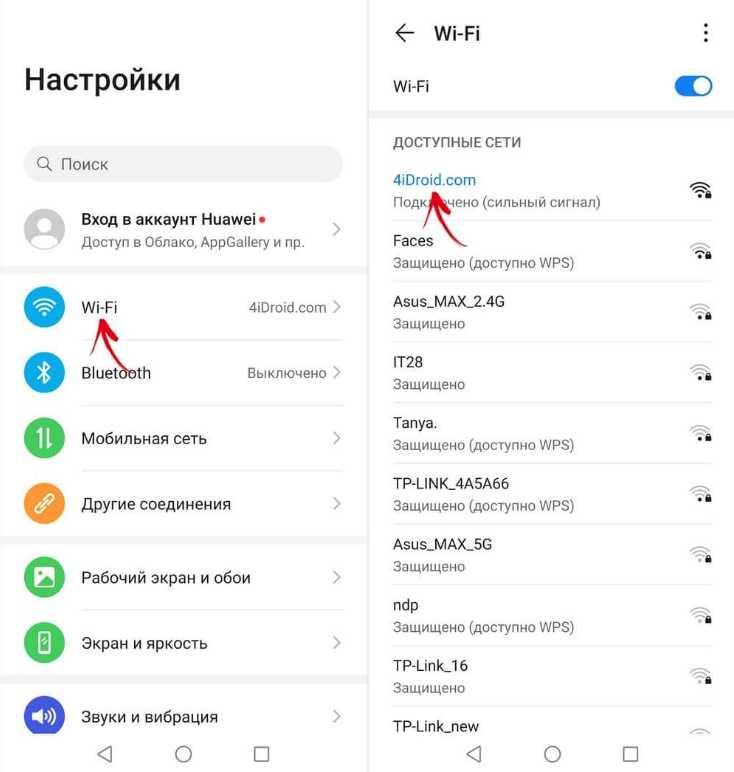
Ниже, рядом с вашим Wi-Fi, будет указан уровень защиты. Если там написано «слабая», то срочно нужно поменять тип безопасности. Нажав на само подключение, в открывшемся окне будет описана причина такой низкой защиты.
![]()
Работая со слабо защищенной сетью, злоумышленники смогут просматривать всю историю ваших запросов, получить доступ к фотографиям, видео и многому другому.
![]()
Самыми известными протоколами шифрования являются:
- WEP;
- WPA;
- TKIiP;
- WPA2;
- WPA2 AES;
- WPA3.
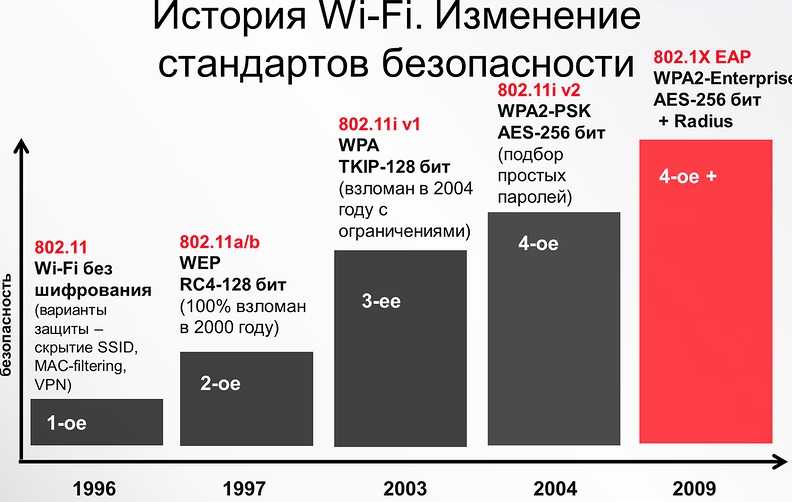
Здесь все сети расположены в порядке лучшего качества защиты. А вот как действует сама процедура смены протокола шифрования:
В браузере введите адрес своего роутера.
![]()
Для авторизации впишите данные, указанные на роутере.
![]()
Вас перекинет на главную страницу.
![]()
Перейдите в настройки беспроводной сети. Наверху найдете значок «WLAN» — здесь и происходит переключение шифрования.
![]()
Во вкладке шифрования выберите вариант WPA/WPA2 — это одни из лучших защит безопасности.
![]()
Внизу нажмите кнопку «Сохранить» или «Apply».
![]()
Шаг 6. Смена пароля роутера
Изменение можете произвести во вкладке «Системные инструменты», а там выберите вкладку «Пароль».
Если вдруг вы не помните свой старый пароль, то придется делать полный сброс настроек к заводским установкам.


































