Редактируем видео на iPhone при помощи Movavi Clips
Запустив приложение на вашем iPhone, вы сразу готовы приступить к монтажу. Нажав плюс внизу экрана, выберите какой тип медиа вы собираетесь использовать. Ведь можно смонтировать яркий коллаж и из обычных фотографий!
Тут же укажите какой форм фактор видео на выходе вас интересует. По умолчанию стоит квадратный Instagram… как раз то, что больше всего сейчас востребовано.
После выбора видео/фото из Фотопленки iPhone, вы сразу попадаете на “кухню монтажа”. Основными действиями будет нарезка и расположение кусочков видео ряда по порядку.
Для этого перемещайтесь по временной линии и «щелкайте” ножницами, если необходимо разрезать отдельный видео фрагмент на части, а потом, возможно, удалить или переместить некоторые из них.
Тут как в старые добрые времена: есть пленка и ножницы — только нарезай да склеивай. Проще и не придумаешь.
Так же вам в помощь предоставлена целая панель инструментов (смотри картинку ниже), в которую входят основные функции для работы с видеорядом.

Основные функции позволяют: добавить музыку, перевернуть отдельные фрагменты видео, добавить фильтры, текст или стикеры, обрезать/зумировать видео в кадре, ускорить/замедлить, а также выбрать переходы между разными видео фрагментами. З
десь же находится кнопка для удаления выбранного фрагмента видео. Без излишеств, но этого набора с головой хватит для среднестатистического пользователя. Не забывайте, мы ведь монтируем видео на iPhone!
Отдельно хочу рассказать про некоторые функции, чтобы вы имели более полное представление.
Добавление музыки. Как же без этого… Выбрать можно как из вашей Медиатеки, так и из обширного списка треков, структурированных по тематикам (путешествия, приключения, боевик, романтика и т.п.).
Конечно большинство треков предоставляется за отдельную плату, но, опять же, никто вас не ограничивает добавлять музыку уже сохраненную в вашу Медиатеку
Обратите внимание что громкость видео и громкость музыки регулируются отдельно друг от друга
Музыкальный таймлайн также можно резать на куски, перетаскивать и добавлять новые фрагменты.
Добавление стикеров и текста. Для ценителей украшательств и всяких там эмодзи, есть целая страница Стикеры. Выбор пока небольшой, но, вроде, над этим работают. Вставляемые объекты (текст, стикеры и т.д.) можно зумировать и перемещать привычными нам жестами.
Добавление спецэффектов. Набор спецэффектов меня особо не впечатлил, но из полезного для себя я нашел два ползунка регулировки Яркости и Насыщенности (вкладка Настройки).
Функции Поворот, Обрезать, Скорость тоже незаменимые, но отдельно ничего о них говорить не буду… Тут и так все понятно.
В остальном, монтаж видео на iPhone — это творческий процесс, и тут многое зависит от вашей фантазии. Благо Movavi Clips делает этот процесс легким и непринужденным… Вы не будете сидеть и чесать затылок, спрашивая себя “Как тут это делается …?”.
Закончив редактировать видео, сохраните его прямо в Медиатеку iPhone. Для этого нажмите соответствующую пиктограмму в правом верхнем углу. Собственно, после этого видео можно сразу загружать в Instagram или просто делиться с друзьями.
Из минусов могу упомянуть лишь небольшое количество доступных спецэффектов и переходов. Ну и, наверное, небольшой логотип movavi в нижнем правом углу, который можно убрать если приобрести полную версию, что я собственно и сделал.
Надеюсь, производитель доработает приложение и мы увидим расширенный функционал в ближайшее время.
Пока же, я могу с уверенностью сказать что это одно из наиболее простых и действительно рабочих решений для монтажа и редактирования видео на iPhone. Всем советую попробовать и убедиться.
Добавление видеофайла
Добавляем видеофайл, фрагмент которого требуется замедлить, на монтажный стол:
- Открываем вкладку «File import» (Импорт файлов) раздела «Import» (Импорт) и нажимаем на кнопку «Add Files» (Добавить файлы);
- В диалоговом окне «Open Media Files» (Открыть медиафайлы) находим файл «River Dance – 33681.mp4» в размере 960 × 540 пикселей, скачать который можно здесь, и нажимаем кнопку «Open» (Открыть);
- Из вкладки «Media Bin» (Библиотека файлов) раздела «Import» (Импорт) перетаскиваем видеофайл «River Dance – 33681.mp4» на монтажный стол.
Добавление видеофайла
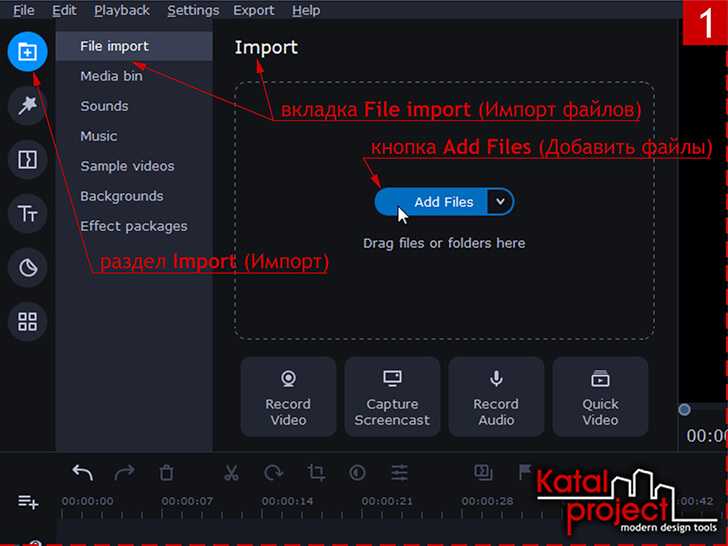
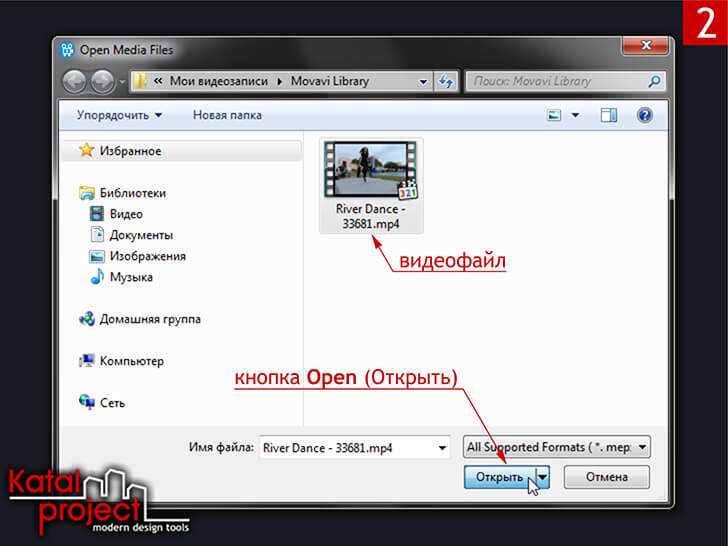
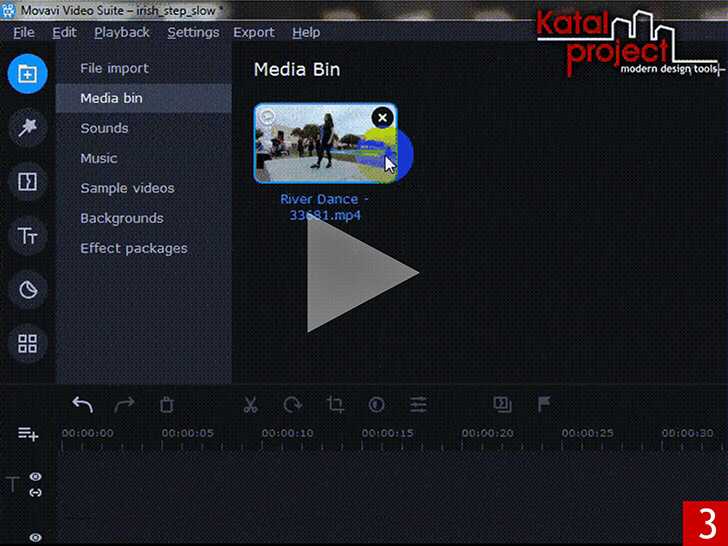
Итог: видео располагается на монтажном столе, на дорожке видеотрека; рамка вокруг видео желтого цвета (так в Movavi Video Editor обозначаются активные, то есть выделенные клипы).
Монтаж видео
После того как видеоролик будет на жестком диске, добавьте видео в окно редактора. Далее при помощью ползунка выберите нужные фрагменты ролика. После этого потребуется установить указатель в тот участок, который необходимо редактировать и воспользоваться кнопкой «Разрезать фрагмент».
В том случае, если необходимо вырезать определенный фрагмент из видеоролика, следует нажать на кнопку «Установить левую границу», а затем «Вырезать фрагмент». Между выбранными фрагментами можно делать переходы. Чтобы сделать это, перейдите в раздел «Переходы». Выбрав понравившийся, просто переместите его в нужное место видеоролика. И не забудьте проверить работу перехода, нажав на кнопку «Воспроизвести».
Настройки программы
Здесь будут описаны настройки видеоредактора. Чтобы в них попасть следует выбрать пункт меню «Параметры».
Окно состоит из трех вкладок. На первой «Основной», можно выбрать место сохранения временных файлов и язык программы. Тут же есть возможность включить фоновый рендеринг, который позволит создавать небольшую копию проекта для просмотра, а также позволит обрабатывать проект в фоновом режиме.
Можно включить аппаратное ускорение, в случае если видеокарта и процессор от соответствующего производителя и поддерживают данную функцию. Если это не так, то данные опции будут заблокированы. Однако, бывает так, что оборудование должно поддерживать функцию, а она недоступна. В этом случае стоит обновить драйвер до последней версии.
Вкладка дополнительные содержит не так уж много пунктов. Интересной является опция Fast Track HD. Она позволяет редактору создавать небольшую копию для предварительного просмотра проекта. После того, как пользователь сохранит проект, она будет замещена на оригинал. Эта возможность позволит в реальном времени видеть итоговый проект и сразу вносить изменения.
Определяем стоимость всего инвентаря или аккаунта в Стиме
На вкладке Прочие, немного опций. Разве что, стоит поставить галочку на проверке новых версий.
Также можно отключить отправку данных о работе фирме производителю. Вообще, все данные отправляются анонимно, но, если это не нравится, то можно отключить эту опцию.
Другие опции в Movavi Video Suite
Movavi Video Suite предлагает воспользоваться другими продуктами компании Movavi.
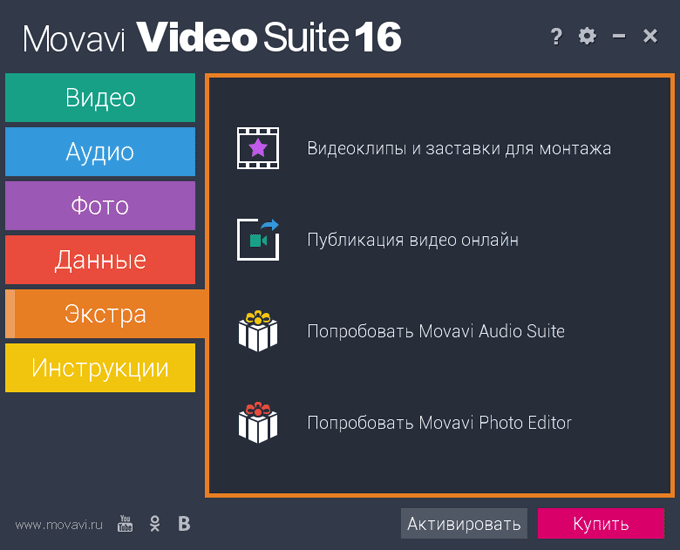
В разделе «Экстра» предлагаются такие возможности:
- Видеоклипы и заставки для монтажа — предложение об использовании уникальных видеоклипов и заставок для видеомонтажа.
- Публикация видео онлайн — загрузка видео на сайты: YouTube, Facebook, ВКонтакте, Amazon S3, загрузка файла на удаленный сервер по FTP.
- Попробовать Movavi Audio Suite — предложение опробовать программу Movavi Audio Suite.
- Попробовать Movavi Photo Editor — предложение опробовать программу Movavi Photo Editor.
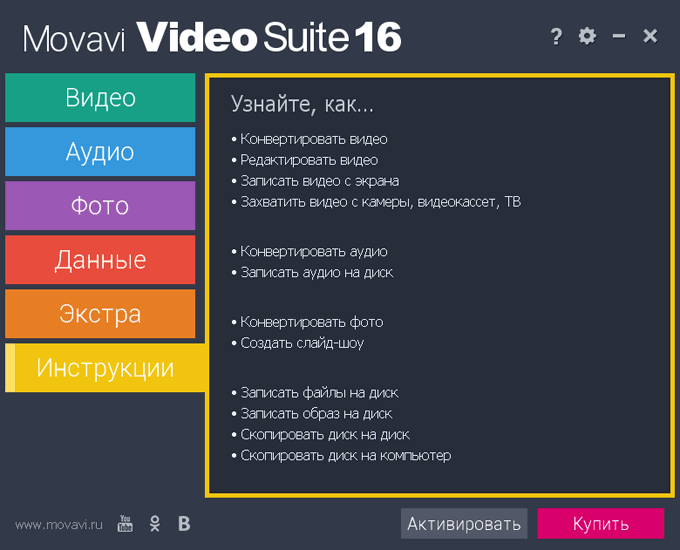
Из раздела «Инструкции» по ссылкам из окна программы, происходит переход в раздел помощи, с подробными инструкциями на сайте Movavi.
Экспорт материалов
После окончания работы и настройки всех нужных эффектов остается только сохранить результат.
Сохранение видео
Чтобы сохранить видео, следует пройти в меню файла, после чего выбрать Сохранить фильм, дальше сохранить как видеофайл. В открывшемся окне можно будет задать расширение будущего фильма.
При нажатии на настройки появится возможность более подробной конфигурации всех параметров.
В этом варианте придется сохранять как аудиофайл, здесь же потребуется выбрать формат будущей аудиозаписи.
Вывод в формате 3D
В разделе сохранения можно превратить проект в формат 3D.
- Стерео — каждому глазу показывается слегка различающаяся картинка для создания эффекта 3D-изображения.
- Анаглиф — кодирует каждый канал в контрастирующие цвета, такие, как красный и голубой. При просмотре видео через специальные цветные очки, оба канала соединяются в мозгу как единое трехмерное изображение.
Дальше останется только выбрать нужный формат.
Сохранение для мобильных устройств
Здесь нет ничего отличающегося от других пунктов. Нужно лишь выбрать соответствующий пункт меню, после чего указать девайс, на котором будет использоваться видео.
Запись на DVD
Если пользователь не хочет сохранять результат в видео формате, а потом записывать его на диск, то можно записать его туда сразу. Достаточно выбрать опцию Записать на DVD и указать качество.
Загрузка в интернет
Здесь же можно выгрузить видео в сеть. Остается только выбрать нужный пункт, после чего указать пункт назначения и профиль. Более тонкие настройки параметров можно провести в разделе настроек.
На этом работу с видеоредактором Movavi Video Editor можно считать оконченной. Пользователь научился создавать видео и клипы, накладывать на них эффекты и сохранять результат. Теперь создание нужного фильма будет зависеть лишь от него самого и количества потраченного времени.
Интерфейс Movavi Video Editor
достаточно прост. Нажмите на скриншот и вы увидите основные окна программы
Как и в любом видеоредакторе, Movavi имеет следующие зоны:
- Меню – в верхней части программы. Здесь “лежат” основные функции видеоредактора.
- Окно просмотра – именно здесь вы можете просматривать все сделанные вами изменения видеоролика.
- шкала времени с видео-, аудио-дорожками, а также отдельные дорожки для титров и изображений.
- Панель инструментов, при помощи которой вы можете добавлять медиофайлы или переходить в разделы редактирования видео, такие как “Эффекты”, “Титры” и пр.
Начало работы в программе
Работа в любой практически программе начинается с создания проекта. Так и в Movavi Video Editor. Создать проект можно двумя путями: Файл –> Новый проект (горячие клавиши CTRL + N) или с помощью специальной кнопки на панели инструментов.
Следующий этап работы в программе – это добавление видеофайлов или изображений. Именно над ними будет идти работа. Вам поможет специальная кнопка “Добавить медиафайл”.
Как создать слайд-шоу в редакторе
Во-первых, загрузите большое количество фотографий в видеоредактор через кнопку “Добавить медиафайл”. Можно добавить сразу много изображений, вам нужно лишь зажать клавишу CTRL и поочердно кликать по нужным файлам или клавишу SHIFT. Тогда вам придется кликнуть по первому и последнему файлу –> у вас загрузятся все расположенные между ними фотографии.
Вы увидите все ваши фото в верхней части программы. Выделите все фото (сочетание клавиш CTRL + A) и переместите фото на шкалу времени:
Появится окно с вопросом: “Хотите создать слайд-шоу?” Отметьте параметры – случайный переход, длительность слайда и перехода:
Вот ваше слайд-шоу готово! Вы можете исправить переходы или применить эффекты. Эти функции доступны в соответствующих вкладках программы. Переходы добавляем перетягивая их в выделенное место на шкале времени.
Рассмотрим подробнее вкладку “Эффекты”
Эффекты для видео располагаются в папках, разбитые на категории:
Выберите нужный эффекты, нажмите на его иконку. Сразу же его эффект будет виден в окне просмотра. Нажмите на кнопку “Настройки” для изменения степени выраженности эффекта. Если вас все устраивает, то нажмите кнопку “Применить”. Отмена эффекта – кнопка “Удалить”.
Как наложить звук на видео или слайд-шоу.
Часто слайд-шоу делают со звуковым сопровождением. Чтобы добавить звуковую дорожку – нажмите “Импорт” –> “Добавить медиафайл”-> Переместите загруженный mp3 на шкалу времени. Все по аналогии с добавлением фото в редактор.
Создание нового проекта
В этом разделе приведена инструкция по созданию пользовательских проектов. В самом первом окне потребуется выбрать параметры будущего проекта. В случае, если он раньше с видеоредакторами не работал, то можно оставить все по умолчанию, такие настройки подойдут для большинства проектов. Если же пользователь знает что ему необходимо, то сможет найти здесь множество настроек на любой вкус.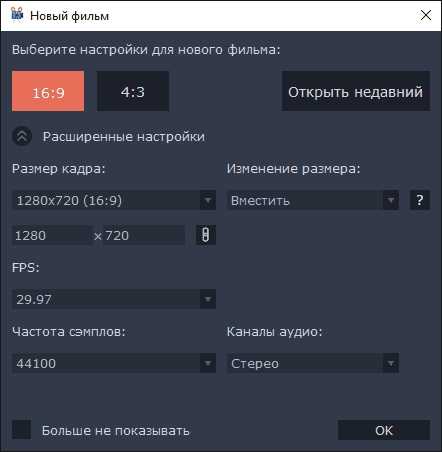
Здесь можно поменять соотношения сторон, а также размер будущего кадра. Можно задать изменение размера, которое также будет иметь свои плюсы и минусы.
Есть возможность задать частоту кадров в секунду, в нижней части производится настройка аудиопотока.
Указание качества
Данный параметр меняется по желанию. Но если в видеоролике много мелких деталей, которые должны быть видны на кадрах, а также в ходе редактирования и съемки применялись фильтры, при экспорте рекомендуется устанавливать лучшее или высокое качество. Одновременно с этим программа автоматически изменит битрейт в соответствии с внесенными изменениями.
Однако при таком выборе увеличивается размер видеофайла. Это обстоятельство следует учитывать. Если видеоролик планируется использовать на старых мобильных аппаратах или телевизорах, рекомендуется устанавливать битрейт на среднем или низком уровне. Подобные устройства не способны воспроизводить видео высокого качества из-за слабого «железа».
Работа с видео в Movavi Video Suite
В начальном меню Movavi Video Suite 16 выберите нужный раздел, в зависимости от того, что вы хотите делать в данный момент времени: «Видео», «Аудио», «Фото», «Данные», Экстра», «Инструкции».
Нажмите на соответствующий раздел для более детального выбора.
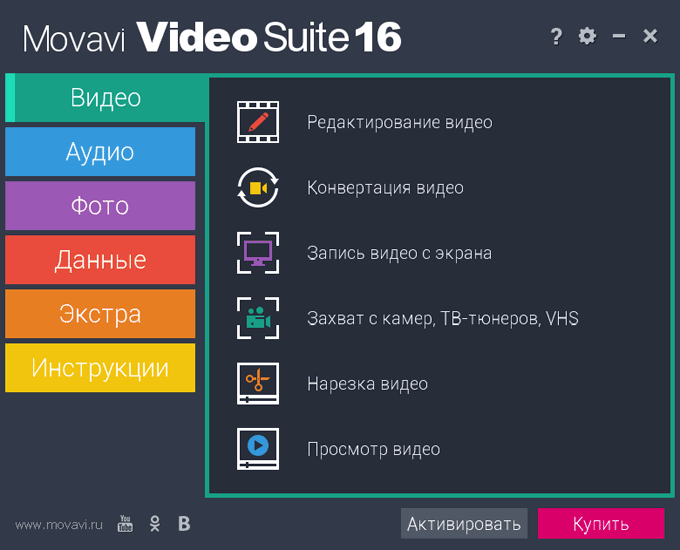
В разделе «Видео» предусмотрены следующие опции:
- Редактирование видео — в видео файл можно добавить музыку, звуки, фоны, видео из коллекции, применить большое количество фильтров, переходов, добавить в видео визуальные эффекты, титры, фигуры, настроить дополнительные параметры: изменить скорость воспроизведения видео- и аудиодорожки, выбрать другие настройки, а затем сохранить видео с необходимыми параметрами.
- Конвертация видео — преобразование видео в другие поддерживаемые форматы для последующего воспроизведения на компьютере, или на переносном мобильном устройстве, программа поддерживает большое количество форматов и устройств.
- Запись видео с экрана — захват видео с экрана монитора, запись видео в файл, эта функция подойдет для создания собственного видео урока.
- Захват с камер, ТВ-тюнеров, VHS — захват видео с камер, телевизионных тюнеров, оцифровка VHS видео кассет.
- Нарезка видео — нарезка видео ролика на фрагменты, а затем сохранение разрезанного фрагмента на компьютере.
- Просмотр видео — воспроизведение видео с помощью встроенного в программу медиа плеера Movavi Media Player.
Как сделать субтитры к видео
Наверняка вы задумывались о том, как добавить текст на видео – комментарии, пояснения, дублирование или перевод звуковой дорожки. Сразу оговорюсь, что речь в статье пойдет не о работе с файлами субтитров (SRT, TXT, SUB и т.д.), а о том, как самостоятельно добавить текстовое сопровождение к видеоряду.
Итак, что же такое субтитры? Это текст, расположенный в нижней части экрана, который переводит, дублирует или дополняет звуковую дорожку.
История субтитров уходит корнями в начало ХХ века – они упрощали так называемый международный обмен фильмами. По большей части субтитры добавлялись только к песням на иностранным языке, а не ко всему фильму целиком. Причина заключалась в сложности технологии, которая позволяла добавлять текст на изображение.
К счастью для нас технический прогресс ушел далеко вперед, и монтировать видео стало гораздо проще. Многие видеоредакторы позволяют добавлять текст на видео, и в этой статье я расскажу вам о том, как сделать это в Видеоредакторе Movavi. Более подробную инструкцию от разработчика вы найдете на сайте: www.movavi.ru/support/how-to/how-to-add-subtitles-to-video.html
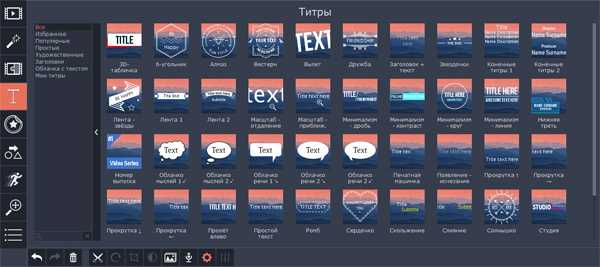
Титров в редакторе масса: простые, художественные, заголовки, облачка с текстом. С их помощью можно сделать интересное вступление или финальные титры. Для создания обычных субтитров нам подойдет шаблон «Простой текст«.
Перетаскиваем шаблон в нужное место. Титры можно свободно перемещать по шкале времени, а также редактировать, кликнув по ним дважды. В режиме редактирования можно изменить следующие свойства клипа:
- шрифт и кегль надписи
- выравнивание по центру, одному или двум краям
- жирность, курсив, подчеркивание
- цвет заливки букв, толщину и цвет контура
- расположение и поворот субтитров
- скорость анимации
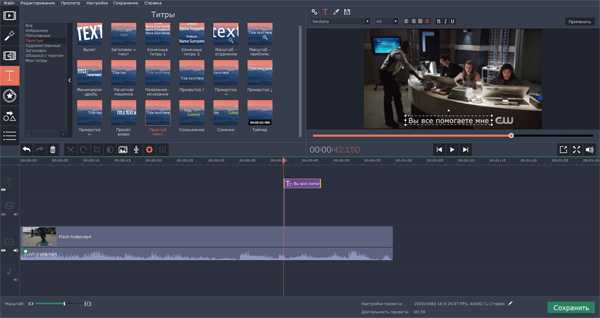
Сохраните заготовку на будущее – она появится во вкладке «Мои титры«. Когда вы добавите все остальные субтитры, при необходимости можно указать авторство в концовке ролика. В примере я использовал шаблон «Заголовок+текст«, а для подложки – прямоугольник из раздела «Фигуры». Кстати говоря, очень полезная функция, если вы не можете подобрать такой цвет субтитров, чтобы они не терялись на фоне видео.
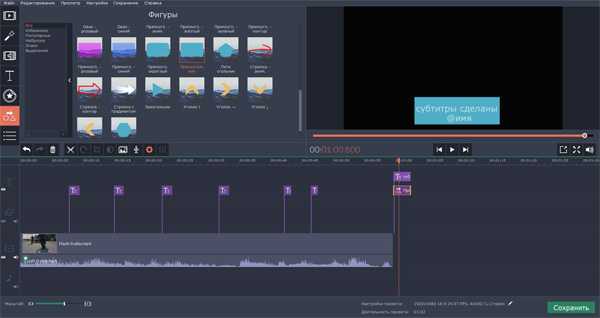
Создание и написание субтитров – весьма кропотливый труд, однако Movavi Video Editor значительно упрощает эту задачу. Украсьте самодельные ролики различными надписями и комментариями или же создайте целую текстовую версию звукового ряда. Приятный бонус программы – прямой экспорт на YouTube, так что вы сразу же сможете поделиться результатом на своем канале.
Наложение текста
Нередко при работе с видео появляется необходимость наложения текста. Это можно сделать в видеоредакторе Movavi.
На боковой панели вам в первую очередь необходимо перейти в раздел «Титры». Это четвертая иконка сверху, на которой изображена большая буква Т.
Справа высветится меню, в котором вы можете выбрать понравившийся вам стиль титров. Они так же, как и в предыдущих случаях, разделены по категориям.
Когда вы определитесь со стилем накладываемого текста, перенесите соответствующую иконку на видеодорожку. Выполняется это обычным перетаскиванием.
Обратите внимание, если вы хотите установить титры после или до видеоотрывка, тогда его необходимо перетянуть непосредственно на ту же дорожку, на которой находится запись. А если вам нужно наложить их поверх записи, тогда перенесите их на другую дорожку, расположенную выше.
Вы также можете изменять продолжительность появления титров и момент их появления и исчезновения. Так, для обычного перемещения зажмите ЛКМ на текстовом отрывке и, двигая курсор, перетащите его в нужное место. Если же вы хотите изменить его продолжительность, зажмите ЛКМ на одном из краев текстовой дорожки.
Нажав по титрам на таймлайне ПКМ, вы можете выбрать пункт «Редактировать». После этого появится окно, в котором можно задать главные параметры отображения текста: его месторасположение, цвет, размер и так далее.
Текст – очень важный элемент в видеопроизводстве, но не последний. Переходим к следующему этапу руководства, как пользоваться Movavi.
Сохранение записи
Теперь вы знаете, как пользоваться Movavi. Но это еще не все. Ведь созданное видео необходимо загрузить отдельным видеофайлом на компьютер. Как ни странно, но для многих пользователей это также становится проблемой. Поэтому подробно рассмотрим все действия:
- В самой нижней части окна программы нажмите на кнопку в виде карандаша.
- Появится окно «Настройка проекта». В нем вы можете задать все необходимые параметры выводимого видеоролика: разрешение, частоту кадров, частоту сэмплов, размещение в кадре и каналы аудио.
- Указав все необходимые параметры, нажмите кнопку «ОК».
- После закрытия этого окна можно приступить непосредственно к сохранению файла. Для этого нажмите одноименную кнопку, расположенную в нижней левой части окна.
- Появится дополнительное окно, в котором вам также нужно задать некоторые параметры выгрузки видео. После выполнения всех действий нажмите кнопку «Старт».
После этого появится окно с отображением прогресса сохранения ролика. Он может длиться довольно долго, все зависит от продолжительности самого видео и количества наложенных на него эффектов. В конце появится окно, в котором остается лишь нажать кнопку «ОК».
Работа с данными в Movavi Video Suite
Программа Movavi Video Suite записывает CD, DVD или Blu-ray диски с данными, производит копирование данных с диска на диск, создает и записывает образы дисков.
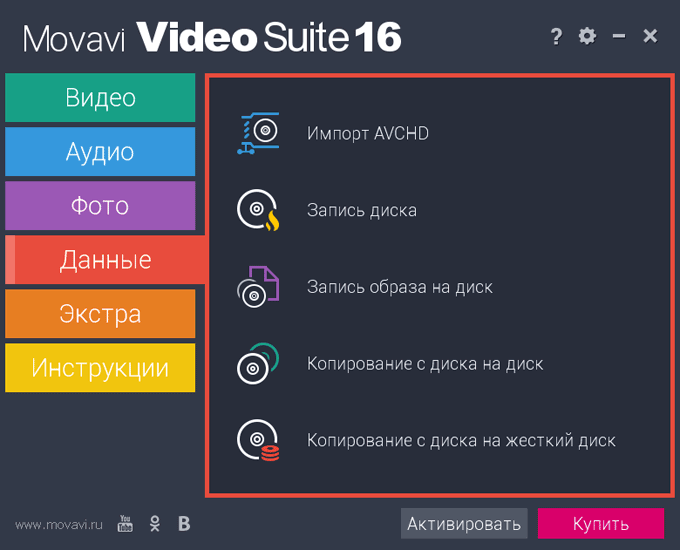
В разделе «Данные» доступны следующие операции:
- Импорт AVCHD — импорт видео с AVCHD видео камер.
- Запись диска — запись данных на CD, DVD или Blu-ray диск.
- Запись образа на диск — создание образа в формате «ISO», запись образа на CD, DVD или Blu-ray диск.
- Копирование с диска на диск — копирование диска или файл образа диска с одного оптического диска на другой CD, DVD или Blu-ray диск.
- Копирование с диска на жесткий диск — копирование диска или файл образа диска на жесткий диск компьютера.
Работа с видео в Movavi Video Suite
В начальном меню Movavi Video Suite 16 выберите нужный раздел, в зависимости от того, что вы хотите делать в данный момент времени: «Видео», «Аудио», «Фото», «Данные», Экстра», «Инструкции».
Нажмите на соответствующий раздел для более детального выбора.
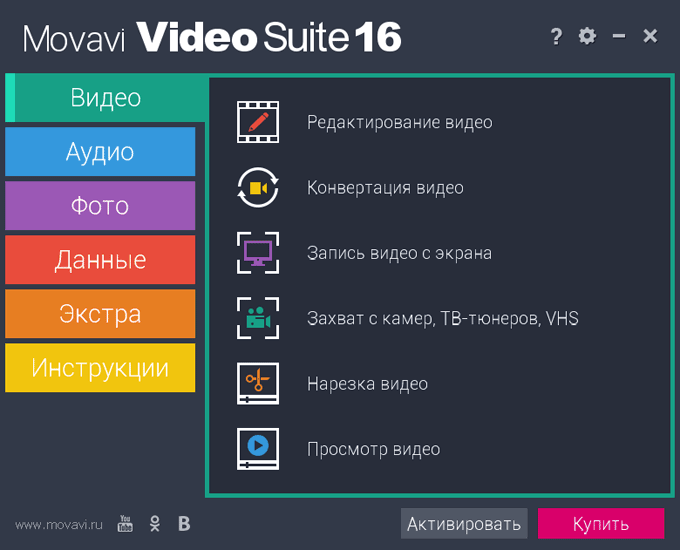
В разделе «Видео» предусмотрены следующие опции:
- Редактирование видео — в видео файл можно добавить музыку, звуки, фоны, видео из коллекции, применить большое количество фильтров, переходов, добавить в видео визуальные эффекты, титры, фигуры, настроить дополнительные параметры: изменить скорость воспроизведения видео- и аудиодорожки, выбрать другие настройки, а затем сохранить видео с необходимыми параметрами.
- Конвертация видео — преобразование видео в другие поддерживаемые форматы для последующего воспроизведения на компьютере, или на переносном мобильном устройстве, программа поддерживает большое количество форматов и устройств.
- Запись видео с экрана — захват видео с экрана монитора, запись видео в файл, эта функция подойдет для создания собственного видео урока.
- Захват с камер, ТВ-тюнеров, VHS — захват видео с камер, телевизионных тюнеров, оцифровка VHS видео кассет.
- Нарезка видео — нарезка видео ролика на фрагменты, а затем сохранение разрезанного фрагмента на компьютере.
- Просмотр видео — воспроизведение видео с помощью встроенного в программу медиа плеера Movavi Media Player.
Как вставить текст в видео
20 Февраля 2020
Если вы хотите сделать поздравительный видеоролик или слайд-шоу, то вам, вероятно, придется работать не только с видео, музыкой и фотографиями, но и с текстом. Наложение текста можно использовать, например, для того чтобы написать свое поздравление на видео или пояснить зрителям происходящее на экране.
Если вы хотите сделать надпись или добавить поясняющие титры в видео, воспользуйтесь Видеоредактором Movavi на русском языке. В программе есть более 20 готовых титров, статичных и анимированных. Вы можете менять по своему вкусу шрифт, цвет и размер текста, расположение текста в кадре, длительность показа и другие параметры титров. Скачайте программу прямо сейчас и узнайте, на что она способна!
Из этой пошаговой инструкции вы узнаете, как добавить текст в видео при помощи Видеоредактора от Movavi.
Скачайте и установите редактор видео
Скачайте Видеоредактор Movavi для Windows или Mac и установите программу на ваш компьютер в соответствии с инструкциями на экране.
Добавьте файлы в программу
Запустите Видеоредактор и выберите опцию Создать проект в расширенном режиме. Затем добавьте в программу все необходимые для работы файлы: видео, музыку и изображения. Для этого нажмите кнопку Добавить файлы и выберите нужные материалы. Все выбранные файлы будут автоматически добавлены на Монтажный стол в нижней части окна программы.
Добавьте титры и фигуры поверх видео
Откройте вкладку Титры, как показано на иллюстрации, чтобы увидеть коллекцию титров. Титры бывают двух видов: Художественные и Простые (статичные). Кликните по симпатичному вам варианту, и в окне просмотра вы увидите, как он выглядит «в деле». Определившись со стилем, перетащите выбранные титры на монтажный стол с помощью мыши. Передвигайте добавленные субтитры по шкале времени, чтобы поставить их в нужное вам место.
Для вставки своего текста, войдите в режим редактирования титров. Для этого дважды щелкните мышью по добавленным титрам на монтажном столе. Далее кликните дважды по тексту в окне предпросмотра и введите свой текст. Вы также можете изменять расположение и размер титров: растягивайте и перемещайте рамку по периметру окна с помощью мыши.
Кроме того, вы можете добавить различные графические символы к своему видео: поясняющие стрелки, геометрические фигуры с текстом и т.д. Для этого откройте вкладку Фигуры и выберите понравившиеся варианты. Для добавления фигур в ваше видео, вам нужно просто перетащить их на Монтажный стол. Вы также можете их редактировать точно так же, как титры.
Настройте параметры титров и фигур
Находясь в режиме редактирования титров или фигур, обратите внимание на панель над окном предпросмотра:
- нажмите кнопку Свойства клипа, чтобы настроить длительность и скорость анимации титров.
- используйте пункт Свойства шрифта для настройки шрифта: изменяйте вид, размер, выравнивание.
- нажав кнопку Свойства цвета, вы сможете выбрать желаемый цвет для текста и его контура. Для этого кликните по тексту в окне предпросмотра и выберите цвет, который вам нравится. При необходимости выберите нужную толщину контура текста в поле над окном предпросмотра. Если вы выбрали титры из категории Художественные, то вы также можете выбрать цвет для их графического оформления. Для этого кликните по рисунку в окне предпросмотра и выберите цвет.
После того, как вы настроили титры, нажмите кнопку Применить.
Сохраните полученное видео
Вот и все: ваше видео готово. Нажмите кнопку Сохранить и выберите одну из вкладок в левой части окна экспорта (например, Сохранить как видеофайл, Сохранить для устройств и др.). Далее выберите желаемый видеоформат или модель мобильного устройства и задайте другие настройки при необходимости. Нажмите кнопку Старт и подождите, пока идет процесс записи файла.
Теперь, когда вы знаете, как вставить субтитры в видео, вам будет еще проще сделать свой фильм с красивыми эффектами и переходами с помощью Видеоредактора Movavi. Создание видео с Movavi – это просто!
Выводы статьи
Если вы столкнулись с необходимостью отредактировать видео, но не являетесь профессионалом в этой сфере, программа Movavi Video Editor (Movavi Видеоредактор) — отличное решение. Приложение имеет понятный интерфейс, обладает большими функциональными возможностями. С редактором видео от Movavi вы узнаете, что процесс видеоредактирования может быть простым и приятным.
Расширить библиотеку эффектов и переходов Видеоредактора Movavi теперь можно дополнительными пакетами.
1.
Откройте страницу покупки эффектов или переходов.
Для эффектов:
Нажмите на кнопку, чтобы перейти на страницу покупки эффектов
Если Видеоредактор уже запущен, перейдите на вкладку эффектов и выберите категорию Больше эффектов
. Затем, нажмите кнопку Добавить новые эффекты
.
Для переходов:
Нажмите на кнопку, чтобы перейти на страницу покупки переходов.
Если Видеоредактор уже запущен, перейдите на вкладку переходов и выберите категорию Больше переходов
. Затем, нажмите кнопку Добавить новые переходы.
2.
На странице покупки, вы можете ознакомиться с содержимым пакетов: мы подготовили видеоролики с примерами их применения
Обратите внимание на Суперпакеты
— вы можете приобрести все эффекты и переходы сразу по выгодной цене.. 3.
Нажмите кнопку Купить
напротив понравившегося пакета
Откроется страница оплаты.
3.
Нажмите кнопку Купить
напротив понравившегося пакета. Откроется страница оплаты.
4.
Выберите способ оплаты и предоставьте необходимую информацию об оплате. Обязательно введите действующий адрес электронной почты: на этот адрес вам будет выслана ссылка на скачивание приобретенного пакета.
5.
Как только ваша покупка будет зарегистрирована, мы пришлем на указанный вами адрес ссылку на скачивание приобретенного пакета. По окончании загрузки, откройте файл и следуйте инструкциям приложения установки, чтобы установить пакет эффектов или переходов.
При следующем запуске Видеоредактора Movavi, вы найдете установленные эффекты или переходы в библиотеке Видеоредактора. Приобретенные пакеты будут работать и в отдельном Видеоредакторе, и в Видеоредакторе из Movavi Video Suite, если вы решите приобрести полный пакет программ.
Movavi Video Editor – простая программа для редактирования видео. Этот видео редактор обладает множеством полезных функций, перечислю лишь некоторые из них – это оцифровка видео, видеомонтаж, запись видео с экрана монитора (скринкастинг), обрезка видео, создание слайд-шоу и многое другое.
В качестве выводов
Создателям Movavi Video Suite удалось сделать очень интересный продукт. Во-первых, он прост в освоении и, без преувеличения, может использоваться новичком. Во-вторых, программа на русском языке, меню не запутанное – все доступно и интуитивно понятно. В-третьих, софт позволяет не просто делать видео, но производить конвертацию, захватывать видео с экрана и других источников, оцифровывать видео и т.д. В-четвертых, хоть инструмент и разрабатывался для непрофессионалов, с его помощью можно получить круто смонтированный и захватывающий фильм.
Продукт, над которым трудилась команда разработчиков, стараясь сделать все максимально понятно и функционально, не может быть бесплатным. Конечно, в сети можно найти массу бесплатного софта, вот только сравнится ли он по качеству, стабильности работы и набору возможностей с Movavi Video Suite?.. Напомним, что программа, в сравнении с конкурентами, стоит недорого, а скачать ее можно на сайте https://www.movavi.ru/suite/.

































