Как самостоятельно создать видео в Movavi?
На самом деле – очень просто. Общий принцип работы с редактором следующий: добавить файлы – настроить длительность – добавить переходы/эффекты/титры/текст – подставить музыкальный трек – сохранить.
Процесс создания собственного видео начинается со скачивания желаемой версии программы с сайта разработчика. Затем ее необходимо установить на компьютер, следуя подсказкам на экране. Далее – запустить ПО:
- Откроется стартовое окно. Выбрать «Новый проект».
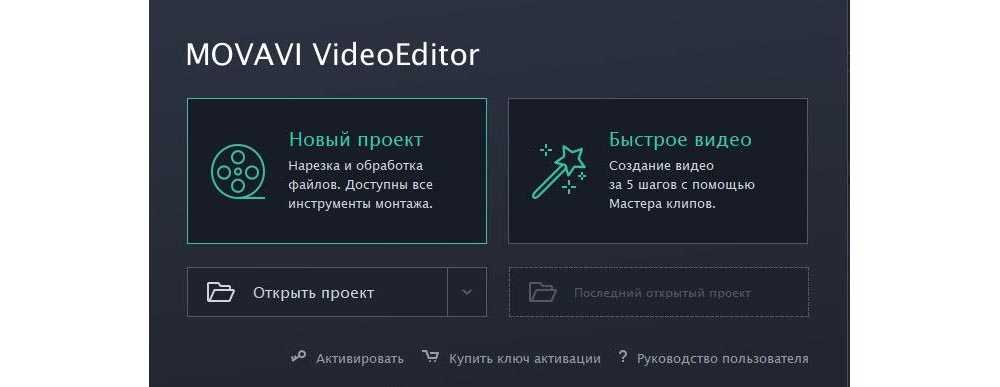
- Ознакомиться с инструкцией, которая появится на экране.

- Необходимо добавить файл на монтажный стол. Можно снять новый ролик, используя запись экрана или веб-камеру, либо добавить готовое видео с компьютера.

- Файлы будут добавлены на таймлайн. Их можно расположить в любом порядке, просто перемещая фрагмент с помощью курсора мышки в рабочей области программы.

- Теперь можно заняться редактированием клипа. Ножницы, цветокоррекция, обрезка помогут подготовить фрагменты.
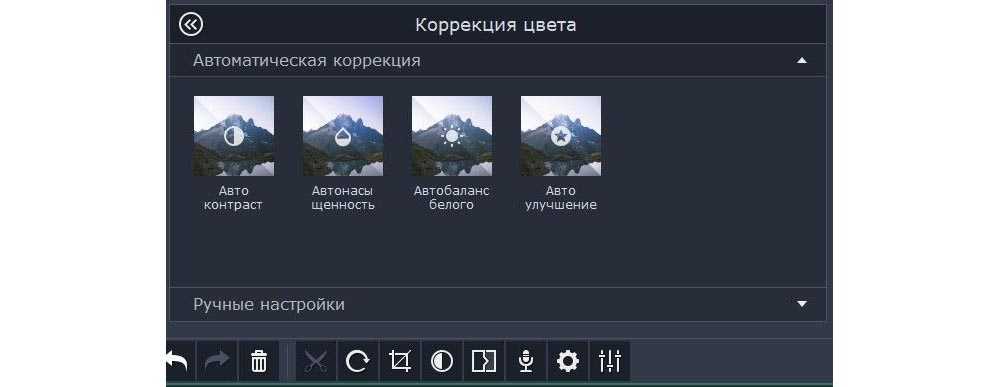
- Для плавного перехода от одного фрагмента к другому используется соответствующий эффект. Во вкладке «Переходы» выбрать понравившийся стиль. Справа, в окне предпросмотра, будет показано, как выглядит выбранный переход. Чтобы добавить переход между двумя файлами, необходимо просто перетащить стиль на таймлайн.
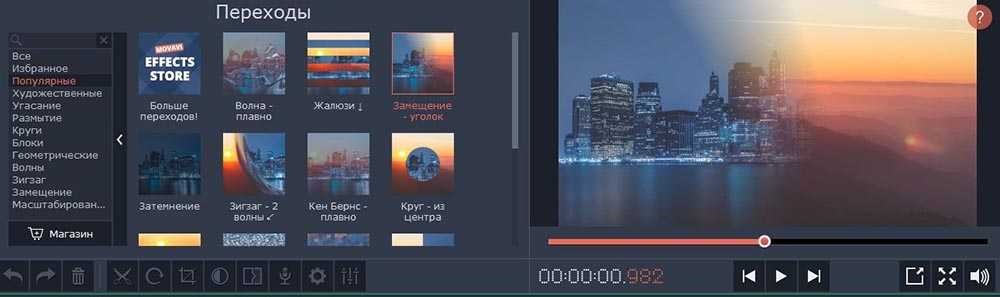
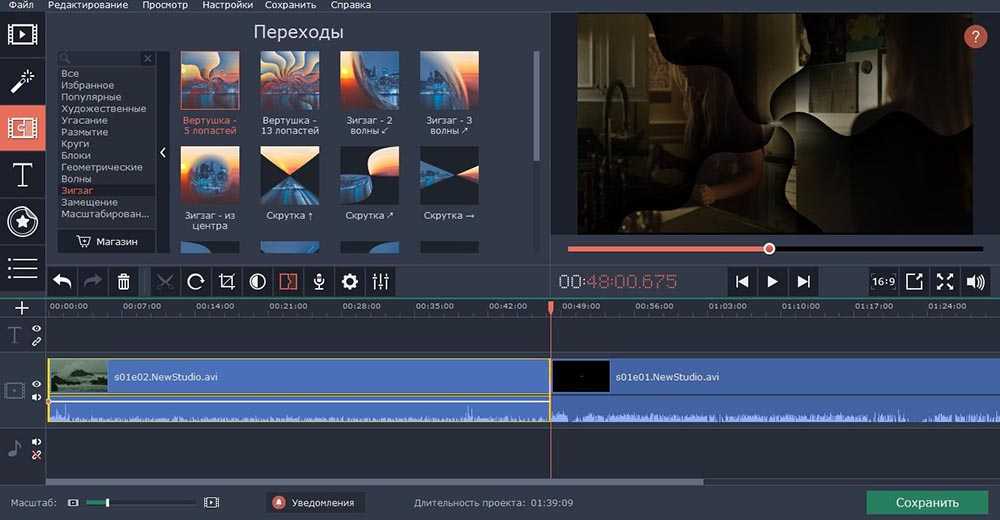
- Разнообразить клип помогут титры. Для этого нужно клацнуть по вкладке и выбрать стиль.
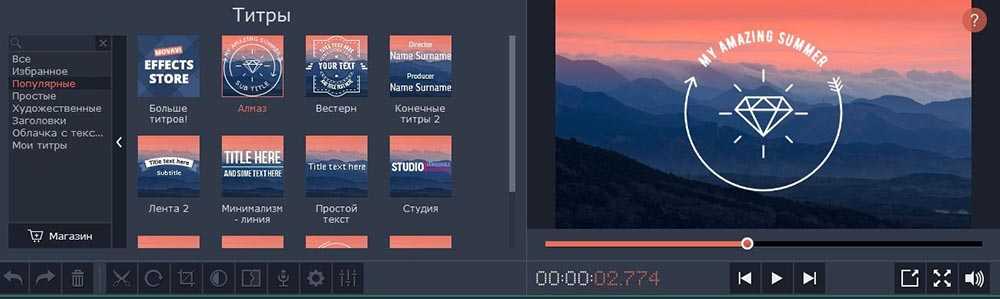
- Такие же действия совершаются, если хочется добавить любой другой эффект: выбрать из библиотеки подходящий шаблон и перетащить его на объект. Любое действие можно отменить с помощью кнопки «Назад».
- Нажать на кнопку «Сохранить». Выбрать, в какую папку записать файл, а также желаемый формат. Можно задать дополнительные настройки. После этого нажать на «Старт».
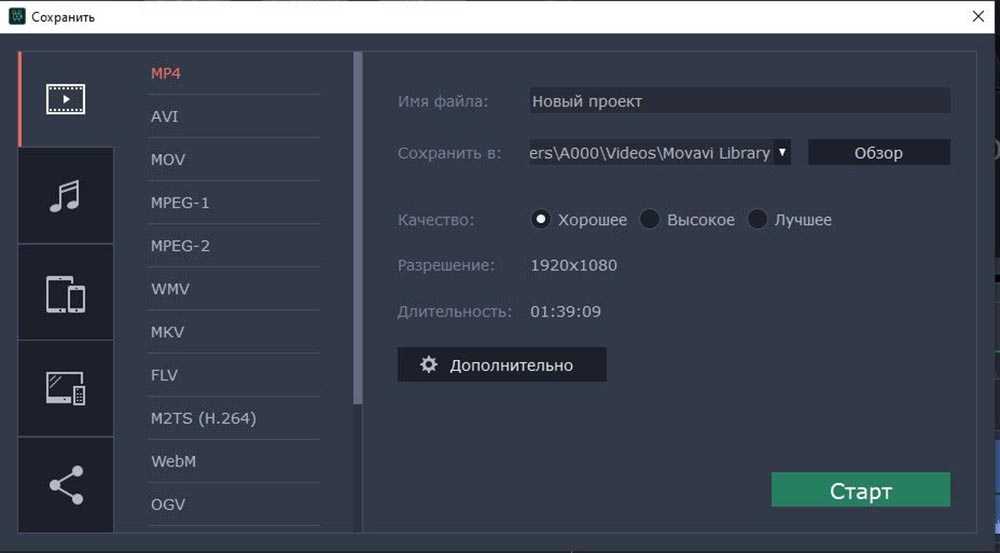
Монтаж — это ключевая часть создания ролика, благодаря которой рождается красивый и интересный фильм
Именно на этом этапе важно потратить немного времени, пробуя на практике разные инструменты
Как редактировать видео в Movavi Video Converter
Как мы сказали ранее, помимо конвертации видео, здесь можно выполнить базовое редактирование. При этом полезных инструментов здесь достаточно для создания конкуренции популярным видеоредакторам. Стабилизация видео, работа со звуком, кадрирование, обрезка и еще несколько инструментов помогут выполнить корректировки без необходимости использования полноценных программ для редактирования видео. Чтобы перейти в окно редактора, нажимаем кнопку Редактировать справа от добавленного файла. В открывшемся окне пользователь уже может полноценно редактировать видео. Пользователю достаточно выбрать необходимый инструмент и изменить видео на свой вкус и цвет.
Заключение
Программа Movavi Video Converter позволяет не только конвертировать видео в другой формат, но и производить редактирование видео. Как пользоваться программой Movavi Video Converter разберется даже новичок, поскольку интерфейс программы интуитивный и дружественный. Пользователю достаточно один раз попробовать использовать текущий конвертер и однозначно искать замену не придется.
Зеркальное отражение
Для зеркального отражения видео по горизонтали или по вертикали в Movavi Video Editor имеются фильтры «Flip horizontally» (Отражение гориз.) и «Flip vertically» (Отражение верт.) Соответственно, чтобы отзеркалить видео:
- В левой части окна программы переключаемся на вкладку «Filters» (Фильтры);
- Открываем раздел «Adjustments» (Коррекция);
- В окне «Filters» (Фильтры) находим фильтр «Flip horizontally» (Отражение гориз.) (если нужно зеркально отразить клип по горизонтали) или фильтр «Flip vertically» (Отражение верт.) (если нужно зеркально отразить клип по вертикали);
- Перетаскиваем выбранный фильтр из окна «Filters» (Фильтры) на монтажный стол, на клип, который необходимо отразить.
Зеркальное отражение видео
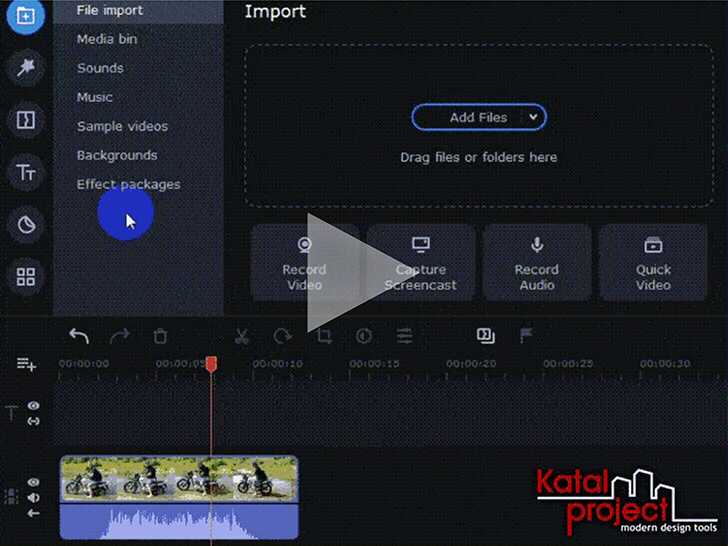
Как редактировать видео в Movavi Video Editor
При создании проекта в окне программы Movavi Video Editor открываются подсказки, поясняющие порядок работы в приложении. Если что-то непонятно, перейдите на сайт Movavi для получения подробной информации о работе в программе.
Войдите во вкладку «Импорт», добавьте видео, фото и музыку или выберите запись видео с камеры.
Перетащите видео или несколько клипов на монтажный стол, на котором будет происходить основная работа с видео файлами.
Для более удобной работы с проектом, измените масштаб, передвинув ползунок вправо на шкале масштаба, которая находится в левой нижней части окна программы.
В нижней части окна «Movavi Видеоредактор» отображаются основные настройки проекта, которые можно изменить по своему усмотрению в любой момент до завершения создания проекта.
С помощью раздела «Инструменты», во вкладках «Видео» и «Аудио» выбираются определенные параметры, которые следует применить для данного проекта.
В большинстве случаев, из видеоролика необходимо вырезать ненужные части, разделить видео на фрагменты, чтобы поменять их местами, вставить в видеоряд фотографию или добавить какое-нибудь другое изображение.
В Movavi Видео встроен плеер, в котором отображается текущее состояние проекта. Мультимедиа плеер разворачивается на весь экран. Если это нужно, открепите проигрыватель из окна программы.
В приложение встроены звуки и музыка, которые используются при создании фильма. На примере из этой статьи, в видео не было звуковой дорожки, поэтому я добавил в проект другой аудио файл со своего компьютера.
Аудиодорожку, встроенную в видео файл, можно отключить, а вместо нее добавить другую. Если длина добавленной аудиодорожки превышает длину видео, обрежьте лишнее в видео редакторе.
При необходимости, добавьте в создаваемый фильм видео клипы или фоны из библиотеки.
Если больше нет необходимости в дальнейшем редактировании видео фильма, проект на компьютере. Разумеется, если нужно, данное видео можно дополнительно обработать с помощью различных инструментов, встроенных в видеоредактор.
Откройте вкладку «Фильтры» для выбора и наложения подходящего фильтра.
Из вкладки «Переход» добавляется переход между двумя клипами. Если отдельные части видео некрасиво стыкуются друг с другом, добавьте плавный переход для приятного визуального восприятия в место, где соприкасаются два фрагмента видео.
После входа во вкладку «Титры», добавьте текст в нужное место на видео, выберите размер шрифта, продолжительность его отображения. На выбор предлагаются разные виды шрифтов. Задайте цвет и прозрачность для добавленного текста. Титры располагаются на отдельном треке монтажного стола.
Во вкладке «Стикер» предлагают добавить стикер в видео. Добавьте стикер в нужное место (если нужно) на трек титров.
Вам также может быть интересно:
- Movavi Video Suite — простая программа для создания видео
- Запись видео с веб-камеры в Movavi Видеоредактор
- Конвертируем DVD в AVI с помощью Movavi Конвертер Видео
Далее расположены другие инструменты, открывающиеся во вкладках: «Фигуры», «Масштаб и панорамы», «Анимация», «Масштаб и панорама», «Стабилизация», «Выделение и цензура», «Хромакей», с помощью которых решаются те или иные задачи при редактировании фильма.
Если видео снято камерой, которая во время съемки подрагивала в руках, то исправить дрожание камеры поможет инструмент «Стабилизация».
Выделите видео, настройте параметры стабилизации, посмотрите на результат, примените настройку.
Воспроизведите проект с помощью плеера, убедитесь, что полученный результат вас удовлетворяет. Далее нажмите на кнопку «Сохранить».
В окне «Сохранение» выберите настройки проекта и настройки экспорта.
В программе поддерживаются основные видео форматы:
MP4, AVI, MKV, MOV, FLV, MPEG, WMV, M2TS и т. д.
Звуковая дорожка сохраняется в следующих аудио форматах:
MP3, WAV, AAC, FLAC, OGG, WMA и т. д.
В Movavi Video Editor реализована загрузка видео на YouTube в высоком качестве до 1080p HD. Понадобится войти в свой аккаунт на популярном видеохостинге, выбрать необходимые настройки в программе, а затем запустить загрузку видео на YouTube.
Приложение сохраняет видео для телевизоров в качестве до 4K Ultra HD.
В Movavi Video Editor поддерживается создание видео для устройств Apple, Android, Xbox, PSP и т. д.
После выбора настроек, выберите место для сохранения видеоролика, дайте имя файлу, а затем нажмите на кнопку «Старт».
После завершения преобразования, фильм готов для просмотра.
Что касается моего варианта, то я использую непосредственно сам Movavi Video Editor.
То есть, загружаем в Movavi Video Editor «тормознутый» исходник, а затем просто тут же сохраняем его в качестве обработанного в редакторе файла в нужном нам формате и качестве. Далее, загружаем сконвертированный таким образом новый файл и продолжаем наслаждаться работой в Movavi Video Editor, где видео уже не тормозит.
Этапы этой не сложной процедуры смотрим в прикреплённом видео. Видео коротенькое, всего 2 минуты. Советую посмотреть и сравнить результаты произведённых мной действий.
Примечание. Устал читать, тогда — отдохни, по желанию: перейди на наш канал и смотри интересное видео ПОДПИСЫВАЕМСЯ
Если вы просмотрели этот небольшой видеоролик, то наверняка обратили внимание на то, что в первой части видео происходило значительное подтормаживание ролика при его проигрывании в редакторе. После конвертации исходного файла в другой формат — воспроизведение осуществляется без задержек, в нормальном режиме
Инструкция к использованию конвертера видео Мовави
Несмотря на то, что программой пользоваться несложно, у некоторых пользователей все же остаются вопросы к некоторым деталям.
- Для начала необходимо скачать конвертер видео https://www.movavi.ru/videoconverter/.
- Далее программу нужно установить. Делается это традиционным способом, как и при установке любой другой программы.
- Когда она будет установлена – запустите ее.
- Откроется рабочее окно, куда можно добавить файлы простым перетаскиванием мыши.
В нижней части экрана находятся основные профили для устройств, которые можно выбрать для быстрой работы.
- Чтобы добавить файл, нажмите в верхнем левом углу кнопку «Добавить видео».
Кнопка «Добавить видео» в конвертере Movavi
- Укажите программе файл, который необходимо конвертировать.
- Следующим шагом будет настройка конвертации. Исходя из того, какого типа файл необходимо конвертировать (видео, аудио, изображение), выберите одну из вкладок пресетов над блоком с профилями устройств.
Готовые пресеты конвертера Movavi Если нужно уменьшить исходящий размер видеоролика, то необходимо выбрать другой формат с более мощной степенью сжатия. При выборе будущего формата здесь же можно увидеть и будущий размер файла. Можно еще изменить битрейт. Для этого в загруженном файле нужно нажать на пункт с размером файла и при помощи ползунка указать необходимый размер.
Регулировка битрейта конвертируемого файла в Movavi Можно изменять файл в специальном редакторе. Он имеет основные инструменты, такие как «Вырезать», «Копировать», «Вставить» и другие.
Кнопка для открытия редактора файлов в программе Movavi Затем нужно указать конвертеру папку, куда будут сохранены данные после конвертации. Для этого в редакторе нажмите кнопку «Обзор».
Кнопка для указания папки для сохранения готовых файлов на компьютере
Нажмите кнопку «Старт» и дождитесь окончания процесса.
Через некоторое время можно проверить папку, которую вы указали для сохранения, чтобы открыть готовый файл.
Movavi Video Suite! Инструкция по эксплуатации онлайн [14/226]
- Movavi Video Suite
- Movavi Video Suite
- Системные требования
- Активация Movavi Video Suite
- Ограничения пробной версии
- Как получить активационный ключ
- Онлайн-активация
- Оффлайн-активация
- Программа запуска
- Вкладка Видео
- Вкладка Музыка
- Вкладка Данные
- Вкладка Фотографии
- Видеозахват с экрана
- Обзор
- Поддерживаемые форматы
- Программное и аппаратное ускорение
- Интерфейс программы
- Основное окно
- Окно записи
- Окно сохранения
- Настройки программы
- Общие настройки
- Настройки видео
- Настройки аудио
- Быстрые клавиши
- Подготовка к захвату
- Режим захвата
- Настройка области захвата
- Источник звука
- Эффекты мыши
- Захват видео с экрана
- Захват онлайн-видео
- Захват игр
- Сохранение скриншотов и кадров из видео
- Сохранение и экспорт готового видео
- Устранение неполадок взаимодействия
- Обзор
- Захват видео с камер
- Запись аудио
- Видеоредактор
- Краткое руководство
- Настройки программы
- Аппаратное ускорение
- Ускорение Fast Track HD
- Настройка проекта
- Добавление медиафайлов
- Захват видео
- Захват аудио
- Коллекция медиафайлов
- Монтажный стол
- Панель инструментов
- Уровни громкости
- Уровни непрозрачности
- Скорость воспроизведения
- Редактирование видео
- Нарезка видео
- Поворот видео
- Обрезка кадра
- Добавление эффектов
- Устранение чересстрочности
- Картинка в картинке
- Эффект Хромакей
- Разделение экрана
- Добавление переходов
- Добавление титров
- Создание слайд-шоу
- Сохранение кадров из видео
- Сохранение фильма
- Сохранение видео
- Сохранение аудио
- Сохранение в формате 3D
- Сохранение для мобильных устройств
- Запись видео на DVD
- Загрузка видео в интернет
- Видеосплиттер
- Интерфейс
- Настройки
- Нарезка видео
- Конвертер Видео и Аудио
- Краткая инструкция
- Обзор
- Форматы
- Настройки программы
- Аппаратное ускорение
- Структура интерфейса
- Основное окно
- Список файлов
- Плеер
- Профили
- Добавление медиафайлов
- Конвертация видео и аудио
- Как указать формат для конвертации?
- Конвертация для мобильных устройств
- Конвертация видео для сети
- Дорожки аудио и субтитров
- Уменьшение размера видео
- Сохранение звука из видео
- Конвертация аудиофайлов
- Обрезка видео и аудио
- Поворачивание видео
- Папка для сохранения
- Запись DVD
- Возможности экспорта
- Взаимодействие с Проводником Windows
- Режим SuperSpeed
- Как включить режим SuperSpeed?
- Обозначение поддержки режима SuperSpeed
- Совместимые форматы
- Публикация онлайн
- Добавление медиафайлов
- Загрузка видео на YouTube
- Загрузка видео на Facebook
- Загрузка видео на Vimeo
- Загрузка видео на Вконтакте
- Загрузка видео на Amazon S3
- Загрузка видео на FTP
- Данные учетных записей
- Медиаплеер
- Добавление медиафайлов
- Медиатека
- Воспроизведение 3D
- Настройки изображения
- Запись дисков
- Запись видео на DVD
- Запись на Blu-ray
- Запись аудио-CD
- Запись дисков с данными
- Копирование на жесткий диск
- Сохранение диска в ISO-файл
- Запись ISO-файлов на диск
- Копирование с диска на диск
- Техподдержка

Movavi Video Editor — мощный инструмент, с помощью которого каждый желающий может создать собственный клип, слайд-шоу или видеоролик. Для этого не потребуется особых навыков и знаний. Достаточно будет ознакомиться с данной статьей. В ней мы расскажем вам о том, как именно пользоваться упомянутым софтом.
Ускорение
Благодаря переносу значительной части конвертации на видеокарту изменение формата даже для тяжелых роликов не занимает много времени. Итак, в зависимости от «начинки» вашего компьютера можно будет включить одно из ускорений:
- NVIDIA NVENC или CUDA
- Графика Intel HD
- AMD
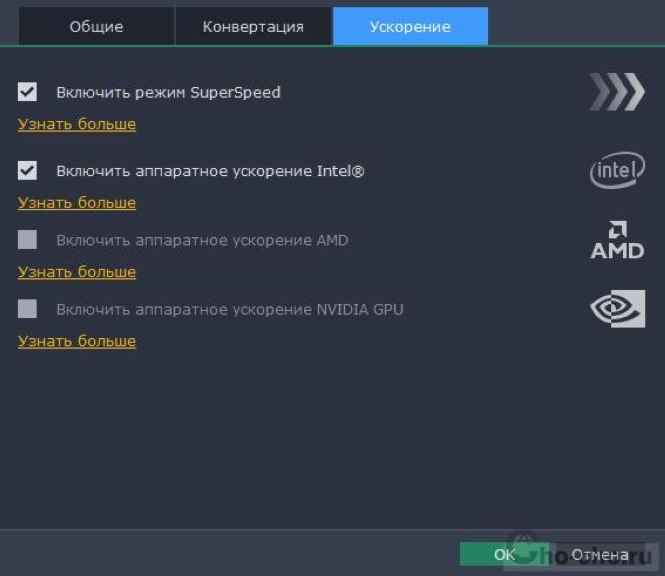
Но режим SuperSpeed не зависит от технических характеристик системы. Этот режим позволяет конвертировать видео до 79 раз быстрее, чем обычное конвертирование. И почему?
Потому что с помощью этого метода видеопоток не декодируется и не перекодируется. В своего рода «смещении» потока из одной емкости в другую. Но, конечно, есть некоторые ограничения:
- вы не можете редактировать файл (применять эффекты, улучшать качество, добавлять субтитры)
- видеокодек и битрейт не могут быть изменены
По большей части вы можете безопасно конвертировать видео в этом режиме между популярными форматами: MP4, AVI, MOV, MKV, FLV, M2TS (все с кодеками H.264)
Подводя итог, скажу, что это всего лишь общий обзор программы, и узнать о функциях программы легче, «зная» ее лично. Следовательно, Movavi Video Converter также может:
- конвертировать видео в GIF и многое другое
- сжать видео
- извлекать аудио из видео
Интерфейс Movavi Video Editor
достаточно прост. Нажмите на скриншот и вы увидите основные окна программы
Как и в любом видеоредакторе, Movavi имеет следующие зоны:
- Меню – в верхней части программы. Здесь “лежат” основные функции видеоредактора.
- Окно просмотра – именно здесь вы можете просматривать все сделанные вами изменения видеоролика.
- шкала времени с видео-, аудио-дорожками, а также отдельные дорожки для титров и изображений.
- Панель инструментов, при помощи которой вы можете добавлять медиофайлы или переходить в разделы редактирования видео, такие как “Эффекты”, “Титры” и пр.
Начало работы в программе
Работа в любой практически программе начинается с создания проекта. Так и в Movavi Video Editor. Создать проект можно двумя путями: Файл –> Новый проект (горячие клавиши CTRL + N) или с помощью специальной кнопки на панели инструментов.
Следующий этап работы в программе – это добавление видеофайлов или изображений. Именно над ними будет идти работа. Вам поможет специальная кнопка “Добавить медиафайл”.
Как создать слайд-шоу в редакторе
Во-первых, загрузите большое количество фотографий в видеоредактор через кнопку “Добавить медиафайл”. Можно добавить сразу много изображений, вам нужно лишь зажать клавишу CTRL и поочердно кликать по нужным файлам или клавишу SHIFT. Тогда вам придется кликнуть по первому и последнему файлу –> у вас загрузятся все расположенные между ними фотографии.
Вы увидите все ваши фото в верхней части программы. Выделите все фото (сочетание клавиш CTRL + A) и переместите фото на шкалу времени:
Появится окно с вопросом: “Хотите создать слайд-шоу?” Отметьте параметры – случайный переход, длительность слайда и перехода:
Вот ваше слайд-шоу готово! Вы можете исправить переходы или применить эффекты. Эти функции доступны в соответствующих вкладках программы. Переходы добавляем перетягивая их в выделенное место на шкале времени.
Рассмотрим подробнее вкладку “Эффекты
”
Эффекты для видео располагаются в папках, разбитые на категории:
Выберите нужный эффекты, нажмите на его иконку. Сразу же его эффект будет виден в окне просмотра. Нажмите на кнопку “Настройки” для изменения степени выраженности эффекта. Если вас все устраивает, то нажмите кнопку “Применить”. Отмена эффекта – кнопка “Удалить”.
Как наложить звук на видео или слайд-шоу.
Часто слайд-шоу делают со звуковым сопровождением. Чтобы добавить звуковую дорожку – нажмите “Импорт” –> “Добавить медиафайл”-> Переместите загруженный mp3 на шкалу времени. Все по аналогии с добавлением фото в редактор.
Вопросы по Видеоредактору
Вопрос 1.
Что нужно сделать, чтобы добавить ваш медиафайл в проект?Выберите 3 варианта
- Кликнуть 2 раза по файлу в окне проводника
- Перетащить нужный файл из окна проводника в окно редактора
- Кликнуть в программе «Файл > Добавить медиафайлы»
- Кликнуть «Добавить файл» в окне импорта
- Ввести путь к файлу в редакторе
- Открыть медиафайл с помощью редактора
Вопрос 2.
Сколько всего видеодорожек доступно в образовательной версии Видеоредактора Movavi?
- 2
- 3
- 6
- 12
- Бесконечное количество
Вопрос 3.
Что такое «монтажный стол»?
- Область в нижней части окна, содержащая все клипы проекта и позволяющая редактировать их и располагать в нужном порядке относительно шкалы времени.
- Окно, предназначенное для просмотра конечного результата применения переходов, эффектов и прочих инструментов редактирования вашего проекта.
- Окно с иконками наиболее часто используемых команд.
Вопрос 4.
Как добавить дополнительный трек титров в Видеоредакторе Movavi?
- Кликнуть на иконку с буквой «Т» на монтажном столе.
- Кликнуть на иконку «+» на монтажном столе.
- Кликнуть на иконку «Т» на панели инструментов.
Вопрос 5.
Как изменить порядок файлов на шкале времени?
- Использовать фильтр «Инверсия» на нужном элементе на шкале времени.
- Использовать инструмент «Стабилизация».
- Перетащить мышкой элемент в нужное место на шкале времени.
Вопрос 6.
Почему изображение ребенка выделено пунктиром?
- Изображение с девочкой в режиме «Цветокоррекция».
- Активирован режим «Картинка в картинке». Изображение с ребенком можно перемещать, поворачивать, изменять размер.
- Используется инструмент «Кадрирование/Обрезка».
Вопрос 7.
Как способом НЕЛЬЗЯ поменять текст в титрах? (Выберите один неправильный ответ)
- Два раза кликнуть по титрам на монтажном столе.
- Напечатать текст и наложить на него титры.
- Кликнуть по титрам правой кнопкой мыши, выбрать «Редактировать».
- Два раза кликнуть по титрам в окне предпросмотра.
Вопрос 8.
Какая иконка соответствует инструменту «Цветокоррекция»?
Вопрос 9.
Как сделать так, чтобы аудиозапись медленно затихала?
- Потянуть за правый край аудиозаписи на монтажном столе.
- Потянуть за левый край аудиозаписи на монтажном столе.
- Увеличить параметр «Исчезание» в свойствах аудио.
- Уменьшить параметр «Появление» в свойствах аудио.
Вопрос 10.
Как добавить переходы между видеофрагментами?
- Выбрать переход в библиотеке Movavi Видеоредактора и перетащить его на монтажный стол между нужными фрагментами видео.
- Кликнуть между двумя фрагментами видео и выбрать переход из библиотеки Movavi Видеоредактора.
Вопрос 11.
Как изменить скорость видеозаписи?
- Изменить скорость в свойствах видео.
- Потянуть за край видео на монтажном столе.
- Потянуть за край видео в окне предпросмотра.
Вопрос 12.
Какая опция позволяет сохранить видео в формате mp4?
- «Файл > Сохранить фильм в медиафайл…»
- «Файл > Сохранить портативный проект»
- «Файл > Сохранить проект как…»
Вопрос 13.
Как изменить длительность видеофрагмента в конечном проекте?
- Напечатать длительность видео.
- Потянуть за край видео на таймлайне.
Вопрос 14.
Что делает инструмент «Волшебная палочка»?
- Позволяет выделить области схожего цвета.
- Ретуширует недостатки кожи.
- Автоматически корректирует цвет изображения.
Вопрос 15.
Что такое инструмент «Полигональное лассо»?
- Инструмент выделения прямоугольной области изображения.
- Инструмент выделения контура фигуры с прямыми краями.
- Инструмент выделения контура фигуры с произвольными краями.
Вопрос 16.
Какая технология позволяет пользователям Фоторедактора Movavi реставрировать старые снимки в 2 клика?
- Нейросеть.
- Искусственный интеллект.
- Частотное разложение.
Вопрос 17.
Что делает инструмент «Рука»?
- Отправляет запрос на помощь от разработчика.
- Стирает дефекты изображения.
- Позволяет двигать изображения в окне.
Вопрос 18.
Какая часть изображения останется после обрезки?
- С томатами
- С картофелем.
Вопрос 19.
Каким инструментом можно исправить «заваленный горизонт»?
- Улучшение фото.
- Обрезка
- Размер
- Поворот.
- Удаление объектов.
Вопрос 20.
Какой функции нет в Фоторедакторе Movavi?
- Карандаш для бровей.
- Маникюр.
- Отбеливание зубов.
- Сужение лица.
- Сужение формы.
следующий вопрос
Поворот на произвольный угол
Для поворота видео на произвольный угол (в пределах 45° в любую сторону) в Movavi Video Editor имеется инструмент «Crop» (Кадрирование). Соответственно, чтобы повернуть видео на произвольный угол:
- На монтажном столе выделяем клип, который необходимо повернуть;
- На панели инструментов над монтажным столом кликаем по иконке «Crop» (Кадрирование);
- В окне «Crop and Rotate» (Поворот и кадрирование) перетаскиваем ползунок «Straighten» (Выровнять) влево (если нужно повернуть клип против часовой стрелки) или вправо (если нужно повернуть клип по часовой стрелке). Справа от ползунка «Straighten» (Выровнять) есть текстовое поле, в которое можно вбить точное значение угла поворота, если оно известно;
- В окне «Crop and Rotate» (Поворот и кадрирование) нажимаем кнопку «Apply» (Применить).
Поворот видео на произвольный угол
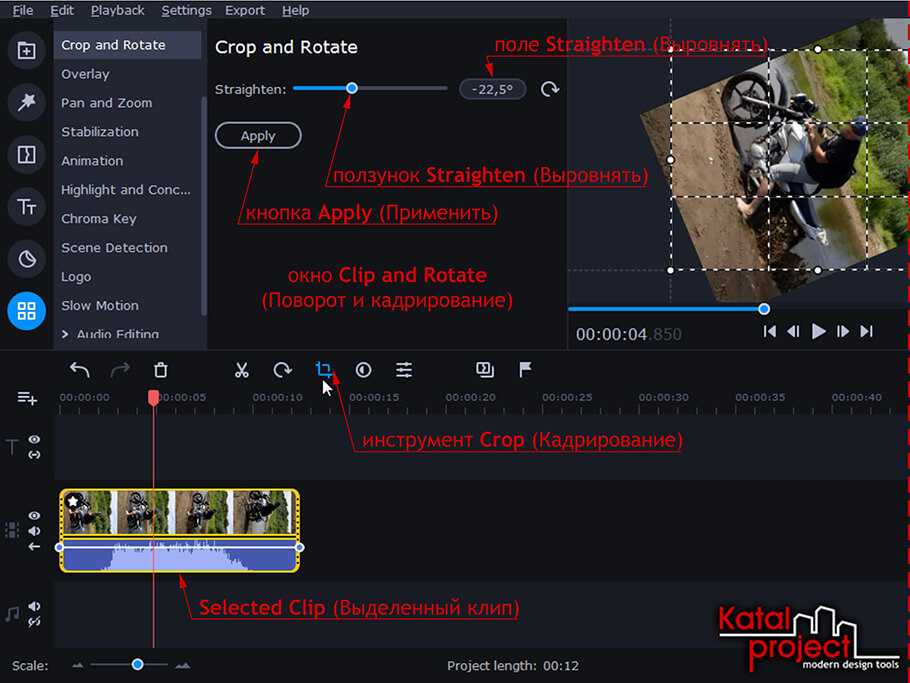
Сколько вы будете зарабатывать
Теперь о самом интересном: как заработать на монтаже видео. Это творчество, несомненно, может приносить хорошие деньги. Однако доход зависит от огромного количества факторов.
Скажем, вы работаете на фрилансе. Объем работы, уровень сложности и запросов ваших клиентов – все это влияет на стоимость каждого проекта. Цена может варьироваться от пары-тройки тысяч рублей за небольшой ролик вплоть до 50 тысяч и больше. Кроме того, на фриланс-рынке цены устанавливают сами исполнители: за монтаж видео об одной и той же свадьбе один фрилансер возьмет 7 тыс. руб, а другой – 20. Тут вопрос в том, кто во сколько оценивает свое время и насколько хорошо умеет продавать свои услуги.
Если говорить о работе с полной занятостью, то, например, режиссер монтажа на российском телеканале или в коммуникационном агентстве получает примерно 80-90 тысяч рублей в месяц, зарплата их помощников обычно в два раза ниже. В киноиндустрии и производстве музыкальных клипов платят больше: в среднем, 150 тысяч рублей на средних позициях.
Как видите, уровень заработка зависит полностью от вас, вашего опыта и довольно часто – от вашей наглости и напористости.
Как пользоваться видеоредактором?
Ниже приведены пошаговые инструкции по работе в Movavi Video Editor. С этими простыми уроками вы быстро научитесь монировать видео с интересными эффектами и плавными переходами между врезками.
Как убрать эффект тряски
При съёмке на ходу или в режиме масштабирования без штатива в видео появляется эффект тряски.
- Стабилизируем картинку.
- Перетащите файл на временную шкалу. Если проблема касается фрагмента ролика, отрежьте его в отдельный клип инструментом «Разрезать».
- Через «Дополнительные инструменты» Movavi Video Editor откройте свойства функции «Стабилизация», задайте настройки, оценивая эффект в окне предварительного просмотра.
- После получения нужного результата завершайте монтаж видео и экспортируйте проект в видеофайл кнопкой «Сохранить». На финальном этапе укажите параметры выходящего файла.
Как замедлить видео
При съёмке стремительно развивающихся событий или протекающих процессов их сложно разглядеть при обычной скорости воспроизведения, но она замедляется средствами программы.
- Выделите в отдельный клип фрагмент, к которому будете применять замедление воспроизведения или движений. Разделите звук и видео через контекстное меню, иначе аудиодорожка пострадает.
- Между снижением скорости воспроизведения и замедлением движений есть разница: во втором случае Movavi Video Editor генерирует промежуточные кадры для получения плавной картинки, исключения их проигрывания рывками.
- Через «Дополнительные инструменты» вызовите «Замедленное движение» и ползунком выберите интенсивность замедления. Чем ниже, тем сильнее тормозит видео, зато рассмотрите молниеносные движения.
- Для управления интенсивностью смены кадров откройте «Свойства клипа» и измените скорость воспроизведения.
Как быстро добавить переходы
Для сглаживания резких переключений в моменты смены сцен используются видеопереходы.
-
Для начала разделите ролик в Movavi Video Editor на фрагменты вручную (это происходит при монтаже) или автоматически: в контекстном меню выберите «Распознать сцены».
- Укажите их минимальную длительность (2) и запустите анализ (3). Процесс ресурсоёмкий. Если файл тяжелый, лучше порежьте видео вручную.
- Посетите раздел «Переходы» и перетаскивайте на места разрывов кадров понравившиеся видео-переходы. Масштабируйте (3) содержимое таймлайн, пока не увидите границы перехода. Захватите концы элемента (4) и перетаскивайте для изменения времени наложения на оба фрагмента. Двойным кликом по переходу на временной шкале вызовете окно с его параметрами.
- Гораздо интереснее в Movavi Video Editor «Мастер переходов». Откройте его одноимённой кнопкой. Выберите стили и продолжительность эффектов (одинаковые, указанные – проставьте флажки возле понравившихся или случайные).
- Введите длительность переходов и примените их. Вместо переходов в Movavi можно пользоваться футажами.
Как добавить рамку в видео
- Для наложения рамки на видео скачайте её в формате PNG (с прозрачностью), ведь в библиотеке Movavi Video Editor их пара штук. Добавьте видеофайл на основную дорожку. Разрежьте на фрагменты, если в рамку планируете брать часть ролика, например, вступление.
- Через правый клик создайте дополнительный видеотрек и перетащите на него изображение. В окне плеера измените размеры и положение рамки.
- Увеличьте длительность клипа с рамкой до продолжительности ролика или клипа (1). Откройте «Наложение» через «Дополнительные инструменты» и примените в рамке эффект «Картинка в картинке». По желанию примените к ней эффекты и экспортируйте проект.
Возможности конвертера от Movavi
Конвертер Movavi имеет простой интерфейс, в котором сможет разобраться даже неопытный пользователь. В нем есть уже готовые профили для быстрой работы с различными устройствами и типами данных. Если вы обладатель Samsung Galaxy, Sony PlayStation или iPhone, то вам нужно будет только выбрать подходящий профиль для работы. Процесс конвертации при использовании профиля становится еще проще.
Рассмотрим основные функции и возможности программы:
- режим SuperSpeed позволяет конвертировать файл с максимально быстрой скоростью без потери качества, он позволяет изменить формат без пережатия и декодирования;
- есть возможность увеличить скорость процесса с помощью аппаратного ускорения Intel HD Graphics, NVIDIA, CUDA и других;
- Movavi работает с большинством популярных форматов (более 180): AVI, MOV, MKV, ACC, MP3, PNG, DVD, FLV, MXF, GIF, MKM, OGG, M4V, JPG и другими;
- пользователю доступно более 200 готовых профилей устройств, включая их последние модели;
- функция автоматического определения устройства позволяет быстро подключиться и начать работать с файлами, без поиска дополнительного программного обеспечения;
- программа работает с видеофайлами в HD, а также в Ultra HD-качестве, работая без каких-либо сбоев при обработке данных;
- можно просматривать файлы после конвертации в окне программы;
- если возникнуть вопросы по теме использования конвертера Movavi, то служба технической поддержки всегда готова ответить на любые вопросы, возникающие при знакомстве с программой.
Форматы
Программа работает с более чем 180 форматами, включая импорт и экспорт. Между ними:
- Изображения: JPEG, GIF, PNG, BMP, TIFF
- Видео: MP4, AVI, MOV, WMV, MPEG, MTS, M4V
- Аудио: MP3, FLAC, WMA, WAV, OGG, AC3, AIFF, M4R, M4B
Каждую модель можно настроить под вас, выбрать другой кодек, тип скорости передачи данных, скорость передачи данных, разрешение и т.д.
Вы также можете конвертировать видео для различных устройств — смартфона, планшета, телевизора или даже игровой консоли. Очень удобно, например, подключить устройство к компьютеру и оно будет автоматически определено нажатием кнопки. Конвертер предложит наиболее подходящий профиль сохранения с нужным форматом видео и разрешением.
Preset: набор предустановок
Интерфейс
В плане интерфейса видеоредактор Movavi подобен многим профессиональным программам. Это большой плюс, так как пользователям, решившим освоить более мощные инструменты после видеоредактора Movavi, многое уже будет знакомо. Здесь классический интерфейс, разбитый на три области. Первая – область инструментов. Вы выбираете инструменты, которые хотите использовать и задаете для них настройки. Например, перешли во вкладку «Переходы» и выбрали подходящий шаблон. Выбрали инструмент «Хромакей» – указали соответствующие настройки.
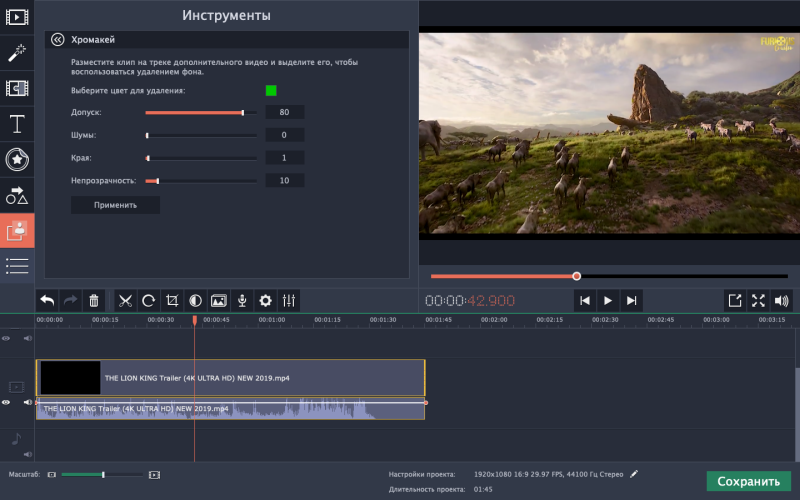
Вторая – окно предпросмотра. Здесь можно не только в реальном времени отслеживать результат работы, но и работать с некоторыми инструментами. Когда вы добавляете текст, вам как правило необходимо указать сам текст и его местоположение на экране. Для этого на таймлайне (следующий пункт) дважды кликните на текст и в окне предпросмотра задайте все необходимые настройки.
Третья – таймлайн. Это одна из ключевых областей, с которой придется больше всего работать. Здесь вы задаете порядок и длительность воспроизведения фрагментов, добавляете эффекты, переходы, текст и т.д..Чтобы добавить какой-либо элемент на таймлайн, достаточно просто перетащить его туда. При этом вы можете добавлять все фрагменты видео как на одну дорожку, так и на разные. Элемент на верхней дорожке будет перекрывать элемент на нижней. Поэтому, когда добавляете текст, стикеры, или видео для эффекта «Картинка в картинке», переносите их на дорожку выше.
Как работать с программой
Для начала добавьте файлы на таймлайн простым перетаскиванием из папки компьютера. На таймлайне установите порядок воспроизведения элементов. При необходимости обрежьте ненужные моменты с помощью инструмента «Ножницы».
Далее добавьте переходы, чтобы в видео не было резких смен кадров. Выберите шаблон и перетащите в место соединения двух элементов на таймлайне. Точно также добавьте текст или эффекты, если в этом есть необходимость (фильтры перетаскиваете на фрагменты. Текст – на дорожку выше). Дважды кликните по фрагменту видео, чтобы открылось меню дополнительных настроек. Здесь можно поработать со звуком, настроить скорость воспроизведения, добавить плавное появление и затухание и многое другое.
После окончания работы сохраните результат. Для этого нажмите кнопку «Сохранить» и задайте формат.
Подводя итоги можно отметить, что видеоредактор Movavi прост в освоении и в то же время обладает всеми самыми популярными инструментами для монтажа видео. С его помощью любой новичок быстро реализует любую задумку.
Заключение
На наш взгляд, Movavi – это хороший видеоредактор для новичков и монтажеров средней руки. Если вы часто снимаете видео на смартфон, но понятия не имеете, в какой программе его нужно редактировать, то используйте этот продукт.
С помощью Movavi вы сможете легко:
- Решить проблему съемки в слишком светлых/темных настройках
- Изменить неправильные настройки
- Применить нужные фильтры
- Убрать дрожание камеры и пр.
В результате редактирования ваш клип станет более привлекательным.

Для профессионалов этот редактор не обладает нужной степенью функциональности. Скорее всего, потребуются дополнительные функции. Здесь уже нужно использовать более солидные программы. К примеру, After Effects или Premiere от компании Adobe.


































