Настройка IPTV
Учтите, что раздел «IPTV» присутствует только в версиях ПО «1_3_3» и «1_4_0».
Проводятся настройки в меню «Мастер настройки IPTV»
Здесь необходимо только выбрать номер порта, к которому подключена телевизионная приставка.
Далее перейдите в меню «Дополнительно» раздел «VLAN» для создания группы портов:
- нажмите «Добавить»;
- «Тип» – для «IPTV» выберите «Прозрачный»;
- «VLAN ID» укажите, если это требуется провайдеру;
- в строке «Порт» выберите номер порта, к которому подключена приставка.
Для завершения настроек роутера d link dir 320 нажмите «Сохранить изменения».
В версии «1-2-94» раздела «Мастер настройки IPTV» нет. В меню «Дополнительно» проверьте, включен ли «IGMP»:
Далее можно провести группировку портов по аналогии с вышеописанным.
Возможные неисправности, способы их устранения
Роутер Dir-615: быстрая прошивка своими силами
Часто, когда речь идет о неисправности роутера Dir, проблема сводится к неправильным настройкам. Если Dir вышел из строя, устройство в большинстве случаев перестает работать.
Чаще всего это происходит с «вай-фаем». Если пользователь не видит своего подключения в доступных, или оно то появляется, то исчезает, значит, нужно изменить канал, скорее всего, он перегружен. Если сеть найдена, но постоянно идет проверка подлинности IP-адреса, значит, сбились настройки DHCP на Link Dir, он перешел из автоматического в ручной режим.
Когда пропадает интернет непосредственно на ПК по Lan-соединению, это может быть связано с автоматическими настройками, описанными выше в одноименном разделе. Или же необходимо обновить прошивку сетевого устройства. Раздел по проведению данного действия приведен ниже в статье.
Быстрая настройка
Объем статьи не позволяет рассмотреть все тонкости установки параметров аппаратов разных ревизий с отдельными версиями прошивок ПО. В последних версиях для “Ростелекома” успешно работает утилита “Мастер быстрой настройки”. В интерфейсе она может иметь название Click’n’Connect. Для начала работы “Мастера” нажимаем соответствующую надпись в меню “Быстрая настройка”. На начальной странице предлагается подключить кабель провайдера “Ростелеком” к гнезду INTERNET и убедиться, что индикатор WAN на передней панели DIR. При положительном результате нажимаем кнопку “Далее”.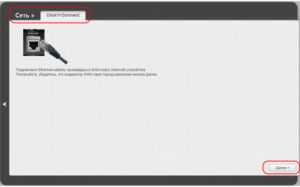
На следующей странице выбираем тип соединения с провайдером “Ростелеком” из предложенного списка и указанного в заключенном договоре. Большинство “юзеров” применяют PPPoE-подключение. 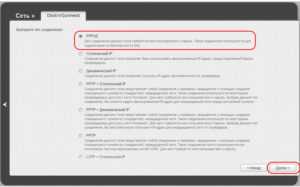 Оно предполагает введение имени пользователя и его пароля (с подтверждением). Заполняем необходимые поля для “Ростелекома” и нажимаем кнопку “Сохранить”.
Оно предполагает введение имени пользователя и его пароля (с подтверждением). Заполняем необходимые поля для “Ростелекома” и нажимаем кнопку “Сохранить”.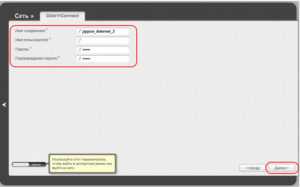
После возвращения на стартовую страницу обращаем внимание на состояние лампочки в правом верхнем углу. Если она находится в проблеске, подводим курсор к полю “Система”, выбираем из предложенного списка пункт “Сохранить” и нажимаем на эту строку. Проблеск должен прекратиться, а статус подключения WAN изменится с “Разорвано” красного цвета на “Соединено” зеленого цвета
Теперь страницы интернета от “Ростелекома” доступны для просмотра
Проблеск должен прекратиться, а статус подключения WAN изменится с “Разорвано” красного цвета на “Соединено” зеленого цвета. Теперь страницы интернета от “Ростелекома” доступны для просмотра.
Установка сетевых параметров
Управлять запущенными интерфейсами можно в разделе «Сеть -> Сетевые интерфейсы». Напротив каждой записи отображается текущее состояние соединения. Каждое из них можно временно остановить или отключить. Среди доступных интерфейсов — подключенные устройства LAN (ноутбуки, компьютеры и другие девайсы домашней сети), беспроводные технологии Wi-Fi и WiMAX.
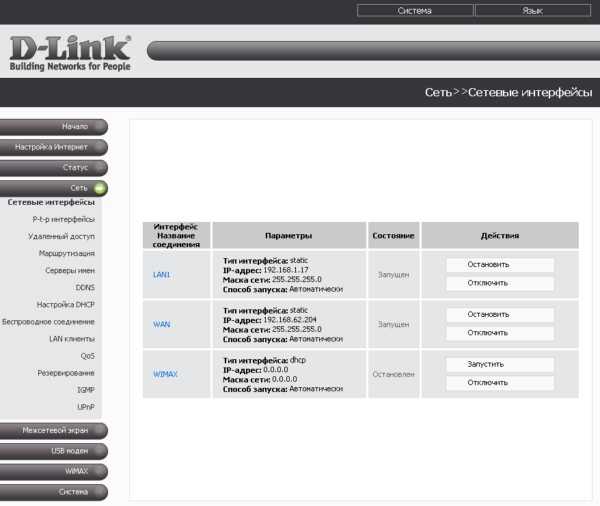
Для добавления DNS-серверов перейдите в раздел «Серверы имён». В поле «Способ настройки» по умолчанию задано автоматическое получение значений от интернет-провайдера. Выбор пункта «Вручную» позволит указать другие серверы DNS. Вы сможете ввести их IP-адреса во втором текстовом поле. Для сохранения адресов нажмите «Изменить».
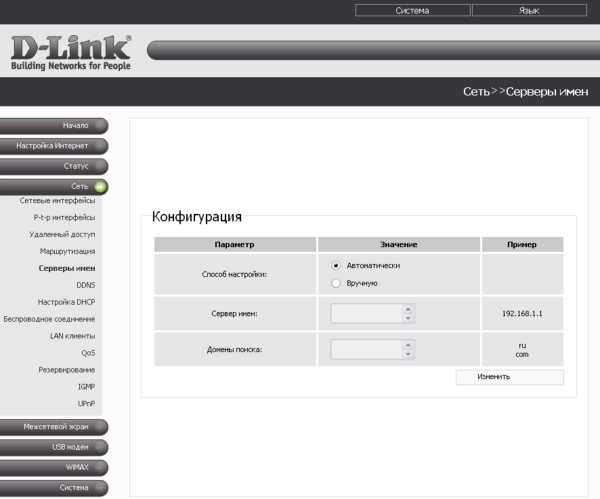
Присвоение IP-адресов в пределах локальной сети выполняется DHCP-сервером. Откройте вкладку «Настройка DHCP», чтобы изменить режим его работы. В таблице «Статический DHCP» вы сможете привязать постоянные адреса для отдельных устройств. Соответствие задаётся по MAC-адресу.
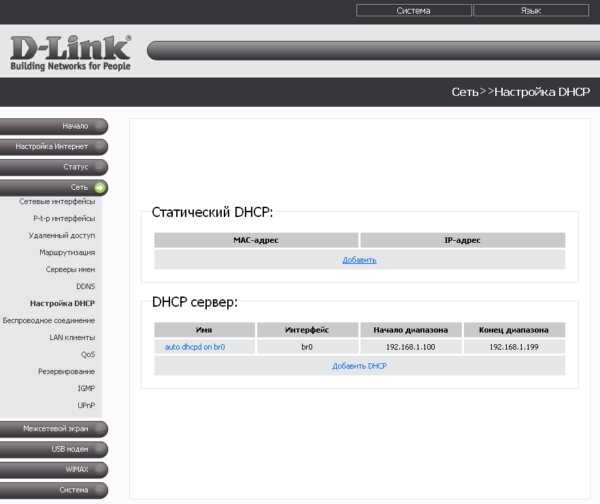
Узнать MAC-адрес устройства для дальнейшей привязки можно в его параметрах. Для компьютеров под управления операционной системы Windows определение MAC производится в командной строке. Для этого используется команда: «ipconfig /all».
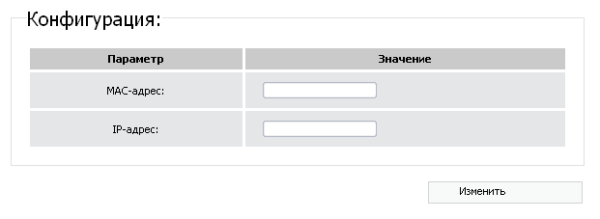
Настройки текущего сервера можно изменить по нажатию на его имя. Наиболее важные параметры в этой таблице — начальный и конечный адрес диапазона. Система будет автоматически назначать новым клиентам IP-адреса из этого числового промежутка. При необходимости его изменения следите за тем, чтобы новые значения входили в диапазон, выделенный для локальных сетей.
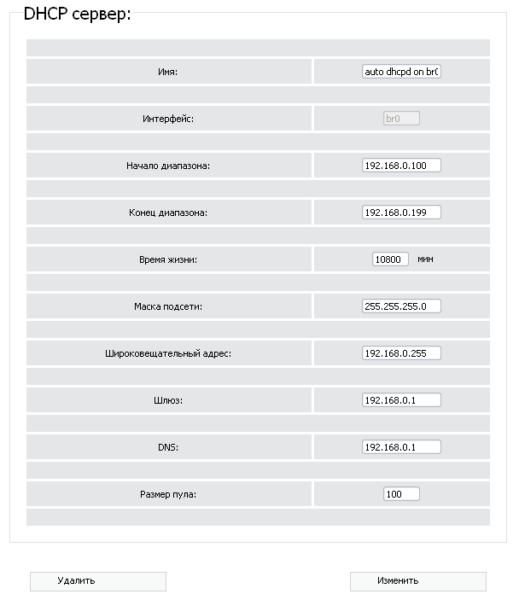
Изменение системных параметров роутера
На вкладке «Система» можно перезагрузить роутер D-Link или перейти в любой вложенный раздел. Если перезагрузка выполняется нажатием кнопки в таблице «Действия», внесённые на предыдущих этапах изменения не будут применены. Для их сохранения используется другая кнопка: «Сохранить и перезагрузить». Она расположена в правом верхнем углу.
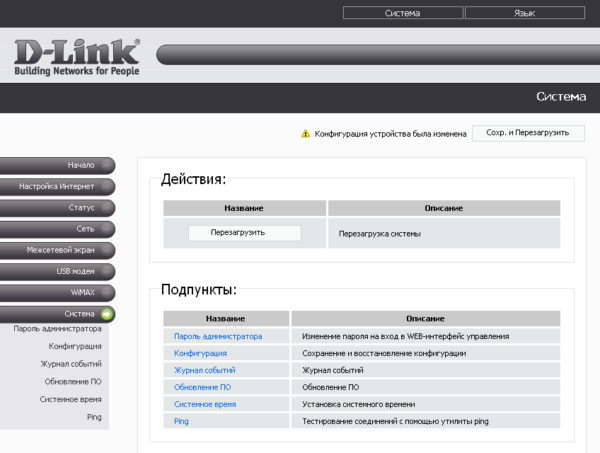
Раздел «Пароль администратора» позволяет изменить данные стандартной учётной записи. Для этого выберите пользователя «admin» и установите флажок «Изменить системный пароль». Введите новый пароль и его подтверждение в два следующих текстовых поля. Чтобы обеспечить наилучшую защиту домашней сети, используйте сложные пароли, содержащие специальные символы, цифры, маленькие и большие буквы.
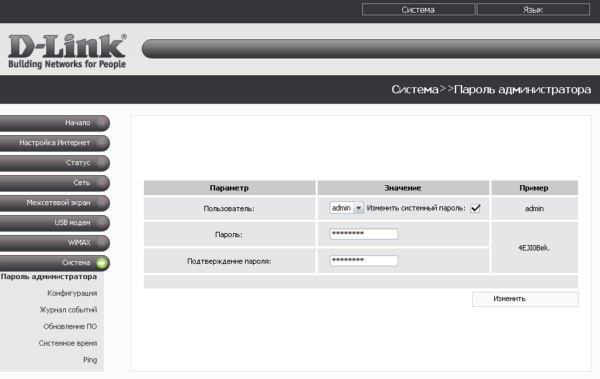
Когда все необходимые настройки Wi-Fi роутера D-Link DIR-320 будут изменены, рекомендуется сохранить конфигурацию в файл. Перейдите в пункт меню «Система -> Конфигурация», кликните «Резервная копия» и выберите каталог, в который будет записан бэкап. Если в работе маршрутизатора произойдёт сбой или другой пользователь случайно восстановит заводскую конфигурацию, вы сможете вернуть параметры из сохранённого файла.
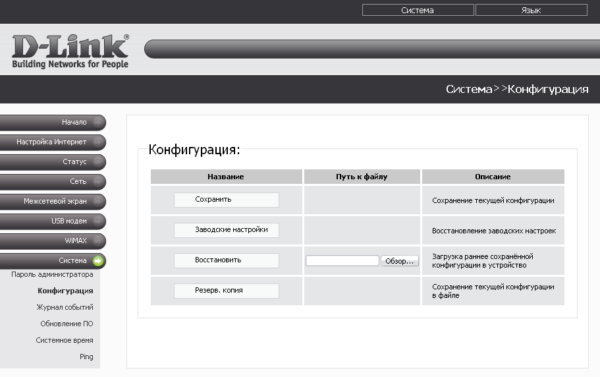
D-Link рекомендует выполнять регулярное обновление программного обеспечения роутера. Каждая новая прошивка содержит не только расширение функционала, но и обновления сетевой безопасности. Использование последней версии ПО позволит уберечь устройство от хакерских атак. Актуальную версию можно скачать на сайте производителя, в разделе «Поддержка -> FTP».
Загруженный файл устанавливается на DIR-320 через меню «Система -> Обновление ПО». Кликните кнопку «Обзор» и укажите путь в системе, по которому сохранена новая прошивка. Затем нажмите «Обновить» в нижнем правом углу. Процесс установки обновления займёт несколько минут. После автоматической перезагрузки маршрутизатора вы сможете воспользоваться новой версией программного обеспечения.
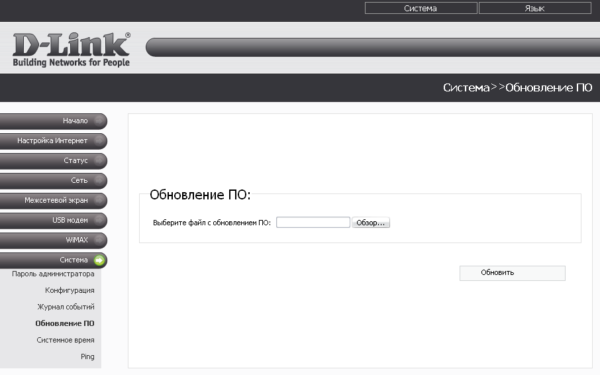
Базовая информация
Итак, вы находитесь в веб-интерфейсе настройки роутера, где и нужно будет ввести все необходимые для подключения данные. Как он выглядит, можно увидеть на рисунке ниже.
Обратите внимание: DIR-320 имеет стандартный набор прошивок, а визуально интерфейс настройки ничем не отличается от родственных моделей, к примеру DIR-300. Рассмотрим настройку на примере одной из самых популярных прошивок
Если интерфейс отличается от представленного на скриншоте, не пугайтесь. На официальном сайте производителя можно найти эмуляторы всех основных моделей роутеров, где в интерактивном режиме можно увидеть все возможные варианты настройки DIR-320.
Слева в меню можно видеть весь функционал настройки маршрутизатора. Там доступно большое количество параметров, которые можно изменять в зависимости от необходимого функционала.
Мы рассмотрим, как выполняется основная настройка DIR-320 для получения доступа к интернету, а также выполним установку Wi-Fi-соединения.
Настройка WAN
Интерфейс выглядит стандартно для роутеров D-Link с установленной последней версией прошивки: Если вы настраивали роутер D-Link DIR-615 или другие модели бюджетных домашних маршрутизаторов от компании D-Link, то должны были уже разобраться со всеми имеющимися разделами интерфейса. Если же это ваш первый опыт создания подключения к интернету, то вы быстро научитесь здесь ориентироваться.
Если вы настраивали роутер D-Link DIR-615 или другие модели бюджетных домашних маршрутизаторов от компании D-Link, то должны были уже разобраться со всеми имеющимися разделами интерфейса. Если же это ваш первый опыт создания подключения к интернету, то вы быстро научитесь здесь ориентироваться.
Подключение PPPoE
В разделе «Сеть» откройте пункт «WAN», чтобы открыть список имеющихся подключений к интернету.
- Нажмите «Добавить».
- В поле «Тип соединения» укажите значение «PPPoE».
- Введите логин/пароль, указанные в договоре с провайдером.
Остальные параметры оставьте без изменений. Нажмите кнопку «Сохранить», чтобы вернуться к списку подключений. В меню уведомлений наверху должна загореться лампочка – нажмите на неё, чтобы обновить конфигурацию оборудования.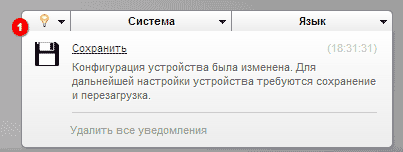
Подключение L2TP
Если вы настраивали роутер upvel ur 315bn для подключения к Билайн, то наверняка сталкивались с необходимостью указать адрес VPN-сервера. Это, кстати, единственное отличие настройки L2TP от PPPoE. В остальном процедуры полностью идентичны.
- Откройте раздел «WAN» и нажмите «Добавить».
- Укажите тип соединения L2TP.
- Укажите свои идентификационные данные, указанные в договоре.
- Введите адрес сервера VPN – tp.internet.beeline.ru.
Нажмите «Сохранить» внизу страницы, а затем обновите конфигурацию через меню уведомлений.
Настраиваем беспроводную сеть
После того как настройка интернет-соединения завершена, можно приступать к вводу параметров Wi-Fi-сети.
Для этого перейдите в меню Wi-Fi и зайдите в пункт Basic Settings.

Обязательно проверьте, чтобы стояли галочки в пунктах Enable Wireless и Broadcast wireless network, иначе точка доступа будет отключена и сеть не появится в списке доступных.
В поле SSID пропишите название вашей беспроводной сети. Его можно указать любое на ваше усмотрение. Оно должно содержать латинские буквы и цифры. При настройке DIR-320 не рекомендуется оставлять заводское имя сети, указанное по умолчанию: по статистике, такие сети чаще всего подвергаются хакерским атакам.
Укажите страну проживания и канал (Channel). От того, на каком канале работает маршрутизатор, зависит скорость работы беспроводной сети. Так как в многоквартирных домах всегда используется большое количество роутеров, работающих на разных частотах, некоторые каналы могут быть перегружены. Это снижает скорость интернета. Рекомендации можно дать следующие:
- Если оставить тип канала «Авто», то при каждой последующей перезагрузке маршрутизатор будет по умолчанию выбирать самый свободный канал.
- Можно использовать специальные программы и утилиты, позволяющие анализировать загруженность частот и определяющие оптимальные параметры.
- В том случае, если вы пользуетесь устройствами Apple или другой техникой, сертифицированной для Америки, используйте каналы 1-11.
Сохраните эти параметры и перейдите к разделу Security Settings.

Здесь выберите тип шифрования. Рекомендуется использовать самый нижний пункт выпадающего списка, предполагающий использование комбинированного типа шифрования беспроводной сети WPA/WPA2-PSK mixed. Это наиболее надежный метод. Иногда случается, что подключаемые к беспроводной сети устройства не поддерживают эти режимы, тогда допустимо выбрать тип WEP, но он не рекомендуется к использованию, поскольку не обеспечивает достойную безопасность Wi-Fi-сети.
Далее введите пароль для защиты соединения. Он не должен быть короче 8 и длиннее 64 символов, используются латиница и цифры. Лучше всего составлять пароль из букв разного регистра и цифр в случайном порядке. Не стоит использовать в качестве шифра такие комбинации, в которых есть много одинаковых символов, идущих подряд, слишком короткие пароли или очевидные слова и фразы (вроде admin).
После того как настройка Wi-Fi на DIR-320 завершена, проверьте введенные данные и нажмите Apply.
Подготавливаем роутер к работе
 Прежде чем приступить непосредственно к работе, нужно осмотреть сам устройство и выполнить несколько простых операций:
Прежде чем приступить непосредственно к работе, нужно осмотреть сам устройство и выполнить несколько простых операций:
- подключить шнур питания и убедиться, что индикатор «Power» горит;
- подключить шнур от интернета в соответствующий разъём: всего их 5;
- убедиться, что на передней панели загорелись индикаторы порта 1 и работы сети WiFi, указывающие на то, что кабель подключён корректно и сигнал от серверов провайдера доходит до устройства.
Теперь достаём документы, которые предоставил нам Ростелеком, они нужны для настройки роутера dir 300.
Как настроить роутер dir 300 со старым веб-интерфейсом
Настройка роутера d link dir 300 Ростелеком начинается с предварительных настроек компьютера. Осуществляются они следующим образом:
- нажимаем на клавиатуре кодовое сочетание Win+R. Нам откроется окошко «Выполнить»;
- вводим в пустое поле сочетание ncpa.cpl;
- в открывшемся окне сетевых подключений выбираем ваше текущее (которое настраиваем) и открываем его свойства;
- из списка выбираем протокол интернета четвёртой версии и также переходим в свойства;
- если указаны какие-либо IP и DNS адреса, переключаем сеть на автоматическое получение данных.
Далее открываем браузер и, так же как и во время настройки роутера dir 320 для Ростелеком, вводим в адресную строку сочетание: 192.168.0.1, что приведёт нас на страничку авторизации. Знать логин и пароль при настройке нового устройства (купленного и ни разу не использовавшегося) нет необходимости, так как значение одинаково для обоих полей – слово «admin» строго в нижнем регистре. Если же выскакивает ошибка, указывающая на неправильный пароль, значит, роутер прежде уже настраивался и необходимо узнать новый установленный Password либо сбросить значение нажатием кнопки Reset.
После удачного входа в основной интерфейс, роутер, скорее всего, предложит вам сменить стандартный пароль на ваш собственный. Вводим придуманное сочетание символов в двух полях, подтверждаем и снова проходим авторизацию, но уже с новыми данными. Если всё сделано правильно, вы увидите основное меню в виде синих «кнопок» достаточно крупного размера.
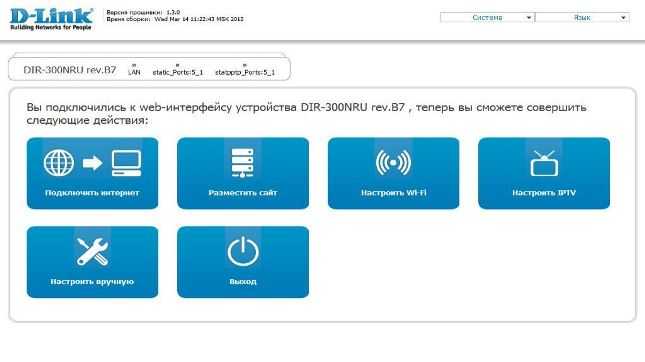
Чтобы начать настройку сети выполняем следующие операции:
- нажимаем на первую (нижнюю левую) кнопку второй строки «Настроить вручную»;
- в верхнем текстовом меню выбираем пункт «Сеть»;
- открываем уже имеющееся подключение «WAN»;
- проматываем страницу вниз и в правом нижнем углу жмём «Удалить»;
- ждём пока страница обновится, справа появится кнопка «Добавить», жмём на неё;
- на открывшейся странице настроек указываем тип Интернет-соединения – PPPoE; порт не трогаем;
- имя выбираем любое (так будет называться ваше подключение в «Сетевых подключениях» на компьютере);
- ниже указываем логин из договора с Ростелекомом, а также пароль;
- сохраняем внесённые изменения, затем ещё раз нажимаем «Сохранить» в центре страницы.
На этом этапе убираем в сторону договор Ростелеком и проверяем настройку настройка роутера dir 300 – переходим на любую страницу интернета. Она должна открыться без проблем. Осталось только сконфигурировать беспроводную сеть. Для этого:
- открываем пункт меню WiFi (находится рядом с «Сеть»);
- в поле SSID прописываем любое название для вашей сети и переходим далее; для установки пароля сохраняем изменения и выбираем из доступных вариантов WPA2-PSK;
- вводим придуманный пароль и снова сохраняемся.
На этом всё, подключение и беспроводная сеть готовы к работе.
Как прошить роутер ДИР-300 самостоятельно?
1. Скачать прошивку Олега. Если будет прошивка поверх заводской, то необходимо переименовать в firmware.bin, если прошивка Олега установлена уже была, то обновляемся стандартным способом через web интерфейс.
2. Создаем папку c:bin и сохраняем туда файл прошивки
3. Создадим файл flashing.cmd с помощью блокнота и сохраняем в папку c:bin
Код в файле flashing.cmd:
@Echo Off
:BEGIN
ping -n 1 -w 1 192.168.0.1
If errorlevel 1 Goto BEGIN
If errorlevel 0 Goto FLASH
Goto END
:FLASH
Echo *** Start Flashing ****
tftp -i 192.168.0.1 put firmware.bin
:END
4. На компьютере прописываем адрес сетевой карты 192.168.0.2 и маска 255.255.255.0, шлюз и DNS оставляем пустыми. С помощью сетевого кабеля подключаем компьютер к любому порту LAN маршрутизатора, но пока не включаем питание.
5. С помощью команды ПУСК — Выполнить — CMD запускаем командную строку, переходим в папку cd c:bin и запускаем командный файл flashing.cmd командой C:bin>flashing.cmd
6. Зажимаем и держим Reset, включаем питание роутера, и когда замигает индикатор Lan, отпускаем кнопку Reset.
7. Дальше должен запуститься процесс прошивки
Обмен пакетами с 192.168.0.1 по 32 байт:
|
Статистика Ping для 192.168.0.1: Пакетов: отправлено = 1, получено = 0, потеряно = 1 (100% потерь), <<< SKIP >>> <<< SKIP >>> <<< SKIP >>> <<< SKIP >>> Обмен пакетами с 192.168.0.1 по 32 байт: Ответ от 192.168.0.1: число байт=32 время=4мс TTL=100 Статистика Ping для 192.168.0.1: Пакетов: отправлено = 1, получено = 1, потеряно = 0 (0% потерь), Приблизительное время приема-передачи в мс: Минимальное = 4 мсек, Максимальное = 4 мсек, Среднее = 4 мсек *** Start Flashing **** Успешная передача: 3592480 байт за 11 сs, 281134 байт/с C:bin> Превышен интервал ожидания для запроса |
8. После того, как загорится индикатор статуса, примерно через 30-40 сек, сбрасываем настройки маршрутизатора дир 320 по умолчанию. Для этого зажимаем и держим кнопку Reset нажатой, пока не замигает индикатор статуса включения. Отпускаем Reset и ждем пока роутер перезагрузится. Дальше нужно изменить сетевые настройки компьютера на получение IP адреса автоматически по DHCP.
9. Заходим в административную панель роутера, находим в конце вкладку Comand и вводим следующие команды:
nvram unset vlan2ports
nvram unset vlan2hwname
nvram set vlan1hwname=et0
nvram set vlan1ports=»0 5″
nvram set wandevs=vlan1
nvram set wan_ifname=vlan1
nvram set wan_ifnames=vlan1
nvram set wan0_ifname=vlan1
nvram set wan0_ifnames=vlan1
nvram commit
reboot
Подготовительные мероприятия
Необходимо выполнить следующие последовательные действия:
- Войти на официальный ресурс компании Д-Линк: ftp://ftp.dlink.ru/pub/Router/DIR-320_NRU/Firmware/;
- Сохранить в памяти компьютера файл с микропрограммой «DIR-320NRU.bin»;
- После этого соединить роутер с компьютером посредством патч-корда (один конец кабеля вставить в первое гнездо LAN, а второй — установить в сетевую карту ПК);
- В гнездо «WAN» вставить шнур от поставщика интернета;
- Подать электропитание в устройство, установив штекер адаптера сети в соответствующее отверстие на корпусе прибора;
- Далее в ПК (на Виндовс 7 и через «Панель управления» запустить «Центр управления сетями и общим доступом»;
- Кликнуть «Изменения параметров адаптера»;
- Вызвать контекстное меню от «Подключение по локальной сети», щелкнуть по строчке «Свойства»;
- Затем в перечне компонентов соединения выделить «Протокол Интернета версии 4», кликнуть «Свойства»;
- Установить отметки на пунктах для присвоения IP и DNS в автоматическом режиме;
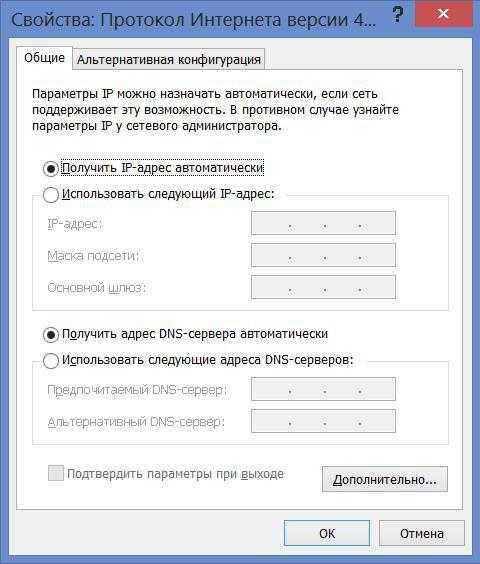
Примечание: для пользователей компьютеров с операционной системой Виндовс ХР алгоритм действий полностью аналогичен вышеуказанному, но подключение по локальной сети открывается через меню «Сетевые подключения», которое также находится в «Панели управления».
Внешний вид и характеристики
По поводу характеристик мало, что можно сказать, ведь все маршрутизаторы крайне схожи. Используется стандарт беспроводной сети 802.1g/b. На Wi-Fi роутере, помимо LAN портов, есть 1 USB порт. Антенны на модеме съемные. Если быть точнее, то в нем всего одна антенна. Сам аппарат поддерживает протоколы соединения PPPoE, L2TP, PPTP.
На передней части аппарата расположены различные индикаторы, лампочки, которые позволяют следить за состоянием тех или иных характеристик:
- Сначала идет стандартный индикатор питания, показывающий включен ли маршрутизатор
- Далее идут индикаторы, показывающие состояние интернета, беспроводной сети «Wi-Fi».
- После идут 4 индикатора локальных портов. Они показывают, есть ли какое-нибудь подключение роутера через LAN кабель, и если да, то через какой порт.
- Последний индикатор USB, который показывает, включен ли порт USB.

На задней части аппарата расположены различные порты и разъемы, в которые необходимо вставить шнуры и кабели для правильной установки:
- Сначала идет одна антенна, которая позволяет связи доставать дальше по дому или квартире.
- Потом идет один разъем USB, он имеет зеленую обводку.
- Потом идет 4 синие локальные порты, они необходимы для присоединения с помощью LAN-кабеля.
- Потом один WAN или INTERNET разъем для подключения интернета к нашему модему.
- Предпоследний разъем нужен для подключения блока питания.
- Последняя кнопка подписана как «RESET». Она нужна для сброса настроек, с ее помощью выполняют сброс пароля.Сама кнопка находится внутри отверстия, что защищает ее от случайного нажатия, ведь после сброса пароля, роутер приходится заново настраивать.

Настройка роутера D- link dir-320
Подключение к web-интерфейсу
Производить настройку удобно через web-интерфейс роутера. Проделаем это, как говорит инструкция.
Запустите браузер и в строке введите 192.168.0.1.
адрес web-интерфейса
Впишите имя пользователя и пароль — admin.
Логин и пароль для входа.
Нажмите Enter для входа в систему.
После успешного попадания в web-интерфейс, язык можно поменять на более удобный.
Выбор языка
Изменение базового пароля
Первым делом стоит изменить заводской пароль на свою секретную фразу. Это поможет повысить безопасность.
В web-интерфейсе маршрутизатора, справа внизу, найдем ссылку Расширенные настройки и перейдем по ней.
Расширенные настройки
Затем в блоке Система кликнем на ссылку Пароль администратора.
Смена пароля администратора
На странице введите свой пароль и запишите его.
Поля для нового пароля
Для сохранения новых данных нажмите Применить.
Настройка устройства
Кликните ссылку Click’n’Connect.
Начало быстрой настройки
Если индикатор INTERNET, на передней панели маршрутизатора, горит, значит установка прошла успешно. Жмите Далее.
Индикатор подключения к интернету
Режим PPPoE
Установите метку в режим PPPoE, затем Далее.
Выбор типа подключения
- Впишите название соединения (1).
- Введите свой логин (2).
- Укажите пароль (3) и повторите его еще раз (4), как показано на рисунке. Эти данные должны быть предоставлены поставщиком доступа к интернету.
Данные подключения
Щелкнем Далее и затем Применить.
Настройка доступа через PPPoE выполнена.
Статический IP
Кликните на положение Статический IP
Выбор типа подключения
- Задайте название соединения (1).
- Впишите IP-адрес(2) и маску подсети (3).
- Введите IP шлюза (4), данного соединения, и адрес DNS-сервера (5), как говорит инструкция. Данная информация дается провайдером при заключении договора о предоставлении услуг Интернета.
Данные для наладки соединения
Применить.
Соединение готово.
Динамический IP
Укажите положение Динамический IP
Выбор типа соединения
- Название соединения (1).
- Снимите флажок (2).
- Заполните ячейку Первичный DNS-сервер (3). Эту информацию должен предоставить ваш интернет провайдер.
Применить.
Установка выхода в интернет через Динамический IP завершена.
Нажмите кнопку Далее, затем откроется страница Режим работы беспроводной сети.
Настройка и подключение сети WIFI
По окончании заполнения данными необходимых настроек появиться окно с конфигурацией беспроводного соединения. Или его также можно настроить вручную. Чтобы установить WIFI, следуйте дальнейшей инструкции.
Если настраиваем вручную, то перейдем на страницу настройки сети wifi.
Настройка беспроводной сети
Выделите положение Маршрутизатор.
Выбор способа работы роутера
Придумайте новое название, используя цифры или латинские буквы.
Название сети
Укажите пункт Защищенная сеть (1), а также запишите ключ безопасности (2) для сети wifi.
Безопасность беспроводной сети
Проверьте правильность ваших данных, а затем кликните Применить.
Следуя этим не сложным манипуляциям, вы сможете сами и без посторонней помощи настроить свой роутер и наслаждаться домашней, защищенной сетью wifi.
Создание беспроводной сети
Пользователи, которые сталкивались с необходимостью настроить Wi-fi роутер ASUS RT-G32 или любой другой маршрутизатор, прекрасно знают, какие параметры нужно указать для создания беспроводной сети дома.
При настройке D-Link DIR 320 в этом смысле ничего не меняется:
- Вернитесь на главную страницу расширенных настроек и посмотрите на вкладку «Wi-Fi». Проверьте, чтобы тумблер стоял в положении «Вкл».
- Перейдите в раздел «Основные настройки».
- Задайте имя своей сети (SSID). Остальные параметры оставьте без изменений.
- Нажмите кнопку «Изменить».
- Вернитесь на страницу назад и откройте раздел «Настройки безопасности».
- Выберите в поле «Сетевая аутентификация» параметр «WPA2-PSK».
- Придумайте и напишите пароль от создаваемой сети в строке «Ключ шифрования».
- Нажмите «Изменить».
Теперь вы можете закрыть интерфейс роутера и попробовать осуществить поиск созданной точки доступа с любого устройства, имеющего Wi-Fi модуль.
Выбор и загрузка прошивки
Для начала нужно скачать прошивку. Для этого нужно перейти на сайт dd-wrt. К каждой модели роутера, включенной в базу поддерживаемого оборудования, можно скачать несколько разных версий прошивок. Их отличие – в составе включенных в них служб и сервисов. По этому, первым делом нужно определиться с ответом на вопрос – какая из версий прошивки нам необходима. Главным условием в данном случае (для работы роутера в составе хотспота) является наличие в прошивке службы Chillispot. По этому, сначала открываем страницу На этой странице приведена таблица, показывающая, какие службы включены в каждую из версий прошивки. Ниже приведен фрагмент этой таблицы.
Рис. 1 — Версии файлов
В этой таблице смотрим, напротив каких версий прошивок, перечисленных вверху, в строке Chillispot проставлена «точка». Как видно, в приведенном фрагменте таблицы в прошивке Std присутствует Chillispot, вот ее и будем использовать. Теперь перейдем непосредственно к загрузке. Прошивки на сайте dd-wrt отличаются не только версиями, но также и оборудованием на которое они рассчитаны. То есть, нам нужно загрузить прошивку именно для роутера D’link DIR-320. Для этого переходим на страницу: http://www.dd-wrt.com/site/support/router-database На этой странице нам предлагается в строке поиска ввести первые три буквы или цифры из названия или номера модели роутера.
Рис. 2 — Стартовая страница базы моделей роутеров
Вводим «dir». Получаем вот такой список моделей, в названиях которых присутствует «dir».
Рис. 3 Список моделей, в названии которых присутствует «dir»Рис.4 — Список различных версий прошивок для выбранной моделиРис. 5 — Сохранение файла прошивки
Браузер предложит сохранить файл прошивки на диск вашего компьютера. Соглашаемся и сохраняем файл в произвольно выбранную папку. Лично я для этого например, создал у себя на компьютере папку dd-wrt и сохранил файл прошивки именно в нее. В результате всех вышеописанных манипуляций, у меня на компьютере на диске C:\ появилась папка dd-wrt, а в ней файл с именем dd-wrt.v24_std_generic.bin. На этом первая часть процедуры, а именно, «выбор и загрузка прошивки» завершена. Переходим ко второй.
Настройка роутера дир 320 Ростелеком
Так как настройка новой прошивки роутера Dir 300 и основной прошивки модели 320 практически не отличаются, приведём общую инструкцию по настройки сети на данном типе устройств Ростелекома.

Первичная настройка роутера d link dir 320 Ростелеком проводится точно так же, как и описывалось ранее:
- подключаем кабели сетей и устанавливаем автоматическое получение IP/DNS;
- после этого авторизуемся со стандартными данными и устанавливаем свой собственный пароль для входа;
- в открывшемся окне интерфейса смотрим в правый нижний угол – «Расширенные настройки»;
- в поле «Сеть» выбираем первый пункт подменю – «WAN»;
- выбираем уже существующее подключение и по аналогии нажимаем «Удалить»;
- добавляем новое подключение точно так же, как и в предыдущем пункте, вводя имя сети и данные из договора, после чего сохраняем его;
- открываем появившееся уведомление (лампочка в верхнем меню) и нажимаем «Сохранить»;
- обновляем страницу и наблюдаем состояние соединения «Соединено».
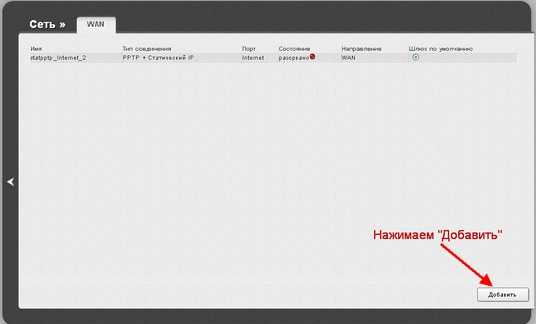
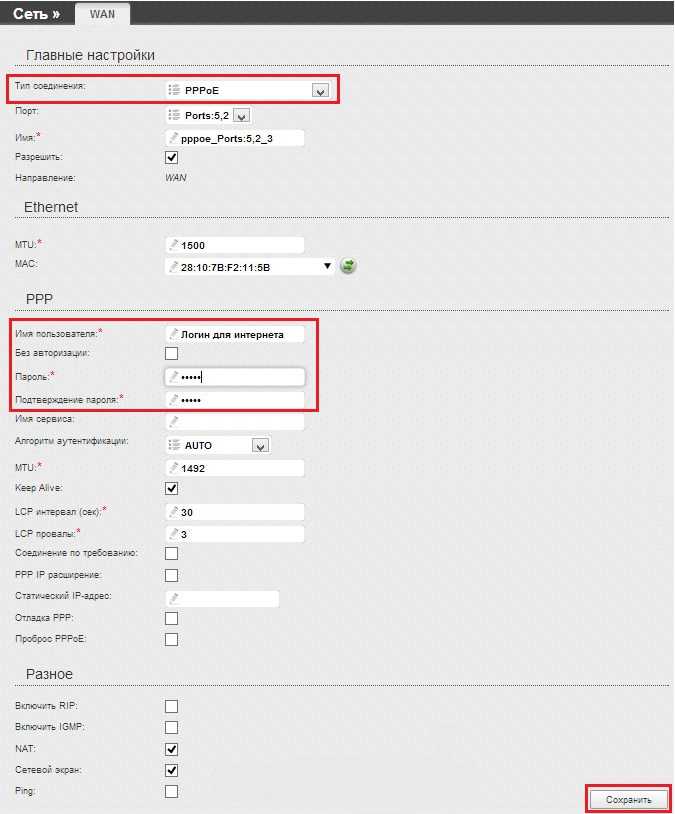 На этом настройка роутера дир 320 Ростелеком по проводному соединению завершена. Проверьте работоспособность подключения, перейдя в любой из поисковиков или на сайт социальной сети. Если всё сделано правильно, интернет будет работать.
На этом настройка роутера дир 320 Ростелеком по проводному соединению завершена. Проверьте работоспособность подключения, перейдя в любой из поисковиков или на сайт социальной сети. Если всё сделано правильно, интернет будет работать.
Настройка WiFi роутера d link dir 320 Ростелеком
Чтобы настроить роутер d link dir 320 Ростелеком на «раздачу» беспроводного подключения, необходимо вернуться в основное меню и снова открыть расширенные настройки. Рядом с полем «Сеть» можно найти необходимый нам функционал настройки wi-fi. Переходим в подменю «Основные настройки» и указываем, как и в предыдущей прошивке, имя сети. Затем возвращаемся на шаг назад и открываем настройки безопасности, где необходимо установить такой же тип сетевой аутентификации и такой же длинный пароль (не менее 8 символов), как на роутере d link dir 300. Сохраняем изменения дважды (второй раз в уведомлении сверху) и проверяем доступность сети WiFi на любом подходящем устройстве.
Смена MAC-адреса
Если вы хотите сменить MAC-адреса у вашего роутера, нужно выполнить следующее. Примечание — на мой взгляд, лучше конечно «вернуть» роутеру тот адрес, который у него был с завода, но в принципе, вы можете использовать любой.
- Прочитать на днище роутера его заводской MAC-адрес. Например, там указан адрес 00:24:01:B1:51:D2. (В вашем случае, естественно, он будет другим, по этому, в приведенной ниже команде подставьте ваше значение).
- Войти в консоль роутера (по ssh, по telnet, без разницы — как вам больше нравится) .
- Ввести в консоли одну за другой следующие команды:
nvram set et0macaddr=00:24:01:b1:51:d2 nvram commit reboot
Роутер перезагрузится. После перезагрузки у него сменятся все три его MAC-адреса — для интерфейсов LAN, WAN и Wi-Fi (о том, по какому принципу — см. ниже).
Как вариант, прошивка dd-wrt позволяет ввести консольные команды не подключаясь к консоли, а непосредственно в веб-интерфейсе. Для этого, вместо того, чтобы подключаться по ssh или telnet, просто откройте в меню выберите Administration, а во второй строке — Commands. Откроется следующее меню:
Рис. 25 — Окно ввода команд
И уже в этом окне в поле «Commands Shell — Commands» введите приведенные выше команды по смене MAC-адреса. Как показано на рис. 25 их можно ввести сразу все три, роутер сам выполнит их последовательно одну за другой. После того, как команды вставлены, нажмите кнопку «Run commands«, расположенную внизу. Опять же, роутер перезагрузится. После перезагрузки у него сменятся все три его MAC-адреса — для интерфейсов LAN, WAN и Wi-Fi как показано на рис. 26 ниже:
Рис. 26 — Окно информации о системе
Как видите, MAC-адрес, указанный нами в команде, достался именно LAN интерфейсу. MAC-адрес на единицу больше (в данном случае 00:24:01:B1:51:D3) был присвоен WAN интерфейсу, и еще на единицу больше (00:24:01:B1:51:D4) — Wi-Fi интерфейсу.
Дополнительные ссылки:
- Страница wiki на сайте dd-wrt по поводу настройки Chillispot
- Моя статья о настройке контроллера доступа Chillispot на компьютере под управлением ОС Linux
- Все мои заметки о хотспотах

































