Восстановление системы с помощью антивирусной утилиты AVZ.
Восстановление системы с помощью антивирусной утилиты AVZ — это самый простой, не требующий особой квалификации, способ. Антивирусная утилита AVZ Олега Зайцева, кроме основных функций обнаружения и удаления вредоносного ПО, имеет и дополнительную — восстановление системы и ее работоспособности с помощью специальных подпрограмм или, по терминологии AVZ — микропрограмм.
Утилита AVZ позволяет легко восстановить некоторые системные настройки, поврежденные вирусами. Помогает в случаях, когда не запускаются программы, при подмене страниц, открываемых обозревателем, подмене домашней страницы, страницы поиска, при изменении настроек рабочего стола, невозможности запуска редактора реестра, отсутствии доступа в Интернет и т.п.
Для запуска процедур восстановления выбираем меню Файл — Восстановление системы и отмечаем галочкой нужную микропрограмму восстановления. К примеру, вирусом был заблокирован диспетчер задач. Соответственно, в этом окне нужно выбрать параметр «Разблокировка диспетчера задач».
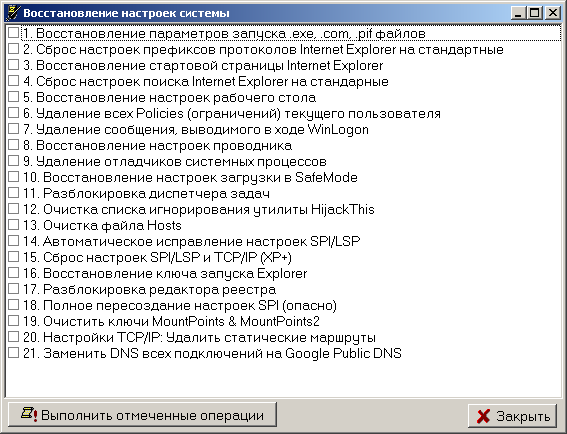
Одной из основных проблем после попадания вирусов на компьютер является невозможность запустить какую-либо программу. Вирусы сразу уничтожают exe файлы. Чтобы исправить ситуацию, в окне выбора варианта восстановления отметьте пункт «Восстановление параметров запуска exe». В окне вариантов выбора восстановления операционной системы предусмотрены пункты на практически любые случаи.
На заметку. Восстановление бесполезно, если в системе работает троянская программа, выполняющая подобные перенастройки — необходимо сначала удалить вредоносную программу, а затем восстанавливать настройки системы.
Для устранения следов большинства Hijacker необходимо выполнить три микропрограммы — «Сброс настроек поиска Internet Explorer на стандартные», «Восстановление стартовой страницы Internet Explorer», «Сброс настроек префиксов протоколов Internet Explorer на стандартные».
Любую из микропрограмм можно выполнять несколько раз подряд без ущерба для системы. Исключения — «5. Восстановление настроек рабочего стола» (работа этой микропрограммы сбросит все настройки рабочего стола и придется заново выбирать раскраску рабочего стола и обои) и «10. Восстановление настроек загрузки в SafeMode» (данная микропрограмма пересоздает ключи реестра, отвечающие за загрузку в безопасном режиме).
Примечание. Данный метод восстановления системы после атаки вирусов подойдет для любой операционной системы.
Кстати, рекомендую почитать вам дополнительно полезные статьи:
Если ваш компьютер всё-таки подвергся заражению вирусами и вы не знаете, что делать, то рекомендую почитать статью Заражение компьютера вирусами. Что делать, если это случилось?
Ну, а для того, чтобы вероятность заражения вирусами была максимально снижена и обеспечена надежная защита компьютера, я рекомендую прочитать книгу «Компьютер и внешние угрозы. Секреты надежной защиты компьютера и мобильных устройств».
На этом пока все! Надеюсь, что вы нашли в этой заметке что-то полезное и интересное для себя. Если у вас имеются какие-то мысли или соображения по этому поводу, то, пожалуйста, высказывайте их в своих комментариях. До встречи в следующих заметках! Удачи!
Необходимые действия после удаления вирусов AVZ
Закончив работу с антивирусной утилитой, перед выходом (или после перезагрузки, если таковая была), нажмите AVZPM -> «Удалить и выгрузить драйвер расширенного мониторинга процессов». Затем «Файл» -> «Выход» и обязательно перезагрузите компьютер.
После перезагрузки, вам может быть предложено установить найденное неизвестное оборудование — не пугайтесь и отмените предложение. Больше оно вам досаждать не должно. Если же все еще вредничает и появляется, то проделайте следующее:
Переходим по пути «Пуск – Настройка – Панель управления – Система – Оборудование – Диспетчер устройств». Там находим нечто с желтым значком вопроса среди прочих устройств. Кликаем по нему правой кнопкой мышки и выбираем пункт «Удалить».
Если не помогает, то в том-же AVZ, попробуйте проделать следующее: «Файл — Стандартные Скрипты «, затем далее установите галочку «Удаление Всех драйверов и ключей реестра AVZ» и нажмите «Выполнить отмеченные скрипты».
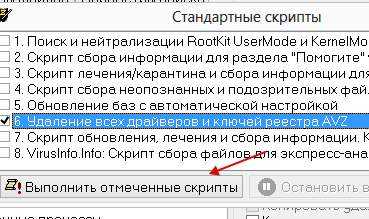
Если все таки никак не получается, то свяжитесь со мной через форму обратной связи.
Где скачать и как запустить
Инструкция по применению:
- Распаковываем скачанный архив в какую-либо папку. Сделать это можно с помощью любого архиватора (например 7-Zip). Распаковка обязательна для успешной работы программы;
- Следуем в ту папку, куда мы распаковали программу. Там находим и запускаем файл avz.exe с черненькой иконкой;
- В окне программы жмем «Файл — Обновление баз — Пуск». Обновление не обязательно (т.е, если недоступен интернет или возникает ошибка обновления, то можно обойтись без обновления и попробовать сканироваться как есть), но крайне желательно его всё же проделать;По окончании процесса обновления баз тыкаем мышкой в кнопочки «ОК» и «Закрыть»;
- Теперь к использованию.
Zemana AntiMalware
Zemana AntiMalware — еще одна хорошая программа для борьбы с вредоносным ПО, на которую заставили обратить внимание комментарии к этой статье. Среди достоинств — эффективный облачный поиск (находит то, что порой не видят AdwCleaner и Malwarebytes AntiMalware), сканирование индивидуальных файлов, русский язык и вообще понятный интерфейс
Программа также позволяет обеспечить защиту компьютера в реальном времени (аналогичная возможность имеется в платном варианте MBAM).
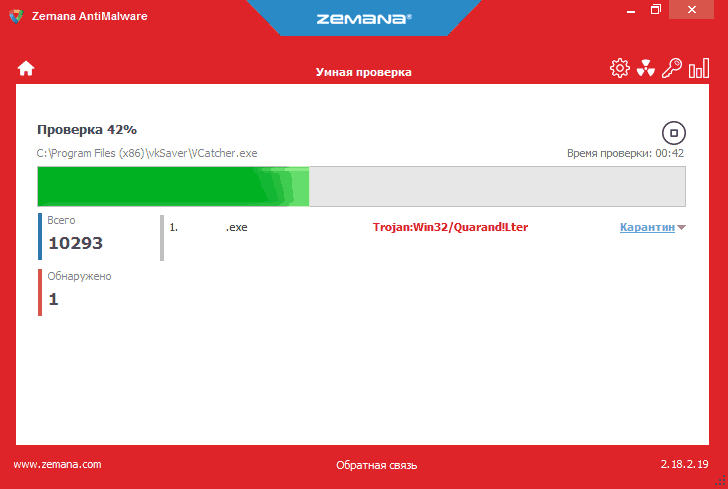
Одна из самых интересных функций — проверка и удаление вредоносных и подозрительных расширений в браузере. С учетом того, что такие расширения — самая частая причина появления всплывающих окон с рекламой и просто нежелательной рекламы у пользователей, такая возможность мне представляется просто замечательной. Для того, чтобы включить проверку расширений браузеров, зайдите в «Настройки» — «Дополнительно».
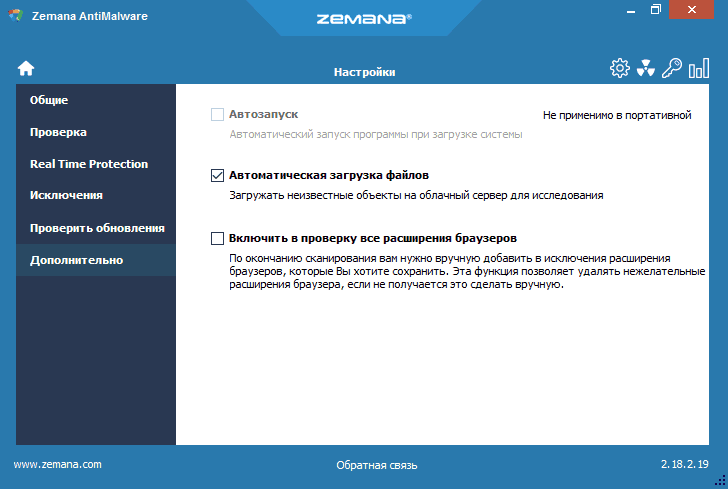
Среди недостатков — бесплатно работает только 15 дней (впрочем, с учетом того, что такие программы в большинстве своем используют в экстренных случаях, может оказаться достаточным), а также необходимость интернет-подключения для работы (во всяком случае, для первоначальной проверки компьютера на наличие Malware, Adware и других вещей).
Скачать бесплатную в течение 15 дней версию Zemana Antimalware можно с официального сайта https://zemana.com/AntiMalware
Spybot Search & Destroy

Программа «Spybot Search & Destroy»
Программа под названием «Spybot Search & Destroy» выполняет все те же функции, что и другие приложения. Но стоит заметить, что в ней представлены и другие параметры.
К сожалению, многие из них доступны только лишь в платном режиме.
Что примечательно, программа обладает русским языком, хоть и произведена на свет иностранными разработчиками.
Бесплатную версию есть возможность с легкостью скачать с официального сайта разработчика.
Для начала сканирования требуется обновить базу сигнатур, без выполнения данного шага приложение не начнет работать.
Основным преимуществом данного приложения является тот факт, что есть функция отслеживания изменения реестра операционной системы и системных файлов.
Ведь многие проблемы случаются именно из-за этого.
Если вы заметили, что после работы программы «Spybot Search & Destroy» ваш персональный компьютер стал тормозить, или вам стали заметные иные косяки, то действия программы всегда есть возможность отменить.
Также стоит заметить, что перед началом сканирования «Spybot Search & Destroy» предложит вам очистить папку под названием «Темр», где хранятся ненужные временные файлы.
Данное удаление значительно увеличит скорость сканирования.
Bitdefender Rescue Disk
Инструментальный набор диска близок к набору антивирусного диска от Касперского, в состав входит Firefox, также в Bitdefender Rescue Disk включено приложение для удаленного администрирование TeamViewer, менеджер для работы с дисками и разделами, а также анализатор содержимого жесткого диска.
Как пользоваться Bitdefender Rescue Disk
Задать дополнительные параметры сканирования можно в настройках, вызываемых нажатием одноименной иконки «Setting».
Поддерживается сканирование отдельных файлов, но не из контекстного меню встроенного файлового менеджера, а путем перетаскивания проверяемого объекта на окно сканера.
Специальные, заточенные под борьбу с конкретными видами угроз антивирусные инструменты в Bitdefender Rescue Disk отсутствуют.
Плюсы
- Автоматическое монтирование разделов.
- Удобный файловый менеджер.
- Настраиваемое сканирование.
- Наличие браузера и средства удаленного администрирования TeamViewer.
- Наличие встроенного менеджера дисков и разделов GParted.
Минусы
- Дальнейшая разработка закрыта
- Нет русского языка, только английский.
- Загрузочный диск не содержит актуальных вирусных баз, перед запуском сканера необходимо пройти процедуру обновления.
- Отсутствует редактор реестра.
Удаление вируса вручную, без антивируса
Более опытные пользователи могут удалять проблемные вирусы самостоятельно с флешки вручную. Однако такая процедура требует особого похода, поэтому не всегда получить нужный результат просто. При ручном удалении лучше работать с флешкой из командной строки или загрузившись с LiveCD/DVD, чтобы вирус не распространился.
Перед началом работы по ликвидации вредоносных файлов вручную, нужно отобразить все скрытые файлы. Открыть панель управления и найти опцию «Свойства папки» — «Вид» — «Показать все скрытые файлы и папки».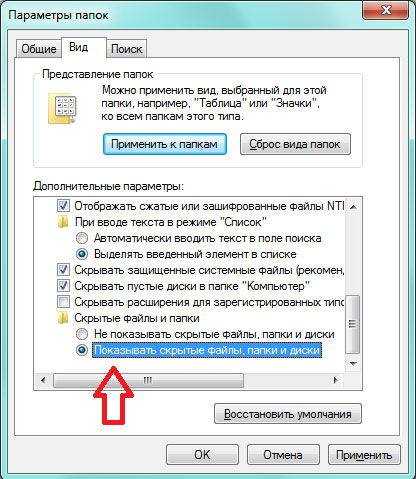
Если на накопители есть файлы exe, то их следует удалить, поскольку они часто являются вредоносными.
Другим способом избавления от вирусов является форматирование, однако после завершения процесса с флешки исчезнут не только проблемные файлы, но и вся другая информация.
Перечисленные советы хорошо работают в совокупности. Поэтому не стоит пренебрегать безопасностью ни только своих устройств, но и других, с которыми активно «сотрудничаете».
Как пользоваться
Запускаем утилиту. Главное окно программы состоит из трех вкладок:

На первой вкладке «Область поиска» выделите что сканировать на HDD. Немного ниже будет три опции. Поставьте галочки напротив их. Это позволит выполнить эвристический анализ, просканировать работающие процессы, определить вредоносный софт.
Тип файлов
В этой вкладке выберите, что сканировать. Если происходит простая проверка, отметьте пункт «Потенциально опасные». Если же вирусов много — «Все файлы». Утилита кроме простых документов работает с архивами. В этой вкладке настройте эту проверку. Снимите галочку напротив проверки архива.
Параметры поиска
Вверху появится ползунок. Подвиньте его вверх, чтобы включить проверку клавиатурных перехватчиков. Конечный результат должен быть как на рисунке. Далее настройте, какое действие выполнить если найдется вирус:
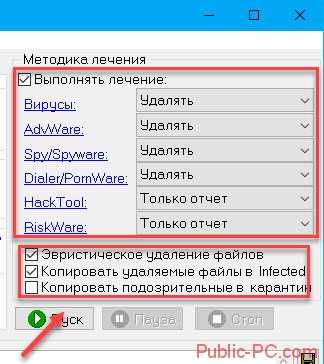
Запустится проверка, результат которой отобразится в области под названием «Протокол». Через небольшой промежуток время (в зависимости от объема проверяемой информации), сканирование закончится. Далее программа укажет время сканирования и найденные угрозы. Если угрозы найдены, посмотрите их нажавши на кнопочку, отмеченную на рисунке ниже. При наличии подозрительных объектов программа пропишет путь к ним, описание, тип. Здесь вы сможете переместить его в карантин ли удалить.
Средство удаления вредоносных программ Microsoft
Если на вашем компьютере установлена Windows 10, то в системе уже имеется встроенное средство для удаления вредоносных программ (Microsoft Malicious Software Removal Tool), которое работает как и в автоматическом режиме, так и доступно для запуска вручную.
Найти эту утилиту вы можете в C:\Windows\System32\MRT.exe. Сразу отмечу, что данное средство не столь эффективно, как сторонние программы для борьбы с Malware и Adware (например, рассмотренный далее AdwCleaner работает лучше), но попробовать стоит.
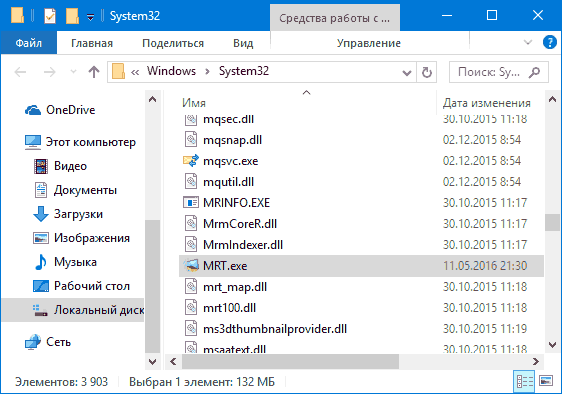
Весь процесс поиска и удаления вредоносных программ выполняется в простом мастере на русском языке (где достаточно просто нажимать «Далее»), а само сканирование происходит достаточно долго, так что будьте готовы.
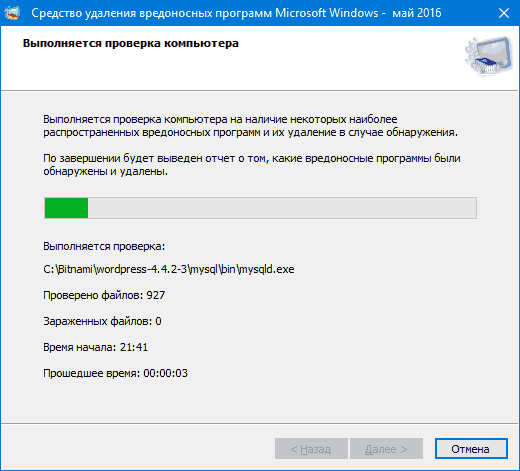
Преимущество Средства удаления вредоносных программ Microsoft MRT.exe в том, что являясь системной программой, она навряд-ли сможет что-то повредить в вашей системе (при условии ее лицензионности). Также вы можете загрузить это средство отдельно для Windows 10, 8 и Windows 7 на официальном сайте https://support.microsoft.com/ru-ru/kb/890830
Восстановление системы, в случае, когда загрузка или вход в систему невозможны.
Самым простым и действенным способом восстановления поврежденной вредоносным программным обеспечением системы является откат на точку восстановления (Restore Point), когда система еще была в работоспособном состоянии или восстановление системы из резервной копии. Кстати, этот же прием можно использовать и для нейтрализации вируса.
Откат выполняется таким образом, что изменяются только системные файлы Windows и содержимое реестра. Естественно, восстанавливаются и те элементы, которые, после заражения, позволяют вредоносной программе выполнять свой запуск. Другими словами, откат системы на момент до возникновения вирусного заражения дает возможность изолировать исполняемые файлы вируса и даже, если они остаются в системе, их автоматический запуск не производится, и они никоим образом не могут влиять на работу ОС.
Откат на точку восстановления выполняется в среде самой Windows и в случаях, когда вход в систему невозможен, становится также невыполнимым. Однако, существует инструмент под названием ERD Commander (ERDC), позволяющий выполнить восстановление системы, даже в случае невозможности запуска штатных средств.
В общих чертах, восстановление системы выполняется с помощью средства ERDC под названием System Restore Wizard. Сначала выполняется загрузка ERD Commander, который представляет собой усеченный вариант Windows (WinPE — Windows Preinstall Edition) и набор специальных программных инструментов для работы с ОС установленной на жестком диске.
Затем запускается инструмент System Restore Wizard, с помощью которого состояние системы восстанавливается на созданную ранее (вручную или автоматически) точку восстановления. При наличии кондиционных данных точки восстановления, в подавляющем большинстве случаев, система возвращается к работоспособному состоянию.
Как определить, что компьютер заражен?
Первый признак, что на ваш компьютер попали вирусы, это появление странных, надоедливых окон, которые не всегда можно закрыть, торможение работы, установка непонятных программ, вообще все, что не было раньше.
Компьютер начинает работать сам, жить своей жизнью. Все это означает, что пора проверять ваше устройство.
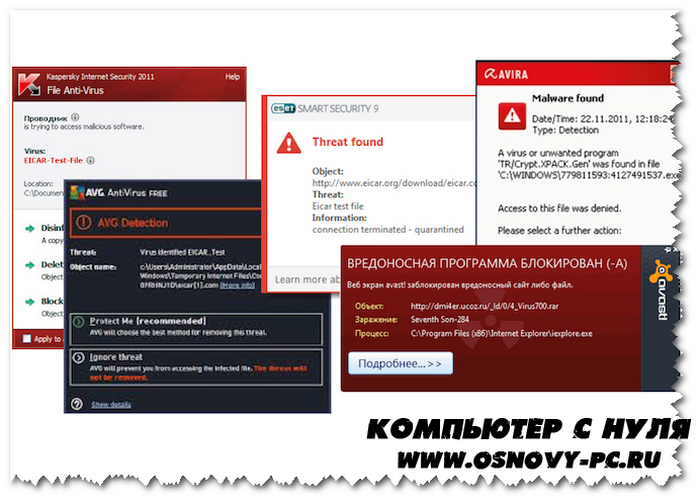
При появлении окон не поддавайтесь страху, дочитав статью до конца, вы узнаете, как удалить вирус с компьютера. Так же стоит проверить, возможно, антивирус посчитал программу или другой файл за вредоносный.
Такое тоже бывает, Антивирусные программы способны ошибаться.
Поиск шпионов и троянских коней
Сначала речь пойдет о том, как пользоваться AVZ для ликвидации вредоносного программного обеспечения, которое не увидел одноразовый антивирус. После запуска программы взору откроется главное меню с областью поиска, где нужно поставить галочки на всех жестких дисках, которые установлены в системе. Поле справа предлагает выбрать методику лечения найденного вредоносного ПО. В первых четырех пунктах можно смело установить удаление, а вот в двух остальных — только отчет, так как к данным категориям причисляются все модифицированные программы, например взломанные игры или нелицензионные продукты. Не стоит их удалять, проще при просмотре отчета ликвидировать непонятные элементы. Закладки «Типы файлов» и «Параметры поиска» дают возможность установить дополнительные параметры для обнаружения шпионских программ, но для успешного обучения тому, как пользоваться AVZ, будет достаточно умения установки настроек по умолчанию. Нажатие кнопки «Пуск» запустит процесс ликвидации вирусов, по окончании проверки в нижней части окна появится подробный отчет о проделанной работе и возможных проблемах с модифицированными программами.

Как избежать заражения?
Каждый день в интернете появляется более сотни новых и старых «переделанных» вирусов, и естественно, что антивирусные компании занести их все в базы данных своих антивирусов просто не могут. Поэтому во избежание заражения следует придерживаться несколько простых правил:
- Установите хороший антивирус (антивирус Касперского, avast!, dr.Web)
- Регулярно обновляйте антивирусные базы
- Не открывайте подозрительные письма в электронной почте и тем более не переходите по ссылкам в таких письмах (если такое письмо необходимо открыть) и не открывайте вложения. У меня например был случай когда мою почту взломали и с моей же электронной почты МНЕ пришел спам. Таким же образом могут взломать и ваших друзей.
- Также не советую кликать по ссылкам на сайтах где вы по счастливой случайности стали «миллионным посетителем» и нужно кликнуть по баннеру что бы забрать IPhone 5S. Не ведитесь на такие уловки. Уверяю вас, кроме вируса который заблокирует ПК, испортит данные или украдет пароли вы ничего не получите!
Восстановление системы Windows после атаки вирусов.
Прежде чем начать восстановление системы необходимо просканировать ее на отсутствие файлов. Вставьте загрузочный диск/флешку операционной системы в компьютер. И через меню «Пуск» запустите «Командную строку». Далее в введите команду: sfc /scannow и нажмите кнопку Enter. Начнется процесс сканирования системы на отсутствие файлов. Длительность процесса может достигать десяти минут. По его завершении система начнет установку поврежденных или отсутствующих файлов.
Если у вас исчезла панель задач или не работает «Пуск», скачайте из интернета скрипт TaskBar Fixer. Для того, чтобы установить скрипт, дважды щелкните по нему левой кнопкой мышки. В появившемся окне нажмите «ДА». Компьютер перезагрузится, после чего нормальная работа панели задач и рабочего стола будет восстановлена.
Антивирусные программы, даже при обнаружении и удалении вредоносного программного обеспечения, далеко не всегда восстанавливают полную работоспособность системы. Нередко, после удаления вируса, пользователь компьютера получает пустой рабочий стол, полное отсутствие доступа в Интернет (или блокировку доступа к некоторым сайтам), неработающую мышку и т.п. Вызвано это, как правило, тем, что остались нетронутыми некоторые системные или пользовательские настройки, измененные вредоносной программой под свои нужды.
Утилиты для проверки ярлыков браузеров и других программ
При борьбе с AdWare в браузерах и не только особое внимание стоит обратить на ярлыки браузеров: часто они, внешне оставаясь прежними, запускают не совсем браузер или же запускают его не тем способом, как это делается по умолчанию. В результате вы можете видеть рекламные страницы, или, к примеру, может постоянно возвращаться вредоносное расширение в браузере
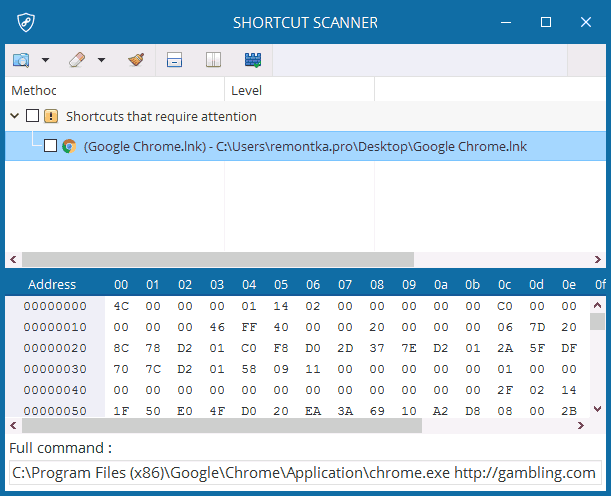
Проверить ярлыки браузеров можно вручную, используя лишь средства Windows, а можно автоматическими средствами анализа, такими как бесплатные Shortcut Scanner или Check Browser LNK. Подробно об этих программах для проверки ярлыков и о том, как сделать это вручную в руководстве Как проверить ярлыки браузеров в Windows.
Как удалить рекламный вирус?
Несколько иное положение дел в вопросе удаления рекламных вирусов, которые терроризирует огромное количество пользователей со всего мира, демонстрируя им «никому не нужную» рекламу, мешая при этом должным образом использовать компьютер.
Несмотря на то, что прямого вреда показ подобный рекламы может не нести (за исключением дополнительной нагрузки на ресурсы компьютера и сети), случайный переход на рекламируемые ресурсы может стать фатальным для компьютера. Как правило, вирусы из данной категории, устанавливаются как обычное программное обеспечение, и некоторые из них можно обнаружить в «Панели управления» в разделе «Программы и компоненты».
Поэтому, если вы стали жертвой злого умысла, сразу же проверьте нет ли в этом разделе подозрительных программ, к установке которых вы руку не прикладывали.
В этой ситуации также не обойтись без стороннего программного обеспечения.
Обнаружив описываемые выше последствия деятельности «ВПО» сразу же скачайте утилиту «AdwCleaner», которая предназначена для решения именно таких проблем.
Доступна она для бесплатного скачивания на сайте разработчика — https://ru.malwarebytes.com/adwcleaner/.
Утилита не требует установки, интерфейс не отличается сложностью, а сам процесс использования выглядит следующим образом:
- Запустите скаченный исполняемый файл и согласитесь с лицензионными условиями;
- Нажмите на кнопку «Сканировать» и дождитесь завершения процесса; (Скрин 15)
- По факту выявленных угроз нажмите на кнопку «Очистить и восстановить»;
- Согласитесь с перезагрузкой компьютера и дождитесь окончания работы программы.
После перезагрузки и вывода отчёта о результатах проверки, посмотрите была ли решена проблема с рекламой и смогла ли программа её убрать.
Не открываются социальные сети
Необходимо снова обратиться к меню «Восстановление системы» утилиты AVZ 4. Как пользоваться меню, уже разобрались: нужно лишь установить правильно галочки напротив пунктов. Чтобы восстановить доступ к социальным сетям, нужно выбрать пункты 2, 3, 4, 13. Если не открываются все сайты, тогда нужно выбрать и 14 пункт. Сразу напрашивается вопрос: «Почему нельзя сразу проставить все галочки и одним махом устранить все проблемы?» При лечении одной болезни человек не лечит дополнительно все здоровые органы другими лекарствами. Так и в Windows: не стоит чинить то, что и так в рабочем состоянии, иначе можно только навредить. Есть охота вылечить всё одним махом — на здоровье, только специалисты не рекомендуют устанавливать галочки на пунктах 15, 18, 19, 20 и 21, так как они редактируют глобальные настройки сети в Windows и могут в руках новичка погубить всю систему за одну секунду.
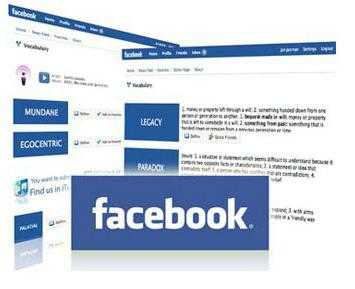
Преимущества
AVZ антивирус прекрасно справляется с вирусами, но это не единственное его преимущество. Приложение способно восстанавливать поврежденный диск после активности некоторых вредоносных программ. Благодаря использованию утилиты, пользователи могут «зайти» на заблокированные разделы диска.
Еще одним преимуществом можно считать отсутствие конфликта с другими антивирусами. При этом программы способны работать в «симбиозе», то есть популярные антивирусы начинают находить даже те вирусы, которые раньше не обнаруживали. АВЗ служит для них некоторым катализатором.
Антивирусная утилита AVZ распространяется совершенно бесплатно. У нее нет никаких «PRO» версий. Достаточно один раз скачать программу и можно использовать ее неограниченное количество раз.
Антивирус AVZ не нуждается в установке. Достаточно скачать утилиту, а затем распаковать ее. Если сканировать систему каждый день, можно быстро справляться с новыми шпионами, проникшими в систему.
Для многих пользователей преимуществом является интуитивно понятный интерфейс. К тому же антивирусная утилита avz распространяется на русском языке. Благодаря этому даже новичок справится с управлением и настройкой.
Отдельного внимания заслуживает нейроанализатор. Утилита имеет не только базу данных для поиска вирусов, но и нейроэмулятор. Обнаружив подозрительный файлик, утилита помещает его в нейросеть для проведения исследовательских мероприятий.
Благодаря микропрограммам восстановления системы, возможно произвести сброс настроек Internet Explorer, а также системных параметров. Следует заметить, что процесс восстановления необходимо запускать вручную. При этом предварительно нужно выставить параметры.
Система AVZGuard позволяет справиться с трудноудаляемыми приложениями. К тому же после настройки, можно указать программы, которые необходимо защищать. Лучше всего добавлять в базу другое антивирусное ПО.
Как пользоваться
Запускаем утилиту. Главное окно программы состоит из трех вкладок:
- Область поиска;
- Тип файлов;
- Параметры поиска.
На первой вкладке «Область поиска» выделите что сканировать на HDD. Немного ниже будет три опции. Поставьте галочки напротив их. Это позволит выполнить эвристический анализ, просканировать работающие процессы, определить вредоносный софт.
Тип файлов
В этой вкладке выберите, что сканировать. Если происходит простая проверка, о. Если же вирусов много — «Все файлы». Утилита кроме простых документов работает с архивами. В этой вкладке настройте эту проверку. Снимите галочку напротив проверки архива.
Параметры поиска
Вверху появится ползунок. Подвиньте его вверх, чтобы включить проверку клавиатурных перехватчиков. Конечный результат должен быть как на рисунке.
Далее настройте, какое действие выполнить если найдется вирус:
- Для этого отметьте галочкой опцию «Выполнить лечение». Напротив, каждого пункта установите «Удалить», кроме «угрозы HackTool». Здесь оставьте «Лечить»:
- Установите опции ниже, как показано на рисунке. Второй пункт скажет программе что угрозу нужно сохранить в определенное место. Вы его посмотрите и только потом удалите. Это сделано чтобы не удалить файлы, не представляющие угрозы: активаторы, пароли, некоторые программы;
- Когда настройки проведены нажимаем на кнопку «Пуск».
Запустится проверка, результат которой отобразится в области под названием «Протокол». Через небольшой промежуток время (в зависимости от объема проверяемой информации), сканирование закончится. Далее программа укажет время сканирования и найденные угрозы.
Если угрозы найдены, посмотрите их нажавши на кнопочку, отмеченную на рисунке ниже.
При наличии подозрительных объектов программа пропишет путь к ним, описание, тип. Здесь вы сможете переместить его в карантин ли удалить.
Военная хитрость
Справиться с трояном на первом этапе поможет особенность в поведении некоторых стандартных программ. При виде баннера попробуйте запустить «вслепую» Блокнот или WordPad. Нажмите {WIN}+{R}, напишите notepad и нажмите {ENTER}. Под баннером откроется новый текстовый документ. Наберите любую абракадабру и затем коротко нажмите кнопку выключения питания на системном блоке. Все процессы, включая троянский, начнут завершаться, но выключения компьютера не произойдёт.
Останется диалоговое окно «Сохранить изменения в файле?». С этого момента на время сеанса мы избавились от баннера и можем добить трояна до перезагрузки.
Запуск программы
Когда антивирус будет разархивирован, необходимо войти в папку, а затем запустить exe-файл.
Когда утилита запустится, пользователь сможет выбрать носитель информации, который нужно будет проверить. К тому же можно настроить типы файлов, которые будет просматривать антивирус. И еще одним важным моментом является пункт «Параметры поиска».
После настройки сканера, необходимо нажать «Пуск». Когда запустится сканирование, в поле «Протокол» можно будет увидеть результаты мониторинга. Обычно сканирование занимает не более 10 минут.
Помимо обычного сканирования, пользователи могут воспользоваться дополнительными возможностями. Для этого необходимо нажать на пункт меню «Сервис».
Каждый пункт меню выполняет свою функцию. К самым популярным возможностям можно отнести:
- Диспетчер процессов;
- Диспетчер служб и драйверов;
- Менеджер автозапуска;
- Системные утилиты.
Благодаря доступному функционалу, профессионалы быстро справляются с вирусами и проблемами, возникшими на компьютере.
«AhnLab V3 Internet Security»
В 2018 году практические все специализированные ресурсы в своих тестах на лидирующие места поставили разработку «китайских талантов» под названием «AhnLab V3 InternetSecurity». «AhnLabV3 InternetSecurity» — это комплексная защита компьютера, функционирующая на основе облачных технологий, с обилием инструментов и систем сканирования. Многие специалисты особенно выделяют функцию «TrueFind», которая обеспечивает обнаружение даже скрытых руткитов. Отличная система web-безопасности и мониторинг электронной почты, двухсторонний Firewall, а также несколько стандартных инструментов по очистке операционной системы – это всё качественным образом реализовано в «AhnLab V3 InternetSecurity». Единственное, что может негативно сказаться на удобстве его использования – это отсутствие локализации.
Как Удалить Вирус с Моего Компьютера Без Антивируса
«Внезапно упала производительность ПК, и я предположил, что это может быть вирус. Я скачал несколько бесплатных антивирусных программ, но обнаружил, что они на самом деле не бесплатны! Некоторые запрашивают оплату сразу или позволяют сканировать на наличие вредоносных программ, но требуют заплатить, чтобы удалить вирус.
Большинство антивирусных программ довольно дорогие, а я не хочу тратить огромные деньги на тестирование неизвестного антивирусного программного обеспечения. Должен быть способ удалить вирус без антивируса. Как это сделать?’
Помимо поиска бесплатных методов удаления вирусов, некоторые пользователи хотят знать как предотвратить инфицирование вирусами на своих компьютерах. В следующих трех частях мы предоставим практические решения, которые помогут вам решить эту проблему, попутно очистив все существующие вирусы с вашего ПК и внешних запоминающих устройств без потери данных.
Как Определить, Есть ли на Вашем Компьютере Вирус
Компьютерный вирус — это тип вредоносного ПО (вредоносного программного обеспечения), предназначенного для создания своих копий на любом диске, подключенном к компьютеру. Когда вирус заражает ваш компьютер, он может замедлить его работу и помешать правильной работе. Следует задуматься о том, чтобы избавиться от вируса, если вы наблюдаете:
- Самостоятельный запуск неизвестных компьютерных программ
- Всплывающие сообщения, которые появляются из ниоткуда и которые трудно убрать
- Компьютер или ноутбук работает медленно, как улитка
- Постоянный звук работы жесткого диска
Download / Скачать
Вышла новая версия антивирусной утилиты AVZ — 4.39. Архив с утилитой содержит базу вирусов от 20.05.2012 — 297616 сигнатур, 2 нейропрофиля, 56 микропрограмм лечения, 399 микропрограмм эвристики, 9 микропрограмм ИПУ, 234 микропрограммы поиска и устранения проблем, 410088 подписей безопасных файлов. Новая версия содержит ряд доработок и усовершенствований.
Основные модификации:
Множество доработок в визардах и скриптах эвристики Поиск и восстановление повреждений настройки SafeBoot Поиск и нейтрализация перехватов UserMode, осуществленных не в начале машинного кода функции База чистых — вызовы типа «cmd.exe /c xxxx» более не считаются легитимными — по базе чистых проверяется то, что запускается через CMD, а не сам файл «cmd.exe» Блокировка «зацикливания» при сканировании ссылок в файловой системе Win7/Vista Скрипты, функция RegSearch — добавлен поиск по значениям параметра REG_MULTI_SZ Детектирование «вредоносного кода в реестре» — обнаружение ключей автозапуска, содержащих запуск последовательности команд интерпретатора командной строки (по сути хранимый в реестре аналог BAT файла) с оценкой потенциальной опасности Эвристика на исполняемые файлы в папке автозапуска (предупреждение в протоколе, автокарантин), не опознанные по базе чистых [+/-] Скрипты, функция BackupRegKey,ExpRegKey, ExpRegKeyEx — добавлена поддержка параметров типа REG_QWORD, исправлено сохранение REG_MULTY_SZ Скрипты, TFileSearch — исправлена ошибка вывода даты найденных файлов Скрипты, TFileSearch — добавлена возможность получения даты последней модификации и последнего доступа Исправлена команда «Безопасность: IE — запретить запуск программ и файлов в IFRAME без запроса», вставляемая по одноименной ссылке в протоколе [+/-] Исправлена и доработана операция 15 в восстановлении системы [+/-] Доработан анализ ключей автозапуска в исследовании системы и менеджере автозапуска (открытие ключей в режиме «только чтение») Порты TCP/UDP — исправлена ошибка, которая периодически появлялась на Win7/Win8 (в случае ошибки список портов был пустой) Исправлено множество опечаток в русскоязычной документации Исправлена проблема с ошибкой чтения значений параметров ключа реестра, доступных только на чтение
Вышла новая версия антивирусной утилиты AVZ — 4.37. Архив с утилитой содержит базу вирусов от 17.10.2011 — 294598 сигнатур, 2 нейропрофиля, 56 микропрограмм лечения, 388 микропрограмм эвристики, 9 микропрограмм ИПУ, 231 микропрограмма поиска и устранения проблем, 298865 подписей безопасных файлов. Новая версия содержит ряд доработок и усовершенствований.
Основные модификации:
Поддержка x64 в всех визардах (обработка x32 и x64 ключей реестра, это основная доработка Адаптивное отключение бекапа AVZ (что актуально для визарда удаления приватных данных) [+/-] Изменен алгоритм обработки профилей и параметров командной строки. Это устраняет проблему с тем, что профиль по умолчанию имел приоритет над параметрами командной строки и другими профилями Автоматический запрос перезагрузки в визарде поиска и устранения проблем (выводится при необходимости) Доработана команда RegKeyParamWrite скриптов — добавлена поддержка REG_MULTI_SZ Доработано восстановление настроек проводника Исправлена проблема с форматирование даты и времени в протоколах (брались настройки форматирования из системы, где они могут быть непредсказуемыми или поврежденными)
от мусора
Утилита AVZ помогает не только в устранении вирусов, но и в в системе и очистке её от ненужных файлов. Аналогичные услуги предлагает популярный в сети чистильщик — программа CCleaner.
Разобраться в том, как пользоваться AVZ для чистки системы, не составит труда. «Файл» — «Мастер поиска и устранения проблем». Категория проблемы — «Чистка системы», опасность — «Все проблемы». Нажать кнопку «пуск». В появившемся окне отобразится список рекомендаций, выполнение которых приведет к освобождению места на компьютере посредством удаления ненужных файлов. В основном для высвобождения места на жестком диске достаточно очистить папку «Temp» и кэш всех браузеров. Остальное лучше не трогать, так как встречается мусор, без которого Windows не может полноценно работать.


































