Первоочередные действия
Первое, что рекомендуется сделать, это выполнить нескольких простых действий, которые помогают устранить проблему в большинстве случаев, не прибегая к более сложным методам.
- Проверьте правильность введенного адреса.
- Убедитесь, что сбой возникает только на одном сайте, а не на всех. Если на одном, то скорее всего ресурс недоступен по техническим причинам. Тогда нужно немного подождать пока его работоспособность восстановится.
- Проверьте, ошибка возникает только на одном устройстве, или на всех. Если на одном, то способы, которые будут разобраны ниже обязательно помогут.
- Некоторые веб-сайты со временем перестают существовать, поэтому могут быть недоступны.
- При использовании роутера следует выключить его на 20 минут, затем снова включить. Возможно, это устранит сбой.
- Убедитесь, что интернет-кабель плотно подключен к соответствующему разъему. Также попробуйте отсоединить его на несколько минут, затем подключить снова.
Ошибка Не удается получить доступ к сайту ERR_NAME_NOT_RESOLVED — как исправить
09.07.2018  windows | интернет
Если при попытке открыть какой-либо сайт в браузере Google Chrome на компьютере или телефоне вы видите ошибку ERR_NAME_NOT_RESOLVED и сообщение «Не удается получить доступ к сайту. Не удалось найти IP-адрес сервера» (ранее — «Не удается преобразовать DNS-адрес сервера»), то находитесь на верном пути и, надеюсь, один из изложенных ниже способов исправить эту ошибку вам поможет. Методы исправления должны работать для Windows 10, 8.1 и Windows 7 (также в конце есть способы для Android).
Проблема может появиться после установки какой-либо программы, удаления антивируса, изменения сетевых настроек пользователем или же в результате действий вируса и другого вредоносного программного обеспечения. Кроме этого, сообщение может являться и результатом некоторых внешних факторов, о которых тоже поговорим. Также в инструкции присутствует видео об исправлении ошибки. Похожая ошибка: Превышено время ожидания ответа от сайта ERR_CONNECTION_TIMED_OUT.
Err name not resolved: описание ошибки
Для понимания того, что нужно делать при появлении сбоя, следует получить хотя бы базовое представление о происхождении и сущности ошибки. Начать придётся немного издалека.
Все сайты имеют определённый домен, который мы видим в качестве названия, к примеру, ru, com и другие. Это сделано лишь для удобочитаемости и запоминаемости. На самом деле компьютеру все равно название сайта, он должен понимать куда ему обращаться за получением информации. Для этого он использует сложный алгоритм, который преобразовывает обычный домен в адрес сетевого протокола. Чтобы выполнить преобразование, используется DHCP-сервер, который играет роль проводника.
Для лучшего понимания рассмотрим алгоритм автоматической настройки доступа к сети на большинстве устройств:
- Система отправляет запрос на DHCP-сервер.
- По другую сторону от пользователя выполняется сканирование диапазона доступных значений.
- В качестве результата компьютер получает необходимые данные для подключения к интернету, в том числе адрес DNS-сервера.
Ошибка net err name not resolved появляется из-за проблемы на одном из этапов выполнения запроса. Вероятнее всего, что сервер дал неправильный результат или вовсе не ответил на запрос. Сбой произошёл из-за обработки доменных имён. Интернет на компьютере может присутствовать, но доступ к сети невозможен, так как система не в силах определить нужный адрес для загрузки сайта.
Важно! Если нет доступа к сайту, но остальные веб-ресурсы загружаются правильно, то причина не в конкретной системе. Скорее всего на сервере ведутся технические работы. Когда ошибка появляется во время запуска любого сайта, тогда можно сделать вывод, что проблема со стороны провайдера
Преимущественно о неисправности уже известно, но можно дополнительно сообщить в контактный центр поставщика услуг
Когда ошибка появляется во время запуска любого сайта, тогда можно сделать вывод, что проблема со стороны провайдера. Преимущественно о неисправности уже известно, но можно дополнительно сообщить в контактный центр поставщика услуг.
Не всегда ошибка появляется только по вине третьих лиц, даже собственная система может подвести. Неполадки в работе Windows или Android могли вызвать сбои в DNS.
Возможные причины появления ошибки DNS
Что может вызвать ошибку:
- DNS-сервер не смог найти связку буквенного и цифрового вида сайта. Либо веб-ресурс закрыт, либо сервер работает со сбоями.
- Неправильная настройка роутера или подключения. Во время соединения автоматически или вручную могут указываться неверные адреса DNS-серверов. Запрос на расшифровку домена уходит в неизвестном направлении. Тогда естественно, что ожидаемого ответа нет.
- Неполадки у провайдера.
- Антивирус или фаервол заблокировал доступ к веб-ресурсу из-за подозрения на вирусы.
- Сбой в устройстве: забит DNS-кэш, слетели параметры tcp/ip протоколов и прочее.
Коротко о главном
- Ошибка DNS_PROBE_FINISHED_NXDOMAIN возникает, когда браузер не может найти соответствующий IP-адрес домена. Проблема может возникнуть из-за сервера, браузера клиента или сетевого подключения.
- Если причина кроется не в самом сайте, решить её на Windows, macOS, ChromeOS и Android можно программным способом.
- Иногда ошибка возникает по вине сервера, к которому подключается ПК, и здесь придётся ждать, пока проблему устранят администраторы сайта.
- Появление NXDOMAIN может быть результатом работы вирусов или другого вредоносного ПО.
- Если ничего не сработало, свяжитесь со своим интернет-провайдером и опишите ситуацию. Владельцам неработающего сайта необходимо проконсультироваться с технической поддержкой хостинга или регистратором домена, чтобы они помогли разобраться в проблеме.
Ошибка 105 Net: ERR_NAME_NOT_RESOLVED — как исправить
Одна из частых проблем, которая может встречаться на компьютерах или Андроид устройствах, подключенных к Wi-Fi — это «Не удается преобразовать DNS-адрес сервера». Данный сбой имеет конкретное название и код: «Ошибка 105 Net: ERR_NAME_NOT_RESOLVED». Из-за этого бага, на десктопах просто перестают запускаться веб-сайты, а на Андроиде возможны проблемы со скачиванием из Play Market или при запуске игр возможны постоянные перезагрузки подключения к Wi-Fi сети.
Отчего же возникает ошибка? Обычно, модемы настроены таким образом, что автоматически получают DNS сервера от своего интернет-провайдера. Может случиться так, что сами сервера или NDSL-маршрутизаторы работают не совсем корректно или для них заданы неправильные настройки — именно это и вызывает ошибку при с получением DNS-адресов на устройствах. Далее мы расскажем как исправить данный сбой на ПК и Андроид устройствах.
Исправляем проблему на Windows
Сразу начну с того, что сначала стоит опробовать простые способы — сброс cookies и кэш данных браузера. Если это не помогло, используем для решения ошибки 105 на ПК два варианта — смена dns-адресов на Google Public DNS или перезапуск DNS-клиента Windows.
- Запускаем Диспетчер задач Windows и открываем вкладку «Службы».
- Внизу вы увидите «Открыть все службы» или «Список служб» — кликните по нему.
-
Отыщите в появившемся списке «DNS-клиент», жмем по нему правой кнопкой и выбираем «Перезапустить».
Перезапускаем службу ДНС-клиент на Windows
- Перезагрузите компьютер и роутер.
Также вы можете прописать ДНС сервера компании Google:
- Откройте список своих сетей и выберите ваше соединение.
- Нажмите по подключению правой кнопкой и кликните по пункту Свойства.
- В отмеченных компонентах запустите IP версии 4
-
Уберите галочку с автоматического определения и впишите следующие ДНС: 8.8.8.8 и 8.8.4.4
Вписываем Google Public DNS в свойствах вашего подключения
- Подтвердите и перезагрузите ПК и роутер.
Вот небольшая видео-инструкция по данным методам.
Исправляем ERR_NAME_NOT_RESOLVED на Андроиде
Для того, что бы убрать ДНС сбой на телефоне, вам нужно также поменять установленные DNS-адреса в Wi-Fi подключении на сервера от Google. Это делается следующим образом (на примере телефона Samsung Galaxy) :
- Открываем ваше подключение в Wi-Fi сети и долгим удержанием вызываем меню настроек сети.
-
Жмем «Изменить конфигур. сети». Далее выбираем «Показать дополнительные параметры».
Изменяем ДНС сервера на Андроиде
-
В параметрах IP выбираем Статический и вписываем в DNS1 — 8.8.8.8, а в DNS2 — 8.8.4.4. Перезагрузите телефон.
Меняем все сервера на Google Public DNS
В большинстве случаев это помогает с решением ошибки в преобразовании DNS серверов на телефоне. На разных моделях и версиях Андроид путь и меню могут отличаться. Вот видео-инструкция с наглядным применением таких настроек.
dadaviz.ru
Ошибка 105 Net: ERR_NAME_NOT_RESOLVED — как исправить
Одна из частых проблем, которая может встречаться на компьютерах или Андроид устройствах, подключенных к Wi-Fi — это «Не удается преобразовать DNS-адрес сервера». Данный сбой имеет конкретное название и код: «Ошибка 105 Net: ERR_NAME_NOT_RESOLVED». Из-за этого бага, на десктопах просто перестают запускаться веб-сайты, а на Андроиде возможны проблемы со скачиванием из Play Market или при запуске игр возможны постоянные перезагрузки подключения к Wi-Fi сети.
Отчего же возникает ошибка? Обычно, модемы настроены таким образом, что автоматически получают DNS сервера от своего интернет-провайдера. Может случиться так, что сами сервера или NDSL-маршрутизаторы работают не совсем корректно или для них заданы неправильные настройки — именно это и вызывает ошибку при с получением DNS-адресов на устройствах. Далее мы расскажем как исправить данный сбой на ПК и Андроид устройствах.
Исправляем проблему на Windows
Сразу начну с того, что сначала стоит опробовать простые способы — сброс cookies и кэш данных браузера. Если это не помогло, используем для решения ошибки 105 на ПК два варианта — смена dns-адресов на Google Public DNS или перезапуск DNS-клиента Windows.
- Запускаем Диспетчер задач Windows и открываем вкладку «Службы».
- Внизу вы увидите «Открыть все службы» или «Список служб» — кликните по нему.
-
Отыщите в появившемся списке «DNS-клиент», жмем по нему правой кнопкой и выбираем «Перезапустить».
Перезапускаем службу ДНС-клиент на Windows
- Перезагрузите компьютер и роутер.
Также вы можете прописать ДНС сервера компании Google:
- Откройте список своих сетей и выберите ваше соединение.
- Нажмите по подключению правой кнопкой и кликните по пункту Свойства.
- В отмеченных компонентах запустите IP версии 4
-
Уберите галочку с автоматического определения и впишите следующие ДНС: 8.8.8.8 и 8.8.4.4
Вписываем Google Public DNS в свойствах вашего подключения
- Подтвердите и перезагрузите ПК и роутер.
Вот небольшая видео-инструкция по данным методам.
Исправляем ERR_NAME_NOT_RESOLVED на Андроиде
Для того, что бы убрать ДНС сбой на телефоне, вам нужно также поменять установленные DNS-адреса в Wi-Fi подключении на сервера от Google. Это делается следующим образом (на примере телефона Samsung Galaxy) :
- Открываем ваше подключение в Wi-Fi сети и долгим удержанием вызываем меню настроек сети.
-
Жмем «Изменить конфигур. сети». Далее выбираем «Показать дополнительные параметры».
Изменяем ДНС сервера на Андроиде
-
В параметрах IP выбираем Статический и вписываем в DNS1 — 8.8.8.8, а в DNS2 — 8.8.4.4. Перезагрузите телефон.
Меняем все сервера на Google Public DNS
В большинстве случаев это помогает с решением ошибки в преобразовании DNS серверов на телефоне. На разных моделях и версиях Андроид путь и меню могут отличаться. Вот видео-инструкция с наглядным применением таких настроек.
dadaviz.ru
Почему возникает ошибка 105
Ошибка 105 возникает из-за того что система не может преобразовать DNS-адрес сервера, к которому пытается подключиться пользователь.
Такое может случиться по нескольким причинам: некорректная работа NDSL-маршрутизатора или самого сервера; неправильно выставленные настройки. В зависимости от источника ошибка 105 Net: ERR_NAME_NOT_RESOLVED будет возникать либо на одном конкретном сайте, либо при любой попытке зайти в интернет.
 Ошибка 105
Ошибка 105
Быстрые способы решения проблемы
Прежде чем обращаться в службу техподдержки, или начинать копаться в настройках, стоит для начала проверить простые способы устранения неисправностей. Часто ситуацию можно решить буквально в два клика.
Вот, что стоит сделать в первую очередь, столкнувшись с ошибкой 105 Net: ERR_NAME_NOT_RESOLVED.
Когда возникает ошибка 105 err name not resolved, то попробуйте следующее:
- Перезагрузить компьютер. Если ошибка появилась случайно, после перезагрузки всё просто начнёт работать как надо.
- Перезапустить модем или роутер. Если ошибка вызвана сбоем в работе роутера, его перезагрузка может убрать ошибку.
- Убедиться, что сбой не со стороны сервера. Для этого достаточно просто проверить, загружаются ли другие веб-страницы. Если всё работает хорошо и не удаётся получить доступ только к одному конкретному сайту, то проблема, вероятно, не в компьютере. Возможно, сервер временно не доступен, или на нём проводятся какие-то работы – в таком случае имеет смысл просто подождать.
- Убедиться, что проблема не в браузере. Попробуйте зайти на целевую страницу с другого браузера. Если всё работает нормально, то ошибка 105 может решиться переустановкой браузера, в котором всплывает ошибка.
- Очистить кэш браузера. Это тоже может помочь. Действенным может оказаться и сброс cookies.
Если ни один из быстрых способов не привёл к нужному результату, следует двигаться дальше. Путь решения ошибки 105 будет отличаться в зависимости от того, где она возникла. Далее в статье мы разберём разные варианты.
Метод 6 — Некоторые другие методы
Если три описанных выше метода не работают для вас, попробуйте другие методы, перечисленные ниже.
- Удаление Антивируса
Некоторые люди сообщили, что после удаления их антивирусной программы (в основном McAfee) проблема исчезла. Вы можете попробовать другой хороший бесплатный антивирус, такой как Avast или AVG.
- Отключите свой брандмауэр.
Некоторые люди сообщили, что после отключения их брандмауэров проблема исчезла. Это может стать решением и для вас. Отключите свой брандмауэр и проверьте наличие ошибки.
- Попробуйте подключиться в безопасном режиме.
Загрузка компьютера в безопасном расположении духа и попытка подключения помогут вам определить, вызывает ли какое-либо программное обеспечение стороннего производителя проблему, поскольку безопасный режим загрузит только нужные файлы для окон. Для этого перезагрузите компьютер и удерживайте клавишу F8. Затем выберите «Безопасное настроение» с сетью из списка параметров. Затем проверьте соединение, и если вы можете подключиться, то, вероятно, любая из сторонних программ вызывает проблемы, такие как брандмауэр или антивирусное программное обеспечение.
Известно, что методы, перечисленные выше, разрешают DNS-серверу не отвечать на сообщения об ошибках, которые вы получаете на своем компьютере. Если вы все еще не смогли решить проблему, тогда прокомментируйте это ниже, указав, какие методы вы пробовали, а какие нет, и я постараюсь помочь вам.
Ошибка err name not resolved на Андроид
Самым редким поворотом событий будет возникновение ошибки err name not resolved на планшете и смартфоне под руководством платформы Андроид. Следующее решение поможет справиться с неполадкой:
- Откройте настройки вашего подключения;
- Выделите имя используемой точки доступа;
- Придержите пальцем несколько секунд имя подключения;
- Теперь переходите на панель изменения настроек сети;
- Активируйте отображение дополнительных параметров;
- Измените параметр ИП на статический;
- В появившихся полях вводим адреса публичных серверов гугла;
- Сохраните изменения.
В большинстве случаев представленных в статье решений будет достаточно для устранения вышеизложенной проблемы.
Сброс параметров TCP/IP и Интернета на компьютере
Еще один возможный вариант решения проблемы — сбросить параметры TCP/IP в Windows. Раньше это часто приходилось делать после удаления Avast (сейчас, кажется, нет) для того, чтобы исправить ошибки в работе Интернета.
Если на вашем компьютере установлена Windows 10, то сбросить параметры Интернета и протокола TCP/IP можно таким образом:
- Зайдите в Параметры — Сеть и Интернет.
- Внизу страницы «Состояние» нажмите по пункту «Сброс сети»
- Подтвердите сброс сети и перезагрузите компьютер.
Если же у вас установлена Windows 7 или Windows 8.1, поможет отдельная утилита от Майкрософт для сброса параметров сети.

Скачать утилиту Microsoft Fix it со страницы официального сайта http://support.microsoft.com/kb/299357/ru (На той же странице описано, как можно сбросить параметры TCP/IP вручную.)
Попробуйте очистить куки и кэш Firefox
Проделайте эти шаги и затем перезагрузите веб-сайт, на котором у вас имеются проблемы.
-
Нажмите кнопку , чтобы открыть панель меню.
Щёлкните по кнопке Библиотека на вашей панели инструментов. (Если вы её не видите, щёлкните по кнопке меню , затем щёлкните Библиотекащёлкните по кнопке меню ). - Выберите Журнал, а затем — Удалить историю….
- В выпадающем меню «Удалить:» выберите «Всё».
- Под выпадающим меню выберите «Куки» и «Кэш». Убедитесь, что другие элементы, которые вы хотите сохранить, не выбраны.
- Нажмите ОК.
Если очистка кук и кэша Firefox не помогла, это вероятно является признаком, что проблема лежит в самом веб-сайте. В этом случае вам остается только ждать, пока проблема не будет исправлена. С большими веб-сайтами, такими как Твиттер или Facebook, это может занять всего несколько минут.
Если вы не видите ни одно из описанных выше сообщений об ошибках, проверьте, не подходит ли ваша проблема под одну из перечисленных ниже специфичных проблем:
Как правильно подключить телевизор LG к Wi-Fi?
Для подключения телевизора LG к локальной сети можно использовать два способа:
- Беспроводной (при помощи внешнего роутера или модема).
- Проводной (при помощи сетевого кабеля LAN).
Беспроводное подсоединение телевизора LG к Wi-Fi производится в следующем порядке:
- Включить телевизор.
- На пульте управления нажать кнопку Settings, которая откроет меню настроек на экране телевизора.
-
Выбрать в меню раздел «Сеть» (значок в виде планеты) и перейти в подраздел «Сетевое подключение».
- В открывшемся окне нажать на кнопку с надписью «Настроить подключение».
- Из предложенных на экране сетей следует выбрать подходящую для подключения (она будет с пометкой «Беспроводная» в начале названия).
- Затем ввести ключ безопасности сети и нажать кнопку «OK».
- На экране отобразится оповещение о подключении беспроводной сети, после чего нужно нажать кнопку «Готово» и закрыть окно.

Подключение к сети Wi-Fi телевизора LG при помощи сетевого кабеля производится в четыре шага:
- Модем или роутер необходимо подключить к телевизору. Для этого следует вставить один конец кабеля в LAN-разъём роутера (модема), а другой конец – в разъём телевизора.
- Затем телевизор необходимо включить и на пульте управления нажать кнопку «Settings».
- Выбрать в меню раздел «Сеть» (значок в виде планеты) и перейти в подраздел «Сетевое подключение».
- В открывшемся окне нажать на кнопку с надписью «Настроить подключение».
- На экране следует выбрать проводную сеть. Подключение будет произведено автоматически.
- На экране отобразится оповещение о подключении сети, после чего нужно нажать кнопку «Готово» и закрыть окно.

Видео решение ошибки 105
Для» решения проблемы ERR_NAME_NOT_RESOLVED необходимо выполнить советы, описанные выше, начав с самых простых и заканчивая наиболее сложными из них. При этом убедитесь, что интернет-соединение стабильно, роутер работает без сбоев, и у вашего провайдера не наблюдается каких-либо проблем, ведь в описанной ошибке могут быть виноваты не внутренние дисфункции вашего компьютера, а внешние к нему детерминанты.
Пользователи при открытии сайта в браузере вместо привычной страницы иногда встречают проблему с кодом ошибки 105 и сообщением, что требуемый DNS сервер не обнаружен. Это связано с недоступностью Domain Name System. Разберемся, как восстановить работоспособность страницы и избежать ошибок в дальнейшем.
Что это значит
DNS PROBE FINISHED NXDOMAIN — это ошибка вызванная невозможностью системы доменных имён (Domain Name System, DNS) преобразовать URL-адрес сайта в IP-адрес, что не даёт браузеру связаться с ним.
NXDOMAIN в тексте ошибки расшифровывается как Non-Existing Domain и переводится как «несуществующий домен». Перевод всей фразы можно озвучить как «DNS опрос завершён, домен не существует”. Простым языком это означает, что на сервере ДНС отсутствуют данные о домене. Из-за этого сайт, который пытается загрузить пользователь не открывается.
Когда вы вводите в адресную строку браузера URL, преобразователь доменных имён обращается к DNS-серверу. В ответ браузер получает IP-адрес сайта и запрашивает ответ у сервера, на котором расположен сайт, по указанному вами URL.
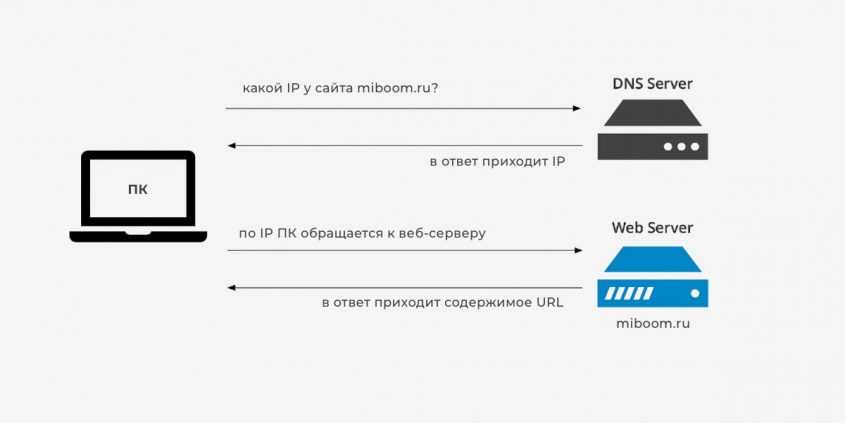 Каждый DNS-сервер хранит информацию только по делегированным ему доменам. О других доменах он ничего не знает.
Каждый DNS-сервер хранит информацию только по делегированным ему доменам. О других доменах он ничего не знает.
С этой ошибкой сталкиваются как пользователи самого популярного браузера Google Chrome, так и его аналогов на движке Chromium (Microsoft Edge, Yandex Browser и другие). Владельцы Mozilla Firefox и Safari видят ошибку ненамного реже.
Проблема в том, что причина ошибки далеко не всегда зависит от ответа сервера DNS, и может находиться как на стороне сайта, так и на вашем компьютере.
Не удается найти dns address сервера: что делать? | Твой сетевичок
Иногда после перезагрузки компьютера, а то и вовсе без очевидных причин вместо главной страницы любимого сайта высвечивается пугающее сообщение «Не найден dns address сервера» (иногда надпись еще лаконичнее «Ошибка dns сервера»).
И в данной статье мы разберем, почему dns сервер не отвечает, и что делать, когда ОС windows не удается найти dns address сервера.
Не удается найти dns адрес сервера: возможные причины проблемы
Среди наиболее распространенных причин ошибки dns сервера можно отметить:
1. Технические работы на самом сайте или на стороне провайдера провайдера, который «хостит» интернет-ресурс.
2. Технические работы на стороне вашего интернет-провайдера.
3. Сбой сетевых настроек на вашем компьютере.
Если ошибка dns сервера «выскакивает» только на одном сайте (а остальные веб-страницы «грузятся» без проблем), то проблема, скорее всего, на стороне данного веб-ресурса и здесь вы ничего не сможете сделать: наверняка, администраторы сайта знают о неполадках и в ближайшее время устранят неисправность.
Если же dns сервер недоступен на нескольких сайтах, то стоит проверить загрузку данных ресурсов с других компьютеров/мобильных устройств: если злополучная ошибка возникает на всех ПК, то это либо проблемы провайдера, либо проблемы вашего сетевого устройства (например, роутера).
В таком случае стоит довериться сложной сетевой магии с помощью автонастройки и:
1. Отключить питание роутера, подождать 30 секунд и снова включить маршрутизатор.
2. Вынуть сетевой кабель из LAN-порта компьютера и снова подключить коннектор к разъему сетевой карты.
3. Перезагрузить компьютер.
В большинстве случаев после таких «операций» windows удается найти dns address сервера, и любимые сайты работают без проблем.
Если же браузер по-прежнему пишет, что dns сервер не отвечает, то придется «расчехлять тяжелую артиллерию».
Существует еще несколько возможных причин возникновения данной ошибки:
1. Вирусы, автоматически меняющие сетевые настройки ОС windows 7.
2. Незадачливый мастер, вручную задавший в настройках подключения собственный сервер DNS.
3. Сбитые после удаления каких-либо системных/сетевых программ настройки DNS или проблемы с автоматическим запуском службы DNS.
Как исправить ошибку «dns сервер недоступен»?
1. Кэш DNS — это хранилище данных на вашем компьютере, в котором записаны названия и IP-адреса сайтов — это необходимо, чтобы ускорить соединение с нужным ресурсом. Возможно, поможет чистка кэша — для этого нажмите «Win» + «R», выполните в терминале команду «ipconfig /flushdns» и вновь попробуйте зайти на сайт.
2. Если обновление кэша не помогло, придется вручную прописывать DNS-сервера — скорее всего, это проблемы на стороне провайдера. Для этого вновь откройте терминал командной строки через «Win» + «R» и выполните «ncpa.cpl» — откроется меню «Сетевые подключения».
2.1. Выберите то, которое используется для доступа в сеть -> Свойства -> Протокол Интернета версии 4 -> Свойства.
2.2. Если в «Основном» и «Альтернативном» серверах что-то указано — попробуйте поставить галочку на «Получать данные DNS автоматически», применить изменения и перезагрузиться.
2.3. Если же изначально стояла галочка на автоматическом получении, то в «Предпочитаемый адрес DNS-сервера» укажите «8.8.8.8», а в «Альтернативном» — «8.8.4.4».
Итак, вы указали сервера Google Public DNS, которые работают безотказно. Примените настройки, перезагрузите компьютер и вновь попробуйте подключиться к нужному сайту.
3. Если и это не помогло — возможно, ошибка появляется из-за вируса.
В таком случае поможет полное сканирование системы антивирусами, например, Dr.Web, Avira, Avast или Kaspersky.
4. Проверьте, корректно ли работает автозапуск службы DNS. Для этого войдите в Панель Управления -> Администрирование -> Службы,
найдите в списке службу DNS и проверьте, стоит ли «Автоматически» в графе «Тип запуска».
5. Если после всех перечисленных мер проблема «не удается найти dns address сервера» не ликвидирована — потребуется выполнить на компьютере сброс настроек TCP/IP. Здесь вы найдете бесплатную утилиту от Microsoft и инструкцию пользования — https://support.microsoft.com/ru-ru/kb/299357
Как работает DNS сервер
Процесс работы DNS сервера достаточно прост. Чтобы предотвратить множество вопросов рассмотрим простейшую схему:
- Когда посетитель вводит в строку поиска адрес интересующего сайта, ПК направляет запрос на DNS сервер, принадлежащий провайдеру. Последний должен преобразовать запрос в IP-адрес.
- Когда не находится информация о нужном сайте на DNS сервере пользовательского провайдера, тот отправляет запрос на корневой DNS сервер.
- Последний пересматривает свою базу данных, при обнаружении нужной информации передает ее кэширующему DNS серверу.
- Когда кэширующий сервис получает данные, он обращается к указанным ресурсам. При положительном ответе полученный IP-адрес помещается в кэш. Кэш применяется, чтобы уменьшить нагрузку на онлайн каналы, увеличить скорость ответа.
- Только после этого нужный IP-адрес попадает на DNS сервер пользовательского провайдера, а браузер открывает пользователю запрошенный сайт.
Что нужно сначала сделать
Не стоит сразу же копаться в настройках или писать в службу техподдержки. Такие проблемы иногда решаются одним-двумя простейшими действиями, которые и нужно выполнить в первую очередь, а уже затем, если они не помогли, прибегать к более серьёзным способам.
Перезагрузите компьютер
Возможно ошибка «net:ERR_NAME_NOT_RESOLVED» произошла случайно. Обычная перезагрузка может всё исправить.
Ошибка 105 (net::ERR NAME NOT RESOLVED)
Перезагрузите модем или роутер
Проблема может быть с роутером, который по каким-либо причинам дал сбои, его перезагрузка, возможно, уберёт ошибку.
Веб-страницы
Проверьте, все ли сайты браузер не может загрузить, или же только один или несколько. На них могут вестись какие-либо работы, из-за которых они и недоступны, так что дело может быть и не в вашем компьютере.
Разные устройства
Проверьте, на всех ли устройствах выдаётся такая ошибка. Если и телефоны, и компьютеры отказываются загружать веб-страницы, то вполне возможно, что дело в провайдере или в роутере, а не в самих устройствах.
Браузер
Попробуйте зайти с разных браузеров. Ошибка может выдаваться только на одном. Если это так, то можно попробовать просто переустановить неработающий браузер.
Краткие итоги
Говоря об устранении описанной выше проблемы, совершенно необязательно следовать решениям именно в том порядке, в котором они были представлены. Можете сразу прописать альтернативную конфигурацию Google, но, конечно же, только при условии, что сама служба DNS активна (для Windows). Без этого абсолютно все манипуляции останутся безрезультатными, как бы вы ни старались.
Остается добавить, что неплохо было бы проверить компьютер или телефон на вирусы, если ни одно из перечисленных решений результата не даст. В крайнем случае, для устранения проблемы в Windows можете загрузить с сайта Microsoft пакет КВ299357 и с его помощью выполнить сброс настроек TCP/IP (хотя сделать это можно и без него, используя командную строку). А вот для мобильных систем такие решения, к сожалению, не предусмотрены.
































