Как перенести файлы с Android на Mac с помощью USB‑кабеля
В век беспроводных технологий к USB относятся с пренебрежением, а зря. Традиционный кабель обеспечивает самую высокую скорость передачи данных. Сложность может возникнуть лишь с USB‑портами, которых не найти на современных Mac. Но в этом случае помогут переходники с USB‑C или другие способы из нашей статьи.
Загрузите утилиту Android File Transfer с официального сайта разработчиков ОС и установите на Mac, перетащив иконку приложения в папку «Программы».
Подключите Android‑устройство к Mac с помощью USB‑кабеля и, сделав свайп вниз, выберите «Зарядка через USB» → «Передача файлов».
Запустите Android File Transfer и перейдите в менеджере файлов в нужный раздел памяти: внутренний накопитель или SD‑карту.
Выберите файлы, которые необходимо перенести на Mac, и перетащите их на рабочий стол или в любую другую папку.
Таким же образом данные можно скопировать с компьютера на мобильный гаджет.
Аппаратные проблемы
Если все предыдущие способы не принесли результата и MacBook по прежнему не видит сеть Wi-Fi, то причина скорее всего серьезнее и заключается в неисправности какого-либо компонента ноутбука. Это могут быть:
- сам беспроводной модуль;
- антенны, подключенные к Wi-Fi-модулю;
- материнская плата.
Если ноутбук нормально принимает сигнал Wi-Fi только находясь рядом с точкой доступа, то проблема скорее всего с антенной. если не видна вообще ни одна сеть или Wi-Fi не включается, то беспроводной адаптер или чипсет материнки вероятно вышли из строя.
В любом случае самостоятельный ремонт без соответствующих знаний и инструментов крайне не рекомендуется. Лучше обратиться в специальные сервисные центры, где проведут профессиональную диагностику и ремонт.
Восстановление данных с RAID-массивов
Первый способ
- Чтобы удалить вай-фай на MAC OS – переходим в главное меню, нажав на значок яблочка;
- Далее: «Системные настройки», находим раздел «Сеть» и переходим туда;
- Теперь слева вы должны увидеть два типа подключения – нужно выбрать именно «Wi-Fi». После этого в правом нижнем углу находим кнопку «Дополнительно» и нажимаем по ней;
- В центральном блоке вы должны увидеть несколько WiFi, которые запомнила ваша система. Выбираем нужную, а после этого нажимаем на значок минуса чуть ниже. После этого сеть будет удалена из списка. В самом конце нажмите «ОК». После закрытия этого окна также нажмите «Применить» – в противном случае изменения не будут приняты.
Если DHCP на роутере выключен
Если на маршрутизаторе были отключена функция DHCP, то MAC Book не сможет получать настройки IP адреса от роутера. В таком случае их можно в том же разделе прописать вручную. Переходим в раздел «TCP/IP». В строке «IPv4» нужно вписать IP адрес вашего бука. Первые 3 цифры должны быть как у IP адреса вашего маршрутизатора, а вот последнюю можно выбрать любую из диапазона от 10 до 254. Ставим маску как 255.255.255.0. В строке «Роутер», как вы уже догадались вписываем адрес интернет-центра.
Альтернативные способы
При определенных настройках значок сети может вообще не отображаться в системном трее.
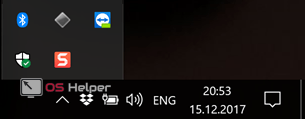
В этом случае добраться до параметров Wi-Fi можно, прибегнув к альтернативным способам.
- Нажимаем на значок уведомлений.
- Откроется боковое меню с областью быстрых переходов. Выбираем обозначенный параметр, который вызовет «шторку» с сетевыми подключениями.
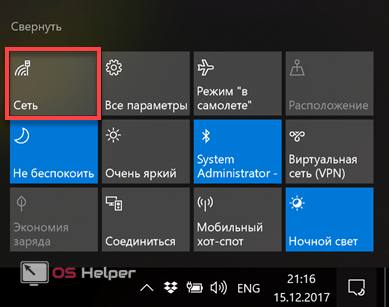
- Открываем общие настройки Windows, использовав клавиатурное сочетание Win
+ i
. Переходим к пункту, обозначенному рамкой.
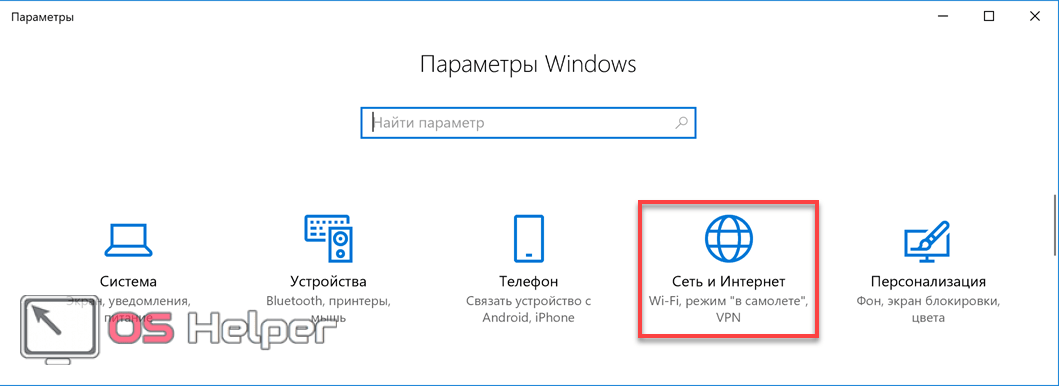
Оба способа приведут нас к сетевым настройкам, действия с которыми мы рассмотрели.
Командная строка и PowerShell
Рассмотрим, как забыть сеть Wi-Fi на Windows 10 с использованием командных оболочек. Система позволяет использовать классическую командную строку или PowerShell. Последнее приложение Microsoft продвигает как современный инструмент администрирования. В x64 bit системах поиск выдаст две версии этой оболочки.
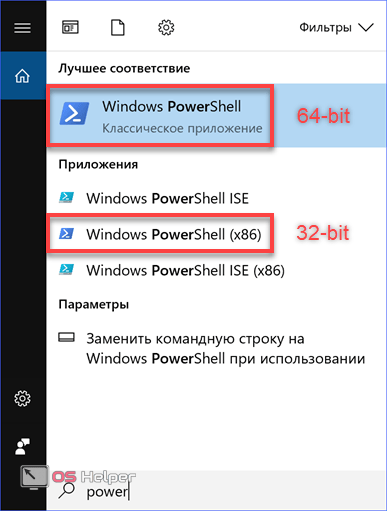
В x32 bit версиях OS Windows разделение по разрядности не используется.
- Открываем меню «Power User» и запускаем установленную по умолчанию оболочку с повышенными привилегиями.
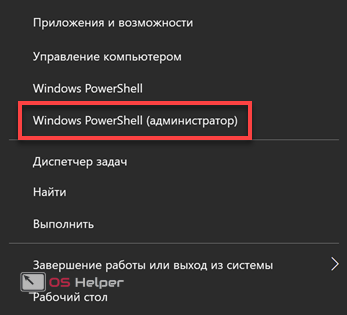
- Для управления сетями в Windows используется команда «netsh wlan». Чтобы вывести в консоль список сохраненных подключений, набираем: netsh
wlan
show
profiles
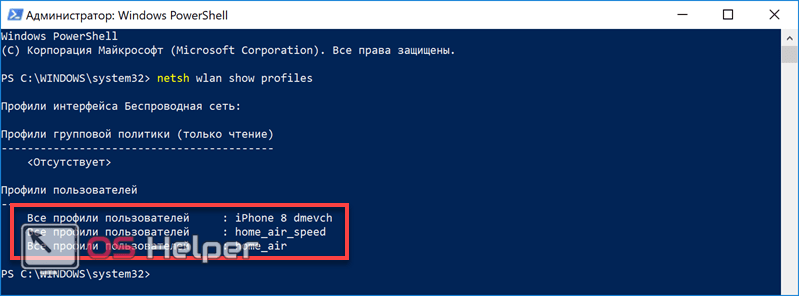
- Выбираем ненужный сетевой профиль из появившегося списка и вводим следующую команду: «Netsh
wlan
delete
profile
home
_
air

- Чтобы удалить все сохраненные подключения за один раз, вместо имени сети надо поставить символ звездочки «*».

После ее выполнения любое соединение с Wi-Fi придется выполнять вручную с вводом пароля.
Удаление сетевого профиля в проводнике
Сетевые профили хранятся в Windows 10 в виде файлов формата XML. Это дает возможность удалять их непосредственно в проводнике.
- Открываем файловый менеджер и выбираем системный диск. Разворачиваем в окне верхнюю управляющую панель. Переходим на вкладку «Вид» и проставляем галочку в поле «Скрытые элементы».
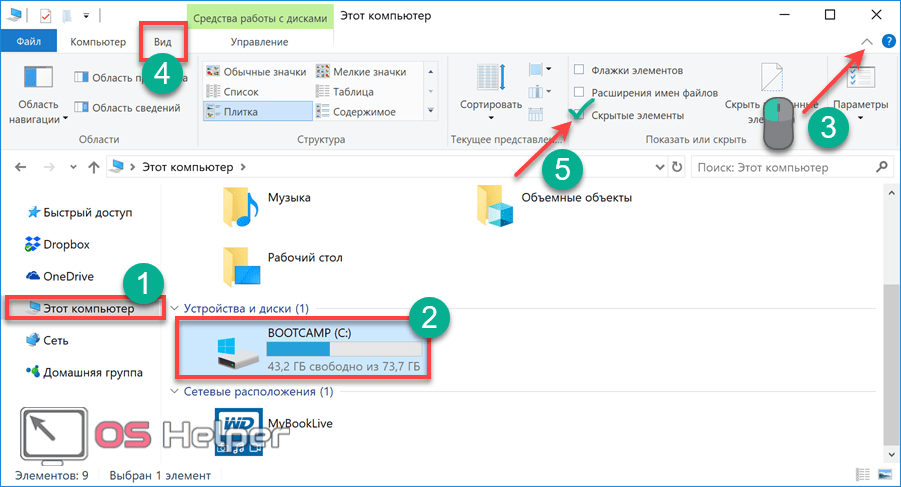
- В результате проведенных манипуляций у нас появляется папка «ProgramData».
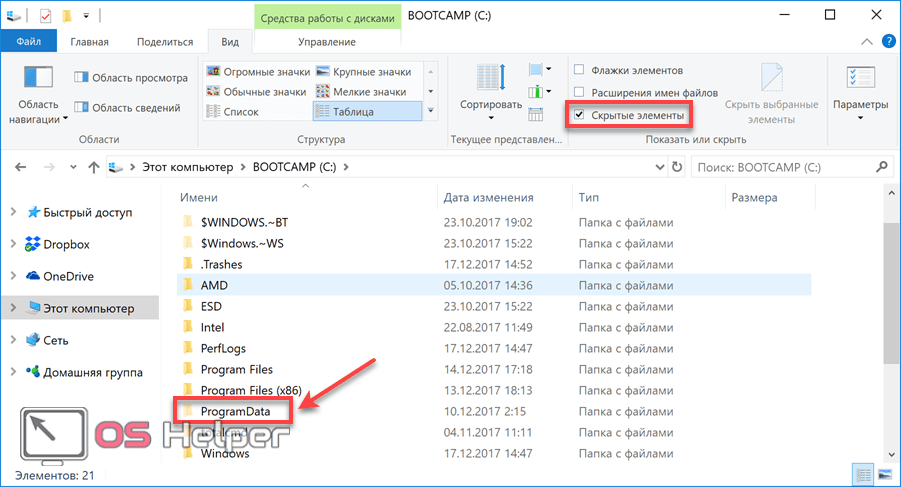
- Открываем ее и переходим по выделенному рамкой пути.
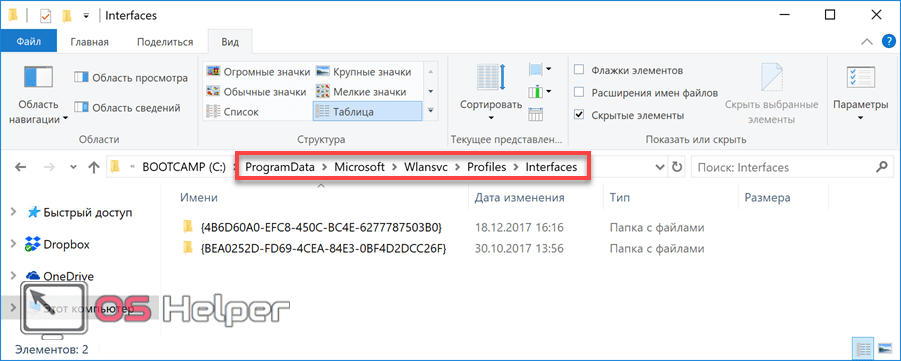
- В папке «Interfaces» видим XML-файлы со сложными названиями. Это и есть искомые профили Wi-Fi.
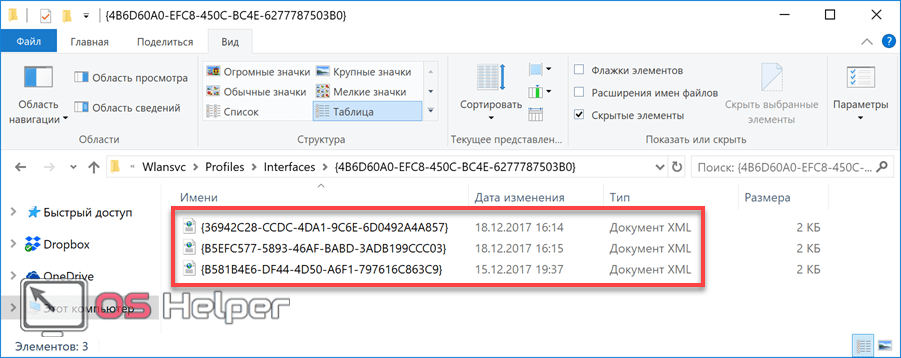
- По умолчанию они открываются в браузере Internet Explorer. Пароль в профиле шифруется, но можно посмотреть имя сети и тип подключения.
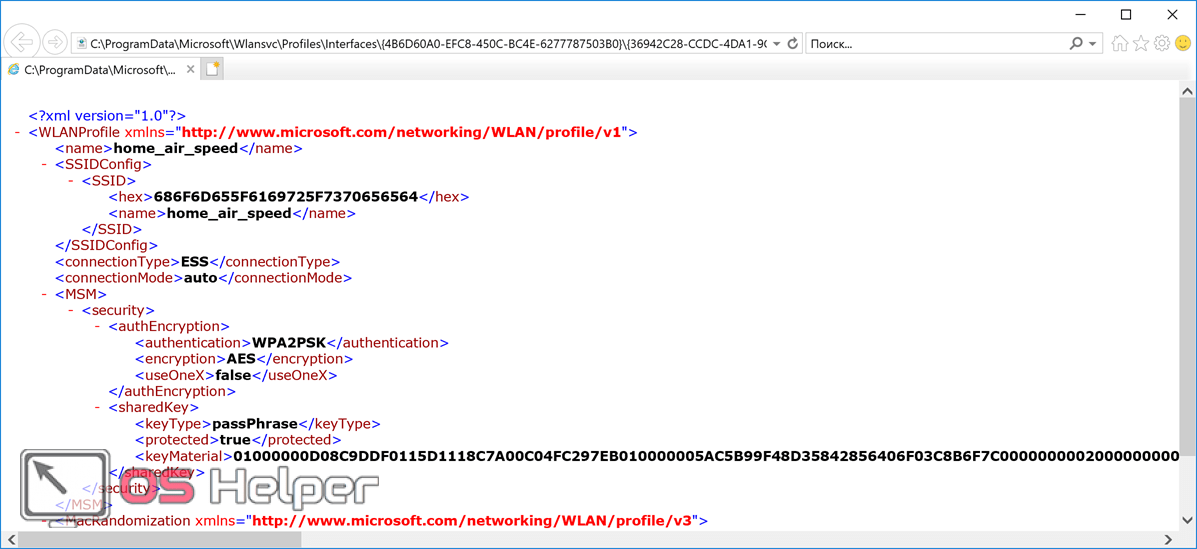
- Удалив XML-файл, мы заставим ПК забыть выбранное соединение. При желании можно только сменить тип подключения. В этом случае профиль сохранится, но подключаться к сети ноутбук не будет. Чтобы внести изменения, скопируем XML с параметрами выбранного подключения на рабочий стол. Правой кнопкой мыши разворачиваем контекстное меню. Выбираем системный текстовый редактор.
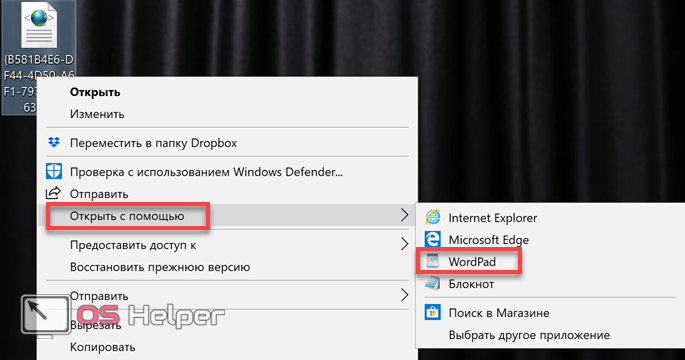
- В указанной строчке меняем «auto» на «manual». Сохраняем файл не меняя имени.
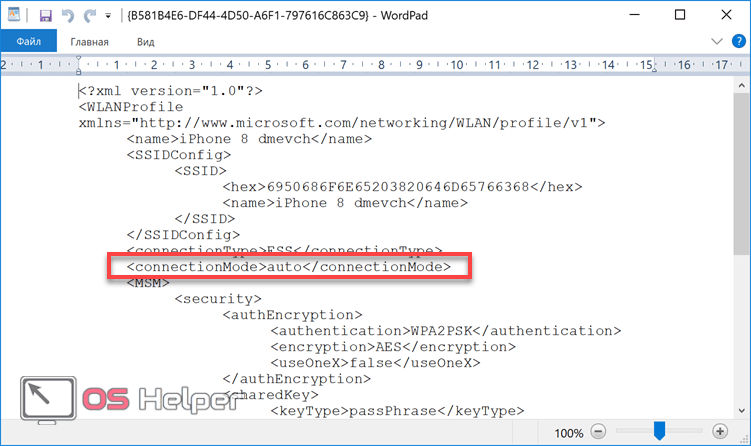
- Копируем отредактированный XML обратно в папку с профилями. Система спросит, что мы хотим сделать с выбранным файлом. Выбираем замену в конечной папке.
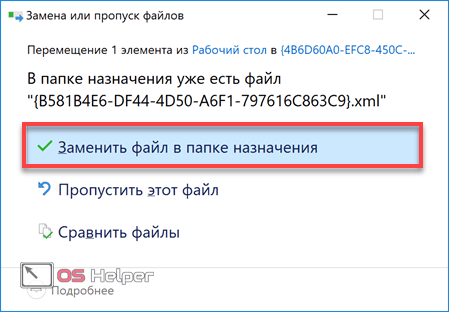
- Подтверждаем действие, нажав на обозначенную кнопку.
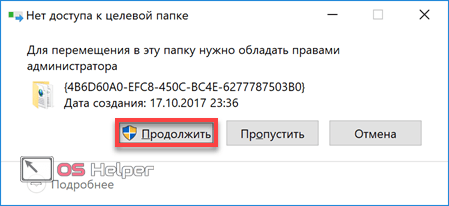
Случаи и причины для забывания сетей в Windows 10
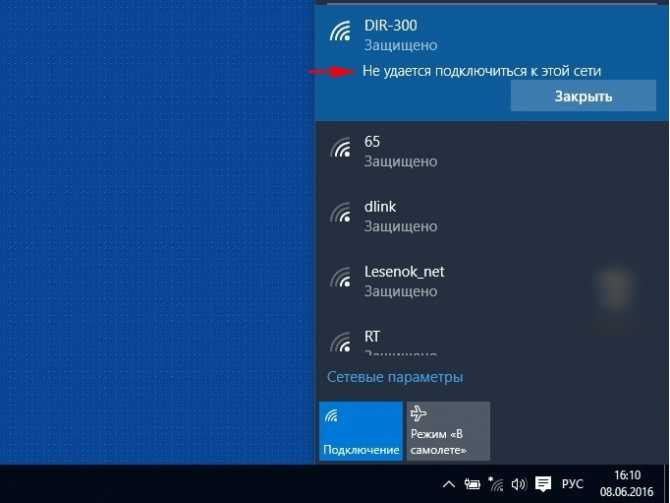
Общий вид вай-фай подключения в Виндовс 10 Многие сейчас перестали использовать обычные компьютеры, а для личных целей и работы предпочитают иметь дело с малогабаритными гаджетами (планшеты, ноутбуки и смартфоны). И постоянно возникают ситуации, когда подключаются разные локальные и беспроводные связи. Причем цели для подключения всегда разные:
Да и на работе в крупных компаниях многие сотрудники подключаются к совершенно разным соединениям, но не знают как потом удалиться. А пароли так и остаются сохраненными элементами.
Итак, в целом, причин для того, чтобы забывать сети, множество. Среди них:
- необходимость почистить не нужные элементы и пароли в личном пользовании;
- необходимость убрать ненужный вай-фай в рабочих гаджетах;
- систематическая общая чистка компьютера или ноутбука (подготовительный этап);
- необходимость ремонта гаджета (подготовительный этап).
Во всех случаях есть несколько основных методов «очистки», работающих для любого устройства с любой операционной системой. Ниже конкретней будет рассмотрены варианты именно под Windows 10.
Те, кто задается вопросом, как удалить сеть вай-фай на Виндовс 10, должны знать эти способы.
Программные сбои
Если же MacBook не видит ни одной Wi-Fi сети, то необходимо проверить уже программное обеспечение компьютера, а именно корректную работу сетевых компонентов и операционной системы. Такие проблемы обычно можно решить самостоятельно, без привлечения сторонних специалистов.
Ниже представлены несколько основных вариантов решения проблемы:
- обновление MacOS;
- перезагрузка Wi-Fi-модуля;
- смена сетевого размещения;
- переподключение сети и сетевого подключения;
- сброс NVRAM и SMC;
- переустановка MacOS.
Обновление операционной системы
Иногда установка последних обновлений MacOS позволяет решить многие проблемы, среди которых и неполадки Wi-Fi. Для современных версий MacOS этого достаточно подключиться к интернету и запустить в настройках макбука обновление системы. В более ранних версиях это производится через Mac App Store.
Перезагрузка модуля беспроводной сети
Программное отключение и последующее включение Wi-Fi часто помогает при мелких сбоях в работе модуля. Чтобы это сделать необходимо зайти в «Системные настройки» и открыть раздел «Сеть». Далее нажать кнопку «Выключить Wi-Fi», а после таким же образом включить его.
Такая процедура приведет к аппаратной перезагрузке модуля беспроводной сети, после чего можно пробовать подключаться.
Обращаем ваше внимание, что осуществить ремонт телефона в Одессе вы можете в https://m-service.com.ua/services/phone-repair.htm компании M-Service
Смена размещения
Небольшие проблемы с работой Wi-Fi можно решить при помощи создания нового размещения. Сетевое размещение позволяет создавать различные наборы настроек сети в зависимости от места использования компьютера. Обычно размещение выбирается автоматически.
Чтобы создать новое размещение необходимо в разделе «Сеть» в поле «Размещение» выбрать пункт «Редактировать размещение».
В появившемся окне нажмите «+», введите любое имя нового размещения и завершите создание кнопкой «Готово».
MacBook автоматически начнет использовать новое подключение и попытается установить Wi-Fi соединение.
Переподключение Wi-Fi-сети
Если MacBook видит сеть, но не подключается к ней, то вполне может помочь удаление этой сети из списка и повторное подключение к ней. Для этого в разделе «Сеть» нажмите кнопку «Дополнительно» и в открывшемся окне увидите список предпочитаемых сетей.
Выберите ту, к которой не получается подключиться и кликните по кнопке «-«.
После надо заново сделать поиск доступных сетей и подключиться к нужной после ввода пароля.
Удаление беспроводного подключения
Для решения программных сбоев в работе Wi-Fi можно удалить само Wi-Fi подключение и заново его добавить, что сбрасывает все настройки беспроводной сети. Для этого в разделе «Сеть» выберите подключение Wi-Fi и кнопкой «-» удалите его. Далее добавьте его повторно нажатием на «+».
В появившемся окне выберите интерефейс Wi-Fi и завершите создание подключения.
Сброс параметров NVRAM и SMC
В редких случаях для восстановления нормальной работы Wi-Fi понадобится сброс параметров запоминающих устройств NVRAM и PRAM. Это делается в несколько шагов:
- выключите макбук;
- включите его обратно и одновременно зажмите кнопки Command+Option+P+R;
- после того как ноутбук перезагрузится и издаст сигнал включения можно отпустить кнопки.
Если после этого Wi-Fi все равно сбоит, можно попробовать сбросить параметры SMC (контроллер управления системой). В зависимости от типа компьютера это делается по-разному.
Если MacBook имеет встроенную батарею:
- выключите ноут;
- зажмите одновременно клавиши Shift+Control+Option и кнопку питания на 10 секунд;
- отпустите кнопки и включите макбук.
Если MacBook имеет съемную батарею:
- выключите ноутбук;
- отключите от него адаптер питания и батарею;
- зажмите кнопку включения на 5 секунд;
- отпустите кнопку, подключите батарею обратно и включите макбук.
Новые MacBook с процессором T2 имеют несколько другую процедуру сброса:
- выключите устройство;
- нажмите и удерживайте клавишу включения в течении 10 секунд;
- отпустите ее и подождите еще несколько секунд;
- включите макбук.
Если это не помогло, то:
- выключите ноут;
- зажмите на 7 секунд кнопки — правый Shift, левый Option, левый Control;
- MacBook может включиться, но независимо от этого нажмите и держите кнопку питания 7 секунд и при этом не отпускайте другие клавиши;
- если ноут был включен, то он должен выключиться, после чего отпустите все кнопки;
- подождите несколько секунд и включите компьютер.
Переустановка операционной системы
Крайней мерой при самостоятельном решении проблем Wi-Fi является переустановка MacOS. После этого все параметры системы будут в исходном состоянии и должны работать в штатном режиме.
Ускорьте медленный Wi-Fi на вашем MacBook
Если вы постоянно работаете с медленными скоростями Wi-Fi, то вам повезло, так как есть несколько способов заставить все снова работать. Они варьируются от изменения ваших сетевых настроек до простого закрытия некоторых неиспользуемых приложений.
Проверьте скорость своего интернета
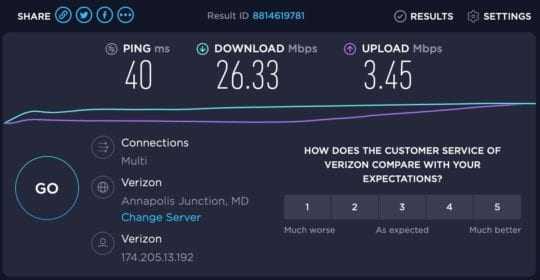
Первое, что вам нужно сделать, это дважды проверить скорость вашего интернета на различных устройствах. Сюда входит ваш «медленный» MacBook, а также любые другие устройства, которые могут быть у вас под рукой, например iPhone.
Есть несколько разных веб-сайтов и приложений, которые вы можете использовать для проверки скорости. Пожалуй, один из самых популярных вариантов — Speedtest.net который предоставит вам различную информацию о сети, к которой вы подключены.
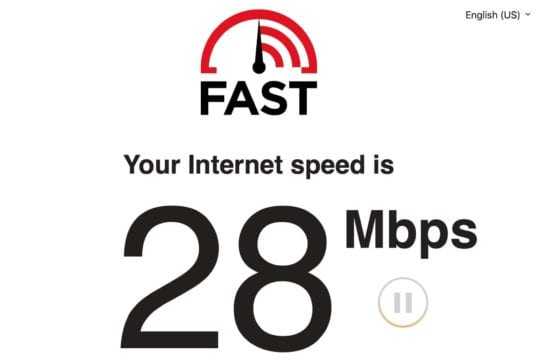
Другой вариант — fast.com, это просто быстрый и простой способ без лишних слов проверить скорость. И, наконец, вы можете просто выполнить поиск в Google по запросу «тест скорости».
Проверить настройки сети
Если вы диагностировали проблему со скоростью Wi-Fi на вашем Mac, есть встроенный метод, позволяющий все исправить. Вот что вы можете сделать, чтобы проверить настройки сети:
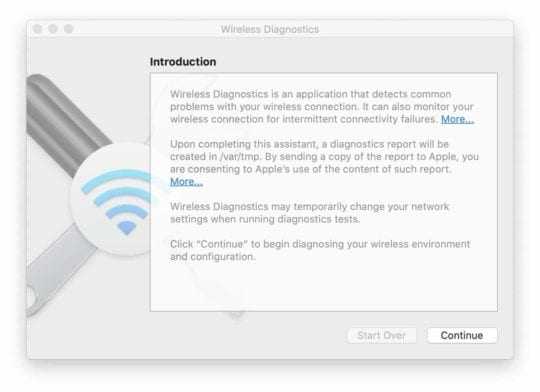
- нажмите Command + пробел клавиши на клавиатуре, чтобы открыть Spotlight
- Тип «Беспроводная диагностика«
- Нажмите Enter
- Следуйте подсказкам
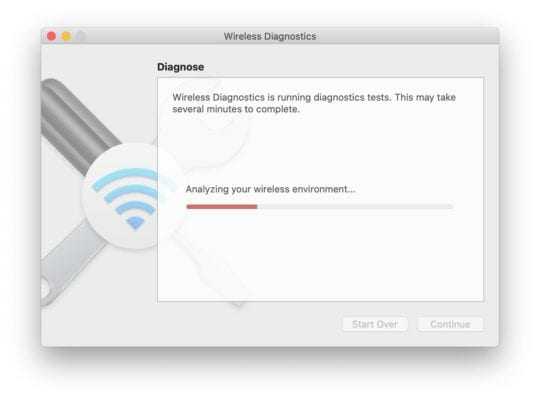
Это не будет работать каждый раз, но выполнение этой диагностики поможет и исправит некоторые потенциальные проблемы. Если диагностика вернется и скажет, что все в порядке, вы захотите продолжить работу с потенциальными исправлениями.
Перезагрузите ваш роутер
Следующий очевидный шаг, если у вас возникнут проблемы, — просто перезапустить маршрутизатор. По большей части вы можете сделать это, отключив его от стены, а затем снова подключив примерно через 30 секунд. На задней панели маршрутизатора также может быть кнопка перезапуска, которую вы можете нажать.

Перезагрузите маршрутизатор
Мы рекомендуем обратиться к руководству пользователя маршрутизатора, чтобы найти лучший способ его перезапуска. После того, как маршрутизатор завершит перезагрузку и Интернет снова подключится к вашему Mac, вы можете снова проверить скорость.
Закройте неиспользуемые приложения и вкладки браузера
Самый простой способ восстановить нормальную работу Wi-Fi — закрыть все неиспользуемые приложения или вкладки браузера. Возможно, что-то работает в фоновом режиме, что снижает скорость передачи данных, о чем вы, возможно, забыли.
Скорее всего, это не сработает для всех, но лучше попробовать, чем продолжать бороться с медленными скоростями Wi-Fi.
Используйте Ethernet вместо Wi-Fi
Если вы исчерпали все остальные варианты, возможно, вы захотите по возможности перейти на использование соединения Ethernet. Если у вас есть Macbook, то вам нужно убедиться, что у вас есть правильный ключ Ethernet USB-C, чтобы оставаться на связи.
Для некоторых это может быть не лучшим вариантом, особенно если вас нет дома. Тем не менее, по крайней мере, вы сможете выполнять свою работу или транслировать немного Disney + без каких-либо сбоев.
Программные ошибки в IOS
Если на айфоне не работает вай фай из-за программной ошибки, чаше всего, это лечиться просто. Различаются несколько основных типов ошибок при глюках ПО
- Не возможно включить Wi-Fi в настройках (переключатель серого цвета)
- Постоянно отваливается интернет соединение
Резервная копия – спасение телефона в нужный момент
Обе проблемы можно отнести к системным, т. е. необходима перепрошивка аппарата, но как вариант, можно попробовать восстановить 5s и 4s из резервной копии. Делается это с помощью утилиты от Apple, под названием iTunes, скачать ее можно по этой ссылке. Устанавливается быстро и без проблем – следуйте мастеру установки
Процедура создания копии со смартфона описана здесь, ее стоит делать хотя бы раз в месяц, что бы уберечь себя от полной потери информации, включая фотографии, настройки почты, и другой важной информации
Перепрошивка iPhone
С помощью iTunes можно не только восстановить работоспособность wifi на айфоне, но и перепрошить гаджет, что бы избежать проблем с подключением к вайфаю в будущем. Как перепрошивать айфон с помощью данной утилиты, смотрите в видео. В данном действии нет ничего сложного, не стоит пугаться и просить сервисменов сделать это, достаточно следовать инструкции и все получится.
Глюки после обновления iOs
Бывает айфон не подключается к wifi сразу после обновления iOS, почему это происходит? Все просто, иногда прошивки выходят «сырые», недоработанные, благо разработчики в ближайшие пару дней исправляют косяки в программном коде и выкладывают новое обновление. Если iphone не работает должным образом и вы не хотите ждать пару дней, на помощь опять придет утилита iTunes.
Сброс настроек на заводские
Сброс настроек поможет в случае когда не включается wifi на iphone 6, 6 plus, 7, 7 plus, 8, 8 plus, 5, 5S и более младших сериях. Сброс жесткий, т. е. удаляются все данные, настройки и параметры. Перед данной процедурой рекомендуется сделать полный бэкап айфона. В дальнейшем, с помощью резервной копии, можно будет восстановить фотографии, программы и остальные настройки, вернув телефон в рабочее состояние. После сброса на заводские настройки, пробуем подключить Wi-Fi на айфоне, все будет работать. Если интернет не подключился, остается версия с механическими повреждениями, как отдельно модуля wifi, так и материнской платы.
Вход в Интернет
Чтобы гаджет начал ловить домашнюю сеть, нужно:
- Открыть настройки гаджета.
- Нажать на переключатель вай-фай.
- Выбрать необходимую точку доступа.
- Если это установлено системой, то ввести пароль.
Важно! Если сразу войти не получилось, то можно попробовать нажать на «Забыть эту сеть». Тогда нужно заново выбрать подключение и ввести пароль. Также есть другие способы, чтобы исправить ситуацию
Также есть другие способы, чтобы исправить ситуацию.
Маршрутизатор может не совпадать по протоколам или стандартам с самим планшетом. В таких случаях от пользователя требуется сменить эти настройки, поскольку айпадом может не поддерживаться установленный роутером протокол. На текущий момент есть несколько таких каналов:
Рекомендуется установить 802.11 b/g/n mixed. Он представляет собой стандартный канал, который подходит для большинства планшетов различных производителей.
Безопасность
На айпаде не работает Интернет через Wi-Fi, если маршрутизатор подключен в диапазоне частот 5 ГГц. В таких случаях исправить проблему поможет установка протокола 802.11 b/g/n mixed или использование шифрования WPA.
Сброс сетевых настроек
Данная опция помогает исправить большинство сетевых неполадок. Для осуществления сброса следует совершить следующую последовательность шагов:
- Открыть раздел настроек планшета под названием «Основные».
- Нажать на кнопку «Сброс», после чего появится подтверждение «Сбросить настройки сети».
Обратите внимание! Все личные данные сохранятся, восстановятся только сетевые параметры. По опыту пользователей, зачастую все проблемы с подключением после сброса исправляются. Если этого не произошло, то рекомендуется искать причину в параметрах маршрутизатора
Если этого не произошло, то рекомендуется искать причину в параметрах маршрутизатора
По опыту пользователей, зачастую все проблемы с подключением после сброса исправляются. Если этого не произошло, то рекомендуется искать причину в параметрах маршрутизатора.
Сервисные работы
В таком случае от пользователя зависит мало. Необходимо посетить страницу провайдера или позвонить в техподдержку для уточнения причин неполадок и сроков исправления.
Изменение DNS
Рекомендуется попробовать сменить адрес DNS. Для этого потребуется зайти в настройки и выбрать:
- «Сети и соединения».
- Wi-Fi.
- Установить для примера адрес сервиса Google — 8.8.8.8.
Обновление ПО или соединения
Есть три вещи, обновление которых поможет исправить ситуацию с соединением. В качестве первого рекомендуется обновить программное обеспечение и операционную систему. Зачастую неполадки при этом исправляются.
Во втором случае может потребоваться обновление соединения. Для этого нужно:
- Выбрать домашнюю точку доступа из списка представленных.
- Пролистать список до конца.
- Нажать кнопку «Обновить».
Обратите внимание! Третья вещь, которая помогает исправить проблему с соединением — функция «Забыть эту сеть». После активации опции потребуется повторно подключиться и ввести пароль
Переподключение к точке доступа
Многие пользователи сталкиваются с тем, что почему-то айпад не подключается к Wi-Fi, хотя пароль правильный. Для устранения неполадок требуется повторное подключение к сети. Для этого нужно:
- Открыть «Настройки».
- Выбрать раздел «Безопасность», где нажать на «Локальные сервисы», а там — «Настройки системы».
- Отключить переключатель сети вай-фай и повторно его включить.
Инструкция, как отключить Wi-Fi на iPhone разных систем полностью
Отключение в рассматриваемых версиях операционной системы может быть осуществлено с использованием настроек смартфона. Как отключить вай фай на айфоне, будет рассмотрено далее.
Версия iOS 11
В этой версии операционной системы в порядок отключения WiFi были внесены изменения. Клавиши, которые ранее выполняли отключение модуля, теперь действуют иным образом. Сейчас при этом происходит только разрыв текущего соединения, но беспроводная связь не отключается. При этом iPhone иногда сам включает WiFi. В связи с этим у неопытного пользователя может возникнуть впечатление о том, что вайфай выключить нельзя.
Для того чтобы полностью отключить WiFi, необходимо выполнить следующие шаги:
- Нужно войти в раздел настроек.
- Теперь выбрать строку, относящуюся к параметрам WiFi.
- Надо изменить положение переключателя.
После выполнения этой процедуры запуск вайфая будет полностью отключен.
Здесь могут иметь место три варианта:
- В текущий момент имеется активное соединение. В этом случае кружок с иконкой вайфая будет иметь синий цвет.
- В случае если произошло отсоединение, обозначение получит серую окраску. В этом случае WiFi не отключен, но активного подсоединения сейчас нет.
- Если произойдет полное выключение через «Настройки», цвет кружка будет серым, а соответствующая иконка будет перечеркнута.
Полное отключение происходит в третьем из указанных вариантов. Рассматривая, как можно деактивировать автоматическое включение WiFi на iPhone, нужно учитывать, что при проведении деактивации через «Настройки» отключенная связь сможет включиться только в том случае, если их откорректировать вручную.
Версия iOS 12
Как отключить автоматическое включение WiFi на iPhone в 12 версии операционной системы? Сделать это можно таким образом:
- Зайти в «Настройки».
- Выбрать вайфай.
- Перевести переключатель в неактивное положение.
Специалисты Apple считают, что указанная проблема относится к неправильной работе программного обеспечения. Планируется выпустить обновление операционной системы, которое имеет номер 12.1.3, где, возможно, будет представлено решение рассматриваемой проблемы.
Хотя пользователю иногда необходимо отключить беспроводную связь полностью, однако телефон не должен это делать самопроизвольно. Если так произошло, могут помочь следующие действия:
- Возможно, проблема возникает из-за неправильной работы роутера. В таком случае рекомендуется осуществить его перезагрузку. После возобновления работы проблемы с вайфаем исчезнут.
- Маршрутизатор использует неправильную прошивку. В этом случае поможет ее обновление до самой последней версии.
- Может помочь перезагрузка смартфона.
- Когда пароль введен правильно, но выдается диагностика о его ошибочном вводе, имеет смысл разорвать соединение, а затем провести подключение к вайфаю заново.
Как узнать Mac-адрес на MacOS через терминал
Еще один способ узнать сведения о сетевом оборудовании — это использовать утилиту “Терминал”, некий аналог командной строки из Windows. Утилита дает возможность выполнять массу различных действий, в том числе запрашивать информацию об аппаратных комплектующих. Главная сложность при работе с “Терминалом” — это необходимость знать команды, которые отвечают за те или иные функции.
Чтобы запустить “Терминал”, нажмите на клавиатуре сочетание Command+Пробел, и в открывшемся окне Spotlight введите название данной утилиты. Когда необходимое совпадение будет найдено, нажмите на приложение, чтобы открыть его.
За отображение информации о системном оборудовании отвечает команда ifconfig. Введите ее и нажмите Enter, чтобы выполнить. После этого в окне терминала появится массу информации об оборудовании. Нужно найти подпункт “ether” в строке “en0:”, и в нем будет отображен Mac-адрес сетевого оборудования компьютера.
Стоит отметить, что через терминал можно изменить Mac-адрес сетевого оборудования, если это нужно по каким-то причинам.
Важно: Не меняйте Mac-адрес без необходимости — это может привести к сбоям при работе с интернетом. Чтобы изменить Mac-адрес, введите команду:
Чтобы изменить Mac-адрес, введите команду:
sudo ifconfig en0 ether xx:xx:xx:xx:xx:xx
Для внесения изменений потребуется ввести пароль администратора компьютера.
Зачем нужно раздавать интернет с компьютера Mac
Вариантов для использования такой функции — масса. Самый распространённый: iMac (или MacBook) к интернету подключен по кабелю RJ-45 (витая пара). Роутер в квартире/доме не установлен. Но есть необходимость предоставить интернет смартфонам/планшетам. Казалось бы, без Wi-Fi-роутера это сделать не получится. На деле вместо него можно использовать сам Mac! Но нужно учесть, что раздача интернета при этом доступной будет только в том случае, если компьютер включен и загружена операционная система.

Кабель для подключения к интернету RJ-45
А может ли Mac одновременно обеспечить доступом в интернет хотя бы 5 сторонних устройств? Однозначно да. Количество подключаемых гаджетов не ограничено. Упор будет только в пропускную способность создаваемой сети. А это уже во многом зависит от поколения, используемого Mac или MacBook.
Ищем ключ от вай фай на айфоне через меню роутера
Чтобы его найти, не нужно скачивать стороннее программное обеспечение или выполнять трудоемкие операции. Но при этом изначально необходимо подключиться без использования LAN-соединения.
Алгоритм действий в этой ситуации следующий:
- Узнайте IP-адрес роутера. Это сделано для того, чтобы иметь возможность войти в меню настроек и увидеть идентификатор разблокировки. Есть несколько методов, позволяющих это сделать:
- просматривать текущие настройки статуса подключения;
- переверните роутер и найдите на наклейке ссылку, которая откроет страницу с текущими параметрами, моделью и т д.;
- откройте меню настроек, перейдите в раздел «Wi-Fi»;
- скопируйте IP-адрес роутера;
- берем гаджет, который подключен к wi-fi;
- Откройте Safari или выберите другой браузер. Введите скопированную ссылку в адресную строку и нажмите «Enter».
- Если все ваши действия верны, отобразится страница входа. Имя по умолчанию — admin. Кстати, если логин и код не принимаются системой, скачайте Google или другую поисковую систему. Они помогут вам найти последнюю информацию для входа в систему для вашего маршрутизатора.
- Найдите то, что ищете. Вы можете найти его, открыв такие вкладки, как «Беспроводной режим», «Безопасность . режим» и так далее в следующей последовательности.
Аппаратная поломка Wi-Fi модуля
Неполадка аппаратного типа не связана с прошивкой операционной системы или программным обеспечением, содержащим вредоносные файлы. Решить проблему способен специалист сервисного центра. Некачественный ремонт влияет на функционирование устройства, не только на работу Wi-Fi.
Осторожно! Дальнейшие действия могут повлечь за собой вывод из строя модулей вашего смартфона!
Несколько лайфхаков для самостоятельного восстановления аппаратной части телефона:
- включите смартфон. Прогрейте его горячим воздухом из фена (устройство на высокой мощности). На экране появляется уведомление о слишком высоком температурном уровне – прекратите обогрев. Завершающий этап – перезагрузка гаджета;
- если подключение к локальной сети отсутствует, подержите телефон в морозильной камере, перезагрузите.
Также неважная работа беспроводной сети возможна после некачественного ремонта, например, после замены экрана. Экран iPhone специально разработан для обеспечения лучшего приема через металлическое кольцо на одном из их винтовых держателей. Либо металлическое кольцо отсутствует на вашем щите, либо винт ослаблен. Иногда ржавый винт может служить причиной слабого вай фай сигнала.
Посмотрите на изображение верхней части c металлическим кольцом:
Стоит помнить, что iPhone – девайс, который требует особенного подхода. Ремонтные работы осуществляются специалистом, поэтому если вы не уверены в правильности вышеперечисленных действий – не рискуйте.
Для чего забывать параметры Wi-Fi
Существует несколько причин, по которым параметры беспроводного WiFi-подключения должны быть устранены, или же вовсе удалено само подключение, а именно:
- смена пароля (неправильный пароль) или идентификатора точки доступа (SSID);
- смена аппаратной части (роутера), раздающего доступ в Интернет, в таком случае настройки необходимо менять, если они будут отличаться на маршрутизаторе;
- смена параметров раздачи адресов (например, переход от динамической к статической адресации, переход в другую подсеть и т. д.);
- устранение возникающих ошибок при подключении.
Обратите внимание! Не во всех случаях требуется полностью удалять настроенное подключение, иногда надо просто поменять пароль или отредактировать его свойства
Как удалить Wi Fi сеть на Windows 7, 10 и с телефона
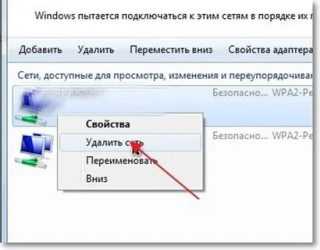
Всегда, после того, как вы первый раз подключаетесь к какой-то Wi Fi сети, на ноутбуке или компьютере сохраняются ее параметры. При всех последующих подключениях, вам больше не нужно будет вводить пароль, все произойдет автоматически. Но если в панели управления роутером изменяются какие-либо параметры, то сразу после этого могут возникнуть проблемы с подключением к вай фай.
Чаще всего пользователь может наблюдать ошибку: «Параметры сети, сохраненные на этом компьютере, не соответствуют требованиям этой сети«, или «Некоторые данные изменились с момента вашего последнего подключения». Чтобы решить данный вопрос, нужно просто удалить сеть вай фай. Тогда с устройства удалятся все сохраненные для нее параметры и можно будет заново выполнить подключение.
Удалить беспроводное сетевое соединение может потребоваться и в том случае, если вы когда-то подключились к Wi Fi, а теперь не нужно, чтобы ПК или смартфон подключались к нему автоматически. Даже при условии, что данный вай фай находиться в пределах досягаемости.
На Windows 7
Если у вас компьютер с операционной системой Windows 7, то удалить Wi Fi можно следующим образом. Нажмите на значок сети в трее и переходите в «Центр управления сетями и общим доступом».
Затем слева вы увидите несколько пунктов. Среди них выберите «Управление беспроводными сетями».
Дальше откроется список со всеми сетями, параметры для которых сохранены на ПК. Нажмите по имени той, которую хотите удалить, правой кнопкой мыши. Затем в контекстном меню выберите пункт «Удалить…».
После выполнения этих действий, ноутбук или компьютер будет видеть удаленную сеть в списке беспроводных соединений, но подключиться он к ней не сможет. Для этого нужно будет нажать кнопку «Подключение» и в появившемся поле ввести пароль.
На Windows 10
Новую операционную систему разработчики доработали. Теперь, после смены пароля для Wi Fi, появляется не просто ошибка: «Некоторые данные изменились…», но и поле, куда вы его можете сразу ввести.
Если же вы решили забыть вай фай сеть на Виндовс 10 по другой причине, то сделать это очень просто.
Через окно Параметры
Заходите в окно «Параметры» или через «Пуск» – значок шестеренки, или с помощью комбинации клавиш Win+I. Затем переходите в раздел «Сеть и Интернет».
Из доступных вкладок слева выберите «Wi-Fi», а затем нажмите по пункту «Управление известными сетями».
Перед вами отобразится список вай фай сетей, данные для которых сохранены на ПК. Чтобы удалить Wi Fi сеть, выделите ее и нажмите на кнопку «Забыть».
Затем введите ключ безопасности и жмите «Далее». После этого на компьютере или ноутбуке появится Интернет, а также все параметры будут сохранены на устройстве. В дальнейшем, подключение к сети будет происходить автоматически.
С помощью командной строки
Для тех, кто любит все делать через командную строку, есть способ быстрее. Запускайте консоль от имени администратора: правой кнопкой кликайте по «Пуск» и выбирайте в контекстном меню «Командная строка (администратор)».
Затем прописывайте команду: netsh wlan show profiles и жмите «Enter». Из выведенной информации найдите «Профили пользователей» и запомните имя той сети, которую хотите забыть.
Дальше вводите: netsh wlan delete profile name=имя профиля. В данной команде вместо «имя профиля» подставьте название нужной вам сети в двойных ровных кавычках (смотрите скриншот). После нажатия кнопки «Enter» указанный профиль удалится. Затем нужно будет по новой подключаться к данной сети, введя пароль.
На телефоне с Android
На смартфоне с Android тоже могут возникнуть проблемы с подключением к Интернету после того, как вы что-то поменяете в настройках роутера. Чаще всего он просто пропадает, а рядом с привычной вам сетью написано не «Подключено», а «Ошибка аутентификации». Исправляется это все тем же способом «забытия» сети.
Удалить вай фай с телефона еще проще, чем на компьютере. Зайдите в «Настройки» и выберите там раздел, связанный с Wi-Fi. Затем из списка доступных профилей найдите тот, с которым возникла проблема, нажмите на него однократно, или может потребоваться долгое нажатие.
В результате, должно открыться дополнительное меню, в котором кликните по кнопке «Удалить».
После этого сохраненные параметры для выбранной сети удалятся, и, при последующем подключении к ней, вам снова придется вводить пароль.
Вот такие способы можно использовать, чтобы забыть сеть вай фай на Виндовс 7, 10, или на смартфоне с Андроид. Очень часто подобное удаление сети, вместе со всеми сохраненными для нее параметрами, помогает решить различные проблемы, которые возникают при попытке подключиться к Wi-Fi.
Загрузка…
Установите обновления системы
Иногда проблемы с беспроводным интернетом возникают из-за программных сбоев macOS. Как правило, Apple быстро находит и устраняет их, выпуская обновления системы, которые содержат соответствующие исправления.
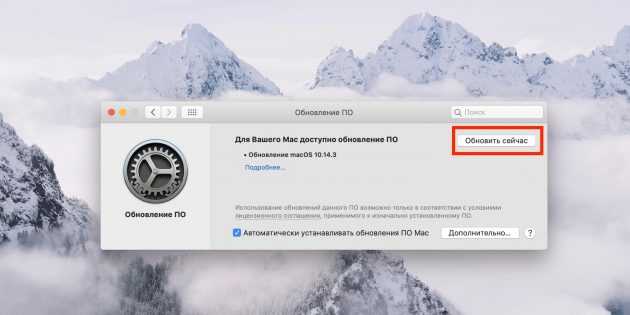
Для проверки и установки обновления в macOS Mojave перейдите в «Настройки» → «Обновление ПО» и нажмите кнопку «Обновить сейчас». В macOS High Sierra и более ранних версиях запустите Mac App Store, перейдите на вкладку «Обновления» в верхней панели и установите доступные.
Если на компьютере нет Ethernet-порта, то используйте адаптер или раздайте интернет через iPhone с помощью режима по USB.































