Смена режима: Точка доступа и Усилитель сигнала
Смена режима – это очень крутая фишка в Archer C20! Кроме использования по предназначению, можно использовать роутер как «Усилитель Wi-Fi сигнала». Если у вас большое помещение или толстые стены, и до дальних комнат не доходит хороший сигнал, Вы можете использовать это устройство в дополнении к вашему основному роутеру. Вот как включить этот режим:
- Поставьте роутер рядом с вашим основным роутером.
- Перейдите в панель управления (tplinkwifi.net) затем в левом меню выберите режим работы и Выберите к примеру «Усилитель Wi-Fi сигнала» и нажмите сохранить:
- После перезагрузки роутера, перейдите на вкладку «Быстрая настройка», Выберите режим усилителя и в открытом окне поставьте галку рядом с вашим основным роутером, затем нажмите «Далее»:
- Выберите имя вашего рабочего роутера, введите пароль от Wi-Fi и сохраните.
- Переставьте роутер посередине вашего основного роутера и мертвой точки, где раньше не было сигнала сети. Готово!
Лично у меня этот способ подключения не сработал, но так написано в инструкции. Если у вас возникла такая же проблема, делаем следующим образом:
- Перейдите на вкладку «Беспроводной режим» и включите «Сеть», затем нажмите «Поиск»:
- В открывшемся окне выберите вашу сеть, затем введите пароль к Wi-Fi и нажмите сохранить:
Готово! Теперь можете уносить роутер в дальнюю комнату и подключатся к нему и если у вас раньше там был плохой сигнал, то теперь он отличный!
С режимом точки доступа все точно так же, только основной роутер и Archer C20 нужно соединить между собой интернет проводом, запустите «быструю настройку» и следуйте инструкции.
Тестируем Archer AX50 и силу Wi-Fi 6
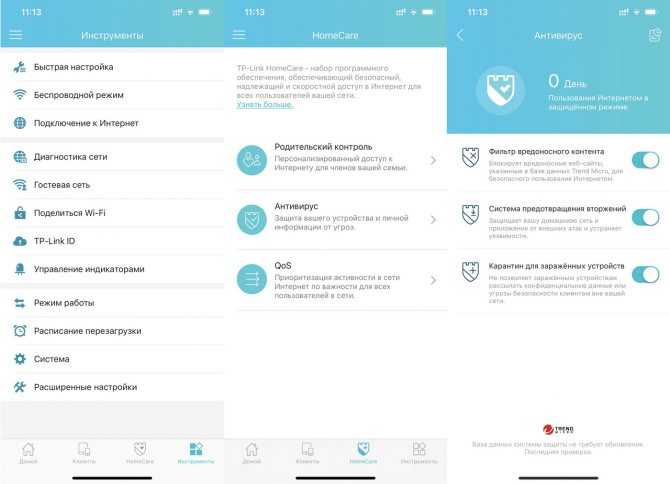
Все настройки доступны и в приложении
После настройки роутер предельно дружелюбен к пользователю: можно создавать раздельные сетевые беспроводные подключения для каждого диапазона или оставить «единое» с правиом роутера самостоятельно выбирать частоту подключения для каждого устройства.
Все корректно, быстро. Но оценить Archer AX50 можно только при настоящих нагрузках и скорости провайдера до гигабита. Именно с таким мы и провели основные тесты, используя iPad Pro 2021 в качестве подключаемого потребителя Wi-Fi 6.
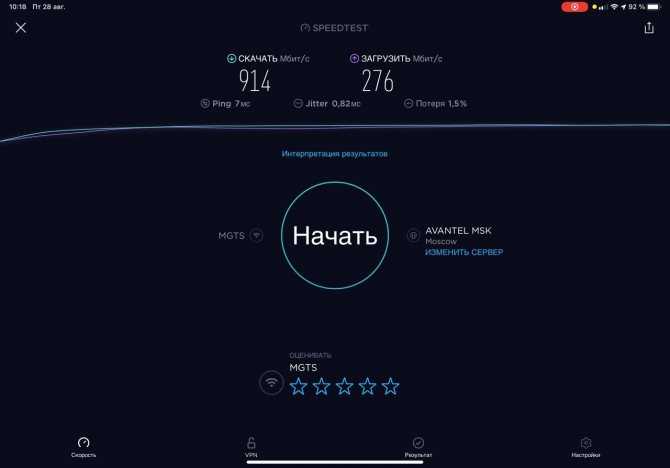
Скорость в метре от роутера Archer AX50
Кроме явного преимущества по скорости (наконец-то можно почувствовать силу гигабита!) подключение выполняется чуть быстрее, чем обычно. А на совместимых с Wi-Fi 6 устройствах — почти без задержек.
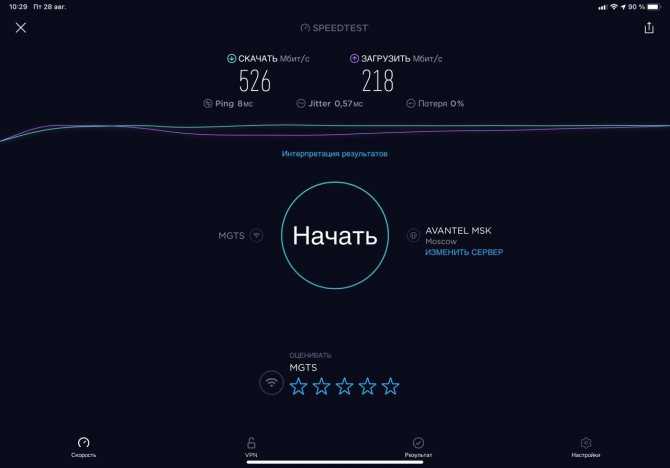
Скорость в 10 метрах от роутера Archer AX50
Лаги не наблюдаются даже при избытке потребителей в виде десятка подключенных активных потребителей (смартфоны, ПК с потоковым видео). Более ранние стандарты Wi-Fi с таким сценарием справляются плохо.
Попробовали в тесте и совсем уж невероятный случай, установив рядом с AX50 другой активный роутер. В таком случае при использовании подключения 801.11ax скорость падает почти вдвое. А вот задержки и пинг не увеличиваются, так что пользователь падение скорости не заметит.
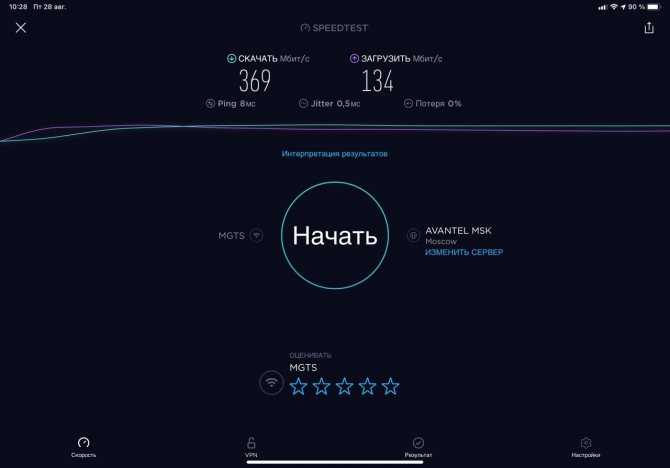
Скорость в 3 метрах от роутера Archer AX50 при наличии второго роутера
Использование подключения 801.11ac ухудшает цифры: на канале 2,4 ГГц падение станет восьмикратным от пика по скорости, а задержки и пинг увеличатся в 7-10 раз; на канале 5 ГГц вдвое меньше от них. Но если подключить тестовый планшет ко второму роутеру, все становится куда хуже.
Маршрутизаторы, находящиеся за железобетонными перекрытиями от Archer AX50, практически не влияют на качество сигнала и скорость подключения при использовании Wi-Fi 6.
Расширенные настройки
Если «Быстрая настройка» прибора не дала положительного результата или юзеру хочется провести больше времени за установкой параметров роутера, следует придерживаться простого алгоритма:
Перейти в следующий раздел главного меню, WPS, и выбрать нажатием кнопки, будет ли в дальнейшем использоваться этот вариант подсоединения к сети вай-фай.
Если будет — кликнуть по кнопке «Подключить устройство» и указать способ сопряжения: с помощью пин-кода, содержащего восемь цифр, или путём нажатия физической кнопки.
В разделе «Сеть», в подразделе WAN задать тип подключения к Глобальной сети. В выпадающем меню пользователь может выбрать динамический адрес — в этом случае больше никаких данных указывать не придётся.
Статический адрес — потребуется указать заданный провайдером постоянный IP и другие данные, которые можно найти в договоре или уточнить, позвонив в офис компании.
PPPoE-соединение — нужно будет вписать в соответствующих полях свои логин и пароль.
А также определить вариант кабельного подключения: должно ли оно активироваться по умолчанию.
По расписанию (в указанные часы) или каждый раз вручную.
L2TP — понадобится указать в текстовых полях логин, дважды пароль и вписать свой IP-адрес, а также по мере необходимости задать время подключения и отключения Интернета.
PPTP — аналогично предыдущему.
Не забыв нажать на кнопку «Сохранить» внизу страницы, пользователь может перейти к следующему подразделу.
«Клонирование MAC-адреса». Этот шаг нужен, если провайдер «привязывает» пользователя к адресу сетевой карты; кликнув по кнопке «Клонировать», владелец роутера задаст для устройства такой же адрес, что был у компьютера.
Чтобы вернуть всё «как было», достаточно воспользоваться соседней кнопкой «Восстановить заводской MAC-адрес».
В подразделе IPTV клиент провайдера, предлагающего услугу интернет-телевидения, без труда включит или отключит прокси для этой опции.
А также установит способ соединения — например, посредством подключения кабеля к разъёму LAN.
В подразделе «Настройки беспроводного режима» раздела «Беспроводной режим» владелец маршрутизатора сможет настроить в описанном ранее порядке режим передачи сигнала, ширину и количество каналов.
Установив на галочку в чекбоксе «Включить WDS», юзер без труда настроит свой роутер в качестве «перемычки» между уже работающими беспроводными сетями; для домашнего использования эта опция в большинстве случаев не нужна — сигнал от современных устройств покрывает всю площадь квартиры.
В подразделе «Защита беспроводного режима» пользователь получает возможность выбрать способ защиты данных (по-прежнему рекомендуется WPA2) и задать пароль.
В «Дополнительных настройках» — задать мощность приёмопередатчика беспроводного сигнала; рекомендуется использовать параметры «Высокая» или «Средняя».
В разделе «Настройки USB» — указать системе, как правильно должен быть подключён модем.
В разделе «Контроль пропускной способности» — задать максимальную скорость обмена данными с Глобальной сетью.
В подразделе «Настройка времени» раздела «Системные инструменты» — задать для роутера часовой пояс.
И правила перехода на летнее время и обратно.
Теперь в подразделе «Диагностика» следует проверить качество соединения — если для модели маршрутизатора предусмотрена такая опция.
В итоге владелец устройства может сменить заданные по умолчанию и необходимые для доступа к «Настройкам» логин и пароль, заглянув в подраздел «Пароль».
Настройка роутера завершена; пользователь может или перезагрузить прибор, используя соответствующую кнопку, или через несколько минут приступить к работе.
Закрыв «Настройки», можно проверить качество Wi-Fi вручную, вызвав «Командную строку» и введя в ней без кавычек и лишних пробелов ping IP, где IP — это адрес, который использовался в процессе установки соединения.
Если всё хорошо, через несколько секунд система уведомит юзера об отсутствии потерянных пакетов; если последних больше нуля или сигнал вовсе не проходит, рекомендуется обратиться за разъяснениями к провайдеру.
Настройка роутера TP-Link в разных режимах
Большинство маршрутизаторов TP-Link могут работать в нескольких режимах, их нужно только правильно настроить.
Вариант 1: в режиме точки доступа
Для подключения маршрутизатора в режиме точки доступа нужно сделать несколько настроек, войдя в веб-интерфейс:
- Во вкладке «Сеть» — «LAN» менятся IP-адрес, на тот, что имеет главный роутер, только с изменением одной цифры в конце. К примеру, адрес роутера 192.168.1.1, тогда в настраиваемом устройстве необходимо указать 192.168.1.2. Настройки сохраняются, маршрутизатор перезагружается.
- После этого нужно снова войти в веб-интерфейс, указав в браузере уже новый айпи адрес.
- Во вкладке «Wireless» задаются настройки Wi-Fi, название сети и пароль.
- В завершение, необходимо отключить DHCP-сервер, перейдя во вкладку «DHCP» и поставив галочку возле «Disable».
- Изменения сохраняются, а устройство перезагружается.
Вариант 2: в качестве повторителя сигнала
Режим репитера представляет собой функцию усилителя сигнала беспроводной сети. Для настройки опции необходимо:
- Войти в веб-интерфейс роутера.
- В меню выбрать пункт «Рабочий режим» и установить переключатель возле «Усилитель Wi-Fi сигнала», нажать «Сохранить».
- Устройство перезагрузится и начнет работать в режиме репитера.
- Теперь роутер нужно подключить к главной беспроводной сети. Это делается в разделе «Беспроводной режим» — «Подключение к сети» — «Поиск». При необходимости данные сети вводятся вручную.
- Подключить к нужной сети, ввести пароль, сохранить настройки.
Как настроить беспроводной маршрутизатор TP‑Link серии Archer для работы с DSL‑модемом (PPPoE, новый логотип)?
Убедитесь, что у вас есть доступ в интернет через ваш DSL‑модем, в противном случае свяжитесь со своим интернет‑провайдером.
Эта статья подойдёт вам, если у вас DSL‑модем и тип подключения вашего интернет‑провайдера — PPPoE, который требует ввода имени пользователя и пароля.
Если у вас оптоволоконный/кабельный модем, нажмите здесь.
Если у вас DSL‑модем и тип подключения вашего интернет‑провайдера — Статический IP‑адрес, нажмите здесь.
Если у вас DSL‑модем и тип подключения вашего интернет‑провайдера — Динамический IP‑адрес, нажмите здесь.
Для подключения оборудования воспользуйтесь Руководством по быстрой настройке, идущем в комплекте с роутером.
В качестве примера взят интерфейс роутера Archer C7_V5.
Войдите в веб-интерфейс маршрутизатора.
Следуйте указаниям пошаговой инструкции для завершения Быстрой настройки.
На шаге настройки Тип подключения к Интернет выберите PPPoE PPPoE Россия , затем нажмите Далее.
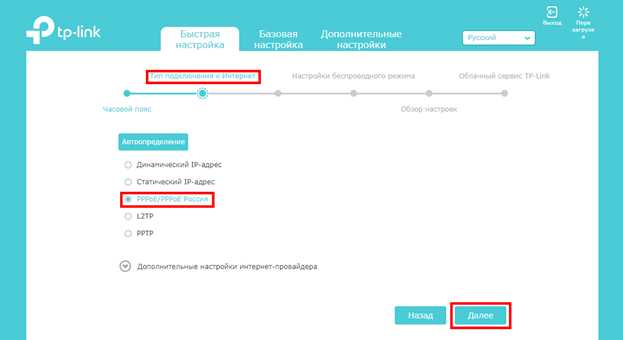
Введите предоставленные интернет‑провайдером Имя пользователя и Пароль. Нажмите Далее, чтобы завершить Быструю настройку.
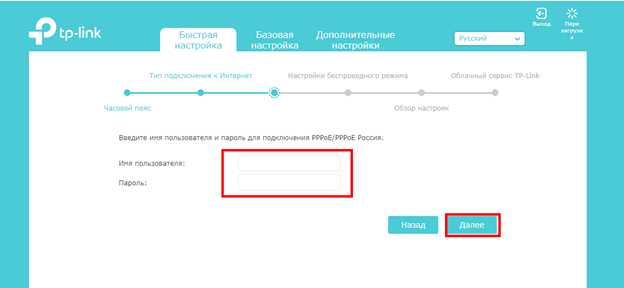
Или зайдите на страницу Дополнительные настройки > Сеть > Интернет. Измените Тип подключения к Интернет на PPPoE/PPPoE Россия. Введите предоставленные интернет‑провайдером Имя пользователя и Пароль. Не изменяйте другие настройки, если в этом нет необходимости.
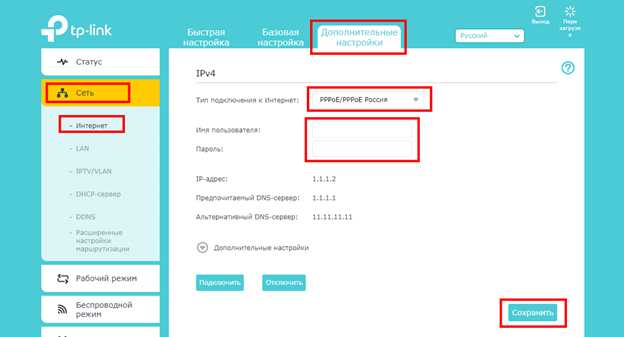
Подождите несколько минут. Если на странице Дополнительные настройки > Статус в разделе Интернет отображается IP‑адрес, значит, доступ в интернет настроен.
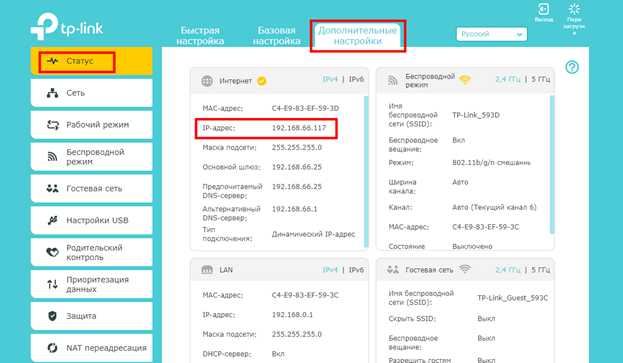
Чтобы получить подробную информацию о каждой функции и настройке оборудования, перейдите на страницу Загрузки для загрузки руководства пользователя к своей модели устройства.
Источник
Настройка WiFi сети
Так как модель «Archer C5» двухдиапазонная, то и настройка беспроводной сети осуществляется на основе выбора нужного диапазона или создания беспроводной сети для каждого диапазона.
Если будет использоваться только один диапазон (2.4 GHz или 5GHz), откройте раздел меню «Dual Band Selection» и уберите галочку с ненужного диапазона.
Если же предполагается использование всех возможностей маршрутизатора, то поочередно создайте точку доступа для каждого диапазона, разделы так и называются «Wireless 2.4 GHz» и «Wireless 5GHz», а настройки выглядят следующим образом:
Раздел «Wireless Settings»
- в первой строке «Wireless Network Name» введите наименование создаваемой точки доступа;
- выберите ваш «Region» (Регион), при этом учтите, что для корректной работы устройства требуется выбрать именно вашу страну;
- «Mode» есть два варианта: «11a/n/ac mixed» или «11ac only», так как устройств с поддержкой «802.11 ac» в настоящий момент не так много, оставьте вариант «11a/n/ac mixed»;
- «Channel Width» и «Channel» — оставьте «Auto».
Раздел «Wireless Security»
- выберите один из методов аутентификации: наиболее распространённый «WPA/WPA2 –Personal (Recommended)»;
- «Version»(Версия) – «WPA2-PSK»;
- «Encryption» — выберите «TKIP» или «AES»;
- «Wireless Password» — впишите пароль, состоящий не менее чем из 8 символов, который будет необходим для подключения устройств к сети.
В подразделе «Wireless Advanced» можно ознакомиться с дополнительными параметрами, по умолчанию всё необходимое уже установлено.
Раздел Security – безопасность и пароль Вай-Фай
Пожалуй, самый важный раздел настроек. Параметр QSS (у других роутеров он чаще называется WPS) отвечает за быстрое подсоединение новых устройств к вашей сети нажатием кнопки, без ввода паролей. Если сеть настраиваем вне дома (в офисе), то лучше выключить его (disable).
Раздел настроек безопасности модема TP-Link
· Network Authentication: тип защиты. Запомните слово WEP – и не применяйте его вообще никогда. Исключительно WPA, или WPA2 – никакие другие значения для защищённого соединения не подходят. Допустимы разновидности типа WPA (Home или Enterprise) также допустимы. Впрочем, существует древнее поверье: человек, который не шифрует свою беспроводную сеть, попадает в рай.
· Настройка Open в шифровании сети означает, что вашим интернетом могут пользоваться посторонние случайные люди, при этом они могут иметь доступ к компьютерам сети. Используйте её исключительно тогда, когда точно знаете, что делаете. Даже публичные сети ВайФай с бесплатным доступом для кафе/спортзала сейчас принято защищать паролем.
Старый анекдот: лучший пароль компьютерщика – кличка его домашнего животного. Ведь у профессионального айтишника собаку всегда зовут типа sif723@59!kw.
· Алгоритм шифрования (WPA Encryption). Одинаково хороши и AES, и AES-TKIP, принципиальной разницы нет.
Настройка роутера TP-Link на Дом.ру
Кабель от Дом.ру подключаем в WAN-порт маршрутизатора. Он может быть подписан Internet. Дальше подключаемся к роутеру по Wi-Fi, или LAN. И по инструкции как зайти в настройки роутера TP-Link открываем веб-интерфейс нашего роутера. Адрес может быть как 192.168.0.1, так и 192.168.1.1.
Дальше переходим в раздел с настройками подключения к интернету. Обычно это раздел «Сеть» – «WAN». В новом веб-интерфейсе: «Дополнительные настройки» – «Сеть» – «Интернет».
Выбираем в меню тип подключения PPPoE и прописываем логин и пароль от провайдера Дом.ру. Так же ставим переключатель возле «Подключить автоматически». Можно нажать на кнопку «Подключить». Если вы правильно задали все параметры, то роутер подключится к интернету. Сохраните настройки.
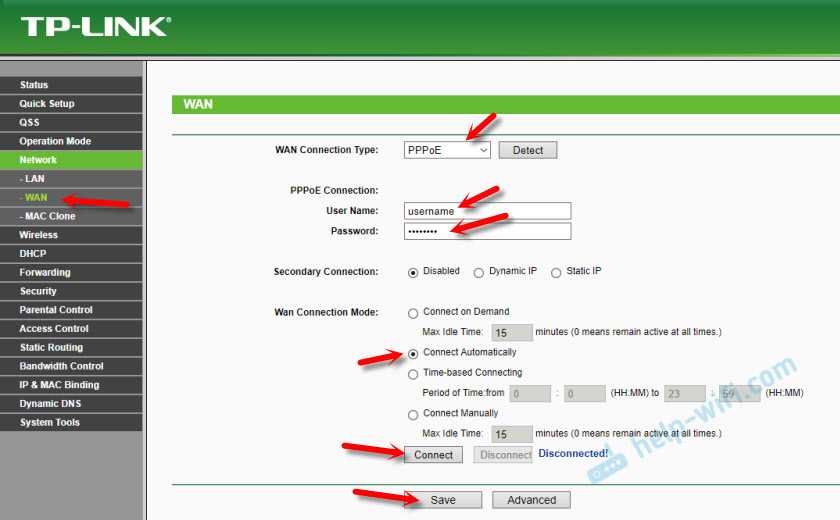
Если у вас новая страничка с настройками:
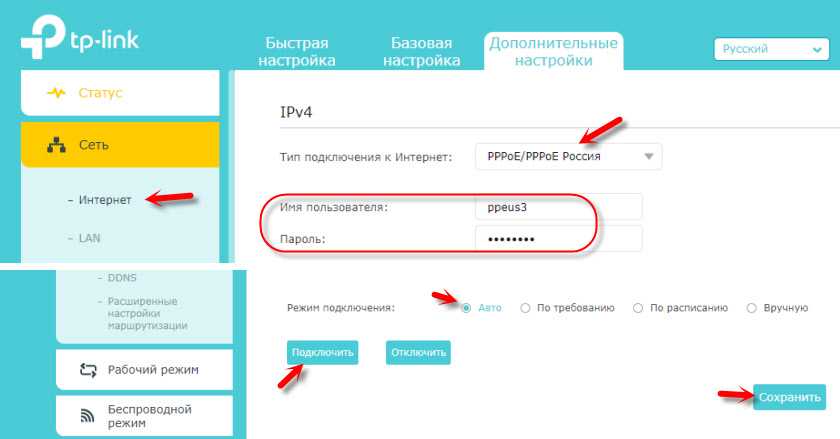
Wi-Fi сеть можно настроить в разделе Wireless (Беспроводной режим). Можете посмотреть на примере настройки популярной модели: TP-Link TL-WR841N.
Сетевые настройки Ростелеком
Прежде чем брать в руки свой роутер, сначала надо выяснить какие сетевые настройки надо делать для того, чтобы роутер заработал в сети Ростелекома. Дело в том, что это огромная компания, в каждом филиале которой настройка роутера может отличаться от соседних филиалов. Узнать какие сетевые настройки используются в Вашем филиале можно через техническую поддержку. Для Интернет-соединения чаще всего используются два типа подключения:
- PPPoE
- Dynamic IP (Динамический IP)
Для работы цифрового интерактивного ТВ используется один из двух вариантов подключений:
- Bridge без VLAN
- Bridge с VLAN ID
Перечисленные выше настройки — самые часто встречаемые. В некоторых филиалах может быть какая-то экзотика, но встречается такое, к счастью, редко.
Настройки интернета
Чтобы все правильно настроить, нужно знать какой именно тип подключения использует ваш провайдер – динамический или статический IP, PPPoE, L2TP или PPTP. Также поставщиком услуг может применяться привязка устройств по MAC-адресам. Все это нужно уточнить у провайдера перед введением данных для интернета.
Впрочем, перечисленные типы подключения попадаются нечасто, а большинство провайдеров использует динамический IP. Это удобно тем, что абоненту ничего дополнительно настраивать не нужно – маршрутизатор работает сразу «из коробки», а эти параметры выставлены по умолчанию.Если же интернет не работает на компьютере, который подключен через сетевой кабель, установите подходящий режим самостоятельно. Для этого перейдите во вкладку Advanced, в пункт меню Network в раздел Internet. Тип подключения можно выбрать из выпадающего меню – первый пункт в открывшемся списке.
После этого нажмите кнопку Connect. Если роутер подключился к Сети и на вашем компьютере появился интернет, значит, вы все настроили правильно.
У некоторых типов подключения необходимо указать IP-адрес, имя пользователя и пароль, адрес сервера. Эти данные предоставляет ваш провайдер.
Настройка PPTP со статическим IP-адресом
Настройка подключения PPTP со статическим IP-адресом на роутере TP-Link Archer C50 AC1200. Статический ip адрес предоставляется в двух случаях: вы юридическое лицо, либо вы заказали доп. услугу у провайдера.
- Заходим во вкладку “Сеть“, затем “WAN“.
- В “Тип подключения WAN:” выбираем “PPTP/PPTP Россия“, внизу укажем имя пользователя (в строке “Имя пользователя:“), пароль (в строке “Пароль:“).
- После того как вы занесли все данные в поля, нажмите на кружок рядом с “Подключить автоматически” ( Это позволит установить постоянное подключение к интернету, но если у вас тариф с ограниченным трафиком, то лучше поставить отметку напротив “Подключить по требованию“, тогда интернет будет работать только во время его использования ).
- В самом конце нажимаем на кнопку “Сохранить“.
Установка и подключение роутера
Для настройки маршрутизатора следует подключить роутер к компьютеру и запустить любой интернет-браузер. Для входа в web-интерфейс маршрутизатора используется адрес «http://tplinkwifi.net», а при запросе логина и пароля необходимо ввести – «admin».
Начиная с аппаратной версии V2, интерфейс роутера выполнен в бело-синем цвете и имеет три основные вкладки: «Quick Setup» (Быстрая настройка), «Basic» (Основные настройки) и «Advanced» (Расширенные настройки).
В более ранних V1 и V1.20 версиях прошивки оформление интерфейса несколько отличается. Основные разделы меню для данных версий представлены на следующих иллюстрациях:
Подробно разбирать первые две вкладки не стоит, поскольку они не дают полного представления о структуре самой сети, поэтому основное внимание необходимо уделить вкладке «Advanced». Однако с основными этапами быстрой настройки «Quick Setup» можно ознакомиться на иллюстрациях:
Однако с основными этапами быстрой настройки «Quick Setup» можно ознакомиться на иллюстрациях:
А так осуществляется основная настройка «Basic»
Итак, перейдем к расширенной настройке интернета и локальной сети на роутере TP-Link AC1200.
Как использовать функцию WPS в роутерах TP‑Link?
В этой статье рассказывается о работе функции WPS в роутерах TP-Link.
WPS позволяет подключать устройства к роутеру без ввода пароля. Есть три способа подключения:
Способ 1: с помощью кнопки
Этим способом к роутеру можно подключить любые Wi-Fi устройства, поддерживающие WPS, будь то смартфоны на Android, планшеты или USB Wi-Fi адаптеры.
WPS не поддерживается устройствами iOS. Функция WPS не может быть использована, если выключено вещание сети роутера. Также функция WPS не может быть использована, если на роутере используется шифрование WEP. Убедитесь, включено ли вещание сети и используется ли подходящий тип шифрования для WPS.
1. Нажмите на иконку WPS на экране своего устройства. Ниже приведён пример для смартфона на Android.
2. Нажмите кнопку WPS, расположенную на корпусе роутера.
При входе в режим сопряжения, индикатор WPS начнёт мигать. Кроме того, при удерживании кнопки WPS дольше 5 секунд, функция вещания Wi-Fi сети роутера будет выключена.

Способ 2: с помощью PIN-кода
1. Войдите в веб интерфейс роутера TP-Link (инструкция).
2. Перейдите в Дополнительные настройки > Беспроводной режим > WPS > PIN-код маршрутизатора .
PIN-код маршрутизатора включён по умолчанию. Вы можете использовать PIN-код по умолчанию, либо создать собственный.
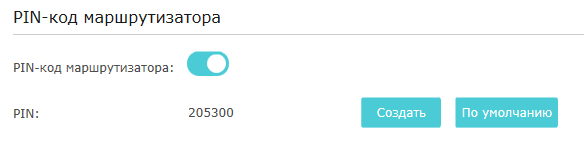
PIN-код — это заранее установленный восьмизначный идентификационный номер для каждого роутера, по которому к роутеру могут подключаться устройства с поддержкой WPS. PIN-код по умолчанию напечатан на заводской этикетке роутера.
Способ 3: с помощью Мастера настройки WPS
1. Перейдите в Дополнительные настройки > Беспроводной режим > WPS > Мастер настройки WPS .
С помощью кнопки WPS (рекомендуется): нажмите Подключить . В течение двух минут нажмите кнопку WPS на подключаемом устройстве.
С помощью PIN-кода введите PIN-код подключаемого устройства, нажмите Подключить .
2. При успешном подключении клиентского устройства к роутеру на экране устройства появится соответствующее уведомление, и индикатор WPS на корпусе роутера будет гореть в течение пяти минут.
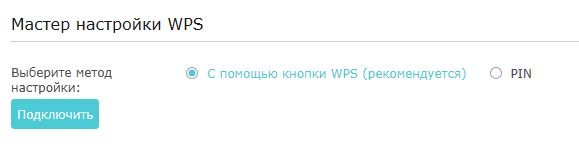
Включение и выключение функции WPS
Если вы хотите включить или выключить WPS, перейдите в Системные инструменты > Параметры системы > WPS , снимите или поставьте галочку Включить WPS .
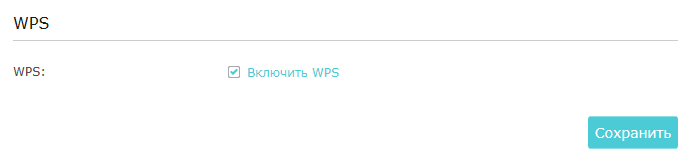
Более подробное описание каждой функции и руководства доступны в центре загрузок .
Источник
Авторизация роутера
После того, как вы подключили роутер TP-Link Archer C50 AC1200, нужно через браузер (Mozilla Firefox, Google Chrome, Internet Explorer, Safari и т.д.) войти в его веб-интерфейс и в адресной строке ввести ip-адрес роутера: 192.168.0.1 (не открывается)
Если вы все сделали правильно, то роутер будет запрашивать имя пользователя и пароль. По умолчанию на роутерах tp-link обычно установлены:
- Имя пользователя – admin
- Пароль – admin
Вводим данные и жмём “Вход“
После того как мы попали в веб-интерфейс роутера, нам нужно настроить наше оборудование. Сперва установим пароль на wi-fi, дабы защитить беспроводное соединение. Теперь вам потребуется информация о том, какой тип подключения используется для выхода в интернет – PPOE, L2TP или PPTP . Узнайте это, связавшись с организацией которая предоставила вам услугу интернет, то есть с провайдером. Давайте приступим к настройке роутера.
Подключаем роутер Tp-Link к компьютеру
Узнав точную модель, подключим wi-fi маршрутизатор Tp-Link к компьютеру.
Подключим оборудование к электросети — 220 Вольт. Кабель, который заходит в помещение от оборудования провайдера подключаем к WAN порту роутера, порт обычно самый первый, выделен другим цветом и подписан. В коробке от оборудования обычно лежит сетевой кабель, обжатый с двух концов разъемами RJ-45 (8P8C) — это патч-корд, один его конец подключаем к компьютеру, другой к первому или любому другому порту маршрутизатора.

Есть вероятность столкнуться с такой проблемой, на ноутбуке нет разъема для подключения патч-корда, что делать? Подключаемся к маршрутизатору по wi-fi для его управления. Открываем беспроводные сети, ищем среди всех доступных сетей нашу, с названием Tp-Link и его модель, подключаемся, будет запрос пароля, его мы смотрим на обратной стороне маршрутизатора. Замечу, этот вариант только для тех, у кого новый роутер. На Б/у роутере, если вы не знаете пароль, нужно сбросить до заводских настроек через кнопку Reset, подробнее об этом написано здесь: https://inrouters.ru/tp-link/reset-router-tplink/
Вход в настройки роутера
Как зайти в настройки роутера или веб-интерфейс? Вход производится через любой браузер. В поле, где пишем адрес сайта вбиваем ip адрес роутера — 192.168.1.1 иногда он бывает 192.168.0.1, tplinkwifi.net или tplinklogin.net.
![]()
Открывается страница с авторизацией учетной записи, вводим стандартные для Tp-Link имя пользователя и пароль.
- Имя пользователя (Username) — admin
- Пароль (Password) — admin
Жмем «Log in» (Войти), попадаем на страницу настроек роутера Tp-Link.
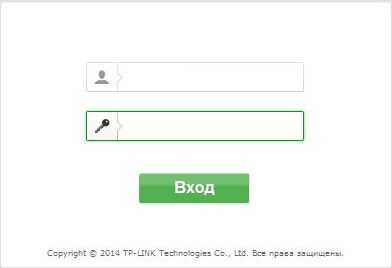
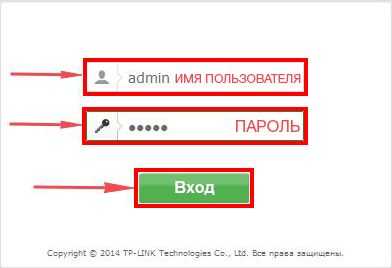
Замечу, что если у вас не заходит, и маршрутизатор б/у, значит на нем меняли настройки и указали другие данные для входа. В этом случае восстановить пароль невозможно, придется сбросить настройки маршрутизатора до заводских, подробнее об этом написано здесь: https://inrouters.ru/tp-link/reset-router-tplink/
Как защитить свою Wi-Fi-сеть от посторонних?
Несмотря на то, что Wi-Fi-сеть защищается паролем, остается много лазеек для подключения к ней
Чтобы обезопасить себя от возможных неприятных проблем, важно позаботиться о максимальной защите сети. Зачастую для обычной домашней сети будет достаточно нескольких простых способов:
- установка надежного логина и пароля для входа в личный кабинет;
- установка и периодическая смена пароля сети;
- выбор правильного типа шифрования;
- отключение опции соединения без пароля.
Если же пользователь хочет и вовсе сделать свой роутер «неприступным», то можно использовать и другие продвинутые методы:
- регулярное обновление прошивки;
- отключение удаленного доступа к устройству;
- разделение доступа на подсети (создание гостевого доступа);
- создание скрытого Wi-Fi;
- организация фильтрации МАС-адресов;
- уменьшение зоны покрытия;
- выбор роутера с файрволлом и VPN;
- сканирование сети на наличие подключенных чужих девайсов;
- установка специального оборудования и программного обеспечения.
Настройка роутера TP-Link от Ростелекома и любых других провайдеров — несложная задача, справиться с которой сможет даже обычный пользователь. Разобравшись в параметрах и, выполняя все согласно инструкции, больше не придется вызывать мастера. Настройка займет всего 2-3 минуты.
Нашли опечатку? Выделите текст и нажмите Ctrl + Enter
Настройка в два клика
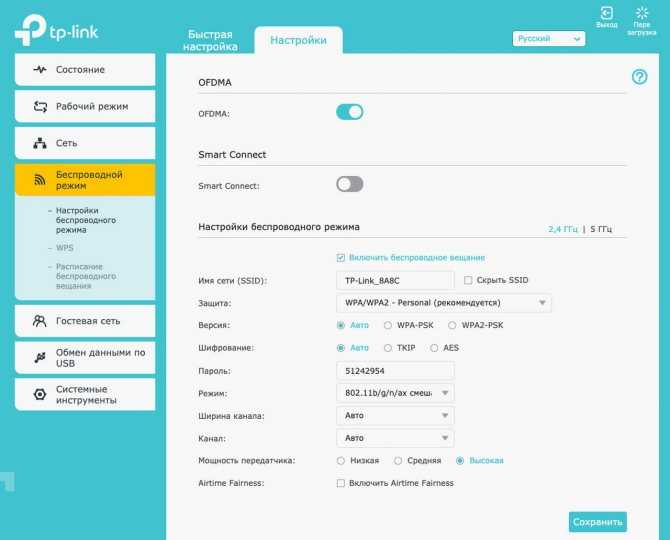
Создание сети не сложнее, чем в любом другом роутере «Админка» TP-Link Archer AX50 чрезвычайно богата на разнообразные функции. Но вникать в них совершенно не обязательно: роутер готов к использования сразу после первичной настройки WAN-подключения к провайдеру.
Помимо основной сети, можно выделить определенные ресурсы для гостевой, в которых допускается запрет в основную локальную сеть и друг к другу.
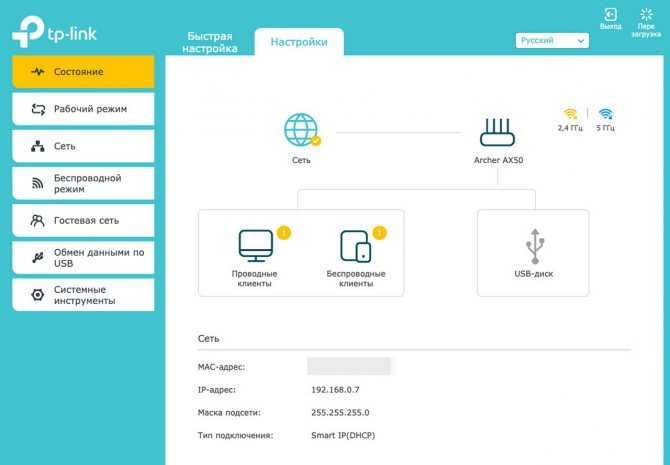
Пригодится, если в доме есть «умные» бытовые приборы. Владельцы таковых оценят нативную поддержку роутером Amazon Alexa.
Устройства в USB подхватываются автоматически, превращаясь в сетевой диск. Модемы и принтеры не поддерживаются — в том числе для беспроводного подключения.
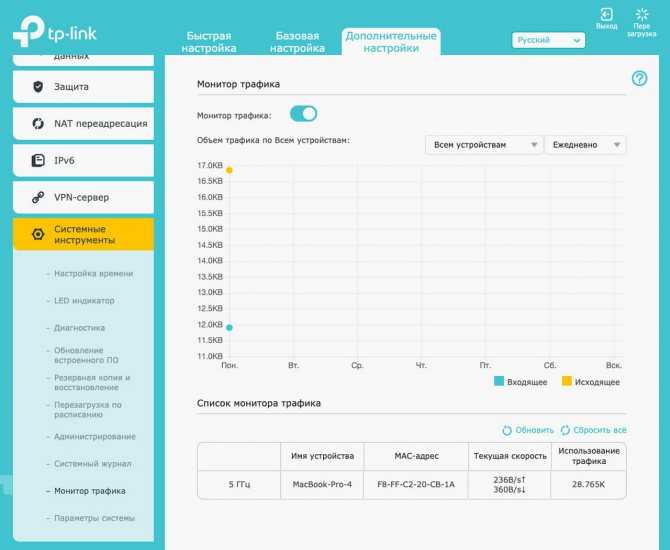
Монитор трафика поможет в настройках
Зато есть приятный бонус в виде настройки подключенного накопителя в роли Time Machine буквально в пару кликов. Проверили, работает с любыми устройствами Apple.
В угоду современной моде, административная панель предельно проста. Да, здесь есть настройка VPN с маршрутизацией, NAT Forwarding, бесконечные настройки поведения роутера, мониторинг трафика. Но все самое интересное только в смартфоне.
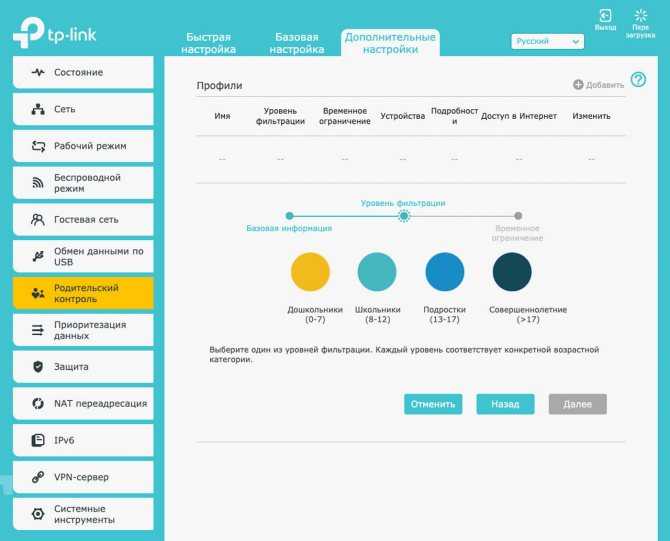
Специальных знаний не потребуется
Именно с помощью фирменного приложения TP Link Tether (iOS, Android), точнее, интегрированного в него сервиса HomeCare, можно воспользоваться
► настройкой приоритетов (QoS) для различных сценариев использования сети, ► родительским контролем, ► встроенным на уровне прошивки антивирусом.
Как настроить тип подключения PPPOE
Настройки будут аналогичны, как и в предыдущих приведенных случаях:
- В меню выбираем «Сеть», после чего заходим в раздел WAN.
- Теперь выбираем PPPOE.
- Указываем все те же параметры, что и в предыдущих типах подключения: имя пользователя, пароль. Данные берем с договора либо уточняем их по телефону у провайдера.
- После того как вся необходимая информация будет указана, устанавливаем о. Если у вас подключен безлимитный тарифный план, устанавливаем галочку на пункте «Подключить автоматически». В противном случае лучше выбирать подключение по требованию.
- Выполняем сохранение настроек.
Установка и настройка роутера TP-Link Archer C20 AC750 обычно занимает у пользователей мало времени. Это предельно простое и доступное устройство, пользоваться которым сможет даже новичок.
Как подключить роутер TP Link
В первую очередь распределите по квартире провода, так, чтобы вам было удобно. Провод от провайдера и от роутера к компьютеру/ноутбуку. Обычно это делается еще на этапе ремонта, но, если ваши плинтуса позволяют протягивать проводку в них — сделайте это.
Соедините провод от провайдера в WAN порт маршрутизатора, обычно он синего цвета (смотрите картинку). А в LAN разъемы подключите необходимые вам устройства, если конечно не хотите работать чисто по вай фай. Но для первичной настройки все же рекомендую настраивать все по проводам. Кстати провода от роутера к какому-либо устройству называются «патч-корд».
Все, вы подключили устройство, перейдем ко второму этапу. Наиболее подробно о том, как подключить роутер к компьютеру, читайте в соответствующей статье.
Подключаем ПК к вай-фай
Если вы корректно выполнили все необходимые настройки, теперь можно приступать к подключению ПК к беспроводной сети. Как выполнить настройки на компьютере или ноутбуке с ОС Виндовс 7,
рассматриваем ниже:
- Кликаем на иконку вай-фай, которая расположена справа внизу на вашем рабочем столе.
- Перед вами откроется новое окно с перечнем всех доступных беспроводных сетей. В списке выбираем свою.
- После того как нужная сеть будет выбрана, нам нужно установить отметку возле «Подключаться автоматически».
- Кликаем на «Подключение».
- Указываем ключ безопасности. Сюда необходимо вписать тот пароль, который вы придумали и сохранили ранее. После ввода пароля кликаем ОК.
- Через несколько секунд ваш ПК будет успешно подключен к беспроводной сети вай-фай.
Зная, как настроить роутер Арчер С5, у пользователя никогда не возникнет проблем с работоспособностью устройства. Панель управления данного маршрутизатора содержит все необходимые функции.
Другие функции
- Роутер поддерживает функцию IPTV. Если ваш провайдер предоставляет такую услугу, опцию можно настроить вручную. Заходим в категорию «Сеть», выбираем раздел IPTV. Активируем или деактивируем IGMP. Предварительно уточните, работает ли ваш поставщик услуг с этой опцией. Выбираем режим IPTV. Если будет просто мост, нужно выбрать номер желтого локального выхода. К нему будет подключена приставка. После сохранения изменений можно включать приставку.
- Репитер. Роутер C5 поддерживает эту функцию. Если вы планируете использовать этот маршрутизатор как репитер сигнала от другого устройства, необходимо выполнить простые настройки. Заходим в беспроводной режим. В базовых параметрах выставляем активацию WDS. Указываем имя основной беспроводной сети. Также нужно прописать MAC-адрес роутера. Тип защиты должен совпадать с параметром главного маршрутизатора. Прописываем пароль от Wi-Fi основного прибора. Кликаем на кнопку «Подключить».
































