Раздел Администрирование
Этим способом рекомендуют пользоваться в тех случаях, когда предыдущий метод не помог, а также при установке антивируса или брандмауэра от стороннего производителя софта. Этот метод позволяет полностью отключить функции файервола вашего устройства за счет управления свойствами служебных программ
При этом примечательно, что совершенно не важно, отключали ли вы до этого брандмауэр через панель управления, согласно предыдущей инструкции, или нет
За счет изменения системных настроек через вкладку «Администрирование» служба под названием «Брандмауэр Windows» в любом случае будет полностью отключена. Естественно, точно таким же образом можно произвести и включение этой, встроенной в операционную систему Windows-службы.
Для осуществления задуманного необходимо будет произвести следующие манипуляции:
- Перейдите в меню «Пуск», а затем оттуда в раздел «Панель управления».
- Выберите пункт «Система и безопасность», а после «Администрирование».
- Откроется отдельное, новое окно со списком различных разделов настроек системы. Необходимо будет выбрать раздел под названием «Службы».
- Откроется еще одно окно с довольно длинным списком служб, встроенных в Windows. Среди представленного списка нужно выбрать пункт «Брандмауэр Windows», а затем кликнуть по нему правой кнопкой мыши.
- Откроется меню действий. Выберите раздел «Остановить», и через несколько секунд работа фаервола будет остановлена.
- Однако имейте в виду, что в таком случае файервол заработает вновь, после того как вы перезагрузите ваш персональный компьютер или любое другое устройство, на котором выполняли данные действия. Для того, чтобы этого не произошло и файервол не запустился повторно после перезагрузки, нужно в списке служб еще раз кликнуть правой кнопкой мыши по пункту «Брандмауэр Windows» и выбрать в этот раз раздел «Свойства», а затем в появившемся окне указать параметр для типа запуска «Отключено».
Другие файрволы для Windows 10
- Kaspersky;
- Avast;
- Norton;
- Eset Nod32;
- или, в конце концов, McAffee.
Фотогалерея: варианты антивирусных программ для Windows 10
Эти фирмы всегда на слуху. Они отвечают не только за контроль данных, но и за оперативную и эффективную борьбу с программами-вирусами, которые вы можете подхватить в интернете. В том случае, если же вы всё-таки скачали вредоносную программу, с вероятностью 99% один из этих антивирусов сможет обезвредить её. Самым дорогим по стоимости программным обеспечением из перечисленных выше будет являться антивирус Касперского, но его цена обусловлена проверенным качеством. Как правило, стоимость антивирусных приложений напрямую зависит от широты их функциональности и эффективности.
Если же на такие мелочи, как антивирусы, не тратить деньги, всегда можно воспользоваться свободно распространяемыми (то есть бесплатными) программными продуктами. Например, 360 total security. Эта программа поможет обезопасить себя от различных угроз, таких, как фишинг (кража данных), кейлоггинг (вирусы, передающие данные всех введённых логинов и паролей злоумышленникам) и от различного рода червей. К тому же, этот софт показывает незащищенное соединение в интернете и даёт советы, стоит ли доверять определённому сайту или нет. Бесплатных антивирусов много, среди них 360 total security считается одним из лучших по оценкам пользователей ПК. Впрочем, попробуйте сами!
Брандмауэр Windows лучше всегда держать включённым во избежание проникновения на компьютер вредоносных программ. Если же вы всё-таки его отключаете, удостоверьтесь, что никаких угроз для безопасности на данный момент не существует, и только потом действуйте!
Пользователи торрент-клиента uTorrent, могут столкнуться с проблемой в работе, связанной с недоступностью портов. Давайте разберемся, из-за чего это происходит, с какими портами работает программа, и как вручную их открыть.
Заблокирован интернет: антивирус или брандмауэр
Часто доступ в интернет закрыт по причине действия агентов защитных программ. Антивирусная программа или брандмауэр могут блокировать выход в сеть.
Найти причину достаточно просто:
- Если при включении брандмауэра отключается интернет, его можно отключить. Для деактивации необходимо выполнить настройки в параметрах операционной системы. Пробуем зайти в любой браузер (Гугл Хром, Опера). Если сеть обнаружена и всё нормально функционирует, проблема очевидна.
- Если отсутствие доступа в интернет вызвано работой антивирусной программы, значит, программу можно на время отключить.
Деактивация брандмауэра и антивируса не отнимет много времени.
Аппаратный и программный брандмауэр: сравнение
Брандмауэры аппаратного и программного обеспечения перекрываются несколькими важными способами:
- Оба по умолчанию блокируют нежелательный входящий трафик, защищая потенциально уязвимые сетевые службы от дикого Интернета.
- Оба могут блокировать определенные типы исходящего трафика. (Хотя эта функция может отсутствовать на некоторых маршрутизаторах.)
Преимущества программного брандмауэра:
- Аппаратный брандмауэр находится между вашим компьютером и Интернетом, а программный брандмауэр находится между вашим компьютером и сетью. Если другие компьютеры в сети заражаются, программный брандмауэр может защитить ваш компьютер от них.
- Программные брандмауэры позволяют вам легко контролировать доступ к сети для каждого приложения. В дополнение к управлению входящим трафиком, программный брандмауэр может запросить вас, когда приложение на вашем компьютере хочет подключиться к Интернету и позволит вам запретить приложению подключаться к сети. Эта функция проста в использовании с сторонним брандмауэром, но вы также можете запретить приложениям подключаться к Интернету с брандмауэром Windows .
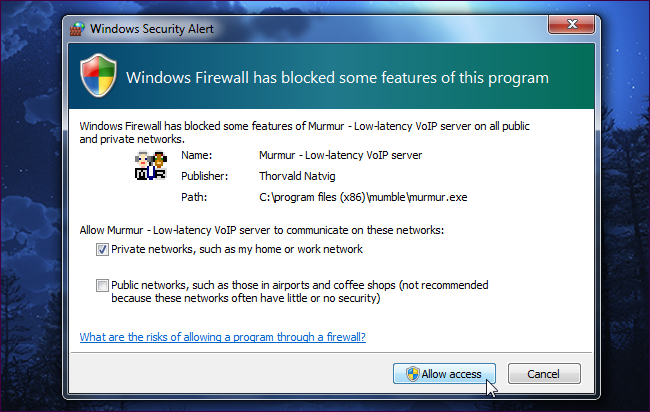
Преимущества аппаратного брандмауэра:
- Аппаратный брандмауэр находится отдельно от вашего компьютера — если ваш компьютер заражен червем, этот червь может отключить ваш программный брандмауэр. Однако этот червь не может отключить ваш аппаратный брандмауэр.
- Брандмауэры оборудования могут обеспечивать централизованное управление сетью. Если вы запустите большую сеть, вы можете легко настроить настройки брандмауэра с одного устройства. Это также мешает пользователям изменять их на своих компьютерах.
Вам нужны оба?
Важно использовать по крайней мере один тип брандмауэра — аппаратный брандмауэр (например, маршрутизатор) или программный брандмауэр. Маршрутизаторы и программные брандмауэры частично перекрываются, но каждый из них предоставляет уникальные преимущества
Если у вас уже есть маршрутизатор, оставляя включенным брандмауэр Windows, вы получаете преимущества безопасности без реальной стоимости исполнения. Поэтому неплохо запустить оба.
Вам необязательно устанавливать сторонний программный брандмауэр, который заменяет встроенный брандмауэр Windows, но вы можете, если хотите больше функций.
Касперский
Чтобы не столкнуться с ошибкой «Доступ в интернет заблокирован…», после установки антивируса Касперского (или любого другого) нужно провести кое-какие настройки. Это касается моментов, когда до установки вы без проблем посещали определенные сайты, а после установки антивирус не разрешает это сделать. Чаще всего проблема возникает с браузером Firefox.
Что делать, когда доступ в интернет закрыт? Нам нужно отключить проверку защищенного соединения:
- заходим в настройки антивируса (либо через системный трей, либо непосредственно в программе);
- слева выбираем раздел «Дополнительно», справа «Сеть»;
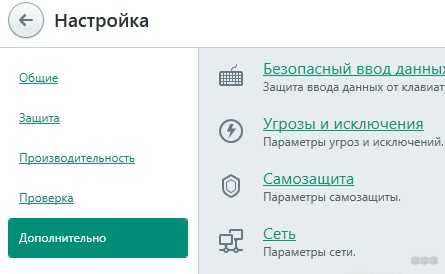
в параметрах сети нужно установить тип проверки – в нашем случае это «Не проверять защищенные соединения»;
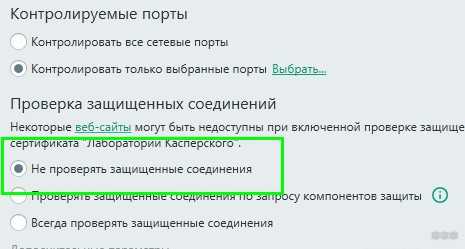
подтвердить действия.
Вообще в любой ситуации, когда точно определено, что именно антивирусник блокирует интернет, рекомендую посетить сайт продукта или написать его разработчикам. Там помогут правильно настроить программу, чтобы не возникало проблем с доступом к Сети.
Дополнительные способы решения проблемы с заблокированным доступом в Интернет описаны тут:
На этом заканчиваю. Если есть вопросы, или нужна помощь, напишите в комментарии. Кто-то из ребят обязательно ответит. Всем пока!
Автоматическое создание правил брандмауэра в Winaero OneClickFirewall
Winaero OneClickFirewall — простая бесплатная утилита для Windows, которая упрощает включение и отключение блокировки доступа программ к Интернету:
- Скачайте программу с официального сайта https://winaero.com/download.php?view.1886 и установите её на компьютер.
-
Сразу после этого в контекстном меню ярлыков и программ появятся пункты «Block Internet Access» (заблокировать доступ в Интернет) и «Restore Internet Access» (восстановить доступ).
При этом, блокируя доступ, эта утилита использует тот же механизм, что и при ручном создании правил в брандмауре Windows, просто автоматизирует это.
Полезные советы
Все выше сказанное выполнили но ничего не помогло. А проблема повторяется вновь и вновь! Не исключена возможность такого поведения программного обеспечения. Да еще если оно пиратское, какая то корявая сборка, то в большинстве случаев так и будет! Выйти с положения можно следующими способами:
- Добавить подключение в список исключений;
Не всегда, но иногда помогает в решении данного вопроса занесения вашего подключения в список исключений. При этом, после того как вы это сделаете, включите и сразу же выключите защитник Windows.
- Установка лицензионной операционной системы;
Один из самых верных выходов с любой ситуации, это использование лицензионного программного обеспечение. Дело в том, что оригинальная ОС работает намного стабильнее, дольше и не имеет такой массы багов как пиратские ОС. Кроме этого, вы можете со спокойной душей использовать новые обновления не боясь что ваша система рухнет.
- Поиск и удаление потенциально не желательного ПО.
И завершающий способ в исправлении блокировки интернет подключения, поиск и удаление потенциально нежелательных программ. Вроде как и нет никакого отношения дополнительного софта к сети, но не тут то было. Вирусный софт зачастую работает в скрытом режиме, то есть, что бы пользователь не видел. В это время может идти загрузка вредоносных файлов. В следствии чего, защитник ОС реагирует и банит интернет.
Если каждый из советов был выполнен в точности описания, в дальнейшем никаких сбоев и проблем быть не должно. Но если же ни один из советов не помог, рекомендуем перечитать статью по внимательней, нейти то что вы не выполнили, а так же исправить свою ошибку.
Как правильно отключить фаервол Windows 10
Отключить брандмауэр можно, но при этом вы сильно рискуете, мы не рекомендуем оставлять компьютер без защиты. Но если все же приложение блокирует нужную вам программу, а добавление ее в исключения не помогает, можно деактивировать штатный фаервол.
К слову, он отключится самостоятельно если мы установили стороннее защитное ПО. Итак, приступаем к отключению брандмауэра. Нами будет представлено несколько разных способов, какой из них выбрать – дело ваших личных предпочтений.
Как выключить брандмауэр Windows 10 в панели управления
- Идем в панель управления и в поисковой строчке прописываем слово «Брандмауэр». Кликаем по нужному элементу в поисковой выдаче.
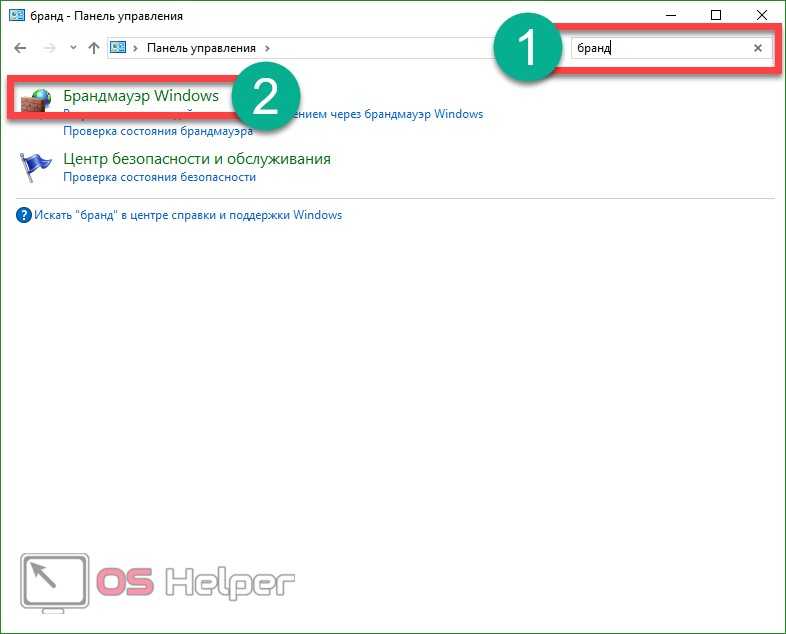
- Выбираем пункт, обозначенный на картинке красной рамкой.
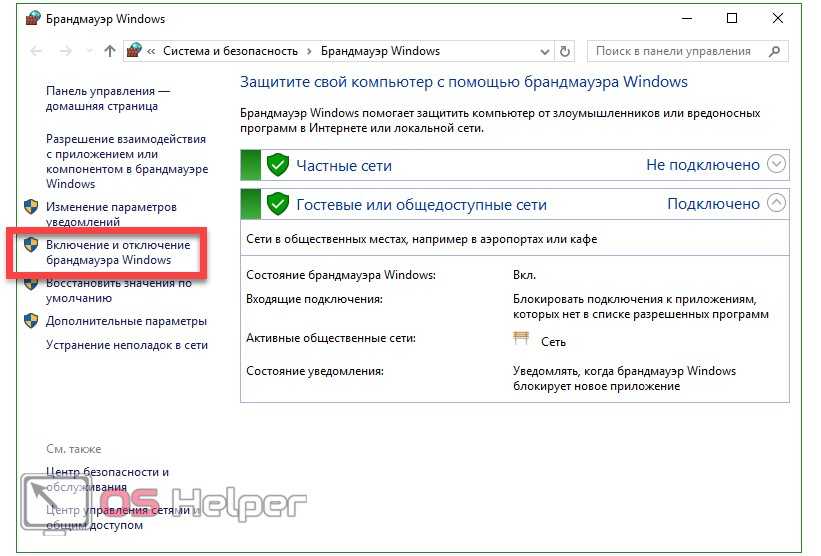
- Устанавливаем триггеры в положение «Отключить». В конце жмем «ОК».
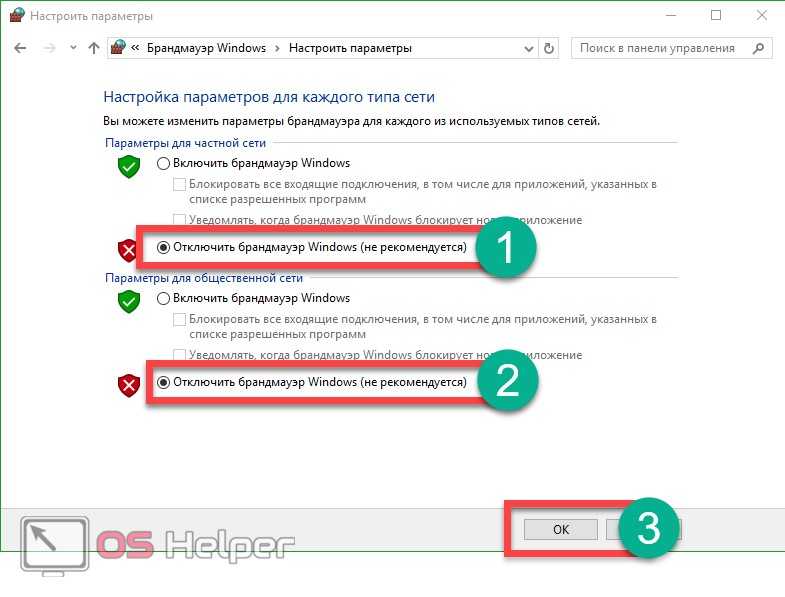
В результате Windows-брандмауэр будет отключен. Тут же можно отключить уведомления брандмауэра.
Останавливаем службу
Если по каким-то причинам первый способ не сработал или фаервол через время включается самостоятельно, можно отключить его фоновую службу. Для этого делаем такие шаги:
- Открываем при помощи клавиш Win+R утилиту «Выполнить», вводим в него оператор services.msc, и жмем «ОК».
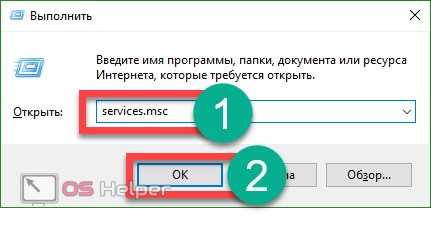
- Находим нужную нам службу и делаем на ее имени даблклик левой клавишей мыши.
- Из выпадающего списка выбираем вид запуска «Отключена», жмем «Остановить» и «ОК».
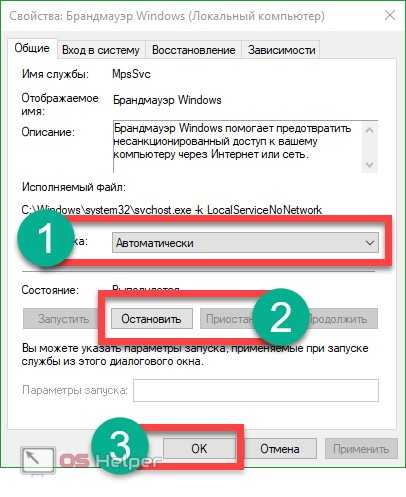
Теперь наш брандмауэр перестанет работать, мы увидим соответствующее уведомление.

Деактивация фаерволла через реестр
Отключить брандмауэр можно и через редактор реестра, для этого делаем следующее:
- Запускаем штатный редактор реестра Windows при помощи утилиты «Выполнить». Для этого жмем кнопки Win+R и вводим в окошко команду regedit, а затем жмем «ОК».
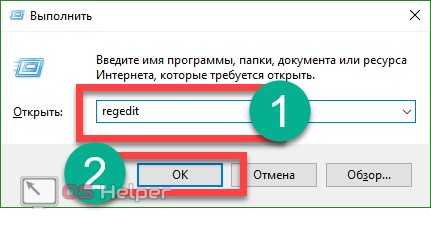
- В открывшемся окне, а точнее, левой его части переходим по обозначенному на скриншоте пути. В правой половине программы делаем двойной клик по ключу EnableFifewall.
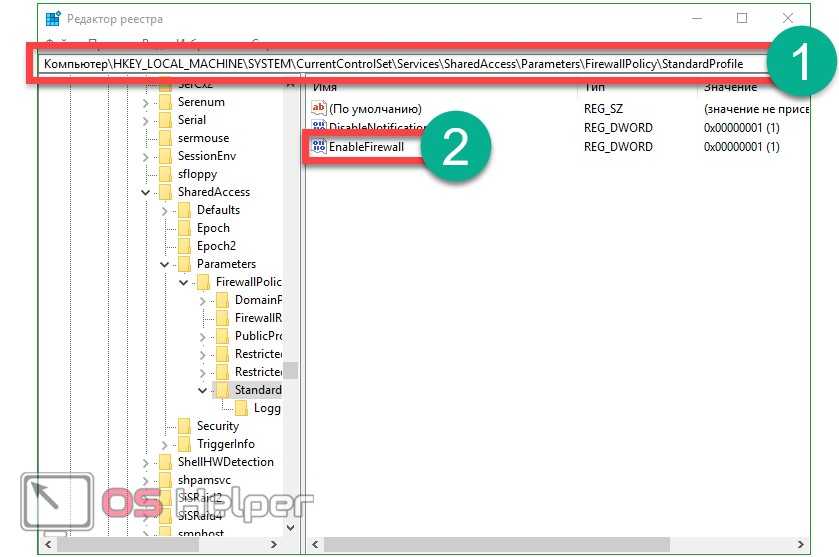
- В открывшемся окошке устанавливаем значение «0» и жмем «ОК».
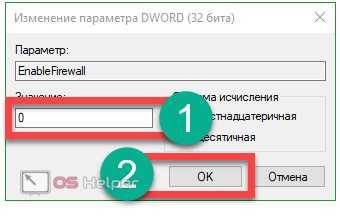
Удаление службы фаервола
Если ни один из вариантов не помогает, а вы уверены, что причиной блокировки нужной программы все же является фаервол Windows 10, нам ничего не остается, как полностью отключить брандмауэр Wndows 10. Процесс удаления программы состоит из трех этапов, начинаем:
- Изначально нужно открыть командную строку Windows с правами администратора. Для этого кликаем по поисковому значку и вводим запрос «cmd», когда появится результат, который нам нужен, жмем по нему правой кнопкой манипулятор, нам нужен пункт «Запустить от имени администратора».
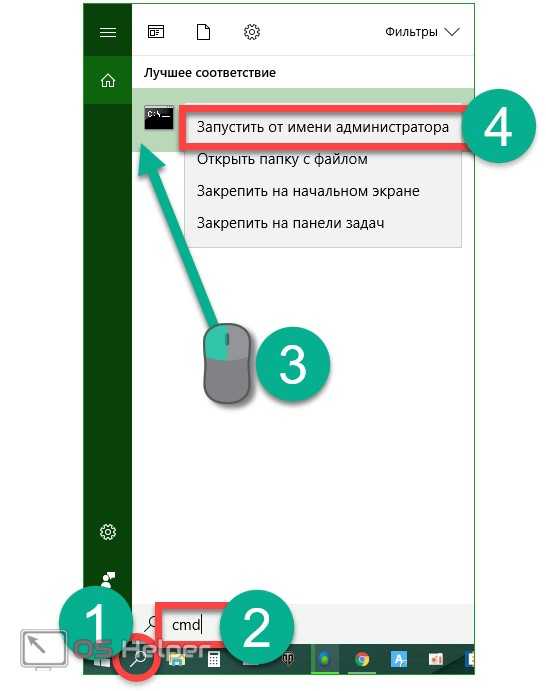
- Далее, по порядку вводим следующие операторы: «net stop mpssvc», «sc config mpssvc start= disabled», затем вписываем третий оператор «sc delete mpssvc» без кавычек.
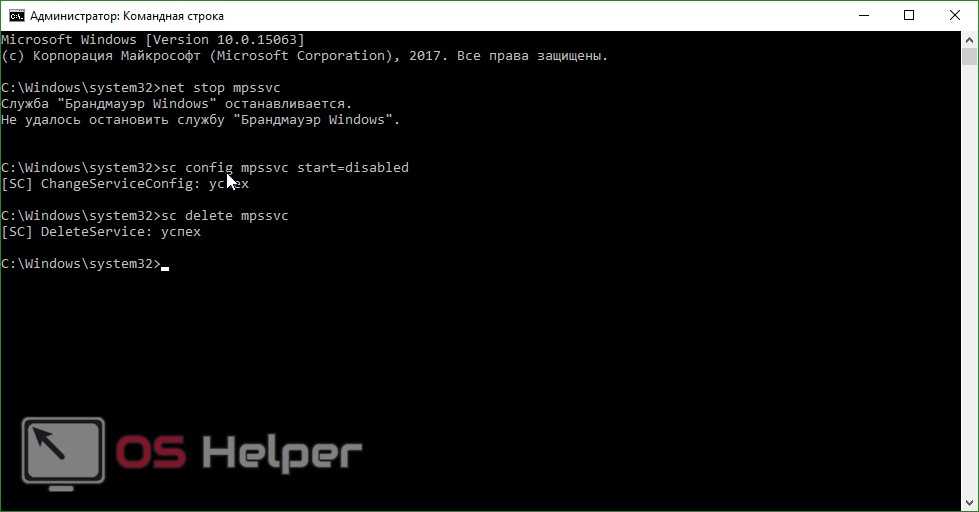
Изменения вступят в силу, как только вы перезагрузите компьютер.
Еще один способ отключения брандмауэра windows 10 через командную строку
- Запускаем командную строку с привилегиями суперпользователя через поиск Windows (как это делается мы рассмотрели выше), вводим оператор netsh advfirewall set allprofiles state off и нажмите Enter.
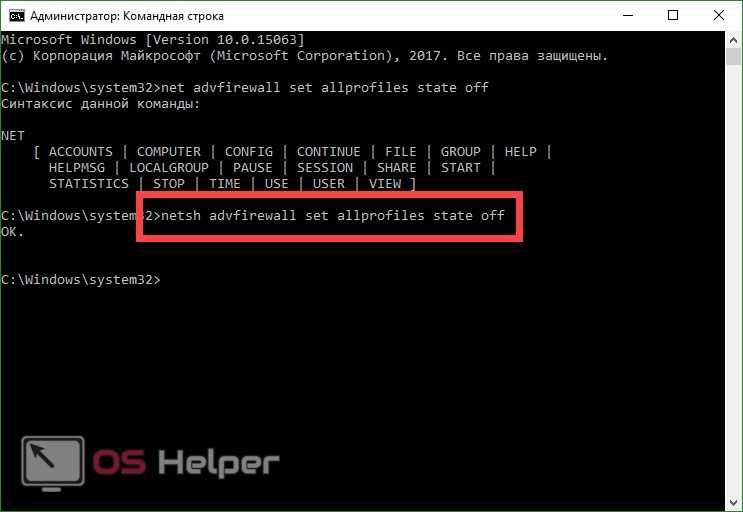
Программа выдаст ответ «ОК» после чего появится уведомление о том, что брандмауэр лучше включить. Это доказывает факт его отключения.
Если вы хотите отменить изменения и включить брандмауэр Windows 10 через командную строку, введите в программе, запущенной от имени суперпользователя такие операторы: netsh advfirewall set allprofiles state on и нажмите Enter.
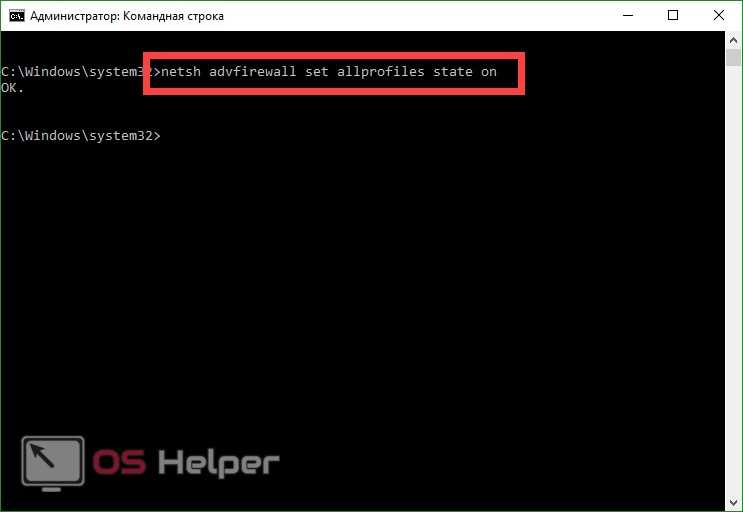
Аппаратный и программный брандмауэр: сравнение
Брандмауэры аппаратного и программного обеспечения перекрываются несколькими важными способами:
- Оба по умолчанию блокируют нежелательный входящий трафик, защищая потенциально уязвимые сетевые службы от дикого Интернета.
- Оба могут блокировать определенные типы исходящего трафика. (Хотя эта функция может отсутствовать на некоторых маршрутизаторах.)
Преимущества программного брандмауэра:
- Аппаратный брандмауэр находится между вашим компьютером и Интернетом, а программный брандмауэр находится между вашим компьютером и сетью. Если другие компьютеры в сети заражаются, программный брандмауэр может защитить ваш компьютер от них.
- Программные брандмауэры позволяют вам легко контролировать доступ к сети для каждого приложения. В дополнение к управлению входящим трафиком, программный брандмауэр может запросить вас, когда приложение на вашем компьютере хочет подключиться к Интернету и позволит вам запретить приложению подключаться к сети. Эта функция проста в использовании с сторонним брандмауэром, но вы также можете запретить приложениям подключаться к Интернету с брандмауэром Windows .
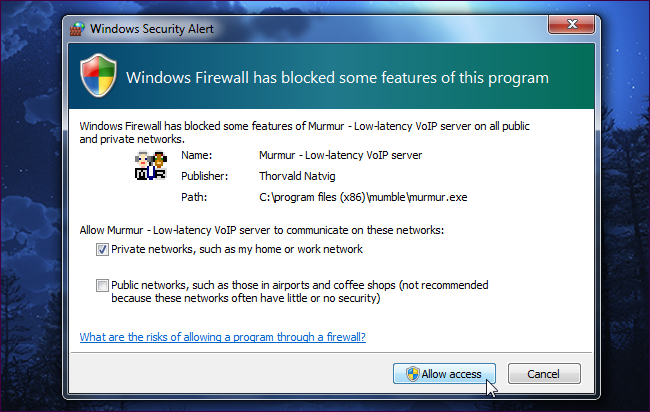
Преимущества аппаратного брандмауэра:
- Аппаратный брандмауэр находится отдельно от вашего компьютера — если ваш компьютер заражен червем, этот червь может отключить ваш программный брандмауэр. Однако этот червь не может отключить ваш аппаратный брандмауэр.
- Брандмауэры оборудования могут обеспечивать централизованное управление сетью. Если вы запустите большую сеть, вы можете легко настроить настройки брандмауэра с одного устройства. Это также мешает пользователям изменять их на своих компьютерах.
У меня есть маршрутизатор, нужен ли мне брандмауэр Windows?

Существует два типа брандмауэров: аппаратные брандмауэры и программные брандмауэры. Ваш маршрутизатор функционирует как аппаратный брандмауэр, в то время как Windows включает в себя программный брандмауэр. Есть и другие сторонние брандмауэры, которые вы можете установить.
В августе 2003 года, если вы подключили незашифрованную систему Windows XP к Интернету без брандмауэра, он мог быть заражен в течение нескольких минут червем Blaster, который использовал уязвимости в сетевых службах, которые Windows XP открыла в Интернете.
В дополнение к демонстрации важности установки патчей безопасности это демонстрирует важность использования брандмауэра, который предотвращает доступ входящего сетевого трафика к вашему компьютеру. Но если ваш компьютер находится за маршрутизатором, действительно ли вам нужен программный брандмауэр?
Hamachi: Заблокирован входящий трафик, проверьте настройки сетевого экрана
Во время работы программы «Hamachi», предназначенной для создания VPN-сетей (виртуальных защищённых сетей) пользователь может столкнуться с сообщением «Заблокирован входящий трафик, проверьте настройки сетевого экрана». Обычно это связано с функционалом антивирусных программ и брандмауэра, блокирующих корректную работу Хамачи , но бывают случаи, когда причиной данной дисфункции является некорректная работа самой программы. В этой статье я расскажу, в чём суть данной дисфункции, каковы её причины, и как исправить ошибку «Заблокирован входящий трафик Hamachi» на ваших ПК.
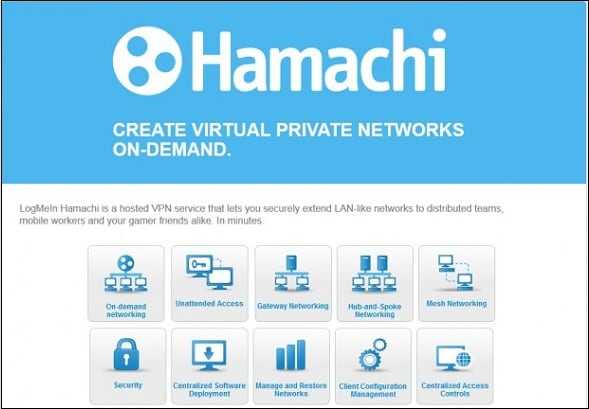
Используйте программу «Hamachi» для создания VPN сетей
Что такое «Брандмауэр» Windows 10 и зачем туда добавлять исключения
«Брандмауэр» или по-другому сетевой экран — часть антивируса. Этот компонент не даёт вирусам проникать в компьютер. Он постоянно сканирует соединение и пакеты, которые попадают на ПК с интернета. Ведь антивирус может обезвредить угрозу, которая уже попала на ПК. Заблокировать её при передаче данных он не может — за это отвечает «Брандмауэр».
Встроенный сетевой экран «Виндовс» 10 — компонент стандартного антивируса системы «Защитник» (Windows Defender). У любого другого стороннего антивируса есть свой «Брандмауэр».
Иногда «Брандмауэр» может работать не на пользу: он может блокировать работу программы, которой нужен доступ к интернету, принимая её за угрозу. Если вы уверены в этой программе и хотите всё же начать ей пользоваться, вам нужно добавить её в исключения «Брандмауэра», чтобы тот её оставил в покое.
Почему брандмауэр блокирует интернет и как разблокировать?
Отсутствие доступа к интернету может быть из-за разных причин. Чаще всего это происходит из-за повреждения кабеля или поломки роутера, а также из-за просрочки обязательного платежа.
Однако, иногда интернет может быть отключен самой операционной системой Windows с помощью внутренней программы под названием Брандмауэр. Но что представляет собой приложение? Что делать, если Брандмауэр блокирует доступ в интернет? Почему так происходит? Ниже мы в деталях рассмотрим все эти вопросы.
- Общая информация
- Настройка и отключение
- Отключение файрвола
- Настройка исключений
- Сброс настроек
- Заключение
Как работают программные брандмауэры
На вашем компьютере работает программный брандмауэр. Он действует как привратник, позволяя осуществлять некоторый трафик и отбрасывать входящий трафик. Сама Windows включает встроенный программный брандмауэр, который по умолчанию был включен в Windows XP с пакетом обновления 2 (SP2). Поскольку программные брандмауэры запускаются на вашем компьютере, они могут контролировать, какие приложения хотят использовать Интернет, блокировать и разрешать трафик для каждого приложения.
Если вы подключаете свой компьютер непосредственно к Интернету, важно использовать программный брандмауэр — вам не стоит беспокоиться об этом сейчас, когда брандмауэр поставляется с Windows по умолчанию
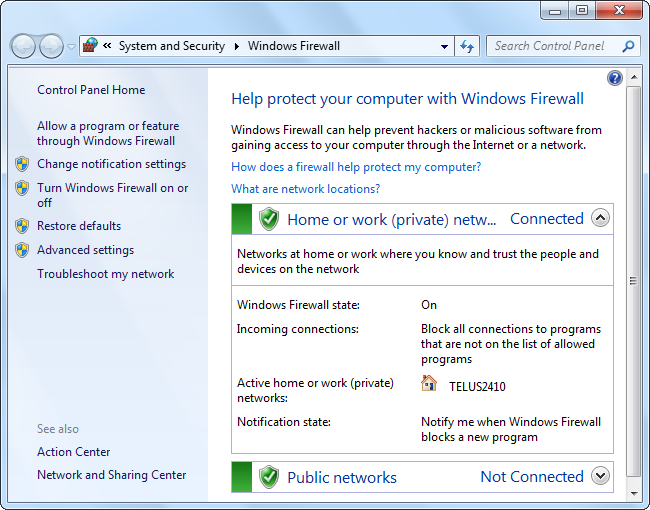
Заблокирован доступ в интернет из-за ПО
Достаточно часто доступ блокируется по причине воздействия некоторых факторов:
- Операционная система подвержена воздействию вирусов.
- Действия брандмауэра.
- Блокирует антивирус.
- Firewall.
- Службы не дают войти в сеть.
Многие задаются вопросом, почему может возникать блокировка интернета на операционной системе новой антивирусной программой, которая только недавно была установлена. Нередко такое возникает по причине настроек антивируса, когда система распознает угрозу атаки вредоносным ПО. Еще одна вероятная причина – некорректно установленное приложение. Можно попробовать закрыть программу для защиты и попробовать зайти на web-сайт. Если вам удалось зайти в сеть, значит, причина блокировки кроется именно в антивирусной программе. Можно попробовать переустановить программу защиты либо выполнить ее обновление.
Сетевой трафик ограничивается маршрутизатором: что делать?
Большинство современных маршрутизаторов также снабжено встроенным сетевым экраном (Firewall), который может блокировать сетевой трафик (ограничивать подключение к некоторым ресурсам).
Настройка Firewall на роутере зависит от его производителя и модели
Важно правильно ознакомиться с web-интерфейсом вашего роутера. Найти вкладку с настройками и отключить межсетевой экран
В заключение стоит упомянуть, что существует множество программных продуктов, которые имеют свои сетевые и межсетевые экраны (а так же Firewall с разным функционалом и настройками) такие как «АП Континент».
Такие программы весьма специфические и узкоспециализированные, и шанс «наткнуться» на них в сети интернет невелик, поэтому главной защитой пользователя от всевозможных сетевых ограничений и блокировок является предусмотрительность и внимательность самого пользователя.
Как настроить брандмауэр
Настройка брандмауэра осуществляется в нескольких направлениях.
Как открыть порт в брандмауэре Windows 10
- Заходим в меню «Пуск», там нам понадобится Панель управления.
Открываем Панель управления
- Кликаем на «Система и безопасность» и нажимаем на «Брандмауэр».
Открываем Брандмауэр Windows
- В меню брандмауэра находим Дополнительные параметры.
Выбираем Дополнительные параметры
- Выбираем Правило для входящего подключения и добавляем необходимые порты.
Создаем новое правило для входящего подключения
- Нажимаем «Далее» и вписываем в строку «Тип» SQL Server.
Выбираем тип правила
- Указываем порт TCP и нужные нам порты.
Указываем необходимую информацию. В нашем случае это будет порт 433
- Выбираем нужное действие. У нас это будет «Разрешить подключение».
Выбираем «Разрешить подключение»
- В строке «Имя» вводим номер нашего порта.
В завершение настройки называем наш порт по его номеру
Видео: как открыть порты в брандмауэре Windows 10
Как добавить в исключения брандмауэра
- В «Брандмауэр Windows» заходим в раздел «Разрешить запуск программы или компонента Windows».
- В самом брандмауэре разрешаем запуск программы или компонента.
Если нужной программы в списке нет, нажимаем «Разрешить другое приложение»
- Нажимаем «Разрешить другое приложение» в правом нижнем углу.
- В открывшемся окне находим нужное нам приложение и нажимаем на «Добавить». Таким образом активируем исключение.
Видео: настройка и отключене брандмауэра в Windows 10
Как заблокировать приложение/игру в файрволе
Чтобы заблокировать приложение в бранмауэре Windows или, иными словами, запретить ему доступ в интернет, необходимо выполнить следующие действия:
- Выбираем в меню брандмауэра раздел «Дополнительные параметры».
- Кликаем на «Правила исходящих подключений» и нажимаем «Создать правило»
Создаем новое правило для приложения
- Далее выбираем тип правила «Для программы».
Так как нам необходимо исключить программу, выбираем соответствующий тип правила
- Далее система предлагает выбрать путь программы. Нажимаем кнопку «Обзор» и находим нужный файл программы.
Чаще всего для блокировки программы необходим файл в расширении «exe»
- Затем нажимаем «Далее», оставляем на месте пункт «Блокировать подключение»
Блокируем программе доступ к интернету
- Так же, как и в настройке доступа портов, оставляем все галочки на типах профилей.
Оставляем все галочки на месте
- И в конце обозначаем удобным нам образом имя заблокированной программы и нажимаем «Готово». С этот момента доступ в интернет для приложения будет заблокирован.
Видео: блокировка доступа в интернет для отдельных программ
Обновление брандмауэра
Обновление брандмауэра — вещь неоднозначная и скорее даже негативная. Дело в том, что никаких важных функций оно не несёт, но зато часто отнимает немалое количество времени. Поэтому некоторые люди предпочитают отключать автообновление файрвола.
- Зажимаем одновременно Win и R, в появившееся окошко «Выполнить» вписываем команду services.msc и нажимаем клавишу Enter. Появляется окно «Службы».
Нам понадобится Центр обновления Windows
- Выбираем «Центр обновления Windows».
- Далее кликаем на выбранном пункте правой кнопкой мыши и в контекстном меню выбираем «Остановить». Теперь файрвол не будет обновляться самостоятельно.
Firewall control
Приложение Firewall control является одной из вспомогательных программ и отвечает за безопасность данных и ограждает от утечки этих данных в сеть. Программа контролирует работу портов и позволяет выбирать, на каких условиях приложения будут подключаться к сети.
Интерфейс программы прост и лаконичен
Отзывы об этой программе в интернете положительные.
Очень полезная вещь. Один раз вычислил майнера, который пытался лезть в Интернет, о чём и сообщил мне данный FW в уведомлении, а так бы и не знал. Увидел заразу, придушил, вычистил хвосты и сплю спокойно
Некоторые программы — нужные или необходимые — имеют цену, непосильную для конкретного пользователя ($100…1000…10000…). для отсечения ненужной регистрации и её нарушения (при невозможности по каким-либо причинам установить исключение в хостс-файл) — весьма удобное расширение встроенного брандмауера.
Функциональность и интерфейс высоко оценены пользователями за свою простоту, полезность и надёжность. Единственный минус Firewall control — приложение пока не русифицировано официально, но можно найти неофициальные русификаторы на просторах интернета.











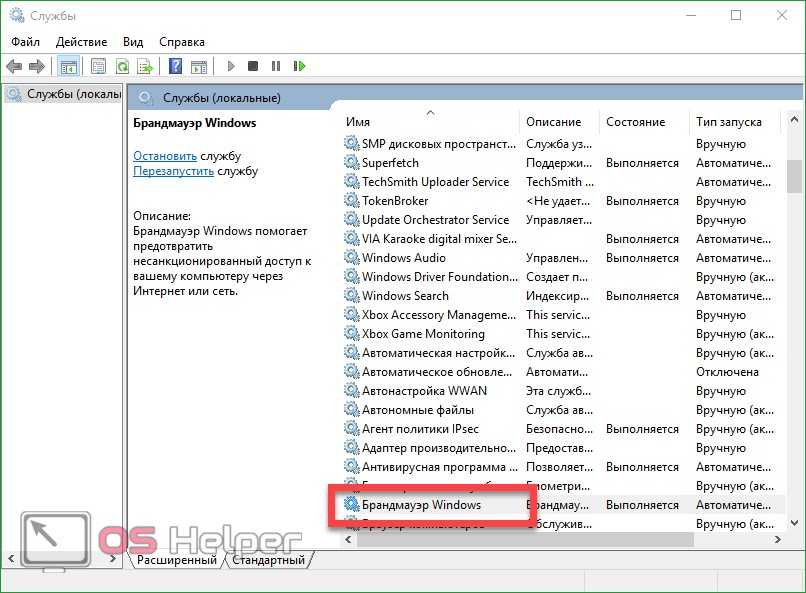








![Брандмауэр windows 10 отключен, но все еще блокирует приложения [решено] - gadgetshelp,com](http://zv-prhost.ru/wp-content/uploads/3/f/5/3f58deca51ac1c777c261ccb46ca826a.jpeg)












