HWMonitor
Читай также: ТОП-10 гаджетов для Windows 10 на рабочий стол (Плюс бонус)
Рабочее окно программы HWMonitor
При запуске данной программе на экране монитора появляется небольшое окно, в котором отображается актуальная информация относительно температуры всех важных компонентов компьютера.
Такая информация собирается со всевозможных датчиков, расположенных на материнской плате.
Кроме температуры, программа отображает данные по скорости вращения установленных вентиляторов, потребляемой энергии всех компонентов.
Если рассматривать температуру процессора — то можно увидеть, что она отображается сразу в трех графах, да еще и с разными показателями.
Это связано с тем, что в первой графе (Value) показана температура, которую процессор имеет в настоящее время.
В графе «Min» отображается минимальная температура, имевшая место с момента запуска программы.
Показатель «Max» предоставляет информации о максимальном значении за весь период работы данной утилиты.
Ориентируясь на это показание можно видеть — насколько близко температура процессора подходила к критической точке.
При желании HWMonitor можно свернуть в системный трей с тем, чтобы иметь возможность постоянного контроля за этим важным параметром процессора и видеокарты.
ПЛЮСЫ:
Не требуется установка
МИНУСЫ:
Не замечены
Скачать
Причины нагрева компонентов ПК
При штатной работе компьютера нагрев и снижение производительности могут быть незаметны. Проблемы начинают возникать при выполнении сложных операций: обработки видео, фотоматериалов, воспроизведения видео в высоком разрешении или при прямой трансляции. Особенно это заметно во время игр, сильно увеличивающих нагрузку на процессор и видеокарту компьютера. Падение производительности в этом случае наиболее заметно. Игра начинает подтормаживать, картинка прерываться, а играть становится неудобно.
× Важно! В последних версиях Windows процессоры с видеокартами поддерживают аварийное отключение ПК, когда температура какого-либо элемента превышает максимально допустимую. Если во время работы устройство периодически отключается, то это серьезный повод разобраться в проблеме.. Основные причины перегрева:
Основные причины перегрева:
- Высохшая термопаста.
Термопаста представляет собой густую массу белого или серого цвета. Она имеет в составе мелкие частички различных металлов с высокой теплопроводностью, которые ускоряют теплообмен между комплектующими и радиатором охлаждения. Менять ее рекомендуется каждые 1-3 года. В зависимости от режимов использования компьютера и качества самой пасты. Высохшая термопаста мешает охлаждению.
Пример высохшей термопасты
- Неисправность системы охлаждения.
Компьютер требует регулярной механической очистки хотя бы раз в полгода. Вентиляторы, которые отвечают за охлаждение системы вместе с воздухом засасывают пыль, мелкую грязь. Все это накапливается внутри блока, снижает эффективность работы вентилятора, что в итоге ведет к увеличению температуры компонентов (см. фото).
Пример забитого грязью устройства
- Вредоносные программы.
Подхватить вирус легко. Особенно неопытным пользователям. Хорошо, если вредоносное ПО лишь задействует ресурсы компьютера для выполнения сторонних задач. В этом случае вопрос решается простой проверкой антивирусной программой. Худшим вариантом станет ситуация, когда вирус загружает систему до полного отказа. Также вирус может отключить системы защиты от перегрева, либо подменить данные о высоких температурах на рабочие, чтобы пользователь не заметил изменений. Эта проблема также устраняется при помощи специальной программы.
× Совет. Можно попробовать поочередно прогнать сразу несколько антивирусных программ. Алгоритмы работы у программ отличаются, поэтому общая эффективность «лечения» увеличивается.
- Плохая сборка.
Для охлаждения процессора нужен кулер. При самостоятельной сборке компьютера возникают ситуации, при которых мощность имеющегося кулера не соответствует требованиям процессора по охлаждению. Это также может стать причиной перегрева, ведь процессор не будет успевать охлаждаться. Для видеокарт это менее актуально. На них установлено заводская система охлаждения.
5. Слишком высокая частота процессора.
Для увеличения производительности процессора, его можно «разогнать», то есть заставить работать при повышенной частоте. Производить оверлокинг (разгон) без достаточного опыта опасно. Можно легко получить ситуацию, когда система начинает работать со сбоями, потому что не всегда комплектующие рассчитаны на разгон. Из-за этого возникает перегрев. Если вы купили компьютер, уже бывший в употреблении, есть вероятность того, что предыдущий владелец пытался увеличить производительность путем оверлокинга. При недостаточно тщательной проверке ничто на это не укажет и при обычном использовании все будет исправно. Но при росте нагрузке компьютер начнет греться.
Как проверить температуру процессора на ПК с Windows 11
По какой-то причине не существует метода, позволяющего напрямую считывать и отображать температуру процессора. Однако, если вы откроете диспетчер задач и выберете вкладку «Производительность», вы сможете увидеть температуру своего графического процессора. Возможно, со временем Windows добавит показания температуры и для процессора. Когда мы это увидим? Только время и будущие обновления сообщат нам об этом.
Чтение темпов ЦП из меню BIOS
Теперь, если вы просто хотите узнать, при каких температурах ваш процессор простаивает, проверка меню BIOS — отличный способ сделать это. Теперь способ входа в меню BIOS будет различным у разных производителей. Тем не менее, общий метод входа в меню BIOS — это нажатие клавиши F2 во время загрузки компьютера.
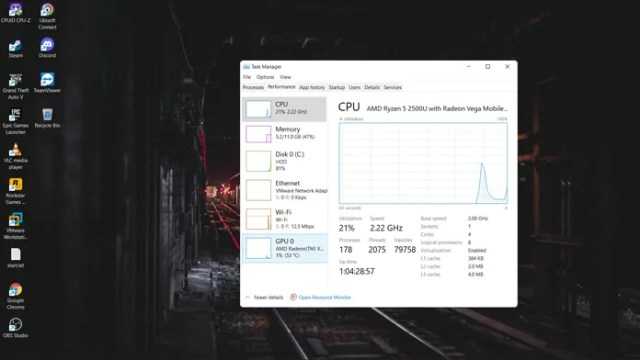
Если вы нажмете клавишу F2 несколько раз после запуска ПК, вы сможете войти в меню BIOS. В меню вы сможете узнать температуру процессора, а также скорость вращения любых вентиляторов, установленных на вашем ПК с Windows 11.
Проверка темпов с помощью Open Hardware Monitor
Вы можете использовать бесплатное программное обеспечение с открытым исходным кодом под названием Open Hardware Monitor. Это бесплатное программное обеспечение, которое легко установить. Вы можете скачать программу отсюда. После загрузки программного обеспечения просто извлеките папку и запустите файл OpenHardWareMonitor.exe.
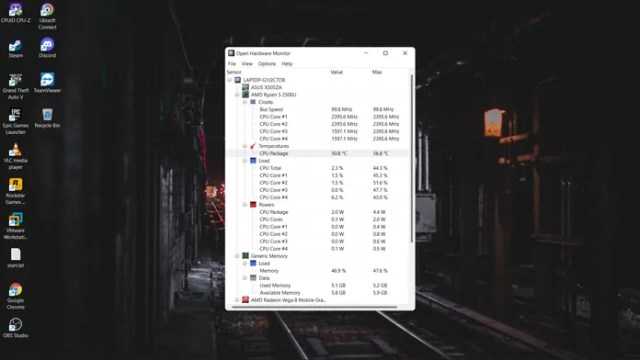
Программа запускается сразу и не требует установки. Открыв программу, вы сможете увидеть все подробности о вашем процессоре. Значения температуры также будут отображаться сразу.
Проверить Temps через HWINFO
HFINFO — еще одно популярное программное обеспечение, используемое популярными компаниями для мониторинга компьютерных систем. Программу можно загрузить бесплатно, она доступна как в портативной версии, так и в виде установщика. После загрузки программы просто извлеките папку и запустите файлы HFINFO32 или HWINFO64.exe в зависимости от архитектуры вашей системы. Когда программа открыта и работает, просто щелкните вкладку датчиков.

Это откроет другое окно. Прокрутка немного вниз сразу покажет вам температуру вашего процессора. Он даже покажет вам значения напряжения вашего процессора.
Проверить Temps через HWMONITOR
HWMONITOR — это бесплатная программа, разработанная производителями CPU-Z. Программа очень полезна и позволяет контролировать все установленное оборудование на вашем ПК. Программное обеспечение можно бесплатно загрузить и легко использовать. После загрузки программы вы можете приступить к ее установке в вашей системе.

Как только программа будет открыта, вы сможете увидеть все детали вашего процессора. Нравится напряжение и температура при максимальных и минимальных значениях.
Speccy
Speccy — еще одна программа, которую вы можете использовать для получения полезной информации о вашем ПК с Windows 11. Доступна для скачивания бесплатная и платная версии программы. С такими функциями, как автоматические обновления, а также поддержка премиум-класса, доступная для платной версии. В любом случае, вы можете скачать Speccy отсюда.
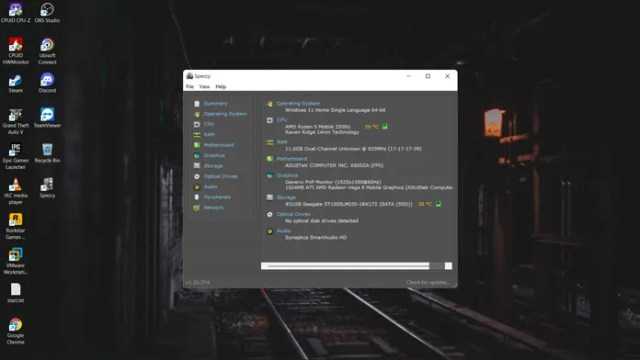
Скачав программу, установите и откройте ее. Теперь вы сразу увидите экран, на котором показаны различные детали, а также температура вашего накопителя и вашего процессора.
Как бороться с высокой температурой процессора / видеокарты?
Утилиты CPU / GPU
Итак, вы испытываете высокие температуры в графическом процессоре или графическом процессоре, и вам нужно знать, как их снизить. Что ж, прежде чем мы узнаем, как снизить температуру графического процессора или уменьшить тепло от процессора, убедитесь, что вы знаете, что вызывает эти проблемы в первую очередь.
Ниже приведены наиболее частые причины стремительного роста температуры процессора / графического процессора:
Пыль
Одна из основных причин перегрева — скопление пыли. Если вы не чистили внутреннюю часть корпуса в течение нескольких месяцев, пыль будет накапливаться естественным образом. Пыль достигнет такого уровня, что начнет влиять на внутренний воздушный поток в корпусе, что, в свою очередь, приведет к менее эффективному внутреннему охлаждению.
Пыль может быть настоящей головной болью, так как она, как правило, попадает в самые неприятные места для уборки. Наш совет номер один для очистки вашего корпуса — это сжатый воздух. По большей части пылесос избавит ваш компьютер от пыли. При этом он не избавит полностью от пыли корпуса — вот где в уравнение входит сжатый воздух. Просто вынесите корпус на улицу (в надежное сухое место) и удалите пыль сжатым воздухом.
Плохая прокладка кабелей
Еще одна недооцененная область, которая в значительной степени способствует повышению температуры процессора / графического процессора, — это прокладка кабелей — или ее отсутствие.
Если вы заблокируете воздушный поток, который идет вокруг графического процессора, ваша система охлаждения под открытым небом не сможет работать на оптимальном уровне. Соедините это с летними температурами окружающей среды и отсутствием должным образом оптимизированных корпусных вентиляторов, и температура вашего оборудования скоро взлетит до небес.
Независимо от того, строите ли вы бюджетную сборку за 300 долларов или высококачественную игровую установку за 1000 долларов, всегда не забывайте позаботиться о прокладке кабелей. Это может серьезно повысить эффективность вашего оборудования.
Плохой воздушный поток / отсутствие вентиляторов
Один из самых простых способов повлиять на внутреннюю температуру вашего корпуса — это использовать больше / лучше вентиляторов корпуса. Вложение в вентиляторы с приличным корпусом может серьезно снизить внутреннюю температуру, особенно если они имеют высокий уровень CFM (кубических футов в минуту).
Убедитесь, что у вас есть хотя бы один всасывающий и один вытяжной вентилятор, чтобы обеспечить более естественный поток воздуха по всему корпусу. Вы можете пойти еще дальше и приобрести множество приточных / вытяжных вентиляторов, которые действительно улучшат ваше охлаждение. Мы рекомендуем делать это в сценариях, когда ваш компьютер находится в состоянии сильного стресса в течение продолжительных периодов времени.
Высокая температура окружающей среды
Одна из наиболее важных областей, которую следует учитывать при попытке снизить температуру процессора / графического процессора, — это температура окружающей среды. Если вы живете в тропической части мира или испытываете сильную жару в летние месяцы, это может стать серьезной проблемой для температуры вашего компьютера.
К сожалению, вы мало что можете с этим поделать, если у вас нет достаточно денег для инвестирования. Кондиционер — отличное украшение, но оно, вероятно, обойдется вам дороже, чем сам компьютер.
Если это так, возможно, пришло время инвестировать в какую-либо форму моноблока с водяным охлаждением. У нас есть несколько отличных рекомендаций, которые помогут вам в самые жаркие месяцы года.
Я также рекомендую, как минимум, установить более агрессивный профиль вентилятора с помощью одной из вышеперечисленных утилит.
Заменить термопасту
Если вы не удосужились заменить термопасту процессора и графического процессора в течение последних шести месяцев или около того, то, скорее всего, вам пора их заменить.
Прежде чем менять термопасту, узнайте, как правильно нанести термопасту на ЦП или ГП, чтобы избежать проблемных ситуаций.
Разгон
Разгон — один из самых быстрых и простых способов повысить внутреннюю температуру вашего оборудования. Вы физически доводите свои компоненты до предела, и, как мы уже объясняли, дополнительное напряжение напрямую превращается в тепло.
Однако вы можете не знать о профилях разгона, которые встроены в современное оборудование. Графические процессоры и процессоры могут поставляться с профилем OC, который физически нагружает компонент сильнее, чем вы ожидаете.
В жаркие месяцы года, возможно, стоит переключить ваш профиль OC на уровень запасов, особенно если у вас температура выше среднего.
Вы можете сделать это в служебной программе производителя или напрямую через BIOS.
Признаки перегрева компьютера
Сначала давайте определим явные признаки перегрева компьютера. Если ваш компьютер или ноутбук во время работы резко выключается, как будто свет выключили и заново сам не включается, то это говорит о перегреве процессора или видеокарты.
А если компьютер резко выключается и сразу сам включается, то есть загружается система, то этот признак говорит о перегреве или неисправности блока питания.
При этом замечу никаких ошибок синих экранов не выходит. Если выходит синий экран смерти, то это уже другая история.
Помогу решить проблему с ПК или ноутбуком. Вступайте в группу VК — ruslankomp
Запомнили да? Резко выключился и не включается с кнопки некоторое время — это перегрев процессора или видеокарты. Так как срабатывает защита от перегрева и пока не остынет — не включится.
Резко выключился и заново сам включается — проблема с блоком питания.
В этом случае нужно делать срочно профилактику, пока не сгорело все к чертовой матери. Но большинство людей продолжают работать за таким компьютером, как ни в чем не бывало.
Что уж тут говорить, пока зуб нестерпимо не заболит, не идём к стоматологу, хотя можно было заранее сделать профилактику и серьезных проблем с зубами бы не было. А что про компьютер говорить… эх.
Теперь давайте перейдем от слов к делу и определим температуру компьютера.
Информация о температуре процессора в CPUID HWMonitor
CPUID HWMonitor — одна из самых популярных бесплатных просмотра данных о статусе аппаратных компонентов компьютера или ноутбука, отображающая, в том числе, и подробную информацию о температуре процессора (Package) и для каждого ядра отдельно. Если у вас также будет присутствовать пункт CPU в списке, в нем отображается информация о температуре сокета (актуальные на текущий момент времени данные отображаются в столбце Value).
Дополнительно, HWMonitor позволяет узнать:
- Температуру видеокарты, дисков, материнской платы.
- Скорость вращения вентиляторов.
- Информацию о напряжении на компонентах и нагрузке на ядра процессора.
GPU-Z
Читай также: Как удалить папку «Windows.old» в Windows 10: 4 простых способа
Рабочее окно программы GPU-Z
При помощи этой бесплатной программы вы без труда сможете определить все параметры вашей видеокарты.
После ее установки и запуска вы увидите рабочее окно, в котором имеется полная информация по установленному видеоадаптеру.
Первая вкладка отображает основные характеристики и само название карты.
Вторая — показывает различную информацию — от частоты, на которой работает графический процессор, процента загруженности и так далее.
Среди прочей необходимой информации присутствует и строка с отображением температуры.
Невзирая на то, что у программы отсутствует поддержка русского языка — она довольно проста и не создаст в процессе эксплуатации каких-либо трудностей.
ПЛЮСЫ:
- Бесплатная,
- работает с большинством ОС
МИНУСЫ:
Не поддерживает русский язык
Скачать
Другие программы для просмотра температуры процессора компьютера или ноутбука
Если тех программ, которые были описаны, оказалось мало, вот еще несколько отличных инструментов, считывающих температуры с датчиков процессора, видеокарты, SSD или жесткого диска, материнской платы:
Open Hardware Monitor — простая утилита с открытым исходным кодом, позволяющая посмотреть информацию об основных аппаратных компонентах. Пока в бета-версии, но работает исправно.
- All CPU Meter — гаджет рабочего стола Windows 7, который, при наличии на компьютере программы Core Temp умеет показывать данные о температуре процессора. Можно установить этот гаджет температуры процессора и в Windows.
- OCCT — программа нагрузочного тестирования на русском языке, которая также отображает информацию о температурах CPU и GPU в виде графика. По умолчанию данные берутся из встроенного в OCCT модуля HWMonitor, но могут использоваться данные Core Temp, Aida 64, SpeedFan (меняется в настройках).
AIDA64 — платная программа (есть бесплатная версия на 30 дней) для получения информации о системе (как аппаратных, так и программных компонентах). Мощная утилита, недостаток для рядового пользователя — необходимость покупки лицензии.
Справочная информация
Из-за высокой температуры процессора компьютер может сильно тормозить. Обычно это сопровождается шумом (гудит вентилятор) и нагреванием. Это связано с тем, что ЦПУ перегревается и не справляется со своими задачами.
Температура может быть разной в зависимости от нагрузки:
- Оптимальная. Среднее значение ЦПУ в простое или при работе с легкими программами не должно превышать 35-50 градусов.
- Допустимая. При работе с браузером, просмотре фильмов и выполнении нескольких задач одновременно нагрузка на ЦПУ возрастает, и, соответственно, его температура поднимается. Допустимой можно считать 50-65 градусов.
- Высокая. Самую высокую нагрузку ЦПУ получает при работе в графических/видео редакторах или в тяжелых современных играх. Процессор может работать на все 100%, и его температура будет возрастать при хорошем охлаждении от 65 до 75 градусов.
- Критическая. Всё, что выше 80 градусов, уже слишком горячо и не нормально. ЦПУ при сильном разогреве будет уходить в троттлинг (защиту), пропуская такты и жутко тормозить. Критическую температуру можно также определить, если потрогать корпус ПК: он будет заметно теплым, и будет слышен гул вентилятора.
На некоторых моделях ЦПУ допустимые значения отличаются. Узнать это можно на официальном сайте производителя, прочитав «datasheet» (инструкцию).
Что делать при перегреве
Если в простое температура ЦПУ выше 60 градусов, обычно это связано с одной из двух причин:
- Плохое охлаждение.
- Вирус, который в невидимом режиме перегружает ЦП.
Чтобы отсеять второй вариант, войдите в Биос и узнайте разогрев ЦП (см. ). Если всё в порядке и проц не греется, срочно обновите или замените антивирус. Дополнительно удалите лишние программы/игры: возможно, какие-то из них нагружают систему.
Если процессор перегревается в Биос, выполните следующие шаги:
1. Открутите два болта и снимите боковую крышку системного блока.
2. Возьмите мягкую кисточку и аккуратно почистите ею лопасти вентилятора и медный сердечник. Убедитесь, что медный сердечник вместе с вентилятором не поврежден, надежно закреплен и не болтается.

3. Не закрывая крышку, включите ПК и посмотрите на скорость вращения. Вентилятор должен крутится плавно и бесшумно.
4. Обеспечьте хорошую вентиляцию внутри корпуса: отодвиньте и зафиксируйте провода от блока питания так, чтобы они не блокировали обдувание.
5. Сбросьте настройки Биоса: возможно, кто-то баловался с параметрами разгона.
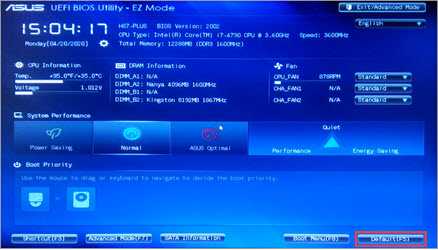
Если эти действия не помогли, значит, нужно поменять термопасту или систему охлаждения. Для этого следует обратиться к компьютерному мастеру.
Что касается ноутбука, то для очистки от пыли компьютер сначала нужно разобрать. В некоторых случаях это сделать не так-то просто, хоть на ютубе и есть инструкции чуть ли не для каждой модели. Рекомендую не экспериментировать, а обратиться к специалисту: он и от пыли очистит, и термопасту поменяет, и кулер смажет. Обычно это занимает несколько часов работы мастера и стоит порядка 10-15$.
Универсальные программы
Чаще всего применяются для процессора и видеокарты — компонентов, наиболее часто перегревающихся.
Важно соблюдать условия:
- запускать через 15-20 минут после включения компьютера;
- на оборудовании должны быть драйвера — иначе приложение не “увидит” термодатчик;
- не ориентироваться на одно устройство — что процессору здорово, то материнской плате смерть.
Порой программы пасуют. Например, как узнать температуру блока питания компьютера, если он не оснащен термодатчиком? Без внешнего измерительного прибора это невозможно. Большая часть блоков питания по умолчанию не комплектуются термодатчиком.
Диагностируем перегрев при помощи AIDA
AIDA64 платная, но можно и бесплатную 30-дневную версию. Она неполная, но того, что имеется, хватит для определения температуры. Удобный интерфейс — данные о текущем температурном режиме собраны в одном месте.
Для этого следует:
- Убедиться, что на левой панели выбрана вкладка “Меню”, а не “Избранное”.
- Кликнуть на 1-ю строку “Компьютер”.
- В выпадающем меню выбрать “Датчики”.
- Смотреть на показатели в правой панели.
Здесь и далее используется общепринятая расшифровка отдельных термодатчиков:
- “Системная плата” — температура материнской платы. Если больше 50 °C, то нужно снижать. Для охлаждения устанавливают дополнительные вентиляторы в системный блок (десктоп) или используют вентилирующие подставки (ноутбук).
- “ЦП” или “CPU Package” — центральный процессор. Может быть несколько cтрок: “ЦП 1 Ядро 1”, “ЦП 1 Ядро 2”, “CPU IA Cores”. Достаточно смотреть на “ЦП” или “CPU Package”— отличия в показаниях минимальны. При высокой нагрузке температура может достигать и 80 °C, но хуже, если подобные значения наблюдаются в режиме простоя.
- “Диод ГП” — температура видеокарты. Как и случае с процессором может быть несколько строк: “ДиодГП (DisplO)”, “ДиодГП (MemlO)”. Различия минимальны — достаточно смотреть на первое значение, чтобы правильно проверить температуру видеокарты, нужно загрузить ее чем-то ресурсоемким. Например, включить игру с максимальным качеством графики. По поводу температуры — 80 °C и выше требуют дополнительного охлаждения. Однако, нужно учитывать стабильность удерживания максимальной температуры и рекомендуемого производителем устройства температурного режима.
- В отношении жестких дисков в утилите нет распространенной аббревиатуры. В АИДА64 соответствующий термодатчик будет называться так же, как и сам накопитель. То есть, это может быть Hitachi HDSC72010 — условный пример. Обычно температура диска самая низкая среди всего оборудования. Она легко может составлять 30-35 °C. Опасаться стоит, когда будет превышено значение в 55 °C. Более детально этот вопрос будет рассмотрен в последнем разделе статьи.
Speccy
Информационная утилита, которая может использоваться для контроля температуры. Есть платная и бесплатная версия — функций последней достаточно, чтобы проверить, какие компоненты перегреваются. Для этого после и установки нужно выполнить следующее:
- посмотреть на правую панель начального окна — отображаются данные об основных компонентах;
- если нужно исследовать температурный режим конкретного устройства — кликнуть на его строке в левой панели, например, для видеокарты это будет “Графические устройства”;
- отобразится детальная информация — к примеру, для многоядерного процессора будет отображаться температура каждого ядра.
Программа несложная, но в то же время в ней есть продвинутая функция экспорта полученных данных в текстовый или XML-документ.
Информация о температуре процессора в CPUID HWMonitor
Чтобы узнать температуру ЦП, после и установки программы выполняется следующее:
найти, где именно размещены данные о процессоре — на начальном окне все строки раскрыты, а смотреть нужно на ту, которая начинается с AMD или Intel;
утилита выводит температуру для каждого ядра — всегда соседние строки;
в любой строке в HWMonitor 3 столбца со значениями: текущий (Value), максимальный (Max) и минимальный (Min);
обратить внимание на максимальную температуру процессора, зафиксированную HWMonitor.
Чтобы можно было всегда посмотреть информацию о текущей температуре в системном трее (правый нижний угол), нужно купить приложение.
Интерфейс утилиты HWMonitor
Программа напоминает стандартный “Диспетчер устройств” Windows. Отличие в том, что предоставляется больше информации. Чтобы ненужные строчки не мешали, поочередно кликнуть по ним — они свернутся.
Нужно быть внимательным — в программе отображаются значения не только в градусах Цельсия, но и по Фаренгейту.
Какая температура процессора считается нормальной для компьютера
Контроль за работой основных систем компьютера относится к разряду обязательных мер. Самым важным и нагруженной деталью системы является центральный процессор – от стабильности его рабочих характеристик зависит быстродействие операционной системы. Высокая нагрузка на ЦП приводит к его сильному нагреву или выходу из строя. Чтобы избежать поломки, стоит точно знать какой температурный режим будет оптимальным.
Любой чипсет сделан на основе кремния – хорошего полупроводника, но сильно зависимого от температуры. Критической температурой для кристалла является порог в 150 градусов. Превышение этого порога приводит к необратимым изменениям в его структуре и потере работоспособности.
Причиной этому могут быть такие факторы:
- Высокая нагрузка на процессор, когда запущено несколько ресурсных приложений.
- Пыль в радиаторе процессора, которая серьезно ухудшает теплообмен.
- Высокая температура внутри системного блока из-за неисправности или загрязненности системы охлаждения.
- Неправильная установка процессора или воздушный зазор между охлаждаемыми поверхностями (происходит из-за растрескивания термопасты).
Мощности стандартного исправного кулера достаточно в 90% случаев. Показатели нормальной температуры для ЦП будут такими:
- 45-50 0 С – температура работающего в фоновом режиме компьютера или ноутбука. Загрузка ЦП 1-2%.
- 65-70 0 С – нормальная рабочая температура у процессоров Intel. Для чипов AMD верхний предел достигает 80 0 С. Это связано с особенностями конструкции и архитектуры процессоров.
- Свыше 70-80 градусов считается критической, в которой сам процессор работает на пределе своих возможностей. Дальнейшее повышение приведет к перезагрузке системы, если сработает аварийное отключение, или к выходу его из строя.
На заметку! Стабильно высокая температура – это повод задуматься об исправности системы охлаждения или замене ее на более производительную.
В настоящее время используются три вида систем охлаждения.
- Пассивная. Представляет массивный алюминиевый радиатор, закрепленный на процессоре сверху. Отводит все тепло за счет большой площади поверхности и хорошей теплопроводности металла. Не требует электроэнергии, очень надёжен и дешев. Хорошо работает с чипами малой и средней мощности.
- Активная. Это хорошо всем известный радиатор с воздушным кулером. Благодаря вентилятору эффективно отводит большое количество тепла. Недостаток один – хорошо притягивает пыль, что снижает эффективность охлаждения.
- Жидкостная. Самая дорогая и продвинутая система. Применяется в экстремальных геймерских рабочих компьютерах. Тепло от процессора отводится при помощи жидкости и рассеивается в радиаторах за пределами корпуса. Для прокачки теплоносителя используется специальная помпа.
Для контроля достаточно одной проверки в месяц. Все материнские платы оснащены встроенными датчиками температуры. Данные посмотреть можно через BIOS или любую специализированную программу.
Чтобы зайти в BIOS нажимаем кнопку F2 или Del в зависимости от модели платы, выбираем закладку System Health или CPU Storage. В открывшемся окне видна вся информация о физических процессах внутри компьютера. В современных системах имеется функция защитной перезагрузки при перегреве или достижении установленной пользователем температуры.
Второй способ – это установка утилит типа AIDA 64, CPU-Z, CPU Thermometer и других подобных. Особенностью этих программ является возможность детального контроля, за всеми важными параметрами ЦП, видеокарты и жесткого диска. Так для главного процессора можно получить температуру каждого ядра и его загрузку в процентах, температуру корпуса процессора, скорость вращения вентилятора и напряжение. Некоторые программы, например, HWmonitor ведет статистику параметров за время работы.
Что делать если температура немного выше нормального диапазона? Чаще всего это случается из-за загрязненности кулера. Почистить его несложно в домашних условиях.
Для этого отключаем питание компьютера и открываем корпус. Перед нами откроется толстый слой пыли на всех кулерах, который нужно аккуратно удалить. Удобнее сделать это при помощи пылесоса и кисточки с мягким ворсом. Включаем пылесос на всасывание на малой мощности и аккуратно убираем всю грязь.
Гораздо эффективнее будет произвести чистку с неполной разборкой системного блока и заменой термопасты на всех процессорах. Срок ее службы несколько лет, а со временем она теряет свои теплопроводящие свойства, что приводит к перегреву ЦП. Все эти меры позволят надолго продлить срок службы вашего компьютера.
Специальными программами
Рассмотрим несколько бесплатных программ, предназначенных для отображения температуры ЦПУ в режиме реального времени.
HWMonitor
Программа не требует установки и сразу после запуска показывает температуру всех компонентов ПК, включая ЦПУ.
1. Раскройте раздел с наименованием ЦПУ, щелкнув по +. Приложение автоматически покажет, насколько сильно греется процессор и его ядра.
2. Дополнительно в HWMonitor можно посмотреть информацию о других компонентах: материнской плате, жестких дисках, видеокарте.
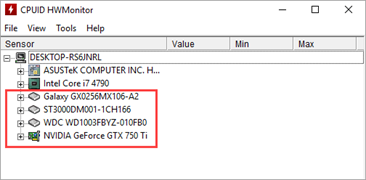
CoreTemp
Программа предназначена для измерения температуры ЦПУ и его ядер. Имеет приятный интерфейс и индикатор нагрева на панели задач. Дополнительно в ней присутствует инструмент защиты ЦПУ от перегрева.
В главном окне в разделе «Процессор» отображена температура всех ядер.
На панели задач будет подсвечиваться индикация и работать датчики.
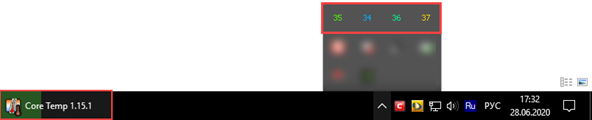
На вкладке «Параметры» можно включить и настроить защиту от перегрева.
Speccy
Speccy – это специальное приложение для просмотра характеристик вашего ПК, с возможностью делать снимки его текущего состояния. Помимо этого, с помощью программы можно посмотреть температуру процессора и других компонентов.
1. В главном меню щелкните по разделу «Центральный процессор».
2. Откроется окошко с информацией, в котором можно посмотреть среднюю температуру ЦПУ и его ядер.
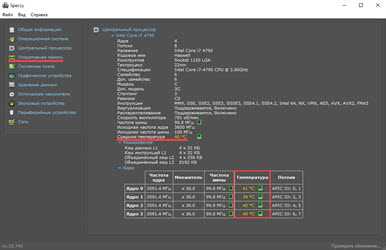
3. В разделе «Общая информация» отображаются сведения об остальных компонентах.
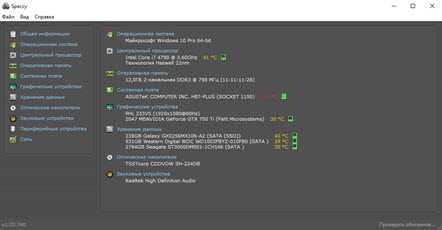
Open Hardware Monitor
Разверните раздел с названием ЦПУ, щелкнув по +. В подразделе «Temperatures» отобразится текущее значение.
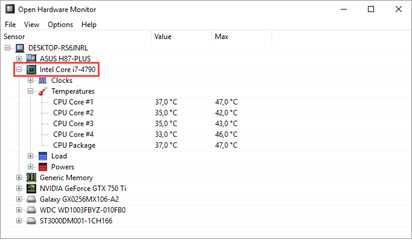
В других ветках показаны сведения об остальных устройствах.
В интернете можно найти и другие похожие программы. Я поделился проверенными: которые использую в своей работе для диагностики процессоров на предмет перегрева.
CPU-Z
Читай также:ТОП-15 Программ для дефрагментации диска Windows: выбираем лучшую утилиту

Рабочее окно программы CPU-Z
Эта небольшая утилита предоставит вам всю необходимую информацию о составляющих компонентах вашего компьютера.
В большей степени это касается данных процессора, которые отображаются на самой первой вкладке рабочего окна.
Здесь вы сможете узнать не только название самого процессора и его ядер, но также и уровень его теплоотдачи, который указывается в ваттах.
Кроме этого, вы получите информацию о типе разъема установленного процессора, его техпроцессе и напряжении питания.
Вторая вкладка предоставляет более подробную информацию по кэш-памяти — вплоть до ее третьего уровня.
На третьей вкладке имеется определенная информация о материнской плате — от ее названия и до графического интерфейса.
Четвертая вкладка отображает данные об оперативной памяти.
Далее вы сможете ознакомиться с рекомендованными настройками оперативной памяти, а также получить информацию о некоторых ее параметрах.
Предпоследняя вкладка позволит ознакомиться с информацией по имеющейся видеокарте, а последняя — о самой программе, ее текущей версии и версии установленной на компьютере операционной системы.
ПЛЮСЫ:
- Бесплатная,
- информативная
МИНУСЫ:
Отсутствие русского языка
Скачать


































