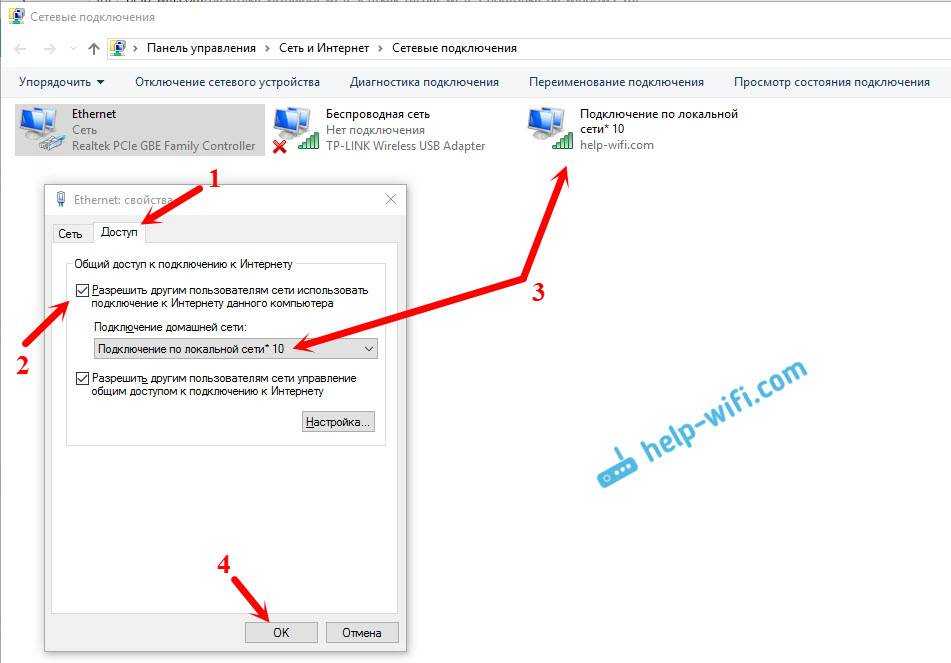Как настроить MyPublicWiFi
Это бесплатный аналог Connectify для создания точки доступа. Приложение MyPublicWiFi ещё один раздачи WiFi на ноутбуке, причём совершенно бесплатный. Программка очень лёгкая и шустрая. После простой установки достаточно запустить утилиту от имени администратора:
Затем Вы увидите окно, в котором доступны 3 основных параметра настройки точки доступа: Имя сети (SSID), Ключ безопасности (пароль беспроводной сети) и Подключение к Интернет, которое будет доступно клиентам.
Во вкладке Management помимо включения автозагрузки программы (нижняя отметка), есть ещё одна интересная функция — галочка Enable Firewall, поставив которую Вы сделаете недоступным использование обменников uTorrnet и DC.
Безопасность при раздаче wi-fi с ноутбука
Прежде чем заниматься подобной настройкой, следует подумать о безопасности, ведь если к вашей сети сможет подключиться посторонний человек, это может поставить под угрозу конфиденциальность ваших данных. Чтобы обеспечить безопасность, следует прислушаться к таким советам:
- Установите надёжный пароль. При попытке подключиться к вашей сети у злоумышленника система запросит пароль. Чем он сложнее, тем труднее человеку будет его взломать.
- Включайте раздачу только при необходимости. Включайте раздачу только тогда, когда вам нужен доступ к Интернету. Не нужно, чтобы она была включена постоянно.
- Наблюдайте за монитором вашего ноутбука. Отслеживайте количество подключенных к вам устройств. При обнаружении несанкционированного подключения вы сможете сразу отключить раздачу и поменять или поставить пароль.
Ноутбук как точка доступа Wi-Fi на Windows 7, 8, 10
Чтобы беспрепятственно выйти во Всемирную паутину, необходимо проделать некоторые манипуляции – подсоединение к беспроводной сети. Для Windows 7 процесс такой же, как и для операционных систем 8 и 10.

Существует несколько вариантов того, как создать точку доступа wifi. К ним относят:
- Стандартный. Один из простых и доступных вариантов. Для его осуществления необходимо внести данные в командную строку.
- Запуск хот-спот при помощи Virtual Router, Maryfi и других.
- Мобильный хот-спот. Такой вариант подойдет только для ОС 10.
Сделав все действия корректно, можно получить доступ, не прилагая особых усилий.
Настройка адаптера в качестве точки доступа (ТД)
Для создания ТД при использовании операционной системы (ОС) от Microsoft применим команды управления, создающие в версиях Windows 7 — Windows 10 виртуальную точку доступа для обращения к ней абонентов локальной «вай фай» сети. Это достигается при помощи технологии Virtual WiFi, применяемой компанией. Для производителей сетевых адаптеров требуется поддержка этой технологии на уровне программного обеспечения драйверов каждой выпускаемой модели. Данное условие необходимо для их сертификации. Хотя создаваемая программным путем точка виртуальная, доступ абонентов локальной сети к ресурсам интернета носит материальный характер.
Настройкой USB WiFi-adapter начинаем заниматься после его подключения к разъему компьютера. Воспользуемся встроенными средствами Windows, применим инструмент ОС – «Командную строку» (КС). В нее с клавиатуры введем команды, созданные Microsoft специально для решения этой задачи. Все действия в КС производятся от имени администратора. Для работы в КС нажимаем сочетание клавиш WIN/R, открывающее окно «Выполнить». В пустое поле записываем cmd и подтверждаем OK.
Создание имени виртуальной сети и пароля
- На первом шаге проверяется способность оборудования поддерживать создаваемую сеть. При положительном результате Wi Fi-адаптер настраивается как точка доступа.
- Следующая команда применяется для создания имени виртуальной сети (SSID) и пароля (PASS) подключения.
- Вводим с клавиатуры их значения. Для пароля требуется не менее 8 символов обоих регистров клавиатуры. При этом используется только латиница. Команда выполняется нажатием на клавишу Enter. На странице появляется сообщение об успешном завершении действия.
- При просмотре «Диспетчера устройств» видим новое сетевое оборудование, в обозначении которого присутствует слово «виртуальный» (Virtual WIFI). В «Сетевых подключениях» обнаруживается новое беспроводное соединение. Его статус – «Нет подключения».
- Задаем команду запуска виртуальной «вай-фай»-сети и дожидаемся сообщения об удачном выполнении: «Размещенная сеть запущена». Теперь видим и изменение ее статуса: «Рабочая сеть».
- Раздача wifi с компьютера Windows 7 через USB-адаптер (в случае использования этой ОС) доступна беспроводным устройствам после установки галочки напротив строки разрешения другим «юзерам» использовать подключение во вкладке «Доступ». Подтверждаем действие. Это делается нажатием правой клавишей мыши по значку созданного соединения. Далее — выбрать в контекстном меню пункт «Свойства» и раскрыть его.
- Теперь существует две «вай-фай»-сети, первая из которых «сделана» маршрутизатором.
- После созданного для них разрешения клиенты подключаются к точке доступа и в ней автоматически получают IP-адрес от внутреннего DHCP-сервера. Он отделен от сети главного роутера включенной функцией трансляции сетевых адресов NAT. Смотрят состояние размещенной сети в командной строке выполнением соответствующей команды из списка.
Кроме этого, на странице отражены все необходимые параметры:
- тип радиомодуля;
- выбранный канал обмена;
- количество клиентов.
Запускать «вай-фай»-сеть, созданную таким способом, приходится при каждом включении компьютера или его перезагрузке. Эта проблема разрешается применением сторонних программ, находящихся на сайтах интернета.
При помощи программы
Для раздачи интернета к другим устройствам по воздушной сети, есть огромное множество программ в интернете. Могу только отметить несколько, которые использовал именно я. Ну не совсем использовал – просто пробовал, как они работают. Мне спокойно удалось запустить SSID с помощью:
- Virtual Router
- Switch Virtual Router
- Maryfi
- Connectify
Интерфейс программ очень простой, а некоторые даже не требуют установки и достаточно просто скачать из с интернета и запустить. Принцип один и тот же – вы ставите свое имя вай-фай сети, пароль от неё и запускаете.
Писать, про это просто нет смысла, так как в этом разберётся даже ребёнок. Все программы можно скачать с официальных сайтов с последним обновлением. Но можете поискать и другие проги.
Запускаем через текстовый интерфейс
Видео-инструкции тут:
Знаю, что для раздачи интернета есть специальные программы. Возможно, с их помощью сделать виртуальную сеть проще. Но мы с вами начнем с классического «дедовского» метода.
Уже поняли, о чем речь? Да-да! Поговорим о том, как создать точку доступа Wi-Fi с помощью текстового интерфейса Windows 10. Проще говоря, через командную строку. Давайте пробовать вместе.
- Набираем netsh wlan set hostednetwork mode=allow ssid=wifigid key=123456789 keyUsage=persistent. Здесь можно дать имя точке Wi-Fi и прописать сетевой ключ. Вышло вот что: ssid – это название нашего портала wifigid, а key – 123456789 (лучше придумайте посложнее). Потом кликаем по клавише ввода.
- По результату увидим, что имя и пароль изменены и режим беспроводной точки доступа разрешен.
- Набиваем netsh wlan start hostednetwork. Появилось предложение «Размещенная сеть запущена»? Значит, сеть заработала. Подключайте свои гаджеты.
- Рано радуетесь. Нужно кое-что еще. Чтобы домашние устройства могли выйти в Интернет, дадим им доступ:
- Найдите среди иконок в системном трее значок подключения к интернету и щелкните ПКМ. Нас интересует «Центр управления сетями…».
- На открывшейся странице жмите «Изменение параметров адаптера». Выберите свою беспроводную точку, нажмите ПКМ и зайдите в ее свойства.
В разделе «Доступ» поставьте «птичку» напротив «Разрешить другим пользователям сети…». Здесь же выберите сеть, которую сделали (например, у нас это wifigid).
- Теперь надо заново включить созданную сеть Wi-Fi. Но прежде ее отключаем. По очереди набиваем:
- netsh wlan stop hostednetwork;
- netsh wlan start hostednetwork.
Вот теперь точно все. Если нигде не ошиблись, ваши домашние гаджеты должны подключиться к сети. Проверьте! В списке доступных найдите свою по имени, введите парольную фразу. Если не удалось, перезагрузите ПК и снова активируйте размещенную сеть.
Учимся управлять
Прописав netsh wlan show hostednetwork, мы увидим следующее:
- имя беспроводной сети;
- тип защиты;
- допустимое число клиентов, которые могут подключиться одновременно;
- текущее количество подключенных пользователей.
Чтобы увидеть уникальный сетевой ключ от виртуальной точки доступа Wi-Fi, впишите netsh wlan show hostednetwork setting=security. В строке User security key вы увидите ключ безопасности.
Удалить созданную сеть можно текстовой строкой netsh wlan set hostednetwork mode=disallow. Так вы удалите SSID и сетевой ключ. Чтобы полностью сбросить настройки нужно редактировать реестр операционной системы. Это делать я не рекомендую без уверенности в своих действиях.
Совет
Конечно, пройдя процедуру один раз, вы будете делать все на автомате. Но, если вам постоянно нужно раздавать интернет, примите совет. Создайте два файлика, которые будут запускать и останавливать созданную сеть.
Начнем с запуска. Кликните по пустому месту на экране дополнительной кнопкой мыши (правой) и выберите «Создать». В открывшейся вкладке кликните по «Текстовый документ». Дайте ему любое название, но обязательно с расширением .bat (например, vkl.bat).
Жмем по ярлыку ПКМ и кликаем «Изменить». Набиваем в текстовом поле netsh wlan start hostednetwork и сохраняем изменения. Кликнув по ярлыку 2 раза, вы запустите точку доступа Wi-Fi.
По той же инструкции создаем еще один файл для отключения. Только дайте документу другое имя (например, vykl.bat) и сохраните в нем текстовую строку netsh wlan stop hostednetwork.
Раздача интернета по WiFi с Windows XP
Итак, заходим в «Пуск > Настройка > Сетевые подключения» — все действия для удобства будем производить параллельно на обоих компьютерах. Увидите иконки проводного и беспроводного соединений. Кликаем по «Беспроводное сетевое подключение» правой кнопкой мыши и жмем «Включить». Повторяем то же самое на втором компе.
После этого, в этом же выпадающем списке (которое появляется при нажатии на иконку правой кнопкой мышки) выбираем последний пункт — «Свойства». И производим настройки нашей будущей локальной сети. Для этого переходим в пункт «Протокол интернета (TCP/IP)»
Окей! Теперь надо настроить беспроводную wifi сеть компьютер компьютер. А именно, разрешить доступ к интернету второму устройству. Возвращаемся к первому компьютеру, в разделе «Сетевое подключение» находим непосредственно соединение с интернетом по кабелю — обычно оно называется «Подключение по локальной сети».
Кликаем по нему правой кнопкой, заходим в «Свойства» и переходим во вкладку «Дополнительно». Здесь ставим галочку на пункте «Разрешить другим пользователям сети» и жмем ОКэ.
После этого заходим во вкладку «Беспроводные сети» и нажимаем «Добавить» для создания новой wifi сети.
После этого переходим на вкладку «Дополнительно», жмем на кнопку «Параметры» и отключаем брандмауэр, чтобы он не блокировал раздачу с основного компьютера интернета на другой комп.
Теперь возвращаемся в первую вкладку «Общие». Внимательно посмотрите на картинку ниже и скопируйте все настройки
Обратите внимание, что снята галочка с пункта «Ключ предоставлен автоматически» и наоборот установлена на «Это прямое соединение компьютер-компьютер». Ключ — это пароль для подключения к wifi интернет, который вы можете придумать самостоятельно и запомнить
Его нужно будет ввести на втором компьютере.
- Сетевое имя (SSID) – название нашей сети.
- Проверка подлинности – выбираем совместная
- Шифрование данных – WEP
- Ключ предоставлен автоматически – галочку снять, иначе не получится задать свой ключ.
- Ключ сети – необходимо ввести достаточно длинный ключ, состоящий из букв и цифр.
- Подтверждение – повторяем ключ.
- Отмечаем галочкой пункт «Это прямое соединение компьютер-компьютер, точки доступа не используются».
После этого зайдем в следующую вкладку данного окошка и поставим галочку на «подключаться, если сеть находится в радиусе действия» — это обеспечит автоматическое подключение к нашему сигналу.
Все, сеть создана, и теперь в правом нижнем углу в панели Windows будет отображаться второй значок в виде двух компьютеров (первый был вашим подключением к провайдеру).
Это означает, что первый компьютер подключился и готов соединиться со вторым. Заходим на компьютер номер два, кликаем дважды по иконке с перечеркнутыми компьютерами
либо заходим в «Пуск > Настройка > Сетевые подключения», кликаем правой кнопкой на «Беспроводные соединения» и выбираем «Свойства»
Заходим во вкладку «Беспроводные сети» и кликаем по одноименной кнопке
Появится список доступных для подключения сетей. Если их несколько, то находим свою, подключаемся к ней, введя заданный ранее пароль.
Если все прошло успешно, то в нижней панели задач Windows появится соответствующий индикатор, и компьютер-клиент сможет воспользоваться подключением к интернету первого компа.
Теперь, после того, как мы разобрались, как раздать интернет с компьютера, можно проделать все те же шаги на неограниченном количестве клиентских машин и напрямую подключаться к нему с любого устройства при включенном базовом первом ПК. При этом, не обязательно основным должен быть стационарный настольный ПК — раздать интернет с компьютера также не составляет никакого труда и в этом нет никакой разницы. Кстати, советую следить за новыми статьями, так как совсем скоро я расскажу много чего интересного.
Хот-спот
В виндовс 10, начиная с релиза 1607 появилась встроенная функция «Мобильный хот-спот», которая позволяет без особых усилий, даже самым неопытным пользователям с компьютера с Windows 10 раздавать WiFi. Итак:
Меню «Пуск» → левой клавишей мыши (далее по тексту ЛКМ) выбираем «Параметры» (изображена шестеренка) → «Сеть и интернет»
«Мобильный хот-спот» → передвигаем ползунок на «Вкл.»
Таким образом, настройка новой точки вай фай — удачно завершена, юзеры уже могут видеть WiFi. Единовременное подключение, максимум 8 гаджетов (скриншот ниже), список вашего хот-спота , будет отображать пользователей с указанием имени, IP и MAC (уникальный номер сетевой карты) адресов.
Существует и иной способ создания доступа к Wi Fi из винды, подходит более продвинутым, а также привязки к версии ОС нет.
Зачастую, у юзеров возникает вопрос, как раздать интернет с ноутбука без использования хот-спота в Windows 10. Реально, очень просто и при этом вам не пригодятся дополнительные утилиты. Прежде, чем начать, необходимо проверить техническую доступность. Подробно об открытии в Window’s 10-ть командной строки на нашем сайте, а сейчас, как войти из под админа:
ПКМ на «Пуск» → «Командная_строка (administrator) (также называется cmd)
Напечатайте внимательно, без ошибок с пробелами «netsh_wlan_show_drivers» → далее
В результате, обратите внимание на «Поддержка_Размещенной_Сети» — чтобы содержало в себе «Да».
Возможные предупреждения и error:
Убедившись, что техническая реализация возможна, начинаем создавать точку доступа WiFi на ноутбуке или ПК. Вызываем cmd (Administrator), напечатайте:
«Netsh_Wlan_Set_Hostednetwork Mode=Allow SID=»_иМя_Сети» Key=»_password/пароль_»», (_ заменяет пробел), название / password без кавычек.
Имя не должно содержать пробелов, а пароль — не менее 8 символов. System вам должна вернуть ответ, что идентификатор SSID размещен успешно и парольная фраза также успешно изменена.
Чтобы раздать WiFi с ноутбука windows 10, нужно запустить созданную сеть через командную строку:
«netsh wlan start hostednetwork» → нажмите
Бывает и так: сеть успешно создана — а выдает ошибки при запуске, тогда, проделайте следующее.
- Выключите Wi-Fi адаптер, а после включите – нужен restart.
- Если перезапуск не помог, удалите адаптер вай-фай и обновите — для установки.
- Причиной может быть скрытое оборудование, которые необходимо просто активировать. Перейдите:
ПКМ «Пуск» → «Диспетчер_устройств» → «Вид» → «Показать_скрытые_устройства» → «Сетевые_адаптеры» → отыщите «Microsoft_Hosted_Network_Virtual_Adapter» → ПКМ «Enable» или «Задействовать»
Заключительные шаги:
ПКМ «Пуск» → «Сетевые подключения» → ПКМ на соединение для выхода в инет — выберите «Свойства»
«Доступ» → пометьте первую позицию «Разрешить другим пользователям сети…» → OK.
Возникают ситуации — сеть успешно создана, но не может запуститься, тогда, проделайте следующие шаги.
Мы с вами успешно реализовали раздачу интернета через командную строку с компьютера, на котором Windows 10.
Раздаем интернет играючи.
Существует множество программных продуктов и небольших утилит для оперативной настройки интернета в ПК на базе Виндовс 10 – подробнее в статье на нашем портале. А сейчас о нескольких достойных утилитах.
- Virtual Router Plus – доступна русская версия, бесплатная, несколько кликов и доступ к сети открыт.
- CONNECTIFY HOTSPOT 2016 – поддерживает все сборки ОС, доступна Демо-версия, не русифицирована.
- MYHOTSPOT – бесплатная, не русифицирована, для всех версий операционных систем.
- MYPUBLICWIFI – абсолютно free, не русифицирован, поддерживает все сборки винды.
Используем возможности ОС
Наглядное пособие – в следующем видео:
Теперь хочу вас обрадовать. Знаю, не все любят работать с текстовым интерфейсом. Поэтому у меня для вас такая новость. Если Windows 10 на вашем компе обновлялся до версии 1607, значит есть возможность настроить и открыть точку доступа Wi-Fi буквально в несколько кликов!
Все догадались, о чем я? Конечно, об опции Мобильный хот-спот! Давайте уже включать:
- Нажмите «Пуск» (кнопка со значком Windows в левом нижнем углу на мониторе). Выбираем «Параметры».
- Выскочит окно «Настройки», где нас интересует раздел «Сеть и Интернет». В этот раздел можно попасть и проще. Нажмите комбинацию Win+I.
- В списке слева ищем «Мобильный хот-спот». Кликаем.
- Если хотите дать имя своей сети (ее будут видеть домашние гаджеты) и придумать уникальную парольную фразу, нажмите «Изменить». После ввода данных переключаем колесико на «ВКЛ» там, где написано «Разрешить использование моего интернет-соединения…».
Здесь же можно посмотреть, какие устройства подключены к точке доступа. Отображается их IP и MAC адрес. Подключить получится не более 8 гаджетов.
1 Способ: стандартная функция Windows 10 для раздачи Wi-Fi на другие компьютеры и устройства (смартфон, планшет)
Версия ОС Windows 10 включает возможность запуска точки доступа (раздачи интернета), это можно осуществить через настройки компьютера. Для этого имеется встроенная опция”Мобильный хот-спот”, которая предоставляет возможность распространять интернет через Вай-Фай .
Для того, чтобы воспользоваться ей нужно зайти в “Параметры“, открыв меню “Пуск“.
Далее в раздел “Сеть и Интернет“.
И затем в “Мобильный хот-спот”. Здесь в начале можно установить название и пароль к сети (по желанию), открыв “Изменить” и уже после этого нажимаем кнопку “Вкл” использование данных
Если процесс настройки раздачи Вай-Фай 1 способом покажется сложной, то можно прибегнуть за помощью к такой программе как Сonnectify hotspot. Управление этой программой довольно простое. При ручной настройке необходимо выбрать источник для подключения, а также контроллер Вай-Фай, с помощью которого будет осуществляться раздача. Внести название сети, а также пароль и кнопку “ввод”. Таким образом функция Hotspot будет запущена и ноутбук (компьютер) сможет предоставлять интернет остальным устройствам.
В настоящий момент существует большое количество программ, позволяющие быстро настроить точку доступа. Все они актуальны и для Виндовс 10. Но в данной инструкции, в качестве второго способа, мы произведем быструю настройку включения и выключения раздачи интернета с помощью строки команд.
С ноутбука
Windows 10
1. В меню Пуск откройте «Параметры».
2. Перейдите в раздел «Сеть и Интернет».
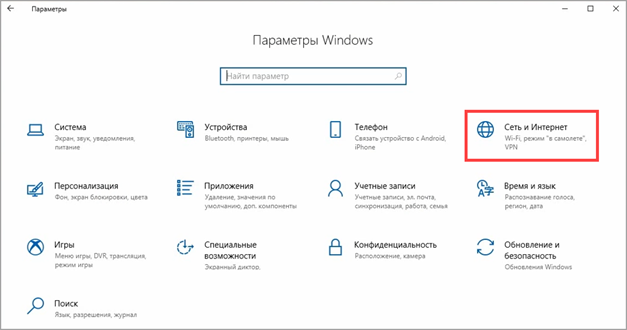
3. Перейдите во вкладку «Мобильный хот-спот».
- В строке «Имя сети» появится имя точки доступа.
- В строке «Сетевой пароль» — пароль для подключения к ней.
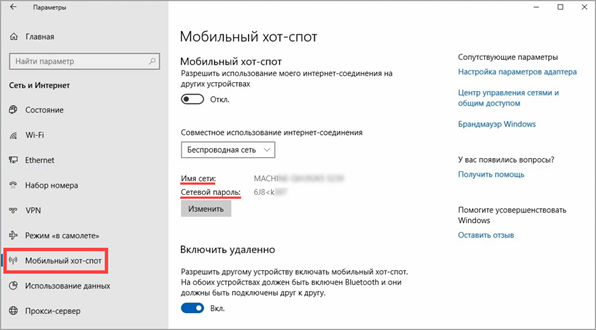
При желании эти данные легко меняются кнопкой «Изменить».
4. Активируйте переключатель в положение «Вкл.».
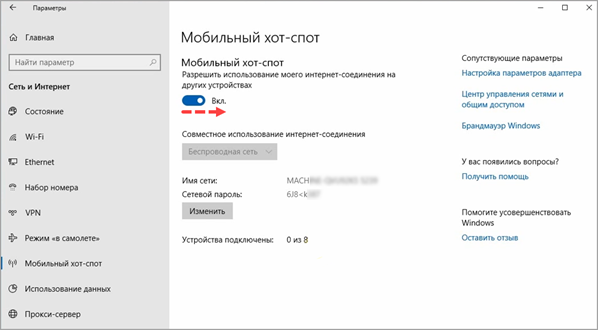
На этом настройки завершены. Подключить можно до 8 устройств.
Windows 7
Тут все происходит немного сложнее: для запуска мобильного хот-спота потребуется выполнить пару команд.
1. В меню Пуск введите Командная строка и откройте приложение от имени администратора.
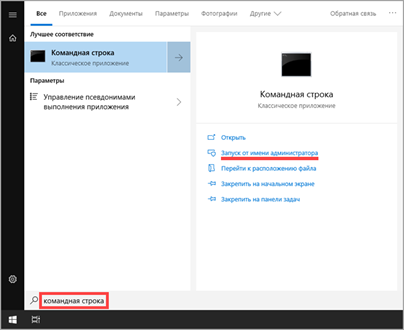
2. Напечатайте команду: netsh wlan set hostednetwork mode=allow ssid=My_Wi-Fi key=P@$$WORD
Где MY_Wi-Fi — имя сети, а P@$$WORD — пароль для входа.

Нажмите клавишу Enter. Появится сообщение об успешном разрешении доступа к беспроводной сети.
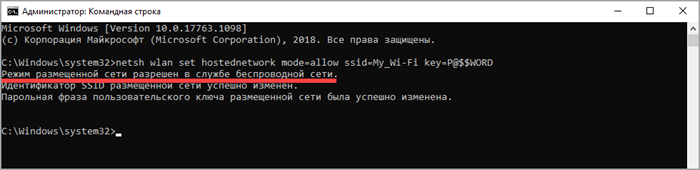
3. Для активации созданной точки доступа вводим команду: netsh wlan start hostednetwork
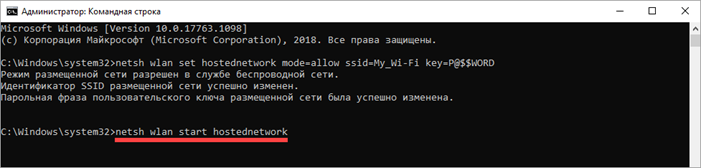
Готово! Попробуйте найти и подключиться к новой сети ноутбука.
При помощи программы
1. Запустите программу.
2. В переключателе «Hotspot mode» установите «Virtual Wi-Fi Hotspot».
3. В переключателе «Network Mode» можно выбрать несколько режимов доступа к сети. Для раздачи интернета подойдет «Router Mode (NAT)».
4. В «Internet Connection» выбираем адаптер с подключенным интернетом.
5. В поле «Network name SSID» придумайте имя новой сети.
6. В поле «Network key» установите пароль.
7. После всех настроек жмем «Set up and Start Hotspot».
8. В следующем окне можно оставить настройки по умолчанию и нажать «Set up».
Настройка завершена, пробуйте подключиться к новой сети.
Как раздать Интернет с компьютера на Windows 10
- Нажмите Win + I, чтобы открыть Параметры Windows.
- Перейдите в раздел Сеть и Интернет > Мобильный хот-спот.
- На первом экране вам надо выбрать, какое подключение вы хотите раздать. Для этого из выпадающего меню Совместное использование выберите одну из опций. Например, чтобы раздать проводное подключение, выберите Ethernet.
- Далее выберите тип связи для раздачи Интернета. Это может быть либо Wi-Fi, либо Bluetooth.
- Наконец, укажите имя устройству, пароль доступа и диапазон сети. Для этого нажмите кнопку Изменить.
- Укажите нужные параметры в окне редактирования мобильной точки доступа.
- Когда все настройки завершены, включите параметр Разрешить использование моего интернет-соединения. Компьютер перейдет в режим точки доступа и начнет «раздавать Интернет» по Wi-Fi или Bluetooth.
Когда у вас сохранены все параметры точки доступа, вам не обязательно открывать Параметры Windows каждый раз, когда вы хотите включить раздачу. Для этого достаточно открыть центр уведомлений с помощи кнопки в правом нижнем углу экрана в области уведомлений или с помощью комбинации клавиш Win + A и в списке быстрых настроек нажать Мобильный хот-спот.
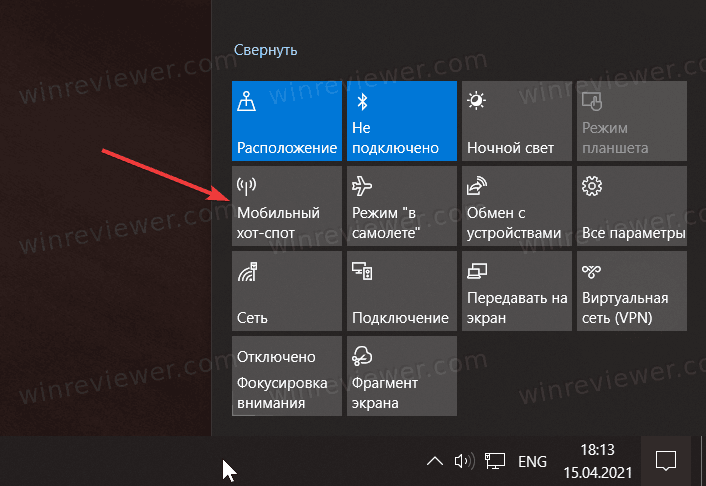
Как раздать Интернет с компьютера через Панель управления
Этот способ актуален не только для компьютеров на Windows 10, но и на устройствах с Windows 7. Хотя эта ОС уже не поддерживается, многие пользователи до сих пор предпочитают ее более новым релизам.
- Нажмите Win + R и введите команду . Эта команда откроет Панель управления сразу в нужном разделе Центра управления сетями и общим доступом. Вы также можете перейти туда вручную, если вам так удобнее.
- В левом боковом меню выберите Изменение параметров адаптера.
- Найдите адаптер, с которого вы хотите раздать Интернет. К примеру, Ethernet. Нажмите по этому адаптеру правой кнопкой мыши и выберите Свойства.
- В новом окне перейдите на вкладку Доступ.
- Установите отметку возле пункта Разрешить другим пользователям сети использовать подключение к Интернету.
- Из выпадающего меню выберите способ подключения – Wi-Fi.
Готово.
Как раздать Интернет с компьютера через Командную строку
- Запустите Командную строку с правами Администратора.
- Введите следующую команду: . Замените ИМЯ_СЕТИ и ПАРОЛЬ на соответствующее имя и пароль.
- Затем введите команду .
- Чтобы выключить точку доступа через Командную строку, введите команду .
Чтобы просмотреть имя сети и ее пароль, введите команду netsh wlan show hostednetwork.
Узнавайте о новых статьях быстрее. Подпишитесь на наши каналы в Telegram и .
Судя по тому, что вы читаете этот текст, вы дочитали эту статью до конца. Если она вам понравилась, поделитесь, пожалуйста, с помощью кнопок ниже. Спасибо за вашу поддержку!
Вы здесь:
Главная страница » Windows » Windows 10 » Как раздать Интернет с компьютера на Windows 10