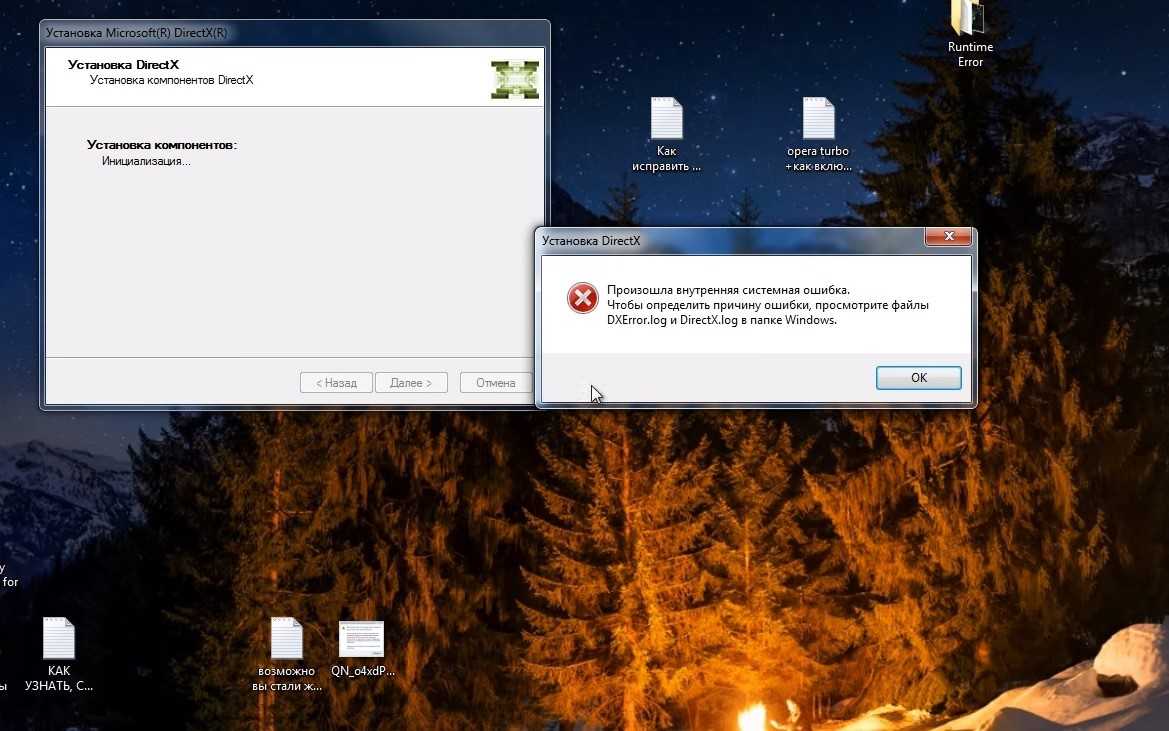Решение ошибки установки DirectX
Уведомление рекомендует нам посмотреть логи установки файлов компонента
Но в них может не быть важной информации. Или пользователь вовсе не сможет их найти на системном томе
Это и ни к чему. Решить ошибку удаётся следующим образом:
- Загрузите DirectX с сайта Майкрософт;
- Отключите антивирус на время. Официальная инструкция для Avast и Kaspersky. Для других антивирусов найдите самостоятельно;
- Откройте папку с расположением скаченного пакета DirectX и выберите его ПКМ. Затем нажмите на пункт «От …администратора»;
Откройте дистрибутив DirectX от имени администратора
- Продолжите установку.
Проверьте системные требования DirectX в игре
Игры для Windows имеют системные требования DirectX. Большинство последних игр будут иметь системные требования DirectX 11 или 12.
Вы не сможете запустить игру, если ваш компьютер или ноутбук не отвечают этому требованию.
Вот как вы можете проверить системные требования DirectX в игре.
- Сначала откройте страницу Steam игры. Кроме того, откройте страницу игры на веб-сайте издателя.
- Тогда вы можете найти системные требования DirectX для игры, перечисленные в нижней части страницы Steam. Нажмите на ссылку на страницу требований к системе на веб-сайте издателя.
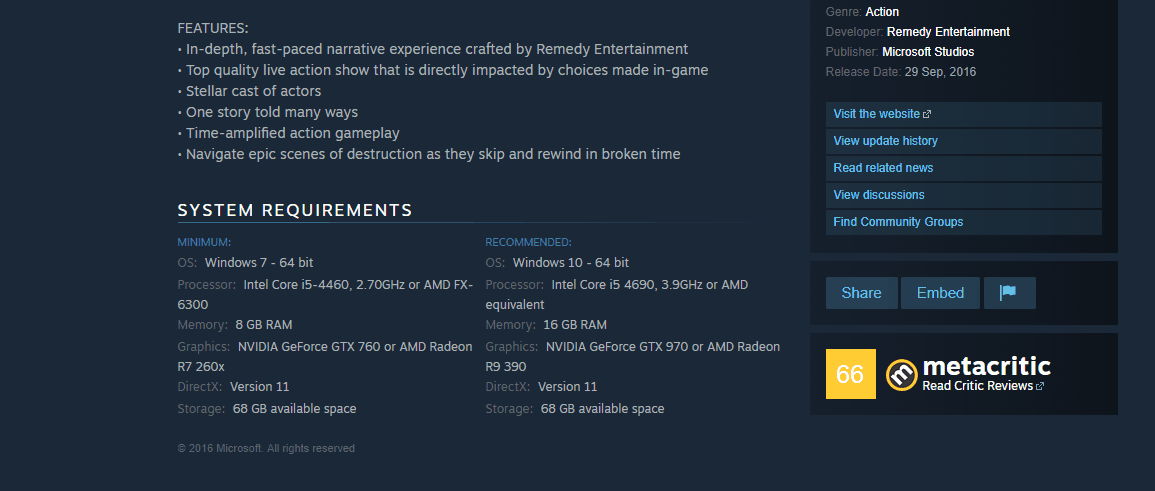
- Затем нажмите клавишу Win + R, чтобы открыть Run.
- Введите «dxdiag» в текстовое поле. Нажмите OK, чтобы открыть окно, показанное на снимке ниже. Теперь вы открыли средство диагностики DirectX, которое отображает версию DX вашего ноутбука или настольного компьютера на вкладке Система.
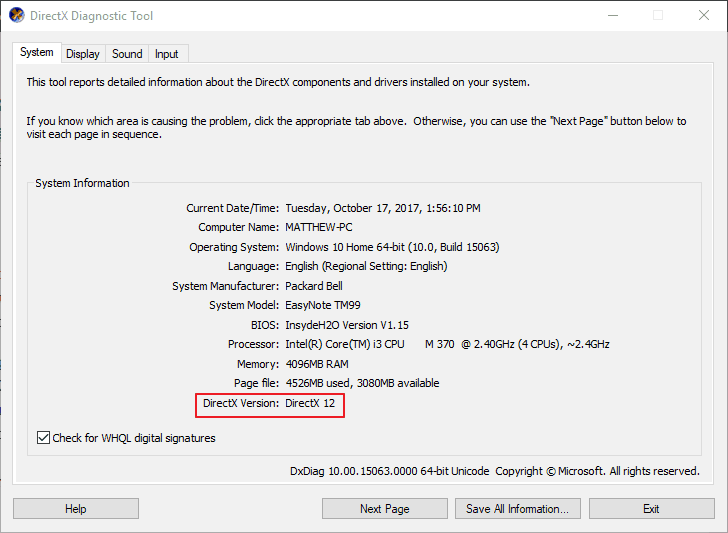
Возможно, неисправимая ошибка DirectX произойдет, если ваша версия DirectX не соответствует минимальным системным требованиям DX для игры.
Вы можете или не можете обновить DirectX, но многое зависит от того, какая у вас платформа Windows. Например, только Windows 10 в настоящее время поддерживает DirectX 12.
Тем не менее, у Microsoft есть веб-установщик DirectX для конечных пользователей, с помощью которого вы можете обновлять более устаревшие версии DX. Нажмите кнопку « Загрузить» на этой странице, чтобы сохранить установщик DirectX в Windows.
Кроме того, вам, возможно, придется обновить ОС Windows, чтобы получить последнюю версию DirectX.
Вы также можете убедиться, что у вас установлена последняя версия DirectX для платформы, обновив Windows.
Обновления Windows обычно автоматически обновляют DirectX, если есть более свежая версия, поэтому убедитесь, что служба Windows Update не отключена.
Вы можете вручную проверить наличие обновлений Windows, введя «control / name Microsoft.WindowsUpdate» в текстовом поле «Выполнить», нажав кнопку « ОК» и выбрав опцию « Проверить наличие обновлений» .
ошибка при установке: основные причины и их устранение
Приветствую вас, дорогие читатели.
Часто пользователи компьютеров с операционными системами от Microsoft встречаются с проблемой, когда появляется DirectX ошибка при установке. Эта программа представляет собой набор активных библиотек, которые нужны для создания программ. Чаще всего используется при разработке игр. И соответственно для запуска приложения, это решение тоже должно быть на устройстве. А что же делать если у вас нет нужной утилиты и при ее установке возникают проблемы? В статье далее я постараюсь рассмотреть основные причины недуга и варианты решения.
Поиск проблемы( к содержанию ↑ )
Сама программа при появлении ошибки предлагает пользователям отправиться просмотреть файлы dxerror.log и directx.log в папке Windows. Сразу стоит уточнить, что простое ознакомление с информацией ничем не грозит вашему компьютеру. Правда если вы не очень хорошо разбираетесь в этом направлении, скорее всего данные покажутся просто набором символов, особенно в dxerror.log.
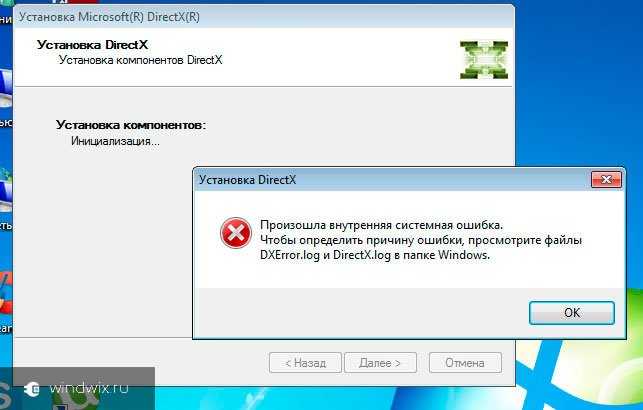
Установочный файл( к содержанию ↑ )
Первое, что нужно сделать – попробовать использовать другой инсталлятор. Возможно, файл скачан не до конца, заражен вредоносным кодом. Уверенно можно пробовать приложение, которое предлагается на официальном сайте.
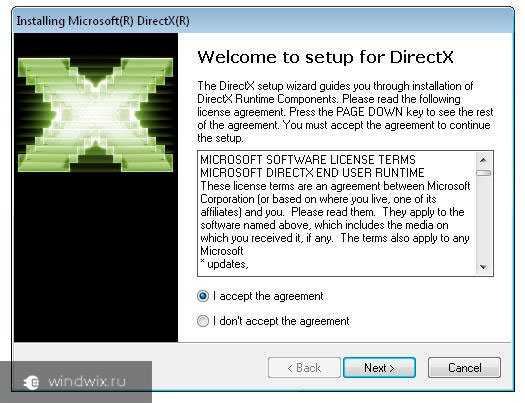
Разрядность( к содержанию ↑ )
Перед тем, как начинать скачивать DirectX на компьютер, убедитесь, что вы выбрали подходящую битность Windows 10 или любой другой версии.Узнать нужную версию легко. Для этого вызываете контекстное меню на иконке «Компьютер» и выбираете «Свойства»
Откроется новое окно, где необходимо обратить внимание на «Тип системы»
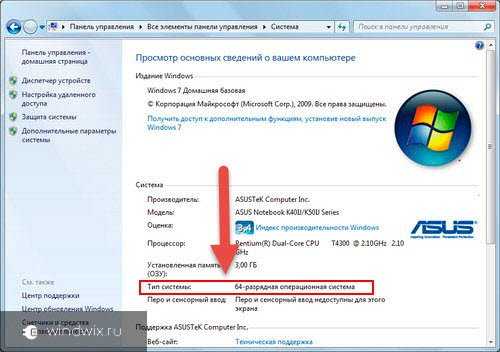
После того, как подходящая версия скачана, начинаем установку. Для этого достаточно два раза нажать ЛКМ на соответствующей пиктограмме.
Антивирус( к содержанию ↑ )
Нередко причиной проблем с приложением является используемое антивирусное программное обеспечение. Обычно недуг сопровождается таким сообщением: «Нет доверия к cab файлу».
Очистка( к содержанию ↑ )
Иногда на Windows 7 возникает вышеописанная проблема в результате «засоренности» операционки. Для решения нужно воспользоваться специальной программой, позволяющей детально настраивать многие аспекты ОС, включая полную очистку.
Одной из самых популярных считается CCleaner. Стоит установить приложение и выполнить все нужные движения, воспользовавшись подсказками.
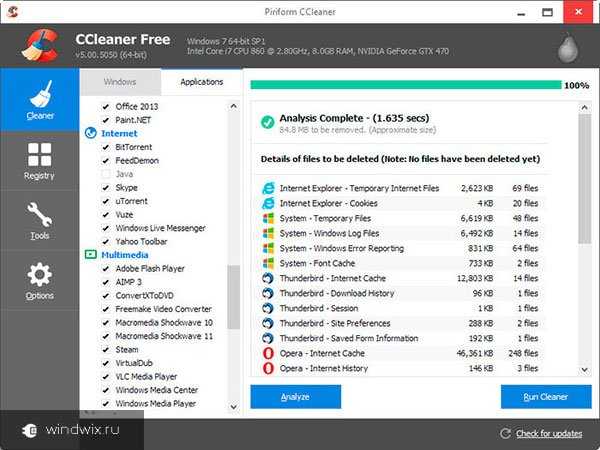
После этого перезапускаем устройство и пробуем опять установить.
Права( к содержанию ↑ )
В некоторых случаях у пользователей может попросту отсутствовать доступ.
Для выхода из ситуации вызовите на инсталляционном файле контекстное меню. А после выберите «Запустить от имени администратора».
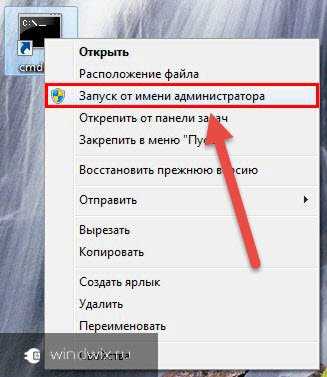
Запрет на установку( к содержанию ↑ )
В Windows 8 и любых других версиях операционных систем от Microsoft предусмотрена возможность создания нескольких учетных записей. При этом для каждой из них можно прописать определенные условия, согласно которым пользователи будут действовать.
Иногда основной проблемой оказывается запрет на установку вообще чего-либо на компьютер под используемой учетной записью. Решается проблема следующим образом:
-
Необходимо загрузить операционную систему под администратором.
-
Отправиться в «Пуск» и «Панель управления».
-
Нас интересуют «Учетные записи пользователей».
-
Открываем нужному нам клиенту соответствующие права.
-
Перезапускаем компьютер, заходим и устанавливаем компонент.
Кроме того, можно создать нового пользователя, обладающего соответствующими возможностями с самого начала.
Интернет-установщик( к содержанию ↑ )
Еще одним решением внутренней системной ошибки является использование веб-установщика. Для этого необходимо выполнить несколько действий:
В результате установщик должен запуститься и разместить все необходимые элементы.
Драйвер( к содержанию ↑ )
Иногда причиной отказа внедрения в систему нужных компонентов сборки является использование некорректного драйвера для видеокарты. Обычно это проявляется после запуска какой-то игры, требующей для картинки определенных ресурсов. Такими выступают: последние версии ГТА, DeusEx, NFS и большинство современных проектов.
Что ж, как видно, проблем, влияющих на размещение в системе DirextX может быть много. Если ни один из пунктов вам не помог, возможно стоит задуматься о переустановке операционки.
Если вам что-то вдруг непонятно, всегда есть вариант посмотреть видео на эту тему:
Надеюсь, вам помогла статья справиться с недугом. Подписывайтесь и рассказывайте друзьям!
Восстановление ОС
Еще один действенный вариант, позволяющий решить проблему, это полное восстановление операционной системы Windows 7 32/x64 Bit. Рассмотрим, как это правильно делается:
- Сначала открываем меню «Пуск» и при помощи поиска находим нужный инструмент.
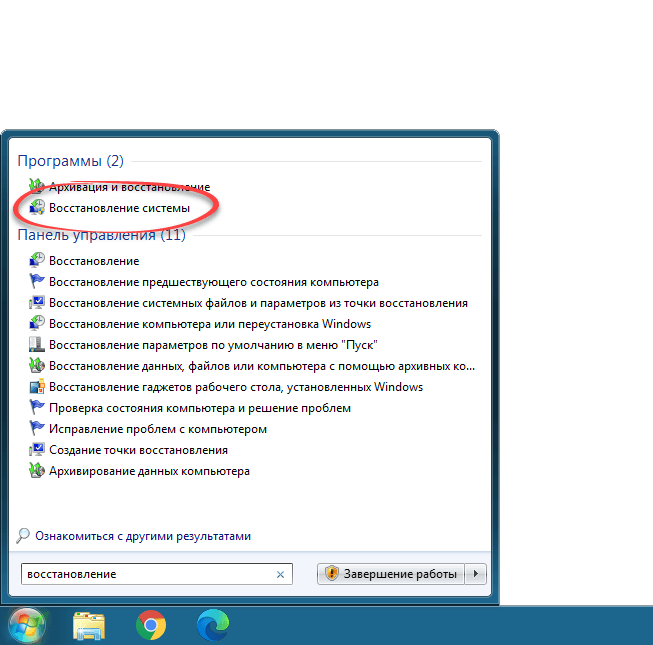
- Дальше оставляем флажок в положении по умолчанию и просто переходим к следующему шагу.
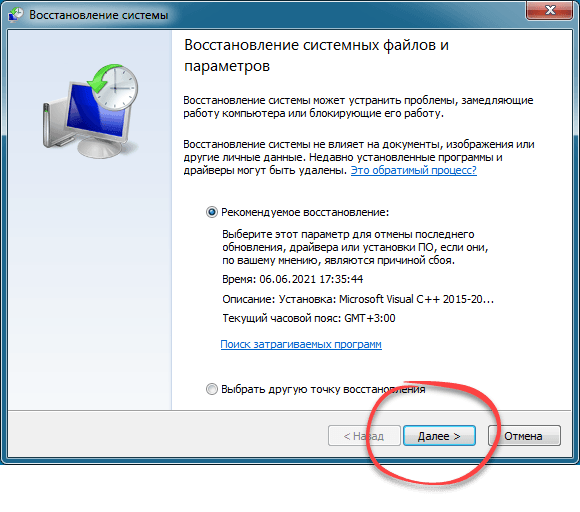
- Появится окно, в котором нужно будет выбрать диск для восстановления. Так это в нашем случае он один, выбирать тут ничего. Просто переходим дальше.
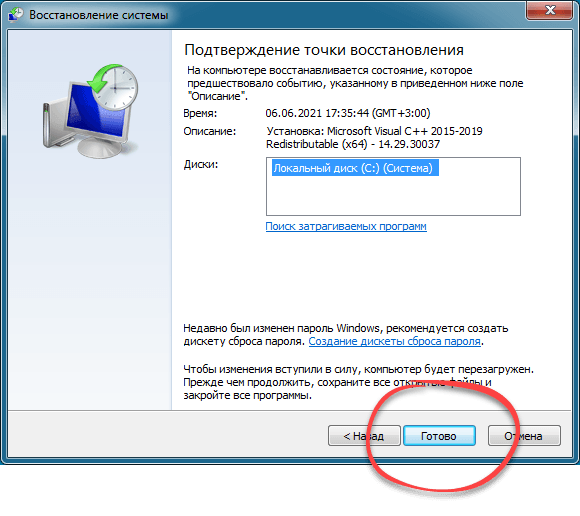
- Дальше соглашаемся с появившимся приглашением, кликнув по кнопке «Да».
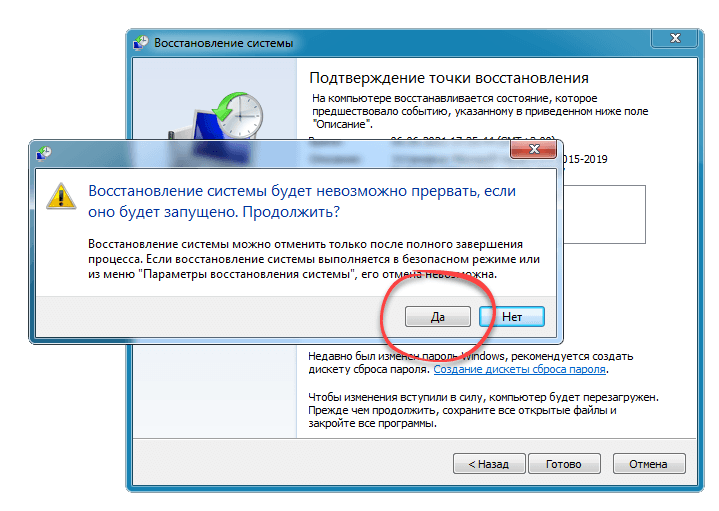
- Через несколько секунд компьютер перезагрузится, и операционная система Windows 7 запустится вновь. Все прошло успешно, и это подтверждает появившееся окошко.
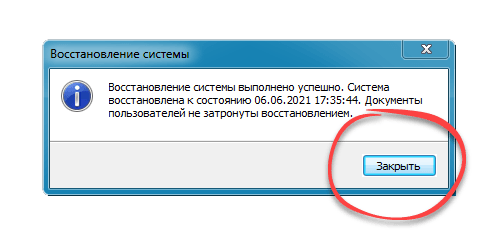
Что ж, попробуйте, исчезли ошибка. Если проблема осталась, переходите к следующему совету, который также может помочь.
Ошибка DirectX при запуске игры — доступные решения проблемы
Устранение
Как правило, такие проблемы вызваны отсутствием ДиректХ в системе. В таком случае выход один — установить недостающий компонент. Предлагаем вам воспользоваться веб-инсталлятором. Данный вариант является наиболее простым в исполнении.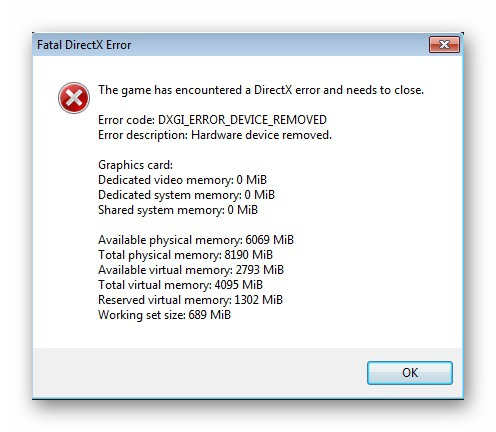
Но что делать, если компонент уже имеется на компьютере? Почему в таком случае возникает ошибка DirectX при запуске игры? Здесь возможно несколько причин:
Официальный дистрибутив DirectX
Тихая установка без диалоговых окон
Рекомендации по установке необходимых программ
Пакетная установка нескольких программ
DirectX-for-pc.ru рекомендует InstallPack, с его помощью вы сможете быстро установить программы на компьютер, подробнее на сайте.
- Установленная версия библиотеки устарела. Тогда просто обновите ее опять же через веб-инсталлятор.
- ПК не удовлетворяет минимальным системным требованиям видеоигры. Скорее всего, вам придется поставить новое компьютерное «железо». Но в некоторых случаях, например, в Crysis 3, ограничения можно обойти без этого.
- Драйвер видеокарты устарел. Обновить его получится с официального сайта либо через специальную программу (Nvidia Experience, AMD Catalyst).
Иногда ошибка DirectX не связана с самим драйвером на компьютере или его отсутствием, она может быть вызвана повреждением игровых файлов. Тогда выполните переустановку, это должно устранить сбой. Но к такому варианту стоит прибегать, если остальные способы не оказались эффективными.
Дополнение
В исключительных случаях сбой связан непосредственно с повреждением файлов библиотеки Директ Икс. Такое бывает, например, из-за неожиданной перезагрузки системы или ввиду работы опасных вирусов. Отметим два доступных решения:
- Восстановление ОС внутренними средствами Windows.Соответствующую опцию легко отыскать в Панели управления.
- Полная переустановка операционной системы.
Второй представляется гораздо менее удобным, поэтому вкратце рассмотрим первый. Запустите «Панель управления» через «Пуск», переключите вид на «Значки». Здесь отыщите элемент «Восстановление» (в Windows 7 он может называться иначе).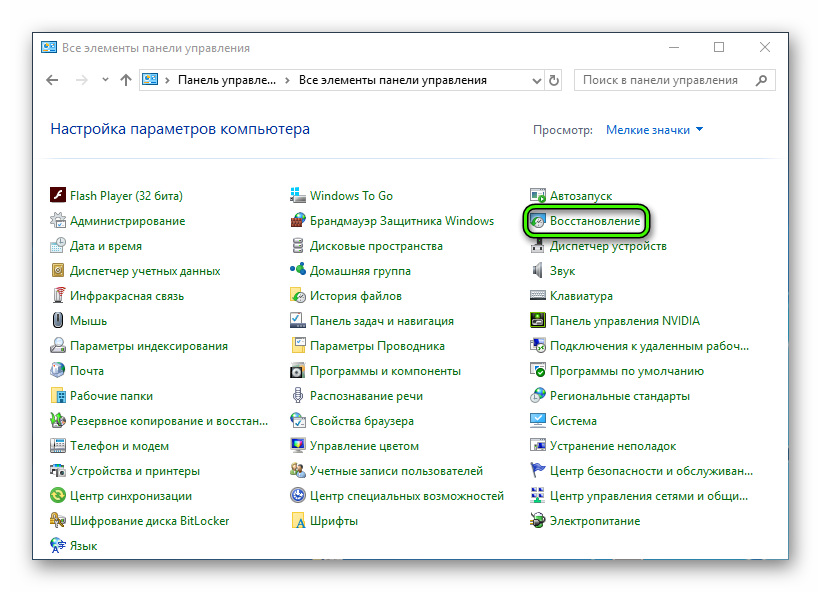 Теперь укажите опцию отката по контрольным точкам. Выберите ту отметку, которая соответствует дате, когда проблемы не существовала. А потом произведите восстановление. Пользовательские файлы при этом затронуты не будут, а вот некоторые программы могут удалиться.
Теперь укажите опцию отката по контрольным точкам. Выберите ту отметку, которая соответствует дате, когда проблемы не существовала. А потом произведите восстановление. Пользовательские файлы при этом затронуты не будут, а вот некоторые программы могут удалиться.
Что это за сообщение?
Причин для возникновения сообщения Directx error много. Но самые стандартные следующие:
- Несовместимая или устаревшая directx.
- Не установлены нужные обновления.
- Поврежденная версия или установлены не все важные файлы.
- Для игры нужна более «продвинутая» версия.
Внимание. Самое первое действие, когда окно с ошибкой появляется и не дает запустить игру-обновить «ДиректИкс» до одиннадцатой версии
Некоторые разработчики «вшивают» последнюю версию, которая устанавливается прежде, чем начнется установка игры. Но рекомендуется самостоятельно обновить свое ПО на компьютере до актуальных версий.

Второй способ решить проблему-установить «Обновление платформы для Windows 7», если у вас стоит именно такая ОС. Он сработает с условием, что DirectX вы уже обновили, но ошибка по-прежнему всплывает. Итак, чтобы установить необходимый пакет обновлений, следуйте инструкциям:
Проблемы с пакетами обновлений
Наконец, самая большая проблема, по мнению подавляющего большинства экспертов, состоит в конфликтах установщика с обновлениями. Самый яркий тому пример — пак-обновления SP1 для Windows 7.
Вроде бы оба программных продукта (и обновление, и DirectX) являются разработкой одного производителя и конфликтовать не должны. Но мы-то с вами знаем, насколько недоработанными могут быть апдейты.

В этой ситуации необходимо зайти в «Центр обновления Windows» и в списке установленных пакетов обновлений найти апдейт с номером КВ976932, после чего удалить его, предварительно создав резервную копию системы.
После этого компьютер перегружается, а затем в том же центре обновления задается ручной поиск апдейтов. В процессе поиска как раз и будут найдены все нужные обновления, включая и компоненты DirectX. Если установка пройдет без проблем, можете загрузить с официального сайта Microsoft самую свежую модификацию платформы и установить ее самостоятельно, хотя проще всего скачать небольшой файл веб-инсталлятора и воспользоваться им. В этом случае не придется искать версию DirectX под разрядность своей системы и скачивать полный установочный дистрибутив.
Вводная информация
Стоит отметить, что без данного компонента невозможна нормальная работа операционной системы. Ей, как и многим приложениям, будет постоянно чего-то не хватать. Так что давайте для начала разберемся, что это за компонент такой.
Что такое DirectX?
Это набор специальных библиотек, необходимых операционной системе Windows для работы с 2D и 3D графикой. Пакет Директ Икс предоставляется компанией Microsoft. Причем совершенно бесплатно. Установить его может любой желающий.
А вот в операционной системе Windows 10 уже присутствует актуальная версия данных библиотек. Так что для тех, кто использует эту ОС данный материал не особо актуален. Оно и понятно. Ведь «десятка» — текущий проект компании из Редмонда.
Кому может пригодиться эта статья? Во-первых, тем, кто использует Windows 7, 8 или 8.1. Там иногда приходится производить обновление компонентов DirectX до последней версии. То же самое касается и тех, кто сидит на Vista.
А вот пользователям Windows XP рассчитывать не на что. Для них потолок – DirectX 9.0c. Но эта версия библиотек уже давно у них установлена. К сожалению, из-за политики компании Microsoft новых версий библиотек для XP не будет. Но если у вас восьмая (или более ранняя) версия библиотеки, то данная инструкция все же поможет.
А теперь давайте поговорим о том, как посмотреть версию компонентов, установленных в ОС. Это необходимо, поскольку может оказаться так, что обновление вовсе не нужно.
Как узнать версию DirectX?
Перед обновлением всегда необходимо проверять версию того компонента, который вы собираетесь обновить. Если она актуальна, то не нужно ничего делать. Получится зря потраченный трафик (так как все это скачивается из интернета).
Узнать версию DirectX можно при помощи встроенных инструментов Windows. Для этого даже не нужно устанавливать никаких сторонних приложений. Способ довольно простой. С ним справятся даже новички. Но на всякий случай мы предоставим подробную инструкцию:
- Открываем меню «Пуск» при помощи специальной кнопки на панели задач.
- Перемещаемся в каталог «Служебные – Windows» и кликаем по пункту «Выполнить».Вызвать этот инструмент можно и проще. Достаточно нажать сочетание клавиш Win + R».
- Далее вводим в текстовое поле dxdiag.
- Нажимаем «ОК» или Enter на клавиатуре.
Появится окно с огромным количеством информации. В числе прочего там будет строка «Версия DirectX».Именно в ней и отображается та версия библиотек, что установлена в системе. Если она неактуальна, то переходим к обновлению.
Стоит отметить, что процесс обновления выполняется в режиме онлайн. Поэтому просто необходимо наличие широкополосного подключения к интернету. Иначе ничего не выйдет. Многое также зависит от скорости. Если она маленькая, то процесс инсталляции затянется надолго. Итого нужно будет загрузить, в среднем, 150 МБ.
Возможные проблемы при установке DirectX на Windows 10
Рассмотрим наиболее распространённые проблемы, возникающие при установке DirectX.
Несовместимость версии библиотек DirectX с версией ОС Windows
Корпорация «Майкрософт» регулярно выпускает обновления DirectX для каждой новой версии ОС Windows. Поэтому, например, при попытке установить на Windows 10 версию DirectX ниже 11.3 у пользователей может появиться критическая ошибка.
В окне с текстом ошибки вам порекомендуют установить более новую версию DirectX
Для исправления возникшей проблемы потребуется скачать с официального сайта «Майкрософт» версию DirectX, подходящую для вашей ОС Windows.
Таблица: совместимость версий DirectX с разными версиями ОС Windows
| Версия DirectX | Версия ОС Windows |
|---|---|
| DirectX 9.0C | Windows XP |
| DirectX 10.0 | Windows Vista |
| DirectX 11.0 | Windows 7 |
| DirectX 11.1 | Windows 8 |
| DirectX 11.2 | Windows 8.1 |
| DirectX 11.3 — 12.0 | Windows 10 |
Из таблицы следует, что подходящими для Windows 10 будут версии DirectX от 11.3 до 12.0.
Сбой установки DirectX (внутренняя ошибка)
В процессе установки DirectX может появиться критическая «внутренняя системная ошибка».
Файлы DXError.log и DirectX.log, содержащие информацию об ошибке, находятся в системной папке Windows
Причиной возникновения этой ошибки чаще всего является сбой в доступе к «административным правам запуска». Чтобы решить проблему, выполните следующие шаги:
- В меню «Пуск» найдите и запустите «Командную строку» от имени администратора.«Командную строку» также можно запустить через «Строку задач», прописав в ней значение cmd
- В появившемся окне пропишите значение chkdsk и нажмите Enter. Затем введите команду sfc /scannow и снова нажмите Enter.После окончания процесса появится запись «Проверка завершена»
- После завершения процесса закройте «Командную строку», щёлкните правой кнопкой по файлу установки DirectX и выберите параметр «Запуск от имени администратора».Файл установки DirectX скачивайте только с официального сайта «Майкрософт»
- Теперь установка должна пройти без ошибок.
Ошибка совместимости DirectX с видеокартой или её драйверами
Во время установки DirectX на ОС Windows 10 инсталлятор также может выдать ошибку с сообщением о конфликте с видеокартой.
В информационном окне ошибки будет указано, что проблема кроется именно в видеокарте
Причиной такого «конфликта» может стать либо несоответствие модели вашей видеокарты требованиям DirectX (например, отсутствие у 3D-ускорителя поддержки технологии DirectX 12), либо устаревшие драйверы устройства. В первом случае вам потребуется установить DirectX предыдущей версии. Во втором — обновить драйверы видеокарты.
Для этого:
- Щёлкните правой кнопкой мыши по меню «Пуск» и выберите раздел «Диспетчер устройств».Открыть «Диспетчер устройств» можно также и через поисковую строку WIndows
- В открывшемся окне диспетчера найдите строку «Видеоадаптеры» и щёлкните по ней. Затем кликните правой кнопкой по вашему видеоадаптеру и в контекстном меню нажмите «Обновить драйверы».Вы также можете произвести обновление драйвера через меню «Свойства»
- Выберите вариант «Автоматический поиск обновлений».Если у вас имеется скачанный файл установки драйвера, то вы можете указать путь к нему, выбрав вариант «Выполнить поиск драйверов на этом компьютере»
- Дождитесь окончания поиска, скачивания и установки драйверов, после чего перезагрузите ПК.
«Фатальная ошибка» DirectX
Причиной такой ошибки является системный сбой совместимости между библиотеками DirectX и оперативной памятью вашего ПК.
В информационном окне «Фатальной ошибки» также обычно отображается информация о параметрах оперативной памяти ПК
Для устранения неисправности следует:
- Зайти в меню «Пуск», нажать на кнопку «Питание» и, удерживая клавишу Shift, выбрать вариант «Перезагрузка».Удерживайте клавишу Shift до тех пор, пока ПК не начнёт выполнять перезагрузку
- После перезагрузки системы появится окно «Параметры загрузки», где необходимо выбрать пункт №5 «Включить безопасный режим с загрузкой сетевых драйверов».Выбор необходимого пункта осуществляется клавишами F1-F9
- Загрузившись в «Безопасном режиме», установите DirectX.
- Теперь можете загрузиться в обычном режиме Windows и без ошибок повторно установить DirectX.
Что делать если не устанавливается DirectX
Приложение может не установиться, если его версия не соответствует версии ОС Windows. Невозможно провести установку 12-й версии в ОС Windows 7, как и 11-й версии в ОС Windows XP.
Таблица: версии Windows и соответствующие им версии DirectX
| Версии DirectX | Операционные системы Windows |
|---|---|
| DirectX 11.3–12.0 | Windows 10 |
| DirectX 11.2 | Windows 8.1 |
| DirectX 11.1 | Windows 8 |
| DirectX 11.0 | Windows 7 |
| DirectX 10.0 | Windows Vista |
| DirectX 9.0С | Windows ХР |
Кроме того, могут быть другие причины, по которым не может установиться DirectX:
- исполняемый файл dxsetup.exe может быть поражён вирусом. Это часто происходит, если скачивание было произведено с непроверенного сайта. Поэтому скачанный файл нужно сразу проверить антивирусом;
- скачанный архив может не подходить под разрядность (битность) вашей системы. Если у вас 32-битная ОС Windows, архив под 64-битную ОС на ваш компьютер не установится;
- антивирусное программное обеспечение вашего компьютера может заблокировать файл уже в процессе закачки. Нужно отключить антивирус и попробовать скачать файл снова;
- нет прав на установку. В контекстном меню файла надо выбрать запуск от имени администратора или предоставить права на установку;
- оперативная память компьютера и кэш-память захламлены всяким мусором. Нужно очистить память, используя для этого специальные программы. Это могут быть Wise Care 365, Glary Utilites, Ccleaner и другие. После очистки памяти перезагрузить компьютер и повторить установку.
Сбой установки DirectX
Во время установки может произойти непредвиденный сбой и появится окно с сообщением об ошибке.
При сбое установки DirectX для преодоления возникшей проблемы можно попробовать применить несколько вариантов:
- скачать исполняемый файл dxsetup.exe с другого сайта и запустить его;
- выполнить установку ОС Windows в режиме обновления, так как, возможно, имеет место сбой в работе её компонентов;
- запустить из командной строки от имени администратора утилиты chkdsk и sfc /scannow и полностью проверить жёсткий накопитель;
- для более опытных пользователей подсказку можно получить в файлах DXError.log и DirectX.log в папке Windows. Если знаний в этой области не хватает, то лучше посоветоваться со специалистом, например, в online-режиме.
Не удалось установить DirectX
В большинстве случаев ошибки выдачи DirectX возникают из-за некоторых .NET Framework вмешиваясь между ними. Но это еще не все, ошибки могут возникать и по другим причинам. Эти причины меняются время от времени, и всегда трудно сказать, какая из причин стоит за ошибкой.
Мы собираемся попробовать следующие проверенные методы решения ошибки.
- При необходимости установите предыдущую версию DirectX.
- Проверьте обновления драйверов графической карты
- Скачайте и установите Visual C ++ Redistributable
- Установите .NET Framework с помощью командной строки.
Прежде чем мы начнем, обязательно попробуйте каждый метод, если ошибка все еще существует. Имейте в виду, что вам необходимо перезагрузить систему после завершения каждого метода.
1]При необходимости установите предыдущую версию DirectX.
Есть приложения, которые до сих пор не поддерживают последние версии DirectX. Иногда вам просто нужно вручную загрузить предыдущие версии, такие как DirectX9. Теперь, чтобы проверить, какая версия DirectX установлена на вашем компьютере,
- Нажмите Победить + р ключи. В Пробег окно откроется.
- Тип dxdiag и нажмите ввод. Откроется инструмент диагностики DirectX.
- В Система вкладка искать Версия DirectX.
Теперь, когда вы знаете, какая версия установлена и хотите установить старую, вы можете скачать ее с здесь. Но если вы хотите, чтобы ваша система работала без зависаний и задержек, всегда предлагается последняя версия. Попробуйте найти новую версию приложения, которое вы хотите установить, которое поддерживает последнюю версию DirectX.
Читать: DirectX обнаружил неисправимую ошибку.
2]Проверьте обновления драйверов графической карты.
Часто замечено, что версия DirectX вашей системы несовместима с графическими драйверами. Это происходит из-за отключенных автообновлений. Чтобы использовать этот метод, убедитесь, что ваша система регулярно получает обновления.
- Нажмите Победить + Икс ключи. В Быстрый доступ откроется меню.
- Нажмите на Диспетчер устройств. Откроется новое окно диспетчера устройств.
- Нажмите на Адаптер дисплея, будут видны драйверы дисплея, доступные в вашей системе.
- Щелкните правой кнопкой мыши на Intel HD адаптер и нажмите «Обновить».
- Нажмите на Автоматический поиск обновленного программного обеспечения драйвера. Просто убедитесь, что ваша система имеет активное подключение к Интернету.
- Если последние версии драйверов уже установлены, он сообщит вам об этом, но если нет, он загрузит и установит последние обновления.
- Теперь, если на вашем компьютере также есть выделенный графический процессор, щелкните его правой кнопкой мыши в списке адаптера дисплея и выберите «Удалить устройство». Снова установите драйверы с официального сайта GPU.
- Если вы знаете, как обновить драйверы графического процессора из его приложения, вы можете пропустить шаг 7 и продолжить обновление драйверов.
3]Загрузите и установите Visual C ++ Redistributable.
В Windows 10 важную роль играет распространяемый компонент Visual C ++. Основное требование DirectX также включает распространяемые компоненты Visual C ++. Может случиться так, что он уже установлен в вашей системе, но вам нужна либо более старая, либо более новая версия. Чтобы проверить, какая версия Visual C ++ Redistributable установлена:
4]Установите .NET Framework с помощью командной строки
Если вышеуказанный метод не сработал для вас, вы можете загрузить и установить его с помощью командной строки. Для установки фреймворка мы будем использовать службу обслуживания образов развертывания и управления ими (DISM) Windows.
Поскольку эти методы ранее зарекомендовали себя как полезные, вы больше не должны сообщать об ошибке.
DXerror.log и DirectX.log
Сведения об ошибках, включая сбои, связанные с d3dx9_26.dll и другими компонентами, записываются в файлы DXerror.log и DirectX.log, которые находятся в папке System32. Информация, зафиксированная средствами операционной системы, бесполезна для начинающих, но может пригодиться опытным пользователям. Кроме того, данные в DXerror.log и DirectX.log иногда требуются для диагностики оборудования.
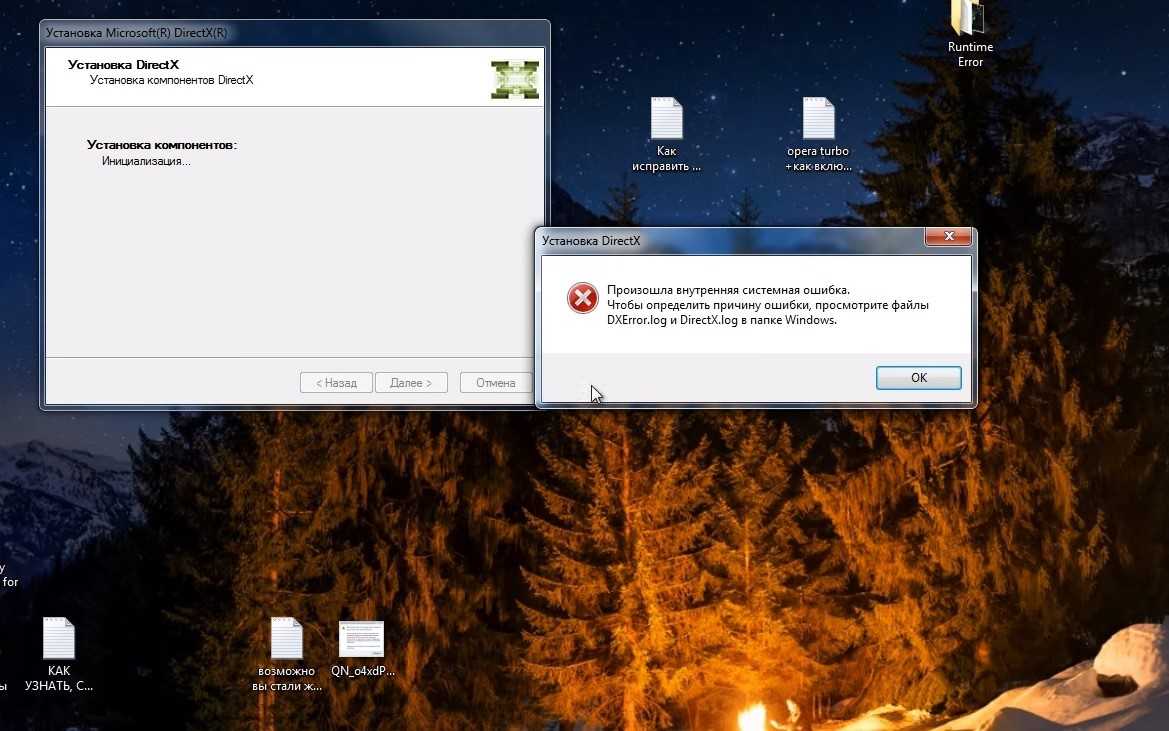
Увидев сообщение об ошибке, помните: DXerror.log и DirectX.log – это компоненты DirectX, а не файлы, работающие неисправно, из-за которых якобы произошел сбой! Их удаление не решит проблему!
Как переустановить DirectX
Переустановка приложения проводится двумя способами:
- полное удаление установленной версии и замена её на аналогичную. Применяется при частом выпадении окон с предупреждениями об ошибках DirectX;
- обновление установленной версии. Программное обеспечение DirectX настроено таким образом, что при переустановке недостающие dll-файлы добавляются в существующий пакет библиотек. При необходимости добавить библиотеки из состава DirectX 9.0С в DirectX 12.0 они будут просто присоединены к файлам установленной версии.
Чтобы правильно сделать переустановку, перед её выполнением нужно провести ряд определённых действий:
Удаление DirectX в Windows 10
Полное удаление встроенного приложения DirectX в Windows 10 нельзя произвести через стандартную функцию «Удаление или изменение программы» в Панели управления.
Для решения этого вопроса существует большое количество сторонних программ, позволяющих провести удаление DirectX 12, полностью очистив от него каталоги и ветки реестра. Примерами таких программ являются приведённые ниже утилиты.
Для корректного удаления DirectX 12 с ОС Windows 10 можно скачать в интернете и инсталлировать одну из них:
- DirectX Happy Uninstall — утилита распространяется на условно-бесплатной основе. Является одной из самых корректных в работе;
- DX Killer — приложение распространяется бесплатно, имеет русскоязычный интерфейс;
- DirectX eradicator — можно запускать со съёмного носителя без инсталляции на компьютер.
На просторах интернета можно поискать различные программы для работы с приложением DirectX 12 в ОС Windows 10. У каждого пользователя есть свои требования, привычки и определённые приоритеты, которые он вольно или невольно примеряет к программному обеспечению. Кому-то привычнее работать с англоязычными версиями программ, для других это создаёт большое неудобство. Подходить к этому нужно исходя из её возможностей и требований пользователя к использованию интерфейса прикладного программного обеспечения.
Заключение
Подведем итоги и обобщим всю полученную информацию. Мы попытались ответить на вопрос о том, что делать, если Директ Икс не устанавливается. Для решения данной проблемы есть много способов. И все они могут помочь.
Но иногда приходится использовать их все, так как не получается диагностировать ошибку и определить причину ее возникновения. Комплексное использование всех методов всегда оказывается действенным. И это факт неоспоримый.
Многие пользователи при попытке установить или обновить компоненты DirectX сталкиваются с невозможностью инсталляции пакета. Зачастую, такая проблема требует немедленного устранения, так как игры и другие программы, использующие DX, отказываются нормально работать. Рассмотрим причины и решения ошибок при установке DirectX.