Как узнать прописанный адрес DNS-сервера и как его изменить
Сейчас мировой тренд провайдеров заключается в автоматическом определении DNS-сервера, то есть, его не нужно изначально. Но все же узнать его довольно просто, всего в несколько кликов мышкой.
Windows
Узнать свой DNS-сервер и заменить его можно в соответствующей графе «Панели управления».
- Нажимаем комбинацию клавиш Win+R, в поле «Выполнить» прописываем control и запускаем команду в действие кнопкой OK или Enter на клавиатуре.
Запускаем «Панель управления» через исполняющую программу
- Меняем вид с «Категории» на «Значки» и щёлкаем по пункту «Центр управления сетями и общим доступом».
Выбираем элемент «Центр управления сетями и общим доступом»
- Откроется окно с активными (действующими, подключёнными) сетями. Нажимаем на ссылку напротив той, которая имеет доступ к интернету.
Просматриваем список активных сетей в «Центре управления сетями и общим доступом»
- Откроется окно состояния сети. Кликаем кнопку «Сведения…».
В окне «Состояние» нажимаем кнопку «Сведения»
- Появится ещё одно окно со всеми данными подключённой сети. В графе «DNS-серверы IPv4» знакомимся с действующими адресами сервисов, которые использует подключение в данный момент.
Просматриваем подключенные DNS-серверы
Заменить DNS-сервер также просто. Для начала возвращаемся в окно «Состояние».
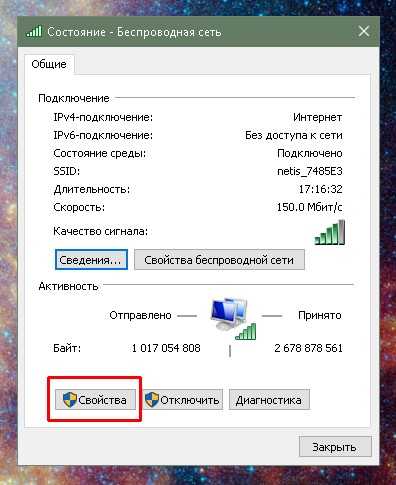
В итоге мы имеем доступ к заданному сервису преобразования доменных имён.
Ubuntuк
Чтобы изменить настройки DNS в операционных системах Ubuntu можно пользоваться разными способами. Самый простой — при помощи интерфейса.
- В правом верхнем углу выпадающее меню сети. Нажимаем на соответствующий значок, выбираем пункт «Изменить соединение…».
Открываем выпадающее меню сети и нажимаем «Изменить соединение…»
- Выбираем активное соединение с интернетом и нажимаем «Изменить».
Выбираем подключение к интернету и нажимаем кнопку «Изменить»
- Переходим во вкладку «Параметры IPv4».
Переходим во вкладку «Параметры IPv4»
- Меняем фильтр «Способ настройки» на «Автоматически (DHCP, только адрес)».
Меняем фильтр «Способ настройки» на «Автоматически (DHCP, только адрес)»
- В графе «Серверы DNS» прописываем нужные адреса через запятую. Затем нажимаем кнопку «Сохранить» и закрываем окно.
В поле «Серверы DNS» прописываем соответствующие адреса
Чтобы узнать нынешний DNS-сервер в ОС Ubuntu, необходимо в терминале ввести команду $ cat /etc/resolv.conf. Это выдаст всю информацию по сети: графа nameserver и содержит доменный адрес.
На роутере
Сразу стоит отметить, что не все модели роутеров дают возможность изменять в своих настройках адрес DNS-серверов. Некоторые устройства позволяют заменить на известные сервисы, к примеру «Яндекс-DNS» или DNS Google.
- Для начала необходимо перейти на страницу управления роутером. Для этого в адресной строке любого браузера вводим 192.168.1.1 и нажимаем клавишу Enter.
- В зависимости от марки роутера дальнейшие инструкции имеют варианты. В некоторых случаях дополнительные настройки и сведения могут находиться уже на основной странице. Но чаще всего необходимо нажать некую кнопку для перехода в сопутствующее меню. Кнопка может называться Advansed, Setup, «Настройки» и так далее. Нажимаем на эту кнопку, чтобы перейти в дополнительное меню.
- Для смены сервиса есть несколько вариантов:
Доступ к видеонаблюдению через NAT провайдера, не имея реальный IP-адрес на объекте контроля (имея частный, «серый» IP-адрес на стороне провайдера)
В данном случае ваше оборудование не может быть доступно напрямую из Интернет, и Вы не сможете подключаться напрямую, например в веб-интерфейс устройства снаружи. В таком случае Вам необходимо будет использовать P2P сервисы для связи камеры с вашим ПК или планшетом.
Не все устройства Hikvision имеют поддержку P2Pсервиса. В устройствах же, где она имеется, по умолчанию устройства имеют поддержку сервиса EZVIZ / Hik P2P Cloud (поддержка по данному сервису предоставляется самим сервисом). Более подробно о использовании облачного сервиса доступа к видеонаблюдению смотри в следующей статье « Настройка отображения камер Hikvision в Интернет через облако EZVIS».Также есть и множество сторонних P2P сервисов, которые поддерживают устройства Hikvision.
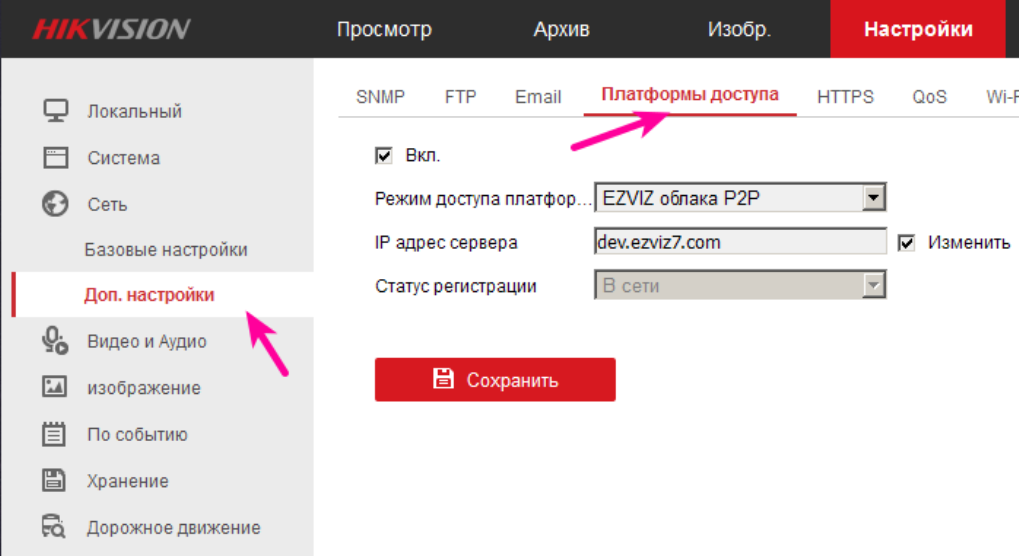
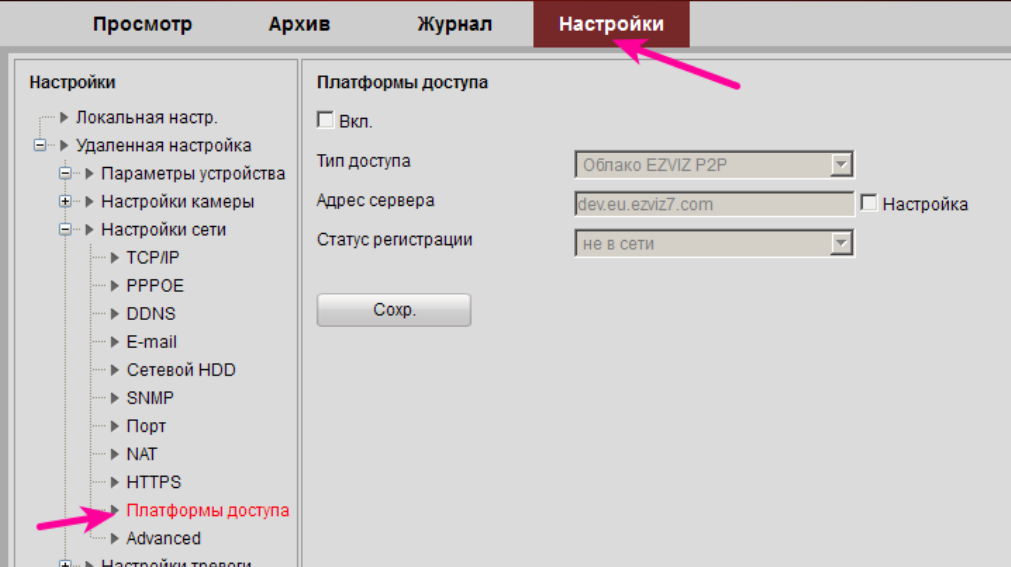
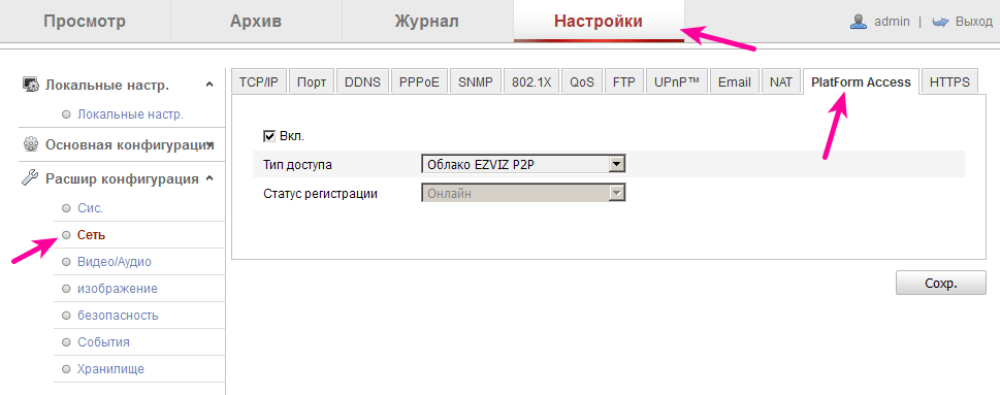
На данный момент, поддержка P2P EZVIZ Cloud, или как он называется в последних прошивках – Hik Cloud P2P , имеется в устройствах:
• DS-2CD2XX2 — камеры на платформе RAPTOR с прошивками 5.2.0 и выше
• DS-N2XX — камеры HiWatch на прошивке 5.3.0 и выше
• DS-2DEXXXX — скоростные поворотные
• DS-N10X — регистраторы HiWatch на прошивке 3.0.16
• DS-7XXXNI-EX — регистраторы серии NIE с прошивкой 3.1.2 и выше
• DS-72XXHGHI-E1 — HD-TVI (THD) регистраторы на платформе HGHI-EХ
• DS-72XXHGHI-SH — HD-TVI (THD) регистраторы на платформе HGHI-SH
• DS-7XXXHQHI-SH — HD-TVI (THD) регистраторы на платформе HQHI-SH
• NVR регистраторы с прошивки 3.0.8
(Перед добавлением необходимо зарегистрироваться на www.ezvizlife.com, Сайт использует для работы плагин, работает корректно в Firefox и IE)
1. Прежде всего настройте сеть на устройстве (IP, маска, шлюз, DNS)
2. После чего убедитесь что сервис EZVIZ стал онлайн.
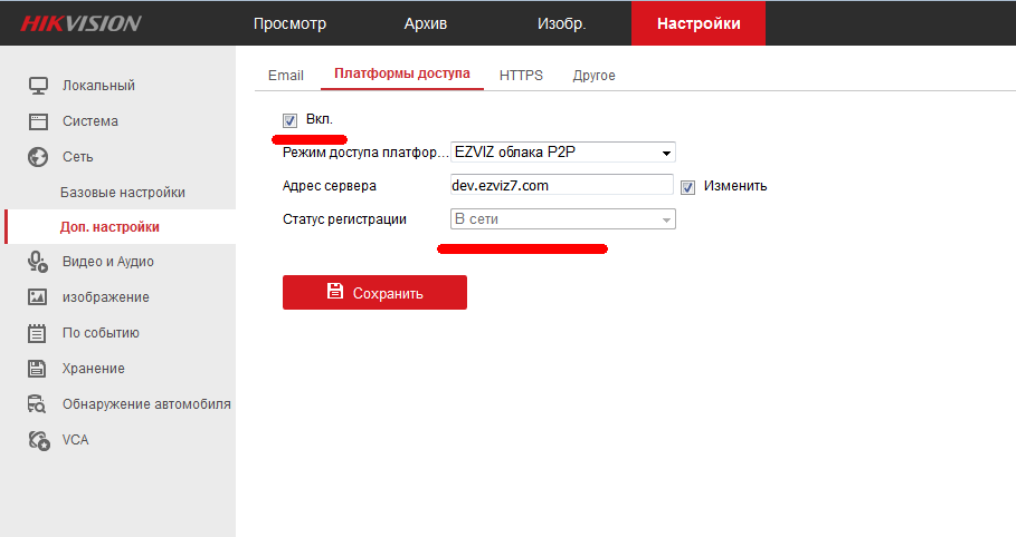
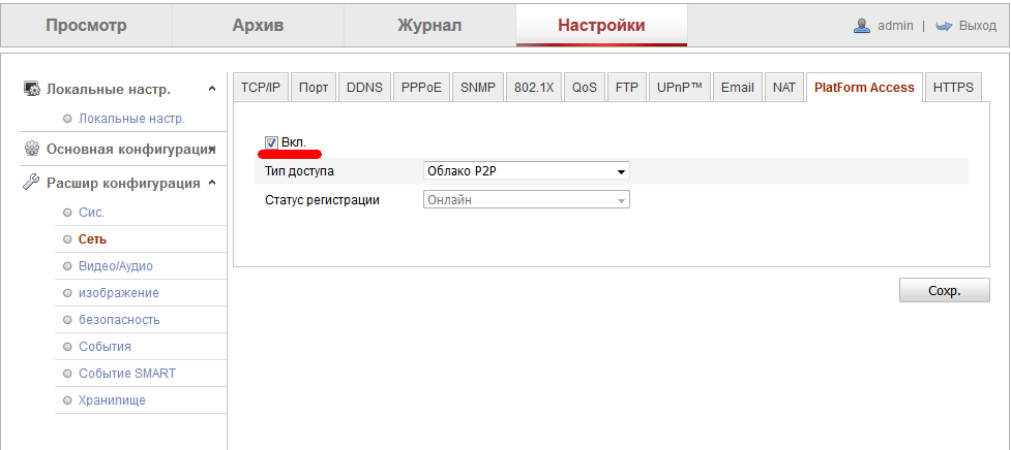
3. Заходим на созданный аккаунт в EZVIZ через www.ezvizlife.com
4. Переходим в раздел System Management и жмем кнопку Add Device
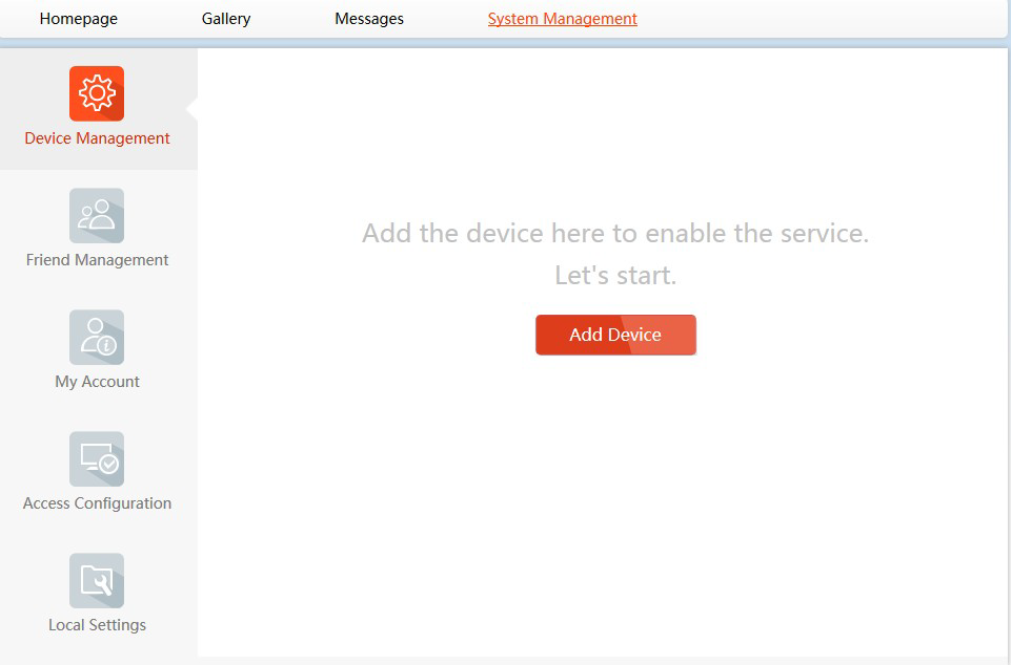
5.Рекомендуем добавлять устройство по серийному номеру,
DS72xxABXY/SN123456789ABCD 123456789ABCD (вводим блок из 9 цифр)
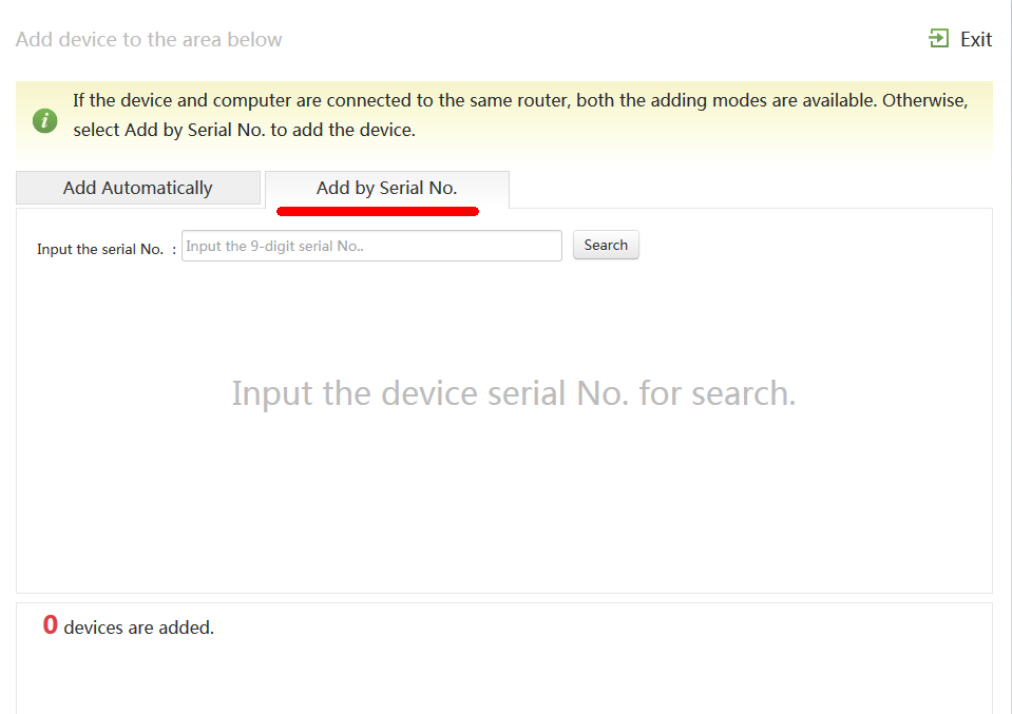
6. Жмем кнопку „Добавить“
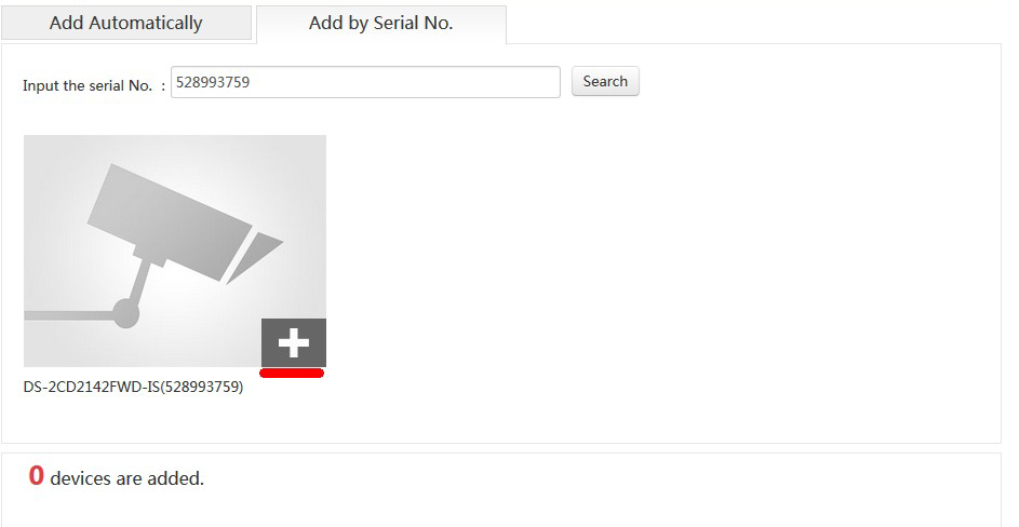
7. Для добавления потребуется ввести Verification code.
О том, где его можно узнать будет написано в конце инструкции
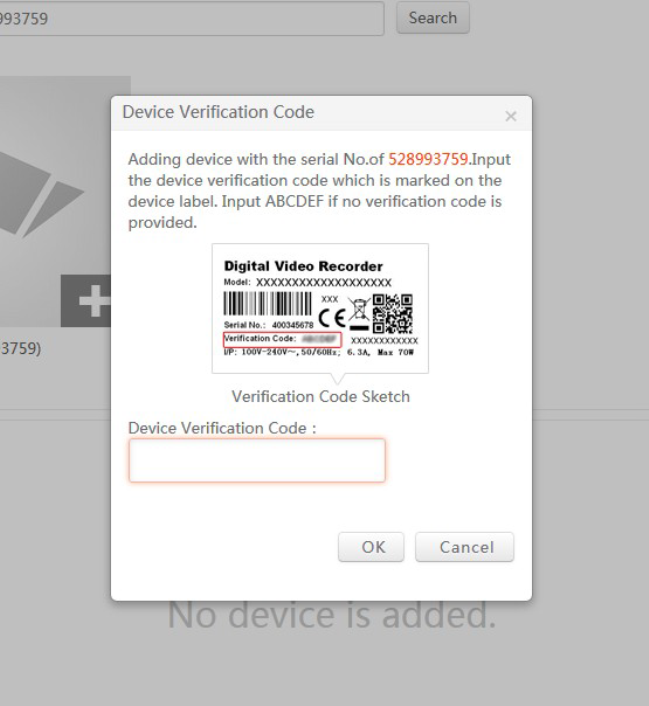
Поздравляем, устройство добавлено в вашу учетную запись.
Просматривать устройство вы можете как через браузер на сайте www.ezvizlife.com, так и через клиентское ПО: EZVIZ и Hik-Connect на мобильных устройствах и МАС.
Добавление в IVMS-4500
На мобильных устройствах кроме просмотра камер доступных в Интернет по реальным адресам или через проброс портов в iVMS-4500 можно подключать и EZVIZ / Hik-Connect камеры.
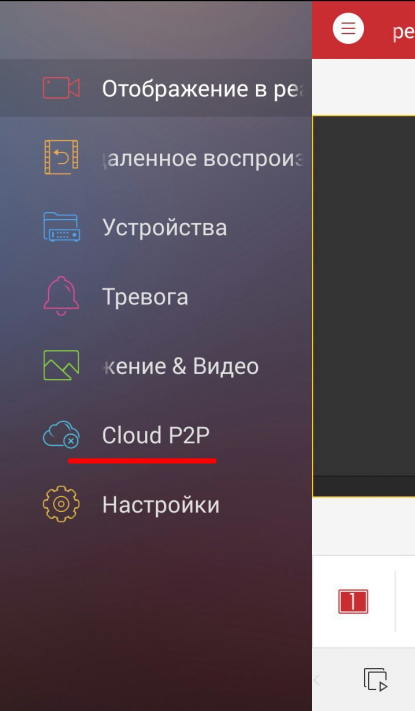
Добавление в IVMS-4200
На стационарных компьютерах под Windows и MAC EZVIZ/Hik-Connect камеры можно подключать через iVMS-4200 (доступно с версии 2.3.1.3).
Открываем раздел управления устройствами.
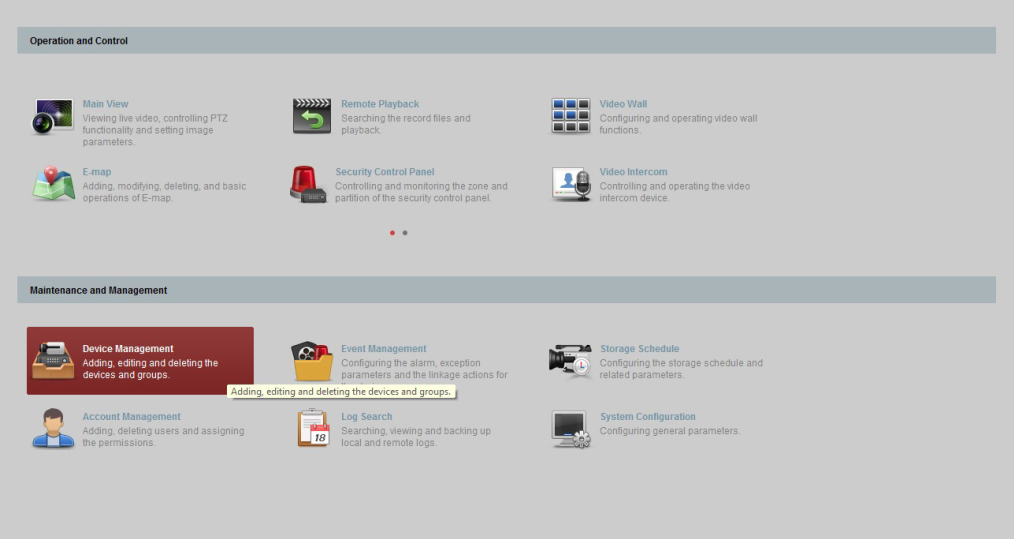
Выбираем „Добавить новый тип устройства“
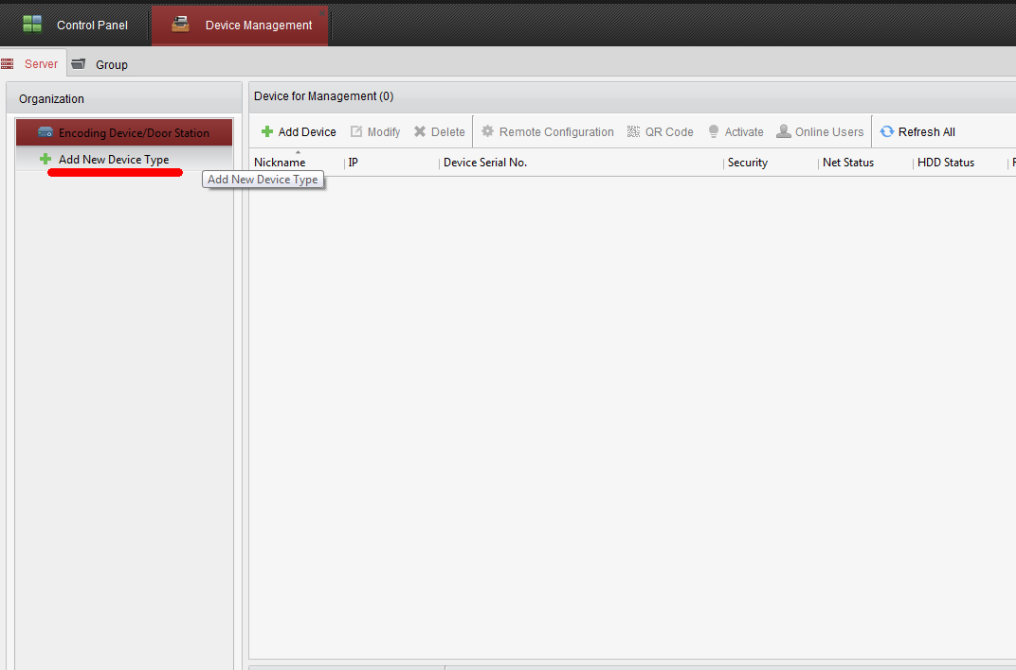
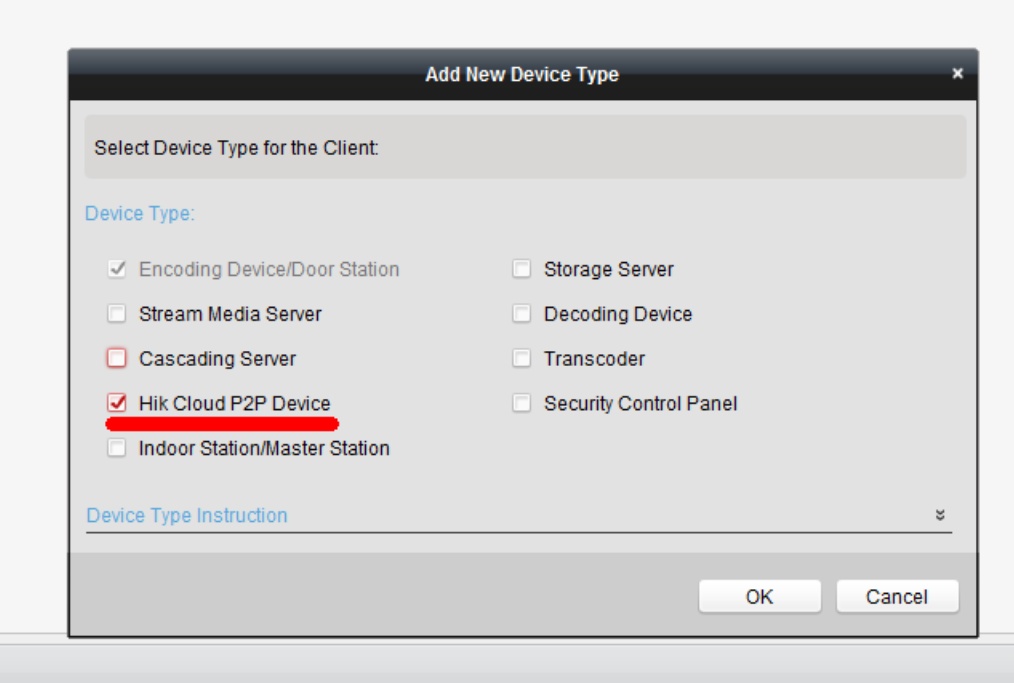
Вводим учетные данные аккаунта и просматриваем через основной ракурс.
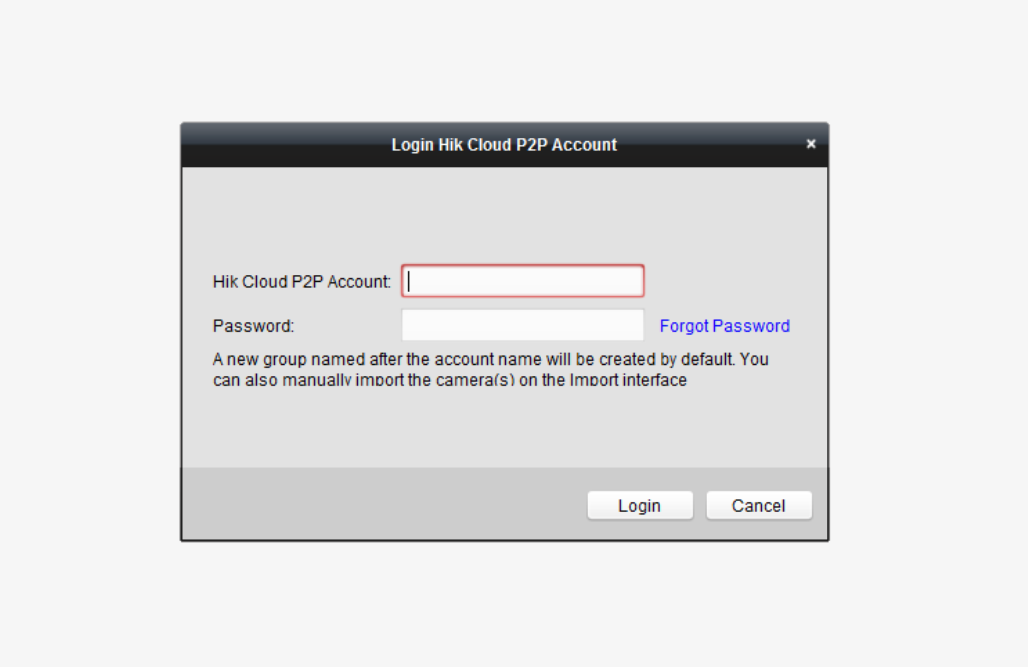
Проброс портов
Проброс, или перенаправление портов (Port Forwarding) – обязательное условие для доступа через Интернет к подключенным через роутер сетевым устройствам.
Если проброс портов не настроен, возникает ситуация, когда обратившись напрямую по адресу роутера или через сервис DDNS доступны только вход в админчасть и ничего более.
Переход по локальному адресу камеры, регистратора или локального сервера также ничего не дает – видны только папки или пустая страница. Только назначение отдельных портов и настройка перенаправления в роутере, дает возможность «достучаться» до нужной камеры или компьютера.
Решение возможных проблем
Все настройки сделаны правильно, но при обращении к сетевому устройству продолжает загружаться админстраница роутера. Попробуйте сменить значение http и медиапортов, сделать проброс и протестировать работу соединения из внешней, а не локальной сети.
Если при обращении к локальному устройству ничего не происходит, проверьте следующее:
- Антивирусные средства и файрволл должны быть отключены или добавлены исключения на все проброшенные порты;
- Необходимые порты могут быть открыты провайдером только для статических IP-адресов;
- Проверьте включение функции NAT-соединения с провайдером;
- При ручной настройке сетевых параметров убедитесь, что в устройстве, на который идет проброс портов, адрес шлюза совпадает с IP-адресом роутера;
Подключите внешний открытый DMZ-сервер. Теперь все внешние Интернет-запросы автоматически перенаправляются на указанный IP внутри локальной сети.
Открытие нужного порта на устройстве и роутере, может не дать нужного эффекта, даже при статическом IP, если он закрыт у провайдера. В таких случаях, нужно обращаться в техподдержку, с просьбой открыть нужный порт.
Заходим в созданный аккаунт, выбираем Add Host», вводим имя хоста и выбираем доменную зону из раздела Free DNS domain». Остальные параметры оставляем без изменения.
Включаем пункт «Port 80 Redirect» и указываем новый порт, через который DDNS обращается к роутеру.
Для нового порта управления обычно используется значение 8080. Настройки в админчасти:
Настройка аккаунта No-IP закончена, возвращаемся в админчасть роутера и выбираем сервис из списка поддерживаемых DDNS:
Вводим данные открытого аккаунта и наименование домена. Включаем Enable DDNS», нажимаем «Login» и после установки соединения с сервером, сохраняем параметры.
Теперь обратившись через сайт с указанием порта камеры, мы получаем доступ к видеотрансляции:
В сетевом оборудовании может быть поддержка фирменного сервиса, например, от компаний D-Link и ASUS. Вот как выглядит настройка D-Link DDNS:
В аккаунте поддерживает только один хост, что достаточно для личного использования и тестирования, но для больших систем используйте платные пакеты, например от Dyn.com.
4.Как узнать EZVIZ verification code
На камерах
1. На наклейке на самой камере.
2. С помощью SSH (может не работать на прошивках новее 5.3.0)
В настройках безопасности камеры включаем SSH (по умолчанию выключен) и с помощью SSH клиента(к примеру putty ) подключаемся к камере. Для авторизации используйте логин и пароль от учетной записи admin. После авторизации вводим команду showKey (регистр важен).
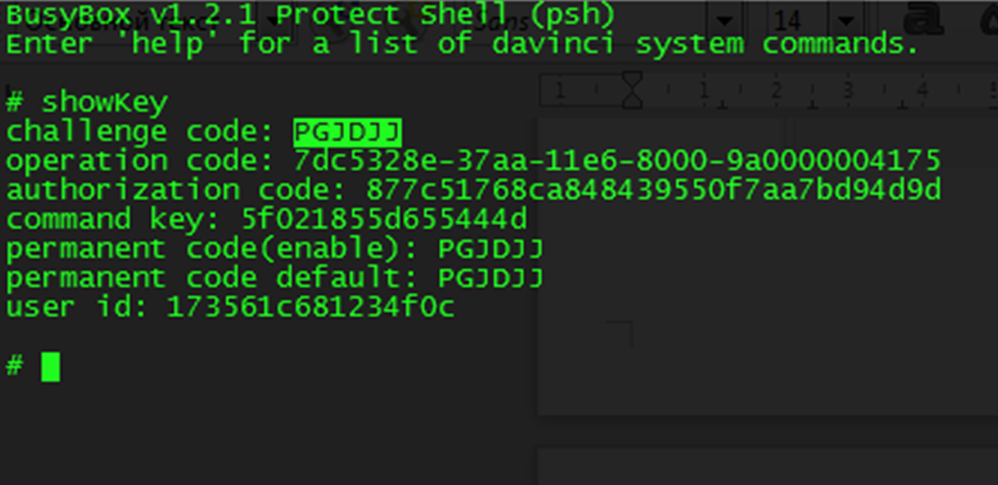
На регистраторах
При прямом подключении к регистратору (мышка+монитор)
На регистраторах HiWatch n104 n108 n116 код подтверждения не указан! Если поле пустое — придумайте код, 6 латинских букв. Пока не задан код подтверждения — сервис будет оффлайн!
Источник
Настройка сервиса динамического DNS — DNS-Master (для версий NDMS 2.11 и более ранних)
NOTE: В данной статье показана настройка версий ОС NDMS 2.11 и более ранних. Настройка актуальной версии ПО представлена в статье «Доменное имя DDNS».
В интернет-центрах Keenetic появилась поддержка нового сервиса динамического DNS — DNS-Master. Как можно его настроить?
Использование динамического DNS позволяет настроить обращение по доменному имени к сетевым устройствам (компьютерам, роутерам, веб-камерам) с внешним динамически меняющимся IP-адресом.
Важно! Использование сервиса динамического DNS возможно только с «белым» публичным IP-адресом на внешнем (WAN) интерфейсе интернет-центра, через который осуществляется подключение к Интернету. В интернет-центрах серии Keenetic, начиная с микропрограмм NDMS версии V2.03, появилась поддержка нового сервиса динамического DNS — DNS-Master
В интернет-центрах серии Keenetic, начиная с микропрограмм NDMS версии V2.03, появилась поддержка нового сервиса динамического DNS — DNS-Master.
Данный сервис предназначен для того, чтобы присвоить интернет-центру серии Keeentic красивое постоянное доменное имя, которое не будет зависеть от того, какой IP-адрес используется (динамический или статический), и которое будет легко запомнить. Имя хоста с динамическим DNS будет привязано к вашему динамическому IP-адресу. Когда IP-адрес изменится, клиент динамического DNS направит на серверы услуги DNS-Master уведомление с указанием текущего IP-адреса, и затем изменения распространятся в Интернете в считанные секунды.
Динамический DNS поддерживается на всех тарифах услуги DNS-Master.
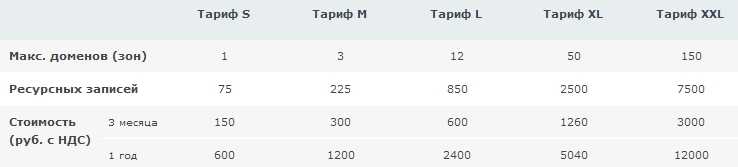
Внимание! Для использования сервиса ОБЯЗАТЕЛЬНО должна быть заказана услуга DNS-Master по любому тарифу. Для настройки динамического DNS необходимо получить логин и пароль в разделе Для клиентов > DNS-хостинг: Динамический DNS на сайте www.nic.ru
Для настройки динамического DNS необходимо получить логин и пароль в разделе Для клиентов > DNS-хостинг: Динамический DNS на сайте www.nic.ru
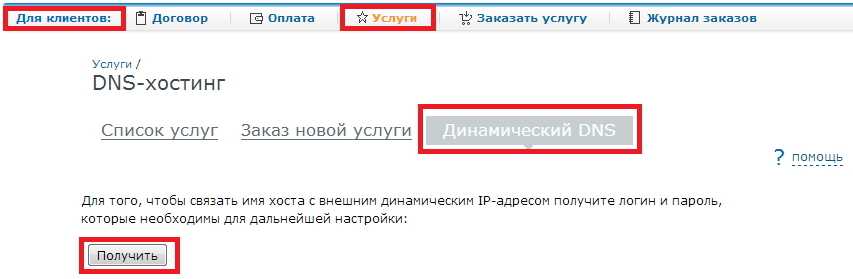
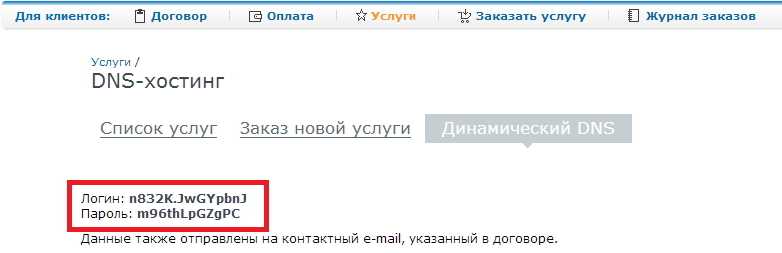
Сгенерированные логин и пароль можно использовать для настройки динамического DNS на всех заказанных услугах DNS-Master.
Внимание! При повторном запросе ранее выданные логин и пароль становятся недействительными. Необходимо перенастроить динамический DNS на роутере с новыми полученными данными
В настройках веб-конфигуратора интернет-центра полученные данные нужно ввести в меню Интернет > DyDNS, указав в качестве сервиса DNS-master.
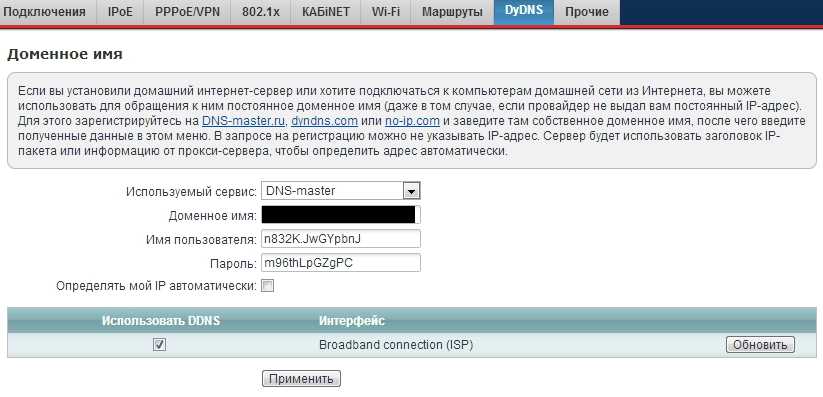
Примечание
![]()
Пользователи, считающие этот материал полезным: 6 из 9
Как настроить DDNS в роутере?
Вкладка параметров DDNS
Именно опцию DDNS в большинстве роутеров – настраивать проще всего. В web-интерфейсе должна быть вкладка, содержащая все требуемые параметры: доменное имя, логин с паролем, список сервисов.
Алгоритм настройки:
- Переходим на требуемую вкладку (обычно, «DDNS» или «Dynamic DNS» в разделе «Дополнительных настроек»)
- Выбираем сервис (тот, в котором регистрировались)
- Заполняем все пустые поля
- Если есть галочка «Enable» – устанавливаем ее, и обязательно сохраняем настройки:
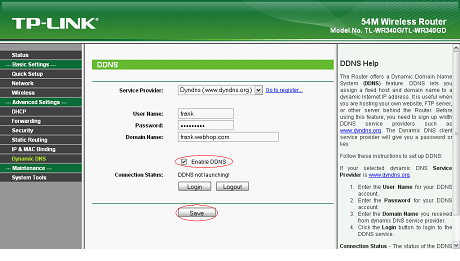
Настройка DDNS в роутерах TP-Link
Подключать роутер к сервису DDNS – пользователь должен, открыв интерфейс и нажав кнопку «Login» (на рассмотренной выше вкладке). Подключение будет действовать до перезагрузки роутера.
Как проверить белый IP адрес?
Сначала нужно зайти в настройки роутера. Для этого при подключении к локальной сети с любого устройства: компьютер, ноутбук, телефон, планшет или даже телевизор, – нужно открыть браузер и ввести в адресную строку адрес маршрутизатора. Адрес можно подсмотреть на этикетке под корпусом. Очень часто используются IP-адреса 192.168.1.1 или 192.168.0.1.
Далее нужно посмотреть – какой внешний IP адрес принимает ваш маршрутизатор.
TP-Link
Старая прошивка: на главной странице или в разделе «Состояние» находим «WAN» – «IP-адрес».
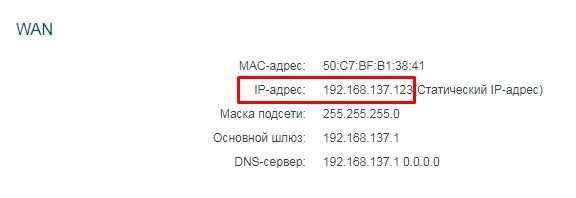
Новая прошивка: Вкладка «Базовая настройка», «Схема сети» – ищем раздел «Интернет».
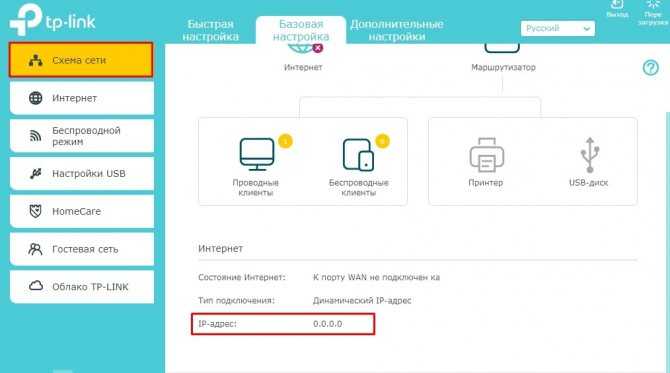
D-Link
На главной странице ищем WAN IP.
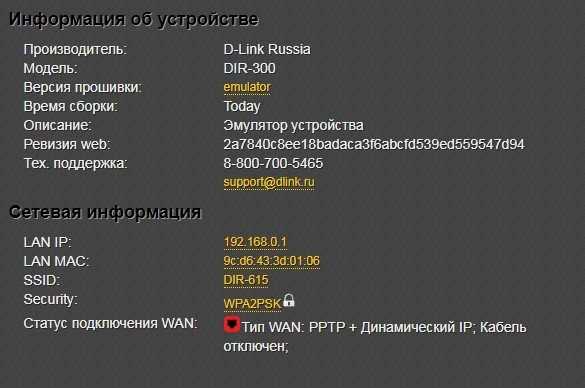
ASUS
Нажмите на «Первичное WAN», и справа вы увидите строку «IP-адрес WAN».
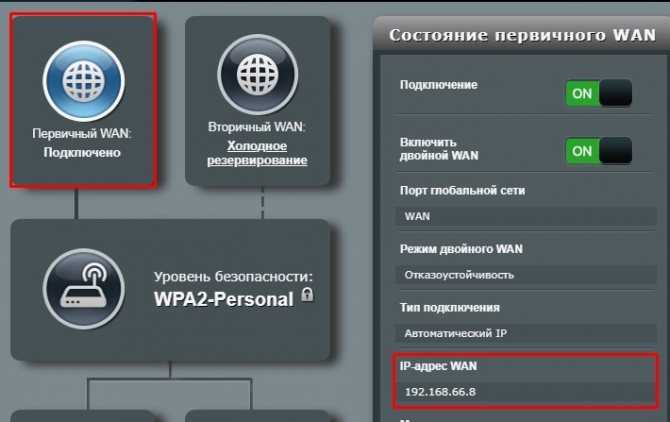
Zyxel Keenetic
Старая прошивка: на главной во вкладке «Система» – смотрим строку «Адрес IPv4».
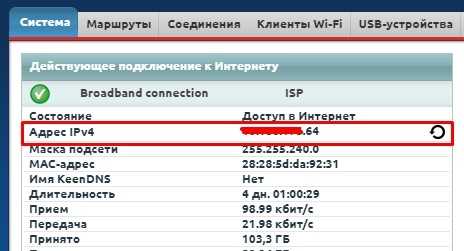
Новая прошивка: на главной открываем «Подробнее о соединении» в разделе «Интернет».
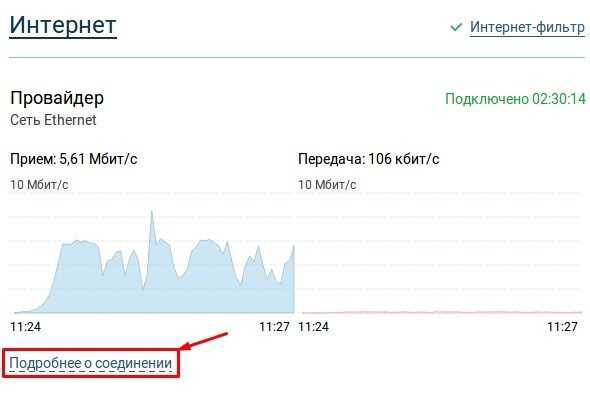
Далее смотрим в раздел «IP-адрес».
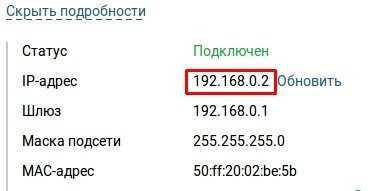
Другие модели
Обычно информация о внешний IP находится сразу на главной в строке «WAN» или «Интернет». Также строка может называться «WAN IP» или «Внешний IP».
После того как вы нашли внешний адрес в роутере, нужно зайти в браузер и узнать какой IP отображается там – как это делать вы уже знаете. Если адреса будут одинаковые, то значит у вас «Белый IP», если они будут разные, то у вас «Серый».
Зачем нужен DynDNS?
Назначение DynDNS в этом и заключается: владельцу сервера нужно, чтобы удалённое устройство оставалось на связи. Если IP статический, то есть не изменяющийся вплоть до окончания действия договора с провайдером, никаких проблем в этом отношении не возникает: DNS, являющийся связующим звеном между цифровым IP и «человеческим» именем сайта, также остаётся постоянным. Следовательно, юзеру, желающему обеспечить доступ к компьютеру, роутеру, IP-камере, хранилищу NAS и другому оборудованию, достаточно сделать его «видимым» и поделиться с другими интернет-адресом или именем сайта.
Но довольно часто провайдеры предлагают статические IP за дополнительную плату, причём немалую, а остальным подключённым пользователям «раздают» динамические адреса. Вторые назначаются для роутера, компьютера или сервера из находящегося в распоряжении оператора связи списка по принципу «свободного места» и могут обновляться по завершении сессии или через определённые промежутки времени, а также после серьёзных сбоев.
Преимущества таких IP очевидны: если недоступен текущий адрес, владелец компьютера автоматически начинает использовать другой — и так до тех пор, пока не исчерпается весь диапазон провайдера, чего практически не случается. Никаких дополнительных манипуляций и попыток связаться с компанией — всё проще, чем выбрать роутер.
Но есть и недостатки. Самый весомый из них — всё та же автоматическая смена IP. Как известно, DNS «привязывается» к конкретному адресу: например, для IP вида 123.234.210.1 в DNS установлено имя poseti-konekto.ru. Как только меняется IP, соответствие перестаёт действовать: связаться с сервером при помощи «естественной» ссылки нельзя, а чтобы обращающиеся могли сделать это, используя цифровой адрес, владельцу ресурса придётся каждый раз публиковать новые IP, что, мягко говоря, утомительно.
Резюмировать всё сказанное выше можно в двух предложениях. Если IP-адрес статический, владельцу компьютера служба DynDNS просто не нужна: он свободно и без каких-либо лишних телодвижений может как сам отправлять запросы в Интернет, так и предоставлять другим пользователям доступ к своему сетевому устройству. Если IP-адрес динамический, первая возможность сохраняется в полной мере — а вот удалённое обращение к компьютеру, серверу, роутеру, камере после обновления сессии становится невозможным, и здесь уже без DDNS не обойтись.
Самый простой способ узнать, какой IP предлагает оператор связи, — связаться со службой поддержки и задать вопрос. Если это по каким-либо причинам невозможно сделать, нужно:
Зайти в «Настройки» роутера, в разделе «Состояние/Информация/Сводка» найти раздел WAN и скопировать приведённый IP-адрес.
Если Ethernet-кабель подключён непосредственно к компьютеру — открыть «Панель управления» и последовательно перейти в разделы «Сеть и Интернет», «Центр управления сетями и общим доступом» и «Изменение параметров адаптера», затем — кликнуть правой клавишей мыши по используемой сетевой карте, выбрать в контекстном меню пункт «Состояние».
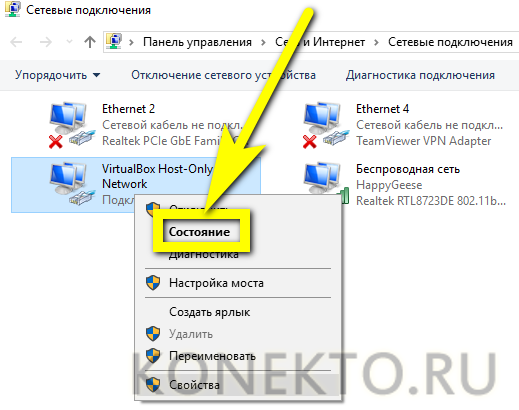
Нажать на кнопку «Сведения».
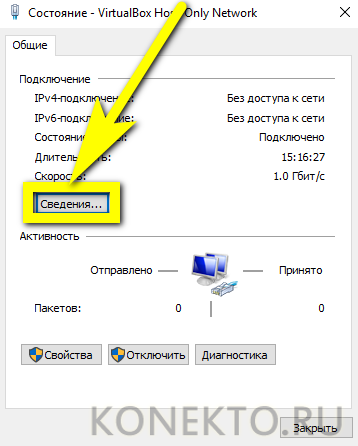
И посмотреть свой IP в соответствующей строке нового окошка.
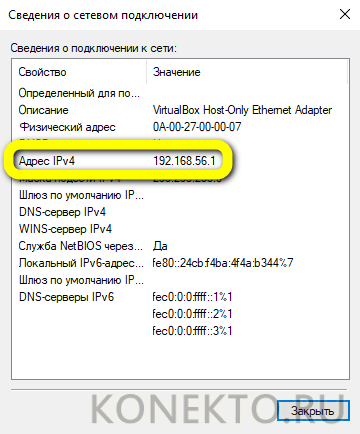
Открыть любой интернет-ресурс, позволяющий узнать свой сетевой адрес, например — 2ip.ru. Если на компьютере работает VPN, на этом этапе его нужно отключить, иначе получить правильный ответ не получится. Если IP в окошке на главной странице соответствует только что найденному, адрес «белый», и его можно спокойно использовать для настройки DynDNS; если нет — без общения с провайдером не обойтись.
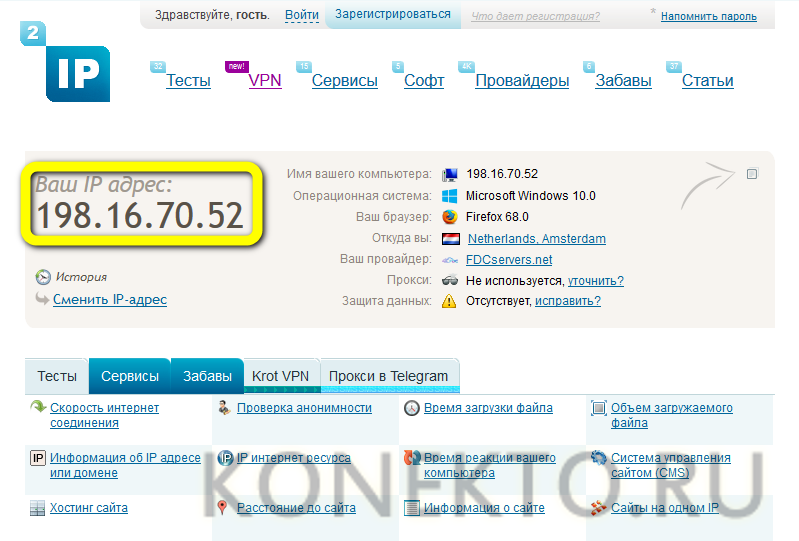
Рекомендации по настройке DDNS
- Убедитесь, что на всех камерах и регистраторах адрес шлюза совпадает с роутером, отличаться должны только IP-адреса. Не стоит полагаться на автоматическую настройку, проверьте все параметры вручную.
- Если браузер показывает пустую страницу убедитесь, что требуемые плагины из программного обеспечения камеры или регистратора установлены и корректно работают. Большинство оборудования работает в современных браузерах по умолчанию, но встречаются модели с нестандартными кодировками видео.
- При покупке статического IP-адреса у мобильных провайдеров может быть ситуация, когда «статика» IP-адреса гарантируется только юридическим лицам, а у физических лиц он периодически «незначительно» изменяется. На просмотр Интернет-страниц это никак не влияет, а вот подключится к роутеру или IP-камере уже невозможно без использования DDNS.
- Порты, определяемые по UPnP блокируются на уровне провайдера. В этом случае попробуйте изменить и пробросить порты вручную – устройства обычно резервируют несколько портов, через которые они работают.
- Проверку доступа и перенаправление портов проверяйте только с компьютера, не подключенного к локальной сети. Только так видны возможные проблемы настройки и соединения.
- Используйте протокол HTTPS или VPN-соединение для шифрования видео и защиты от хакеров.
Как легко и быстро изменить DNS-адреса вашего Wi-Fi роутера
Прежде чем указывать пошаговое изменение DNS-адресов маршрутизатора, очень важно отметить, что не все эти компьютеры позволяют изменять DNS. Потому что многие из них содержат серверы компании во внутренней конфигурации и поэтому не позволяют их изменять
В этом случае вам придется делать это вручную с компьютера, и для многих пользователей это может быть немного сложно.
Но, к счастью, модель вашего WiFi роутера позволяет изменять собственный DNS без каких-либо ограничений , эту процедуру будет очень просто выполнить, чтобы улучшить просмотр веб-страниц, то есть быстрее и конфиденциальнее.
Вот каждый шаг, который нужно предпринять:
Откройте конфигурацию рассматриваемого роутера
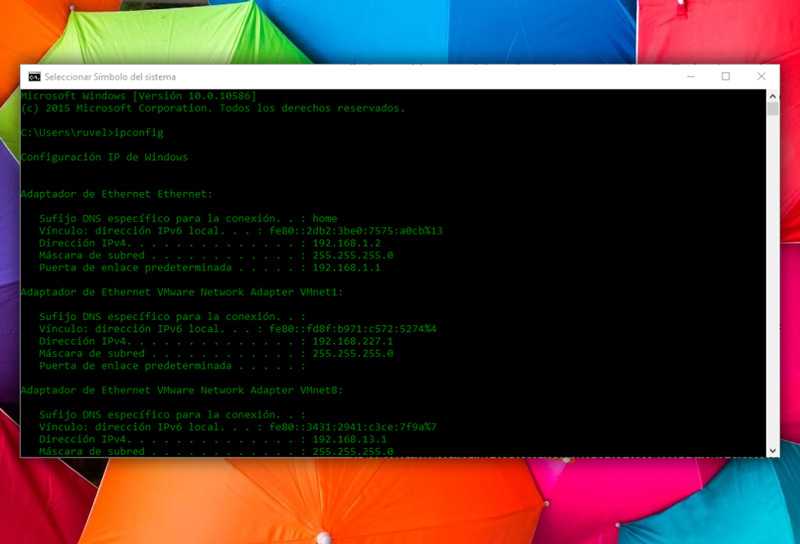
Чтобы начать работу, первое, что нужно сделать, это открыть конфигурацию маршрутизатора, который вы используете. Это можно сделать, получив доступ к шлюзу из вашего браузера, который может быть «192.168.1.1» или похожий на этот.
С другой стороны, если вы не знаете IP-адрес вашего WiFi-роутера, необходимо быстро его узнать. с вашего компьютера с Windows . Для этого просто откройте окно MS-DOS и введите следующее: «Ipconfig» . Теперь перейдите к раздел «шлюз» и там вы увидите IP-адрес роутера для доступа к конфигурации через него.
Введите имя пользователя и пароль вашего роутера
После того, как вы указали IP-адрес устройства, перед входом необходимо введите имя пользователя и пароль роутера . Обычно они содержатся в инструкции по эксплуатации того же самого (см. Ниже).
Чтобы дать вам подсказку, если вы никогда их не меняли, наиболее часто используемые по умолчанию следующие
- админ / админ
- Администратор /
- / админ
- 1234/1234
Найдите раздел конфигурации DHCP-сервера
Следует отметить, что самый простой способ настроить сеть через DNS — воспользоваться преимуществами DHCP-серверы, которые есть во всех маршрутизаторах . Поскольку DHCP отвечает за назначение IP-адреса с определенными параметрами сети всем компьютерам, которые к нему подключаются. Таким образом, указанный сервер имеет право настраивать DNS-серверы всех компьютеров, подключенных к сети.
Теперь, после того как вы вошли в конфигурацию маршрутизатора с помощью шагов, описанных выше, вам нужно найти раздел конфигурации DHCP-сервера. Кто, скорее всего, входит в базовой комплектации или в «Настройки LAN» . В основном это будет зависеть от модели вашего роутера.
В качестве примера указываем, что в случае маршрутизатора TP-Link Archer D2 параметры DHCP-сервера можно найти по следующему ярлыку: Дополнительно> Сеть> Настройки LAN .
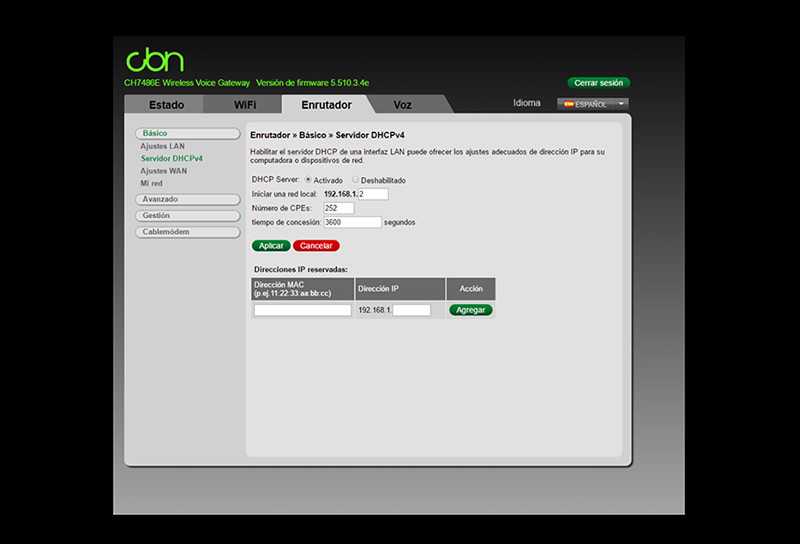
Выберите DNS-серверы
Как только это будет сделано, пришло время выбрать между двумя DNS-серверами , в дополнение к настройке IP и сети DHCP
Принимая во внимание, что эти DNS будут настроены на компьютерах, как только они получат указанный IP
С другой стороны, в случае «бесплатные» роутеры , они позволяют полностью модифицировать DHCP-сервер. С тех пор, в отличие от маршрутизаторов интернет-операторов, у которых эта функция обычно отключена, бесплатные маршрутизаторы более настраиваемы . В результате пользователи экономят больше времени, указывая, что каждый раз, когда определенный компьютер подключается, ему назначается полностью настроенный DNS-сервер.
Но ведь каждый маршрутизатор — это другой мир, и поэтому возможность настройки вашего будет зависеть от его типа и бренда. Зная, что по этой причине он сложно детализировать шаги, которые нужно выполнить для каждого из них .
Что такое dynamic dns
При подключении маршрутизатора к Интернету ему автоматически присваивается IP-адрес. Если это внешний, так называемый «белый», адрес, то по нему можно получить доступ к роутеру не только из домашней сети, но и из любого устройства, подключенного к Интернету.
Однако обычно провайдер выдает динамический IP-адрес, который может меняться.
DDNS – это технология, благодаря которой информация на сервере доменных имен будет обновляться автоматически в режиме реального времени. Она используется для назначения постоянного доменного имени сетевому устройству, имеющему динамический IP-адрес, который мог быть получен, например, по DHCP или IPCP.
Другие компьютеры в сети могут соединяться с вашим гаджетом и при этом не догадываться, что его адрес меняется. Теперь, когда мы знаем о DDNS, и понимаем, что это такое, нам легче будет понять, как его можно использовать.
3 шаг: настраиваем DDNS на видеорегистраторе
Войдя в настройки вашего видеорегистратора, перейдите в меню Настройки > Сеть > DDNS Setting, установите флажок «Enable DDNS», затем выберите «No-IP» в строке «тип сервера». У каждого производителя оборудования названия пунктов могут несущественно отличаться, но принцип остается тем же.
Заполните вашу информацию об учетной записи сервиса No-IP:
- Тип сервера: No-IP
- Имя сервера: dynupdate.no-ip.com
- Порт: 80
- Имя пользователя: admin@nabludaykin.ru
- Пароль: ******
- Подтверждение: ******
- Домен: nabludaykin.hopto.org
Затем войдите в веб-интерфейс своего видеорегистратора, перейдите в раздел «Параметры сети» > «Настройки DDNS», поставьте отметку напротив строки «включить DDNS», а затем выберите «No-IP» из предоставленного списка. Заполните форму с вашим свободным доменным именем, а затем введите логин и пароль вашей учетной записи.
После завершения вышеуказанных шагов, вы можете посетить ваш NVR с бесплатным доменом с любого устройства, перейдя по указанному вами адресу, в нашем случае nabludaykin.hopto.org.
Ошибки, которые могут возникнуть при использовании DNS
Пользователь редко сталкивается с ошибками, которые связаны с DNS-сервером, но они случаются и делятся на два типа: внутренние и внешние. Под внешними разумеются неполадки самого сервиса, к которому обращается браузер. Эту проблему решить просто: необходимо поставить автоматический выбор DNS или сменить сервис на более надёжный, как показано в примерах выше.
Если же способы смены проблему не решили, значит, неполадки связаны со службой «DNS-клиента». Она может быть отключена или повреждена вирусами.

Если с перезагрузкой проблема не исчезла — значит, файлы службы повреждены и необходимо запустить проверку системы на вирусы и восстановление файлов ОС. Лучше использовать две или три антивирусные программы.
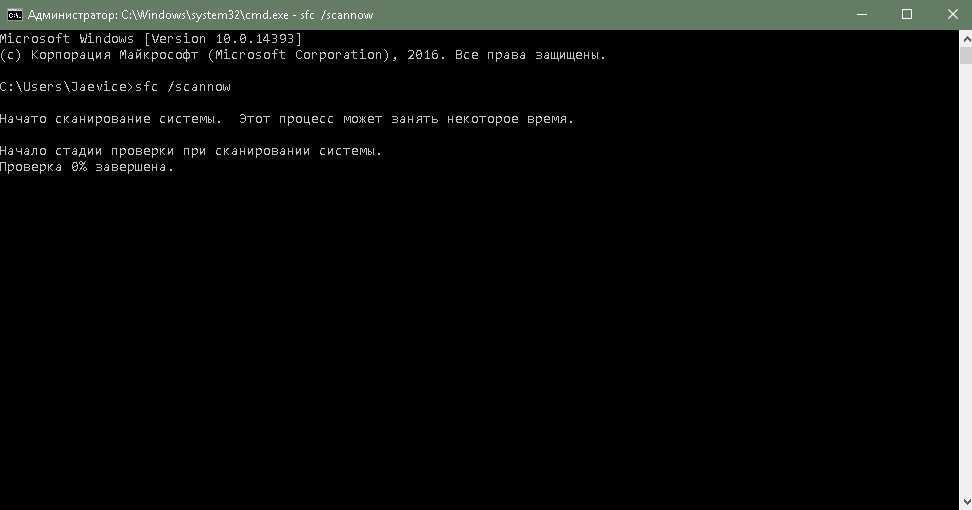
Видео: как исправить ошибки, связанные с DNS-сервером
Изменить DNS-сервер просто. В случае необходимости вы сможете без труда восстановить скорость работы любимых сайтов. Пользуйтесь инструкциями выше, и у вас не возникнет никаких проблем с сёрфингом в сети.
Из локальной сети домашнего роутера – можно обеспечить доступ не только к сети Интернет, но и к ресурсам самого роутера.
Речь может идти об FTP-сервере, где в качестве диска используется накопитель USB, и т. п. В то же время, есть возможность все эти ресурсы сделать доступными из «внешней» сети. Для чего, обычно используется сервис «динамического DNS». Мы рассмотрим, как настроить DDNS на роутере.
Локальная и «внешняя» сеть
Во-первых, постараемся объяснить, как используется DDNS. Из локальной сети сам роутер – доступен по одному и тому же адресу (например, 192.168.10.1). Во «внешней» сети, порту WAN назначается определенный IP-адрес, который в большинстве случаев – является изменяемым. Запоминать его бесполезно, так как значение могут поменять в любую минуту. Но есть возможность получить доступ к роутеру, не используя IP «в явном виде». Достаточно один раз зарегистрироваться в соответствующем сервисе, и настроить опцию DDNS в роутере.
После настройки DDNS, доступ к роутеру – осуществляется по доменному имени (которое, вдобавок, придумать может сам пользователь). Это удобно, но при условии, что все настроено правильно.
Когда нужна настройка DDNS
Настройка DDNS требуется в случае, когда роутер получает “белый” динамический IP от провайдера интернет-услуг. Это означает, что с определенной периодичностью ваш адрес во Всемирной сети будет меняться на новый, после чего вы не сможете выполнить удаленное подключение до маршрутизатора.
Принцип сервиса DDNS на MikroTik заключается в том, чтобы присвоить устройству уникальное доменное имя, которое привязывается к текущему (динамическому) IP-адресу, назначенный интернет-провайдером.
В итоге мы получаем возможность выполнить удаленное подключение к маршрутизатору, а также сервисам “за ним”, если такие имеются, по уникальному DNS-имени независимо от текущего IP.
Как говорилось ранее, функция Динамический DNS на Микротике работает только с реальными (белыми) адресами глобальной сети. Бывает, что поставщик услуги интернет использует пул приватных (серых) адресов. То есть один белый IP, который назначается оборудованию провайдера, а всем абонентам этого сегмента сети присваиваются внутренние адреса, которые не видны извне. При этом работа службы DDNS невозможна.
Если у вас такая ситуация, то необходимо обратиться к поставщику интернет-услуги, с просьбой подключить белый IP-адрес.
Что такое D-link DFL-260E
DFL-260E является членом серии межсетевых роутеров/фаерволов от D-Link. Только не спешите закрывать эту страничку, услышав название «глючно-виснующего» бренда. Эта популярная серия межсетевых экранов имеет имя NetDefend UTM и прогремела положительными отзывами в интернете с момента появления этой линейки продуктов. Я расскажу все бонусы серии на примере младшей модели, являющейся законченным решением для управления, мониторинга и обслуживания корпоративной сети. Я настаиваю, что такое решение способно удовлетворить большинство потребностей именно корпоративных сетей размером от 20 до 200 компьютеров. Как таковая модель является младшей в линейке NetDefend, однако железка способна на многое.
Обзор серии межсетевыйх экранов NetDefend от D-Link
Очень кратенько о NetDefend, с точки зрения позиционирования на рынке, и решаемых задач с помощью данной серии продуктов.
Назначение
- Корпоративные сети. Почему не домашние? Да потому что самые младшие модели имеют высокую производительность, которая дома (где от силы 6-7 девайсов, из них 2 компа, 1 NAS, телик, пара телефонов на wifi…) ну вообще ни к чему. Почему для корпоративных сетей? Да потому что вполне переваривает офисы в 100-200 компьютеров, а это могут быть как центральные офисы небольших компаний, так и филиальные офисы более масштабных компаний.
- Точка выхода в интернет. Это роутер для раздачи интернета, фаервол (причем его возможности весьма гибкие) трафика, динамическая маршрутизация для сложного роутинга по критериям-признакам трафика, отказоустойчивость интернет-каналов (в штатном режиме работаем, маршрутизируя трафик на оба канала, при аварии одного из них переключаемся на другой), шейпер трафика (настраивается легко и просто: это несомненное достоинство). За отдельную подписку — сканирование трафика антивирусом (эта функция очень требовательна к ресурсам фаервола, и на младших моделях сильно замедляет его работу). Ну и конечно, приятные няшки вроде DHCP-серверов и DHCP-релеев, vlan-ов, IGMP-Rulers и т.п.
- VPN-сервер и клиент (ipsec, pptp, l2tp) c LDAP-возможностями. Отдельный пункт. Роутер идеально вписывается для использования в филиале, откуда надо ip-sec-нуть канальчик до центрального офиса мегабит так 20-40.
- Старшие модели линейки NetDefand стоят как Циски но имеют производительность многим выше Цисок того же ценового диапазона. Умеют работать в отказоустойчивой инфраструктуре и по сути, очень грубо говоря, аналоги Cisco ASA 5500 серии. Старшие модели в этой статье мы рассматривать не будем.
Ценник
Чем хороша линейка NetDefend — так это приемлемыми ценами:
- D-link DFL-260E стоит 12000 рублей и умеет:
- производительность межсетевого экрана: 150 Мбит/с;
- Производительность VPN: 45 Мбит/с;
- Производительность IPS: 60 Мбит/с;
- Производительность антивируса: 35 Мбит/с.
- D-Link DFL-860E стоит 18000 рублей, является копией DFL-260E с железом помощнее и умеет:
- производительность межсетевого экрана: 200 Мбит/с;
- Производительность VPN: 60 Мбит/с;
- Производительность IPS: 80 Мбит/с;
- Производительность антивируса: 50 Мбит/с.
- D-Link DFL-1660 (от 90000 рублей), серия DFL-2500 ( за 150000 рублей) — профессиональные девайсы совершенно другого уровня и более серьезного назначения. Даже не будем их обсуждать, ограничимся словами «мощные, дорогие, умеют много, и судя по отзывам, работают исправно без сюрпризов».
Да, кстати, данные производительности взяты с сайта D-Link, и цифры вещают настроящее быстродействие, в чем я полностью убедился (у меня пара простых правил на фаерволе и шейпинг показали итоговую производительность даже выше на треть от задекларированной в документации)


































