Почему на телефоне горит значок наушников при отсутствии подключения
Появление значка наушников на экране свидетельствует о возникших неисправностях в системе. Перед проведением ремонтных работ необходимо установить причину возникновения значка гарнитуры на дисплее.
Распространённой причиной является удар. После повреждения в управлении аппарата может возникнуть сбой. Он негативно влияет на производительность мобильного устройства.
Излишки влаги, скопившиеся внутри корпуса могут привести к подобной проблеме. При неаккуратном использовании жидкость, пролитая на телефон, может вызвать сбой в стабильной работе.
Механическое повреждение разъёма для подключения появляется из-за неосторожных действий и неаккуратного использования. Повреждение контактов приводит к нарушению стабильной работы гарнитуры. После подключения наушники могут работать по одному, при отключении телефон всё равно «видит» аксессуар.
Подобная проблема часто возникает из-за появления программного сбоя. В таком случае при отсутствии необходимых знаний рекомендуется обратиться к специалисту для проведения диагностики.
Удалить устройства Bluetooth на iPhone
В случае использования смартфона с iOS процесс удалить сопряженные устройства немного отличается, и в нашем распоряжении есть только один метод для его достижения, в отличие от того, что мы нашли в Android. В этом случае мы удалим только то устройство, которое создает проблему и мешает нам продолжать максимально эффективно использовать рассматриваемый продукт. Для его проведения мы сделаем следующее:
- Заходим в настройки мобильного телефона.
- Мы коснулись Bluetooth.
- Мы выбираем то устройство, которое вызывает у нас проблемы.
- Тапаем на значок информации рядом с именем.
- Наконец, мы выбираем «Пропустить устройство», чтобы смартфон забыл об этом.
В случае, если у нас возникнут проблемы или отказы с несколькими устройствами, нам придется удалить все те, которые их генерируют, одно за другим. Затем нужно будет повторно связать их и проверить, работает ли теперь работа с каждым продуктом так, как нужно.
Как исправить проблему с синхронизацией Apple AirPod в Windows 10
Хотя хорошо продуманные Apple AirPods могут перестать нормально работать на ПК с Windows 10 даже после правильного их сопряжения с помощью описанного выше метода. Вот некоторые исправления, которые стоит попробовать, если у вас возникнут какие-либо проблемы:
- Отключите Bluetooth на других устройствах : если вы также связали свои AirPod с вашим iPhone или другим устройством, они могут иногда отказываться работать с ПК с Windows 10, даже если они были сопряжены. Временное отключение Bluetooth на этих других устройствах может помочь им легче подключиться к Windows 10.
- Откройте крышку зарядного устройства . Apple AirPods подключается к устройствам, когда крышка зарядного устройства открыта и ее индикатор загорается зеленым. Попробуйте открыть крышку на несколько секунд, прежде чем вынуть AirPods и положить их в уши.
Если два приведенных выше совета не работают, попробуйте выполнить следующие действия в точности так, как описано.
-
Откройте приложение, такое как Spotify, на своем компьютере с Windows 10 и начните воспроизводить музыку.
-
Поместите Apple AirPods обратно в зарядный футляр и закройте крышку.
-
Подождите несколько секунд.
-
Откройте Центр поддержки, затем выберите «Все настройки» > «Устройства». Убедитесь, что ваши AirPods находятся в списке сопряженных устройств.
- Быстро откройте крышку зарядного чехла, снимите AirPods и поместите их в каждое ухо.
- Быстро выберите AirPods в списке устройств, затем выберите Connect . AirPods должны подключиться, и звук должен воспроизводиться через них.
- Если ваши Apple AirPods по-прежнему не воспроизводят звук, в крайнем случае откройте « Все настройки» > « Устройства» и выберите « Удалить устройство» под именем AirPods. Повторите процесс сопряжения, как описано выше.
- https://help-wifi.com/bluetooth/kak-podklyuchit-airpods-k-kompyuteru-i-noutbuku-na-windows/
- https://i-air.ru/control/windows.html
- https://19216811.ru/kak-podklyuchit-airpods-k-pk-s-windows-10
Пользователи iPhone или Android: неожиданно включился Bluetooth? Попробуйте эти советы
Если вы пытались отключить Bluetooth на своем смартфоне, вы могли заметить, что он не работает так, как вы ожидаете. Независимо от того, используете ли вы устройство Android или iPhone, вы можете отключить Bluetooth на постоянной основе.
Как отключить Bluetooth на iPhone
Apple постоянно придерживалась метода отключения Bluetooth на вашем устройстве. Однако одно недавнее изменение, появившееся в обновлении Apple iOS 11, изменило стандартную кнопку Bluetooth по умолчанию с полного выключения радиостанции на простое отключение всех устройств, не принадлежащих Apple.
Отключите Bluetooth для отключения устройств
Если вы хотите отсоединить пару наушников или другой аксессуар Bluetooth от вашего iPhone, вы можете сделать это через Центр управления.
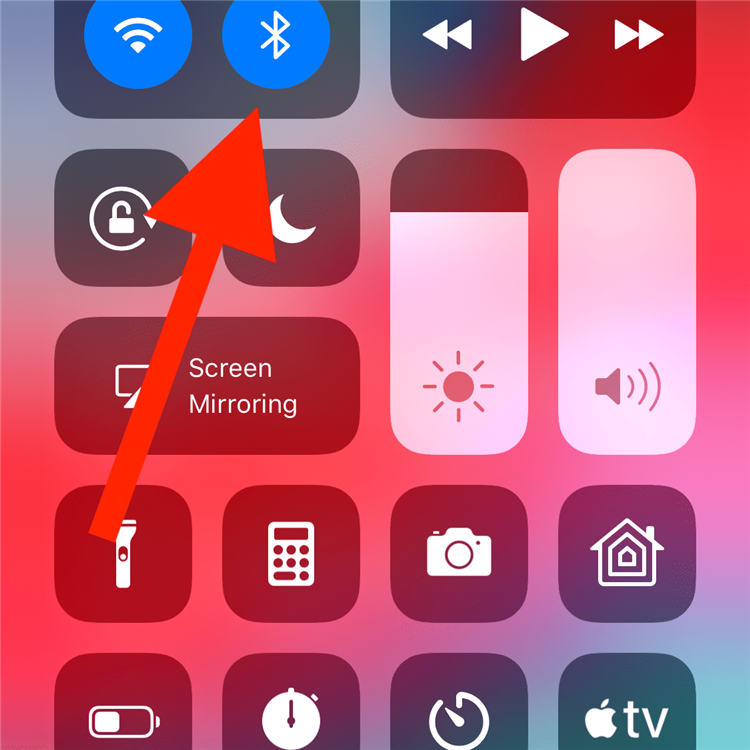
- Чтобы получить доступ к Центру управления на большинстве устройств iOS, проведите пальцем вверх от нижней части экрана. Если вы используете iPhone X, проведите пальцем вниз от верхнего левого угла экрана.
- Центр управления отобразит некоторые быстрые настройки, к которым вы можете получить доступ, такие как яркость экрана, Bluetooth, WiFi и функция «Не беспокоить».
- Найдите и коснитесь значка Bluetooth , чтобы отключить все устройства, не принадлежащие Apple.
Хотя этот тумблер может достичь конечной цели – отсоединить пару наушников, он оставляет радио-Bluetooth включенным для некоторых дополнительных функций и сервисов, таких как Apple Watch, Apple Pencil и Mac Handoff.
Отключить Bluetooth постоянно
Если вы хотите полностью отключить Bluetooth, вам нужно сделать это из приложения «Настройки».
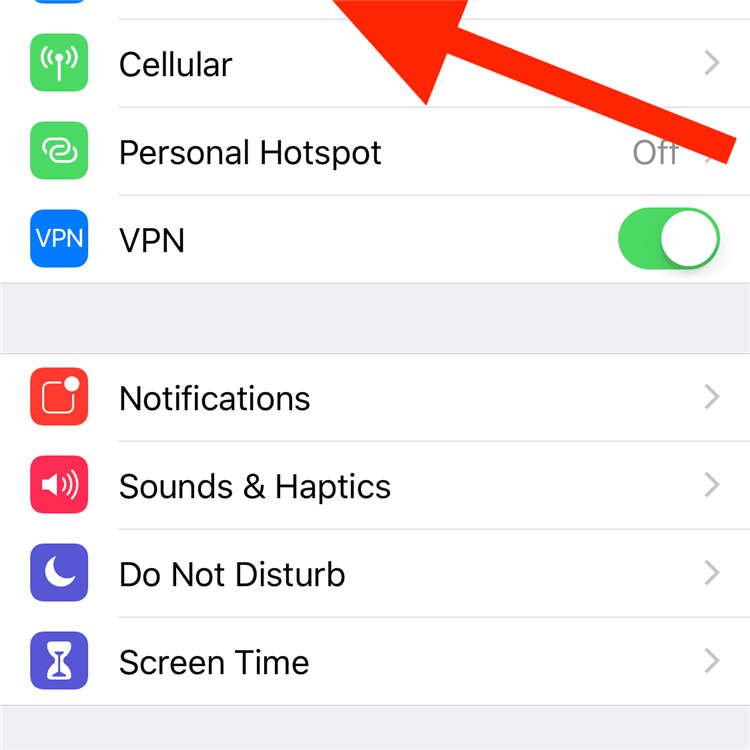
- Откройте приложение Настройки , расположенное на главном экране вашего iPhone.
- Прокрутите вниз и нажмите Bluetooth .
- Нажмите тумблер Bluetooth, чтобы полностью отключить внутреннее радио.
Хотя большинство пользователей будут удовлетворены отключением частичной функции Bluetooth через Центр управления, те, кто не использует какие-либо устройства Bluetooth или функцию передачи обслуживания Mac, могут выбрать полное отключение радиостанции в обмен на увеличение срока службы батареи.
Как отключить Bluetooth на устройствах Android
Из-за различных производителей смартфонов на Android отключение Bluetooth может отличаться в зависимости от устройства. Однако если вы решите отключить Bluetooth на устройстве Android, он будет отключен до тех пор, пока вы не решите снова подключить его.
Выключите Bluetooth постоянно – Метод первый
Первый вариант деактивации Bluetooth на устройстве Android – это через строку состояния. При использовании устройства Android проведите пальцем вниз от верхней части экрана, чтобы отобразить Строка состояния . В верхней части панели найдите и нажмите Bluetooth , чтобы включить или отключить его. Это оно!
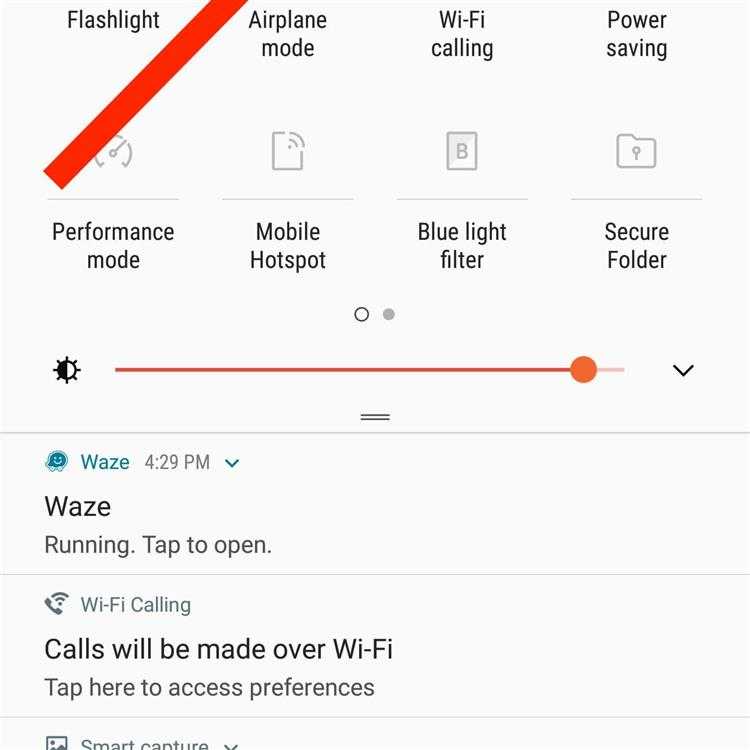
Выключите Bluetooth постоянно – Второй способ
Другой вариант отключения Bluetooth на вашем Android-устройстве – через приложение «Настройки».
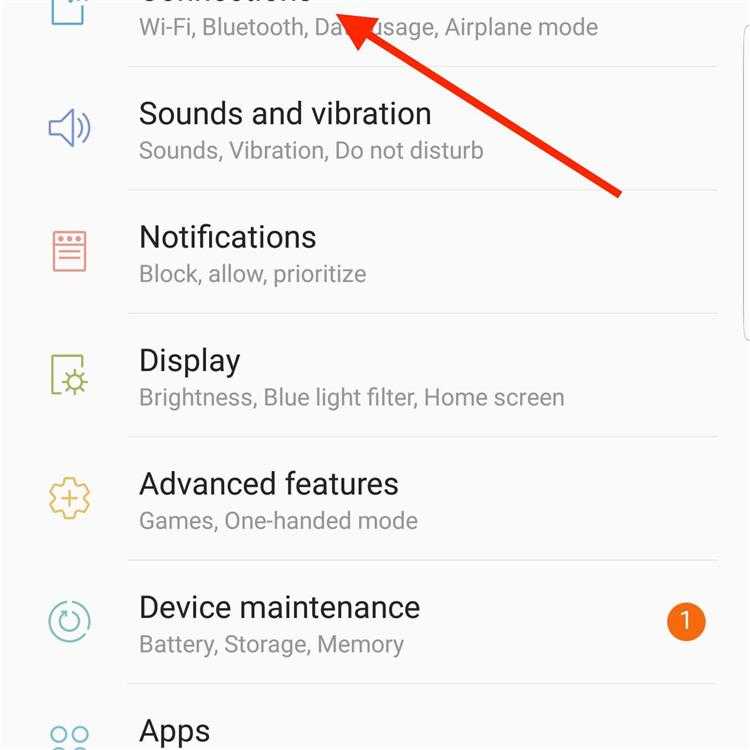
- Проведите пальцем вниз от центра начального экрана Android, чтобы открыть App Drawer , который отображает все доступные приложения на вашем устройстве.
- Выберите приложение Настройки в меню, чтобы запустить его.
- Зайдя в приложение «Настройки», нажмите Беспроводная сеть и сеть .
- Нажмите Bluetooth , затем нажмите тумблер, чтобы отключить функцию Bluetooth вашего устройства.
Слово предостережения для пользователей Android
Помимо продления срока службы батареи, отключение Bluetooth может предотвратить возможные схемы взлома. Один из наиболее распространенных взломов Android Bluetooth известен как BlueBorne и может позволить пользователям получить несанкционированный доступ к вашему устройству.
Без необходимости запрашивать разрешение на подключение адекватно оснащенные устройства могут использовать эксплойт, когда вы меньше всего этого ожидаете. Поэтому рекомендуется отключить Bluetooth, когда он не используется, для повышения общей безопасности.
Почему беспроводные наушники не подключаются к iPhone?

Для пользователей iPhone ниже приведены некоторые причины, по которым у вас возникают проблемы с подключением беспроводных наушников к iPhone.
Слишком много устройств в списке подключений Bluetooth
Когда вы перейдете в раздел Bluetooth в настройках, то увидите список устройств, к которым ваш iPhone ранее был подключен или которые доступны для подключения. Это может быть причиной того, что iPhone не может распознать Bluetooth-гарнитуру. Поэтому попробуйте удалить все устройства, а затем подключите наушники.
Порядок действий пошагово:
- Нажмите на значок шестеренки — «Настройки».
- Активируйте Bluetooth. Если он включен, вы увидите список ранее подключенных устройств.
- Нажмите значок «i» рядом с устройством, которое вы хотите удалить.
- Далее нажмите «Забыть это устройство».
- Повторите эти шаги для всех устройств.
- Включите Bluetooth наушников и попробуйте снова выполнить сопряжение с iPhone.
Кроме того, убедитесь, что в этот момент беспроводные наушники не подключены к нескольким устройствам.
Не обновлен iOS
Иногда не обновленный вовремя iOS может вызвать проблемы с подключением беспроводных наушников к iPhone. Чтобы проверить наличие обновлений, выполните следующие действия:
- Нажмите на значок настроек.
- Далее нажмите «Основные настройки».
- Если рядом с разделом «Обновления программного обеспечения» есть красное уведомление, вам необходимо обновить iOS.
- Нажмите «Обновление программного обеспечения», чтобы продолжить.
- После завершения установки, включите Bluetooth и подключите беспроводные наушники к iPhone.
Сбросьте настройки iPhone
Заводской сброс настроек iPhone может решить проблему сопряжения с наушниками, если все остальные вышеперечисленные способы не сработали.
Важно помнить! Это удалит все данные, включая изображения и контакты с вашего iPhone, поэтому обязательно сделайте резервную копию. Как восстановить заводские настройки iPhone?
- Сделайте резервную копию всех файлов с помощью iCloud или iTunes.
- После этого перейдите в «Настройки» и выберите «Общие».
- Нажмите на «Сброс» и затем «Удалить содержимое и настройки».
- Введите пароль.
- Нажмите «Удалить iPhone» при появлении всплывающего окна.
- Введите Apple ID.
- Дождитесь сброса и перезагрузите устройство.
- После того, как вы восстановите резервные копии данных, можете повторить сопряжение.
Уверен, теперь у вас точно не будет вопроса «Что делать, если беспроводные наушники не подключаются к телефону«.
Если у вас возникнут проблемы при работе с AirPods, то ниже я составил список основных проблем пользователей:
- Как заряжать AirPods?
- Как подключиться к iPhone?
- Как подключить к MAC?
- Как подключить AirPods к PS4?
Как отключить или удалить Bluetooth наушники на телефоне, ноутбуке, компьютере, Айфоне или другом устройстве?
В этой статье я покажу как выполнить две манипуляции с Bluetooth наушниками на любом устройстве. Как их отключить, и как полностью удалить из списка подключенных Bluetooth устройств. Чтобы подключить наушники к другому устройству, или чтобы они автоматически не подключались после включения. Рассмотрим на примере удаления/отключения наушников от компьютеров и ноутбуков на Windows 10, (для Windows 7 и 8 инструкция тоже подойдет) , от телефонов на Android, iPhone, iPad.
После первого сопряжения Bluetooth наушников с каким-то устройством (ноутбуком, телефоном, не важно) , эти устройства объединяются в пару. Запоминают друг друга
После выключения наушников (кнопкой, или спрятав их в зарядной кейс) они выключаются и отключаются от устройства автоматически. После включения наушников они автоматически подключаются к тому устройству, с которым уже сопряжены. Это удобно.
Зачем удалять или отключать Bluetooth наушники от устройства?
У многих возникают проблемы с подключением наушников к другому устройству. Или, например, проблема с рассинхронизацией наушников (когда речь идет о раздельных TWS наушниках) . Поэтому нужно просто отключить наушники в настройках устройства, или же полностью удалить их (разорвать сопряжение) . Чтобы тот же телефон, или ноутбук «забыл» наушники. Не зависимо от устройства, в настройках Bluetooth выбрав подключенные наушники есть две настройки:
- Отключить – наушники просто отключаются от устройства. То есть разрывается Bluetooth соединение между наушниками и тем же телефоном. После чего наушники переходят в режим подключения и вы сможет подключить их к другому устройству. При этом наушники остаются в списке сопряженных Bluetooth устройств. Телефон или компьютер их «помнит» и в следующий раз они подключатся автоматически.
- Удалить (забыть) – в этом случае мы полностью удаляем беспроводные наушники на данном устройстве. Разрываем сопряжение. Они больше не будут подключаться автоматически и пропадут из списка сопряженных устройств. Чтобы снова использовать наушники на данном устройстве придется подключить их заново.
Дальше я покажу где находятся эти настройки на отдельных устройствах. Производитель и модель наушников в данном случае не играет никакой роли.
На телефоне (Android)
Нужно зайти в настройки и открыть раздел «Bluetooth» или «Подключенные устройства». Там будет отображаться список всех подключенных устройств. Нажмите на наушники (или на кнопку напротив наушников) и в меню будет доступно два варианта: «Отключить» (если наушник в данный момент подключены) и «Удалить» (отменить сопряжение) .
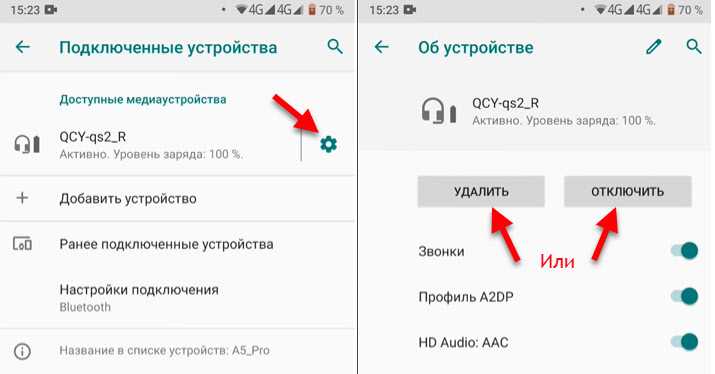
Выбираем нужный нам варианты (информация по каждому пункту есть выше в статье) . Возможно, после удаления наушников вам пригодится статья почему телефон не видит беспроводные наушники по Bluetooth или не работает один беспроводной наушник, перестал играть.
На ноутбуке или компьютере (Windows)
Чтобы отключить или удалить Блютуз наушники на компьютере с установленной Windows 10 нужно открыть «Параметры», затем перейти в раздел «Устройства» – «Bluetooth и другие устройства». Или просто нажать правой кнопкой мыши на иконку Bluetooth в панели уведомлений и выбрать «Перейти к параметрам».
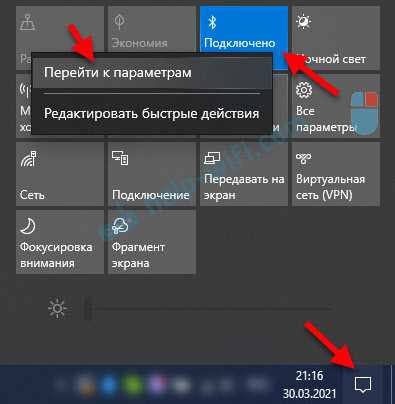
Находим в списке свои наушники, нажимаем на них и выбираем «Отключить» или «Удалить устройство» в зависимости от того, что вы хотите сделать. Если наушники в данный момент не подключены к компьютеру, то пункт «Отключить» может отсутствовать.
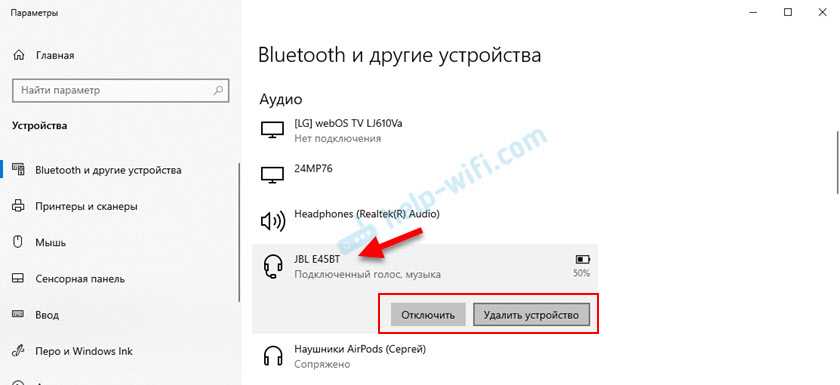
Если у вас Windows 7, то нужно открыть панель управления и перейти в раздел «Оборудование и звук» – «Устройства и принтеры». Дальше нажать правой кнопкой на наушники и выбрать «Удалить устройство».
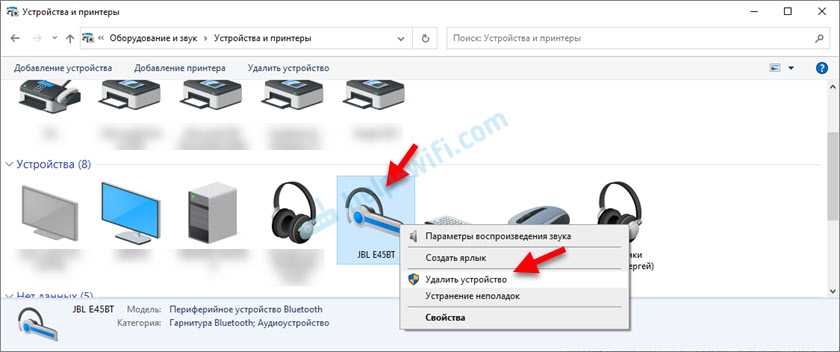
После выполнения этих действий вам могут пригодиться следующие статьи:
На iPhone или iPad
Управление подключенными наушниками на iPhone или iPad происходит точно так же, как и на других телефонах или планшетах. Нужно зайти в настройки и перейти в раздел «Bluetooth». Там нажать на наушники которые нужно отключить либо удалить и выбрать соответствующий пункт в настройках.
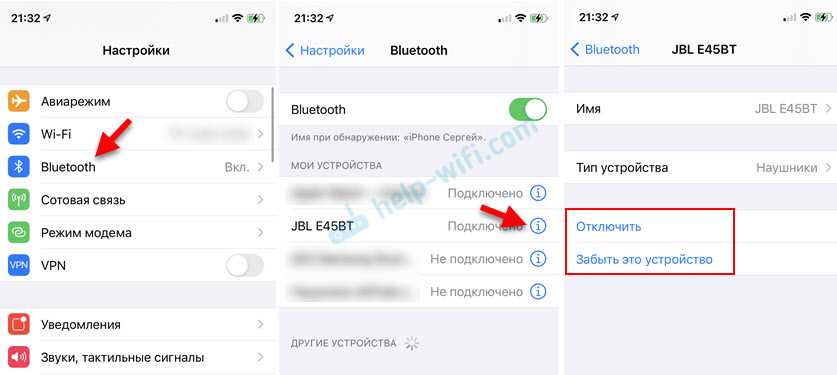
После подтверждения действия наушники будут удалены из списка ваших устройств на Айфоне.
Как удалить Bluetooth устройство с Android
У обладателей планшетов или смартфонов на ОС Android, которые имеют на борту Bluetooth модуль, может возникнуть ситуация, когда необходимо будет удалить Bluetooth устройство с Androidпо каким-либо из причин. Далее мы подробнее рассмотрим ситуации и методы удаления подключенных девайсов.
Возможные ситуации
Проблема может возникнуть при заполнившемся списке подключенных устройств. Возможно, вы замечали, что при приеме или отправке файлов на некоторые устройства одни это делают сразу (нужно лишь выполнить поиск, найти его и отправить), а другие перед отправкой еще просят ввести какой-то код на обеих девайсах и предварительно подтвердить сопряжение, а лишь потом начинают отправлять данные.
Последний описанный вариант является так называемой проверкой подлинности. То есть это защита от того, чтобы вы по ошибке не отправили какие-то важные или секретные файлы не тому человеку, поэтому и приходится вводить проверочный код. Каждое такое сопряжение сохраняется в памяти, что позволит подключить несколько Bluetooth устройств.
На некоторых моделях (в основном на старых версиях Android) эта память ограничена, чаще всего 20 девайсами, и, когда она заполняется, последующее новое сопряжение становится невозможным без удаления одного из старых Bluetooth устройств на вашем Android.
Сохраненный смартфон в памяти вашего девайса в следующий раз уже будет автоматически подключаться без какого-либо вопроса, выполнять отправку или прием файлов. Если вы не хотите этого, тогда это устройство также нужно будет убрать из списка. А если вдруг после передумаете, снова его сохранить можно будет, повторно переподключившись и введя проверочный код.
Отключение одного из аппаратов
Чтобы стереть лишнее устройство, выполните следующее:
Откройте главное меню.
Выберите настройки.
Тапните по строке Bluetooth.
Нажмите на качельку справа сверху для перевода беспроводного модуля в активный режим и отображения списка запомнившихся устройств.
На нужном названии клацните по пиктограмме в виде шестеренки для активации специального меню.
Для отключения нажмите на пункт «Отсоединить». После чего аппарат будет стерт из списка.
Если же необходимо стереть абсолютно все девайсы, данный способ не является практичным. Для этого предлагаем ознакомиться со вторым способом.
Как отключить режим наушников на Айфоне
Рассмотрим все способы, которые могут помочь принудительно снять иконку наушников с экрана и вернуть передачу звука на встроенные динамики.
Чистка разъема
Первое, что нужно проверить – не засорен ли разъем пылью или другими веществами. Возьмите деревянную или пластиковую ватную палочку, зубочистку или спичку, с намотанной на кончик ваткой, и аккуратно вставьте её в разъем. Сделайте несколько прокручивающих движений и вытяните палочку наружу. Обычно этого достаточно, чтобы извлечь мелкие загрязнения.
Сушка после попадания влаги
Если ваш смартфон попал под дождь, собрал на себе конденсат или вы пролили на него жидкость, воспользуйтесь не ворсистой салфеткой для промакивания небольших загрязнений, или используйте методы для просушки. Если у вас имеется возможно отсоединить батарею, уберите её и просушите корпус при помощи теплого воздуха из фена. Если такой возможности нет, насыпьте в емкость сырой рис и положите в него смартфон, чтобы была возможность полностью покрыть аппарат крупой. Через 10-12 часов извлеките смартфон из крупы и попробуйте вновь включить его.
Отключение режима наушников при помощи будильника
Так как звук будильника всегда распространяется через динамики, иногда это свойство используется для решения нашей проблемы. Добавьте новый будильник на ближайшее время.
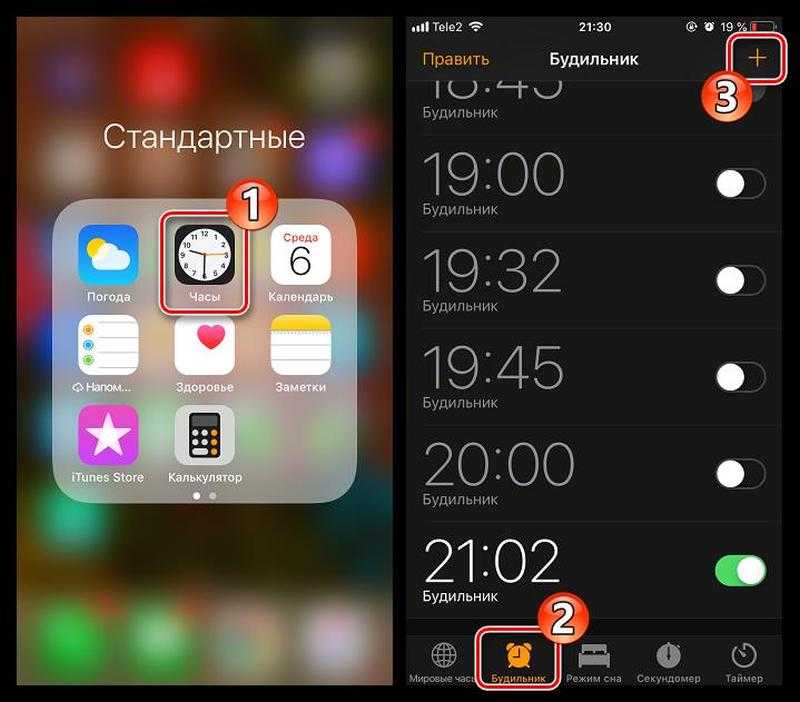

Когда будильник сработает, проверьте, отключился ли режим наушников. Если нет, идем дальше.
Переподключение наушников
Иногда достаточно просто банально переподключить девайс, особенно это касается беспроводных гарнитур. Попробуйте прервать bluetooth-соединение и перезагрузить смартфон, после чего значок должен пропасть из верхней панели.
Перезагрузка устройства
Еще один “классический” вариант – просто перезагрузить устройство. Это часто помогает при серьезных системных или программных сбоях, и после перезагрузки ненужные значки как правило пропадают из меню быстрого доступа.
Hard Reset
Вариант для опытных пользователей, прибегать к которому рекомендуется только если все описанные выше варианты не помогли.
Для начала убедитесь, что у вас включено резервное копирование необходимых вам данных, или сделайте резервную копию самостоятельно. Сделать это можно в параметрах Apple ID.
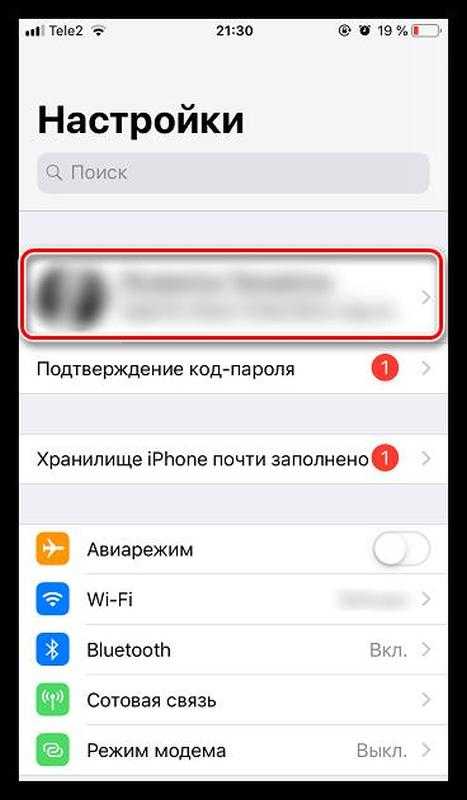
Вам потребуется выбрать строку «iCloud».
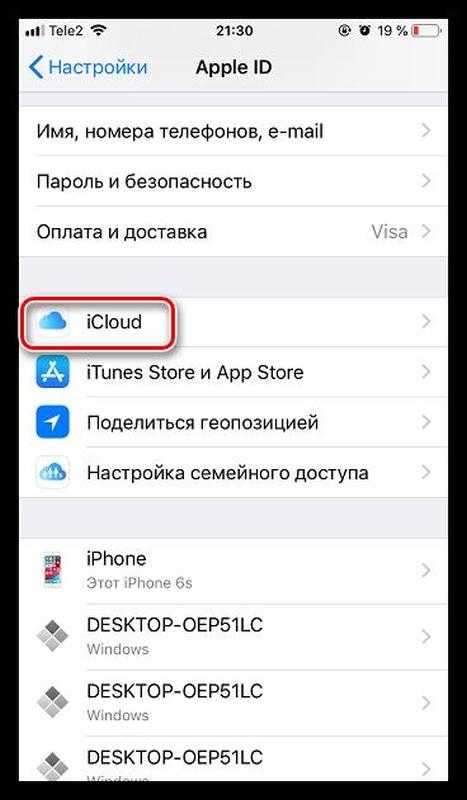
В разделе «Резервная копия» тапните кнопку «Создать резервную копию».
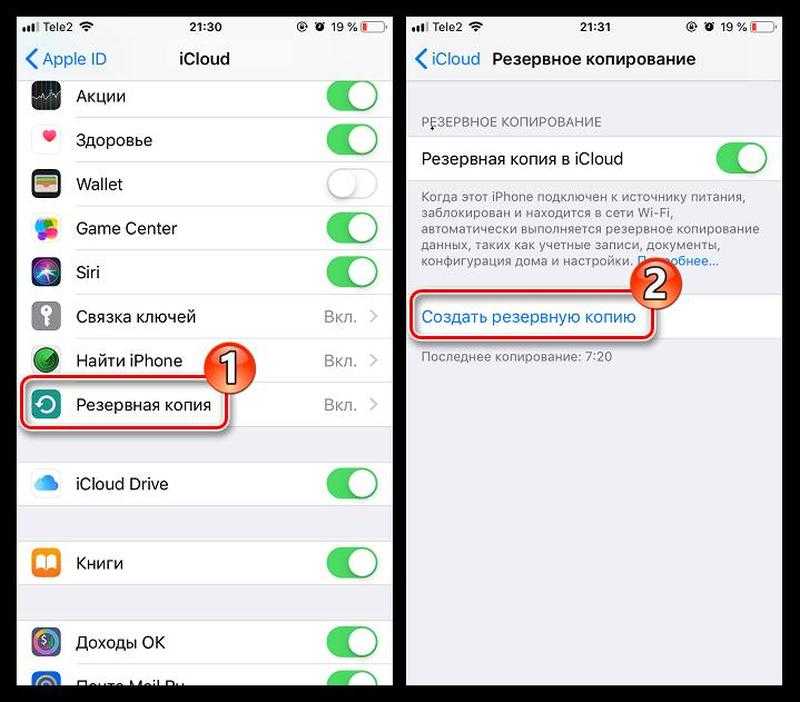
После этого возвращаемся в меню настроек и переходим в раздел «Основные».
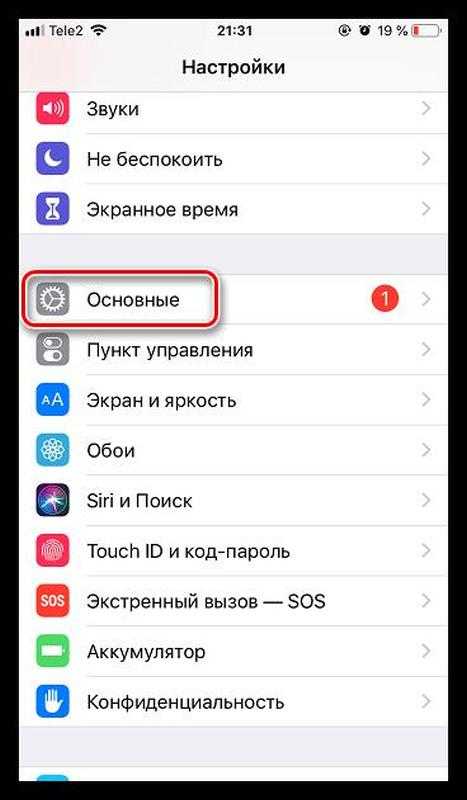
Листаем страницу в самый низ и находим строку «Сброс».
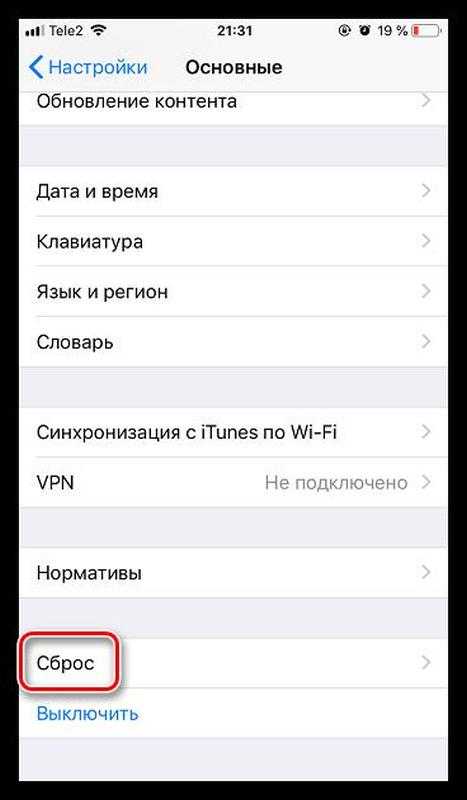
В начале тапаем на строку «Стереть контент и настройки», затем вводим пароль от своей учетной записи для запуска процедуры.
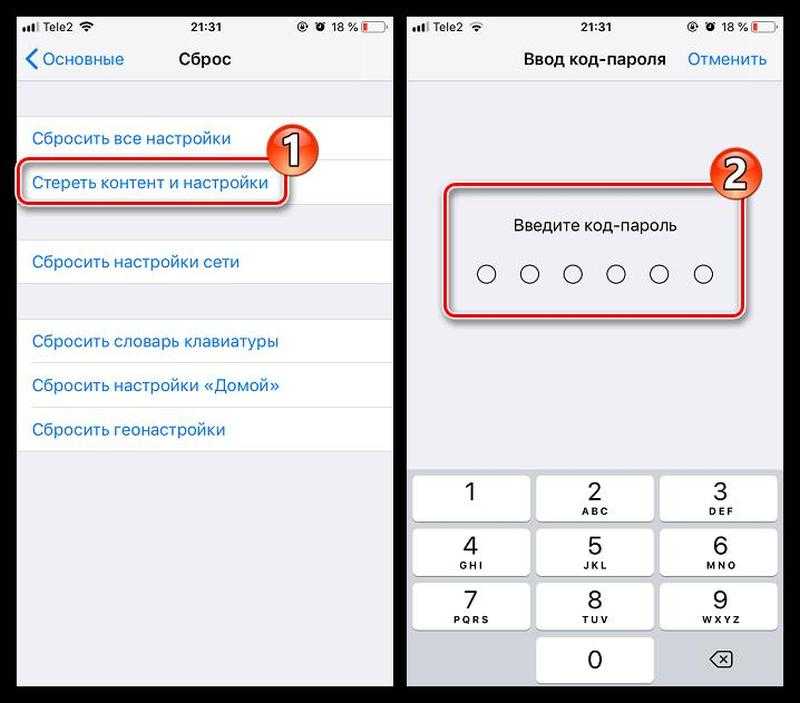
Ваши данные и параметры будут полностью стерты со смартфона. В дальнейшем вы сможете вернуть все необходимые параметры вручную или восстановить из резервной копии.
Обновление ПО
Обновите операционную систему, если пропустили уже много сообщений о необходимости сделать это. Возможно, это решит не только данную проблему, но и устранит множество других зависаний и системных ошибок.
Отключение и подключение устройств подключенных по Bluetooth
Если вы используете беспроводную гарнитуру, порой информация может несколько запаздывать или подвисать из-за нарушения связи между девайсами. Попробуйте отключить блютуз-датчик и включить его вновь, повторить процедуру синхронизации устройств. В отдельных случаях помогает полностью удалить наушники из списка подключаемых девайсов и провести процедуру обнаружения и синхронизации заново.
Подключение наушников другой фирмы
Проверьте свои наушники – попробуйте подключить их к другому устройству. Если процедура оказалась неуспешной, скорое всего, проблема именно в них. Отнесите гаджет в ремонт или используйте другой. Проверьте информацию от производителя, не указывается ли там, что данный девайс не синхронизируется с продуктами Apple.
Использование режима полета
Немногие пользователи знают о способе с использованием режима «В самолете».
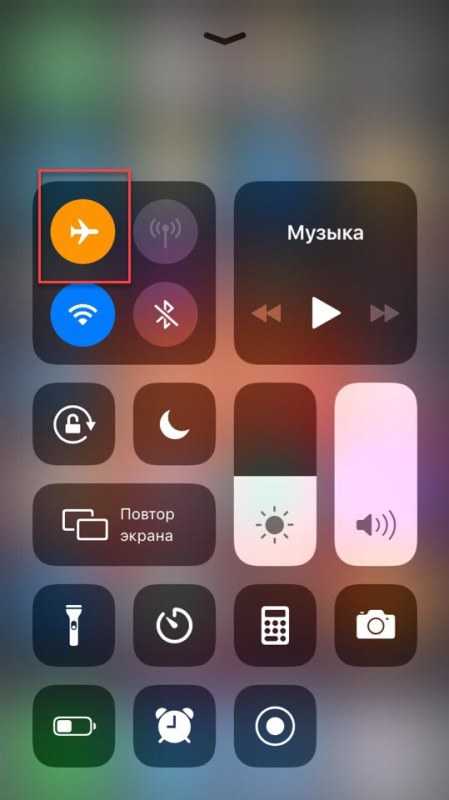
Активация данного режима выключает сразу несколько служб: мобильную связь, Wi-Fi и модуля Bluetooth. Если последняя система зависла, именно ограничение режима полета поможет окончательно сбросить её.
Настройка наушников
Проверьте работу опции «Call Audio Routing» («Источник звука»), которая отвечает за звук во время звонков со встроенных или сторонних приложений. Для этого зайдите в «Настройки», откройте пункт «Универсальный доступ»;
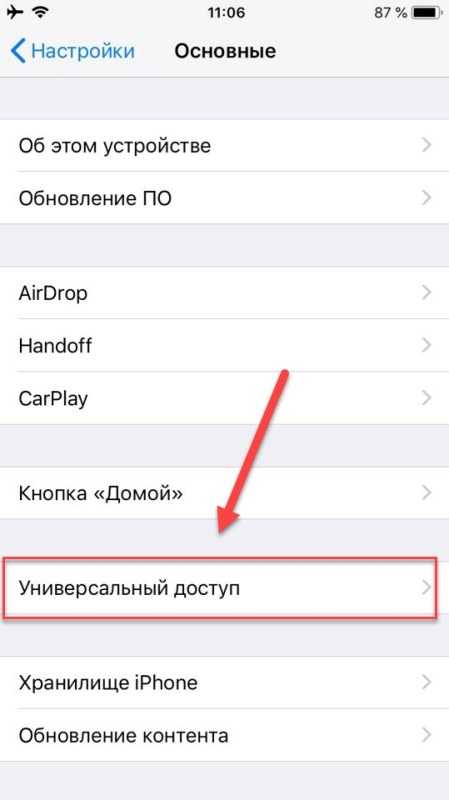
Ищем параметр «Источник звука». Обычно здесь включен вариант «Определять автоматически». Поставьте значение «Динамик»;
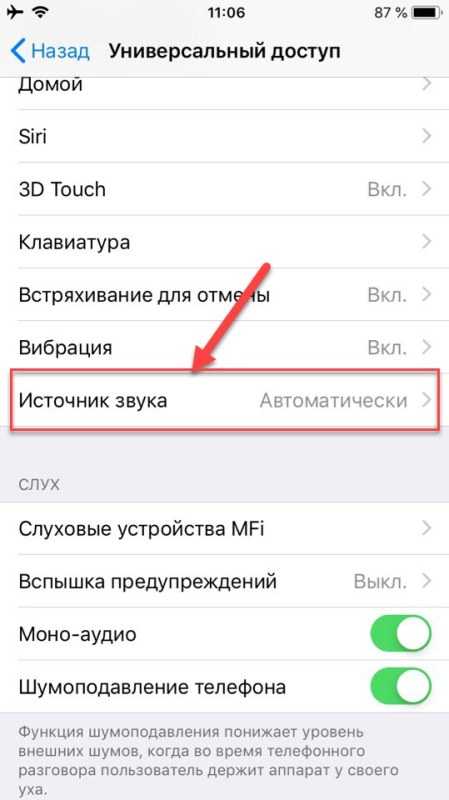
Сохраните параметры и попробуйте совершить звонок.
Повторное подключение airpods к компьютеру windows 10
Если ранее Аирподсы уже подключались к персональному компьютеру (стационарному или портативному), определенные настройки (драйверы, параметры подключения) должны сохраниться. Иногда ПК не может сразу обнаружить наушники, поэтому требуется повторное соединение. Этапы действий пользователя:
запустить рабочее окно функционала Bluetooth (через поисковик или панель задач);
- в нижней части представленного списка кликнуть по пункту «Аудио»;
- выбрать строку «AirPods»;
- нажать кнопку «Подключиться».
Персональное устройство оповестит о подключении звуковым уведомлением. Под наименованием «Аирподс» появится строка «Подключенный голос, музыка».
Как принудительно выключить беспроводные наушники
Существует как минимум две ситуации, когда требуется принудительное отключение беспроводных наушников. В первом, при отключении наушников на устройстве продолжает работать режим «Наушники». Второй случай несколько сложнее, когда сами наушники не отключаются.
 Режим «Наушники». Стандартный функционал устройств Apple. Это даёт возможность регулировки громкости звонка, во время как пользователь слушает музыку. Если подключены наушники, то громкость автоматически снижается до половины. Если же отключить или извлечь их, то автоматически включается другой режим и громкость звука увеличивается до ста процентов. На самом деле это очень удобно.
Режим «Наушники». Стандартный функционал устройств Apple. Это даёт возможность регулировки громкости звонка, во время как пользователь слушает музыку. Если подключены наушники, то громкость автоматически снижается до половины. Если же отключить или извлечь их, то автоматически включается другой режим и громкость звука увеличивается до ста процентов. На самом деле это очень удобно.
Однако частенько автоматика подводит и нужно думать, как выключить режим работы с наушниками. Если включается он самостоятельно, как только обнаруживается подключение, то и выходить из этого режима должен самостоятельно.
Изначально нужно понимать, почему устройство может себя вести подобным образом. Если режим работы с гарнитурой остаётся включённым, то пользователь не сможет слышать входящих звонков. По сути, получается, что смартфон продолжает направлять звук на отключённую гарнитуру, а на нём самом звуков нет. Причин может быть достаточно много. Перечислим основные:
- устройство загрязнилось;
- разъём подключения повреждён;
- сбой системы;
- на смартфон попала вода;
- в комнате повышенная влажность.
Для того чтобы точно определить причину неисправность, придётся перебрать их все. Но часто справится с ситуацией можно самостоятельно.
Имеется несколько способов, как отключить режим «Наушники». Для начала можно попробовать перезагрузить устройство. Для этого потребуется подключить Айфон к зарядке и перезагрузить его. Если этот метод не дал результатов, то нужно всё повторить, только уже выбрать Hard Reset. Чтобы выбрать этот режим, нужно при отключённом питании зажать кнопку регулировки звука и питания, как только появится эмблема, кнопки нужно отпустить и в появившемся меню нажать Had Reset.
В ситуации, когда сама гарнитура продолжают работать, хотя в смартфоне они отключены и нажатие на кнопку выключения не помогает, рекомендуется полностью разрядить аккумулятор. Как правило, после этого всё начинает работать нормально. Если это не помогло, то лучше обратиться к специалисту.
Автоматическая установка драйвера неизвестного устройства
Всей волокиты с поиском и инсталляцией необходимого драйвера устройства можно избежать, воспользовавшись функцией автоматической установки с сервера Microsoft.
- Через контекстное меню, как в примере выше, вызываем функцию обновления драйвера.
- Выбираем пункт «Автоматический поиск обновлённых драйверов».Выбираем пункт «Автоматический поиск обновлённых драйверов»
- Дожидаемся, когда мастер установки закончит свою работу, и перезагружаем компьютер. Для корректного обновления необходимо стабильное подключение к интернету.
Исправить проблему «Неизвестное устройство» очень просто. Достаточно лишь определить, какой драйвер отсутствует, и установить его вручную или в автоматическом режиме с серверов Microsoft.
- https://www.winpedia.ru/index.php/vopros-otvet/422-kak-prosmotret-spisok-podklyuchennogo-oborudovaniya-v-windows
- http://windowsbulletin.com/ru/%d0%ba%d0%b0%d0%ba-%d0%b8%d1%81%d0%bf%d1%80%d0%b0%d0%b2%d0%b8%d1%82%d1%8c-%d0%b6%d0%b5%d0%bb%d1%82%d1%8b%d0%b9-%d0%b2%d0%be%d1%81%d0%ba%d0%bb%d0%b8%d1%86%d0%b0%d1%82%d0%b5%d0%bb%d1%8c%d0%bd%d1%8b%d0%b9-%d0%b7%d0%bd%d0%b0%d0%ba-%d0%b2-%d0%b4%d0%b8%d1%81%d0%bf%d0%b5%d1%82%d1%87%d0%b5%d1%80%d0%b5-%d1%83%d1%81%d1%82%d1%80%d0%be%d0%b9%d1%81%d1%82%d0%b2/
- https://winda10.com/programmy-i-prilozheniya/neizvestnoe-ustroystvo-v-dispetchere-ustroystv-windows-10.html































