Настройка раздачи вай-фай «Точка доступа» на Android
Данный способ один из самых простых вариантов, как вывести интернет с Android. Его суть заключается в использовании мобильного телефона как Wi-fi роутера, к которому можно одновременно подключить несколько устройств. Для реализации нам понадобится смартфон с доступом к мобильному интернету и достаточным количеством трафика.
Инструкция:
- Переходим в Настройки вашего устройства.
- В зависимости от версии системы и модели телефона выбираем пункт «Мобильные сети», «Режим модема» или что-то подобное.
- Включаем функцию через переключатель сверху.
- Затем нажимаем «Настроить точку доступа».
- Здесь указываем любое понравившееся имя сети, тип защиты и пароль при желании. Если не знаете, какую выбрать защиту, рекомендуется WPA2 PSK. Пароль сети вводится латинскими буквами.
- Все, настройка окончена. Теперь любое устройство в определенном радиусе, в том числе и телевизор со Смарт ТВ будут воспринимать ваш телефон как роутер, раздающий интернет.
При попытке включения функции вам на телефон придет смс с описанием проблемы, либо подключение произойдет, но интернет на другом устройстве работать не будет. Подробности уточняйте у вашего оператора. Принцип настройки раздачи на всех телефонах похож, но в некоторых моментах отличается. Ниже подробно разберем подключение на разных моделях смартфонов.
Samsung (Самсунг)
Данная инструкция касается смартфонов с системой Android 7.0 и выше. Однако, на более старых версиях системы отличаться будут только названия пунктов в настройках. Что нужно сделать:
- Откройте шторку, проведя пальцем сверху вниз по экрану.
- Включите мобильный интернет, если вы этого еще не сделали.
- Нажмите на кнопку «Настройки» в правом верхнем углу.
- Далее перейдите в раздел «Подключения».
- Затем в «Модем и точка доступа».
- Передвиньте переключатель в строчке «Мобильная точка доступа» в положение включено. Если вы подключены к Wi-fi, система предложит его отключить, так как одновременное использование данных функций невозможно.
- Имя сети и пароль смартфон сгенерирует сам. Для их изменения нажмите на строчку «Мобильная точка доступа».
- В открывшемся окне вы сможете изменить нужные вам пункты. Имя сети можно установить любое, но только на английском, а пароль должен состоять не менее чем из 8 символов.
- Все, теперь вам Самсунг работает в качестве роутера.
Lg (ЛДЖИ)
Как утверждает сам разработчик на официальном сайте, данная инструкция подходит практически для всех моделей LG. Сделайте следующее:
- Перейдите в Меню, затем Приложения, а оттуда в Настройки.
- Нажмите на пункт «Сети».
- Затем «Общий модем и сети» и «Точка доступа Wi-fi».
- Нажмите «Создать точку доступа».
- Здесь можно изменить название и установить пароль, коснувшись кнопки «Безопасность». Если вы выберете WPA2, система автоматически сгенерирует ключ для сети, рекомендуется записать его. При выборе WPA2 PSK пароль вы сможете установить самостоятельно.
- Коснитесь «Сохранить изменения».
На некоторых смартфонах LG в меню отсутствует пункт «Точка доступа» — это проблема не Android-системы, а прошивки оператора, который таким образом запрещает раздачу безлимитного интернета. Лечится это с помощью root-прав, подробную инструкцию вы найдете на тематических форумах.
Sony (Сони)
Инструкция написана на примере телефона Sony L1, android 7.0, но принцип подключения на остальных телефонах Sony почти не отличается. Инструкция:
- Переходим в Настройки, вкладка Еще.
- «Режим модема и точка доступа».
- В пункте «Точка доступа» нажмите на переключатель справа.
- Для настройки сети ниже есть строчка «Настройка мобильной точки доступа», в которой вы можете сделать свое устройство невидимым, подключиться с помощью wps и включить функцию экономии энергии.
- В пункте «Настройка точки доступа» вы можете поменять имя сети, сменить или убрать пароль и выбрать тип безопасности.
- Сохраните изменения и подключайтесь к интернету на другом устройстве.
Подключаемся через кабель
, используя провод, можно. Но если понадобится ввести имя пользователя и код доступа, то загружаться веб-страницы не смогут. Практически все телевизоры последних поколений оснащаются похожей на компьютер системой подключения к интернету, но разница все же имеется. Поэтому гораздо проще подсоединить к телевизору роутер. Схема подключения будет следующей:
- В магазине сетевого оборудования выбираем и покупаем роутер в случае, если у вас дома он отсутствует.
- Подсоединяем сетевой кабель в порт WAN, расположенный на маршрутизаторе. Найти его очень просто, так как почти на всех моделях роутеров порты подписаны.
- Теперь нам нужно настроить маршрутизатор. Особенности данной процедуры будут зависеть от поставщика услуг и модели маршрутизатора. Чтобы сделать это, необходимо подключиться к устройству через комп или ноутбук, используя провод или беспроводную сеть вай-фай. Чтобы попасть в веб-интерфейс, открываем браузер и вписываем IP-адрес своего устройства. Узнать числовую комбинацию, которая является адресом прибора можно, посмотрев на наклейку, которая есть на каждом роутере.
- После того как роутер будет настроен, все гаджеты, подключенные к нему, смогут получить доступ к сети. Теперь можно заниматься подключением ТВ.
- Нам нужно взять сетевой провод, одним концом установить его в LAN на телевизоре, а другим – в соответствующий вход на маршрутизаторе. Когда двусторонний патч-корд будет подсоединен, на приборе засветится соответствующая лампа индикации, которая отвечает за выбранный разъем.
- Пультом управления нужно переключить основное меню.
- Далее находим категорию «Сеть». Здесь необходимо нажать «Настройки сети».
- Затем система попросит у вас выбрать тип подключения. Сейчас мы подключаемся через кабель, значит, нужно выбрать соответствующий режим.
- Теперь ждем завершения автонастройки и нажимаем «ОК».
Обратите внимание: в редких случаях система может вывести на экран телевизора уведомление об ошибке. Если проводное соединение не состоялось, повторяем процедуру, внимательно проверяя каждый шаг
Связь ТВ и других устройств через роутер
Устройства с функцией DLNA способны соединяться с другими устройствами. Для этого все гаджеты должны быть соединены единой Wi-Fi-сетью.
Для того чтобы воспроизвести какой-либо файл ПК на телевизоре, следует:
- Подключить компьютер и ТВ к одной Wi-Fi-сети.
- На компьютере выбрать файл, который нужно просмотреть.
- Кликнуть по этому документу правой кнопкой мыши.
- Выбрать вкладку «Воспроизвести на…».
- Из предоставленного списка устройств найти ТВ.
- Включить воспроизведение файла.
Подключение лучше проводить при помощи LAN-провода, так как этот вариант более надежный.
Естественно, с помощью DLNA можно воспроизводить только основные мультимедийные файлы, такие как видеоролики, фотографии. На этом функционал этой опции заканчивается.
Модем мтс для телевизора
Есть несколько способов узнать модель устройства:
- посмотреть на коробке или в документации устройства
- в разделе «Настройки» вашего устройства
- посмотреть на стикере, расположенном на тыльной или нижней стороне модема или роутера
Процедура возврата товара
- С момента покупки прошло не более 30 календарных дней (включая день покупки);
- Товар не эксплуатировался, сохранен его товарный вид и потребительские качества (не нарушена оригинальная упаковка, сохранены пломбы, отсутствуют дефекты и неисправности, сохранена защитная пленка на экране, сохранена полная комплектация товара);
- Товар надлежащего качества и приобретался розничным покупателем физическим лицом;
- Имеются все сопутствующие продаже товара документы (паспорт, гарантийный талон, кассовый чек);
- Для продукции Apple (планшеты, смартфоны, часы и т.п.) операционная система не должна быть активирована;
- Не подлежат возврату устройства, поставляемые в комплекте с SIM-картой (модемы и wi-fi роутеры);
- Возврату не подлежат товары, приобретенные юридическими лицами, оплаченные по безналичному расчету.
Что лучше приобрести – Смарт-телевизор или приставку с функцией СмартТВ
Оба варианта созданы для того, чтобы сделать телевизор « умным» и мультифункциональным. Но всё же, между ними есть функциональные различия. Самое основное отличие Смарт ТВ от приставки – это оптимизация именно под функционал телевизора. Эту систему нельзя использовать на смартфоне или ПК – она разработана специально для телевидения. А приставку с функцией Андроид ТВ можно интегрировать с другими устройствами, работающими на этой платформе. Например, с андроид — смартфона можно интегрировать свою учётную запись на телевизор, получив при этом что – то типа большого планшета.
ОС Андроид не имеет идеальной адаптации под большой экран. Также она не заточена под пультовое управление и в большинстве случаев нужно приобретать к приставке мышь и клавиатуру. А система Smart TV оптимизирована под экраны большого разрешения и пульты.
Людям, которые никогда не пользовались возможностями Smart TV и далеки от тонкостей настроек данной системы лучше приобрести Smart TV LG или Samsung. У этих моделей управление и настройки самые простые. Превратить обычный телевизор в «умный» — этот вариант больше подходит для опытных интернет — серферов, которые хотят выжать максимум возможностей и синхронизировать свои гаджеты с телевизором.
https://youtube.com/watch?v=W_5F9F0tPDk%3F
Обозначение качества видео
Подключение и настройка роутера D-Link DIR модели 620
Как известно одним из параметров качества видео, является его разрешение, которое сейчас может доходить до 8к (7680×4320 пикселей). Если говорить про IPTV — существуют рекомендованные параметры для каждого разрешения. Но то, какие настройки будут использованы, зависит уже от провайдера.
Обратите внимание! Параметры включают в себя битрейт — количество мегабит в секунду, разрешение картинки видео и количество кадров в секунду (fps). Ниже представлена таблица с указанием рекомендуемого битрейта
Ниже представлена таблица с указанием рекомендуемого битрейта.
| 2160p (4К) | 1440p (2К) | 1080p | 720p | 480p | 360p | |
| Частота кадров: 24, 25, 30 | 35–45 Мбит/c | 16 Мбит/c | 8 Мбит/c | 5 Мбит/c | 2,5 Мбит/c | 1 Мбит/c |
| Частота кадров: 48, 50, 60 | 53–68 Мбит/c | 24 Мбит/c | 12 Мбит/c | 7,5 Мбит/c | 4 Мбит/c | 1,5 Мбит/c |
На практике, провайдер может передавать видео с пониженным битрейтом, но высоким разрешением. Например, 6 Мбит/с, вместо 8 Мбит/с для 1920×1080 30 fps, тогда это будет сжатый поток видео
Качество будет зависеть от дополнительных факторов, таких как технические характеристики телевизора, возможности и настройки роутера.Обратите внимание! Сжатый битрейт будет заметен при просмотре спортивных передач, особенно на телевизоре с большой диагональю. При просмотре фильмов или новостей, негативный эффект может быть гораздо ниже
Далее будет рассмотрено, как выбирать роутер для умного телевизора.
Что делать если телевизор не подключается
В некоторых случаях телевизор не подключается к Интернету при соединении с роутером через кабель или Wi-Fi, потому что при настройке была выбрана автоматическая настройка параметров интернет-соединения. Для устранения этой проблемы нужно удалить текущее подключение, которое установлено на телевизоре и настроить новое, но ввести IP, DNS и остальные параметры вручную.
Если это решение проблемы не помогло, и пользователь по-прежнему не может понять, почему телевизор не подключается к Сети, необходимо вытащить из розетки вилку маршрутизатора, отсоединить Ethernet кабель от роутера, после чего вернуть все обратно и снова включить маршрутизатор, после чего повторить попытку.
Если проблему устранить не получается, нужно обратиться за решением проблемы к провайдеру.
Заключение
Часто владельцы телеприемников интересуются, как можно подключить телевизор к интернету и через какое устройство. Если прибор не оснащен функцией Smart TV, решить эту задачу можно при помощи ПК, ноутбука или телевизионной приставки.
Чтобы подключить Смарт ТВ Сони, LG или Самсунг к интернету, можно настроить проводное или беспроводное соединение через Wi-Fi.
Проводное LAN подключение к сети интернет
Этот вид соединения Смарт — телевизора с сетью самый простой. Он позволяет сэкономить бюджет — не нужно приобретать дополнительное оборудование. Владельцы данных телевизоров положительно отзываются о проводном соединении, поскольку он отличается стабильностью сигнала.
Итак, вот пошаговое руководство по LAN – подключению:
- Желательно, чтобы под рукой был кримпер. Этот инструмент понадобится для зажима проводов витой пары. Это можно сделать и обычной отвёрткой, но более проблематично. С помощью витых пар делается соединение с внешним модемом.
- Интернет — кабель подсоединяем к разветвителю. Последний можно не использовать, если Вы будете пользоваться интернетом только через телевизор. В этом случае кабель подсоединяется напрямую к интернет — порту на телевизоре.
- Далее Smart — система на телевизоре самостоятельно запускает процесс настройки параметров сети.
Подключаем кабель к телевизору
Если автоматизированная настройка по каким — то причинам не прошла успешно, смотрите раздел « ручная настройка».
Настройка интернет соединения на Яндекс ТВ

Платформа от Яндекса очень быстро стала одной из самых популярных в нашей стране. Её устанавливают на свои телевизоры более десяти брендов. Особенно Российские бренды такие как Дексп, Доффлер, Новекс, Hi которые активно устанавливают отечественный софт. Однако, чтобы пользоваться сервисами предоставленными в данной платформе на главной странице необходимо иметь подписку на Яндекс Плюс, тем самым вы получите доступу к онлайн телеканалам и к онлайн кинотеатру Кинопоиск. Но и без подписке вы можете устанавливать различные приложение и пользоваться другими бесплатными сервисами Смарт тв.
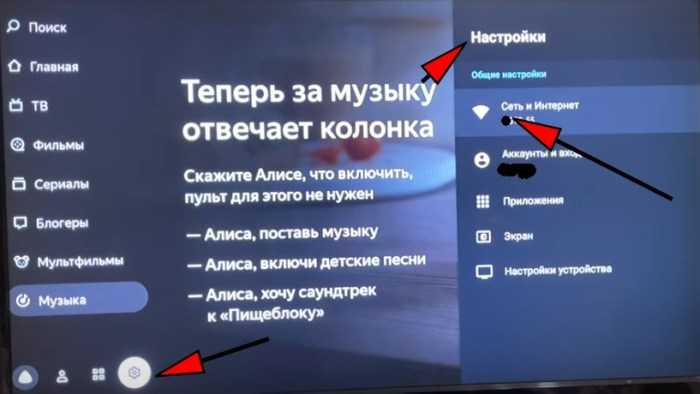
Подключение интернета через Wi-Fi на Яндекс тв
Первым делом конечно же запоминаем данные вашего маршрутизатора которые будут необходимые для синхронизации устройств и соединения по сети.
- Нажимаем на пульту дистанционного управления кнопку выхода в главное меню.
- После того как появилось меню Яндекса, переходим в самый низ и нажимаем на значок Настройки.
- Выбираем пункт Сеть и Интернет.
- Нажимаем на подключение через Wi-Fi. если у вас проводное то выбираем соответственный раздел меню телевизора.
- Находим имя точки доступа и нажимаем на него.
- Водим пароль от Вай-фая.
- Ждем сообщение об удачном завершении процесса.
- После этого переходим в Аккаунты и вход и вводим данные от своего аккаунта яндекса.
- Всё теперь вы можете пользоваться все прелестями современного телевидения.
Почему телевизор не подключается к роутеру — соединение по кабелю есть, а интернета нет?
Случается, что вроде бы подключили ТВ к роутеру по кабелю правильно, а фактически соединения неь и интернет на телевизоре не работает. Чаще всего это происходит из-за того, что некорректно установился IP адрес. Например, если в вашей локальной сети на маршрутизаторе отключен DHCP необходимо их указывать вручную.
Для этого открываем рубрику «Сеть и Интернет» и мотаем меню вниз до пункта «Настройка IP адреса»
Здесь вручную прописываем IP в соответствии с настройками сети в роутере. Например, у TP-Link стандартный IP выглядит как «192.168.0.1». Значит для телевизора надо задать «192.168.0.15» — если он не занят другим устройством, то все будет работать. В качестве DNS сервера вписываем IP самого роутера, то есть «192.168.0.1»
Также бывает, что в настройках роутера включен фильтр устройств, которым разрешен доступ в интернет. В этом случае надо добавить свой телевизор в белый список. Подробно про управление данной функцией на разных моделях маршрутизаторов можно прочитать в другой статье.
Не помогло
Какое быстродействие Интернета оптимально для СМАРТ-ТВ
Как указывалось выше, минимальная скорость Интернет-соединения определяется типом просматриваемого на экране телевизора контента. Ведь для разных объемов получаемой информации необходима различная ширина интернет-канала, которая обуславливает «проходимость» информации (другими словами — скорость скачивания). Например, чтобы воспользоваться простейшими возможностями СМАРТ-телевидения, достаточно показателя в 1 Мбит/сек. Но такие характеристики соединения обеспечат прохождение лишь общедоступных каналов телевещания, не выделяющихся качеством видеоконтента. Чтобы наглядно определить, много или мало заявленной провайдером скорости для трансляции IPTV без помех и «провисаний», приведем таблицу минимальных значений в зависимости от формата видеофайлов.
| Скоростной параметр | Обеспечиваемое качество видео |
|---|---|
| 2 Мбит/сек | Видеконтент в формате SD (соответствует разрешению DVD) |
| 3Мбит/сек | Видеоролики в формате HD |
| 4-7 Мбит/сек | Видеопрограммы формата Full HD, Ultra HD |
| 10 Мбит/сек | Потоковое 3D видео |
| 15 Мбит/сек | Данного показателя будет достаточно для просмотра на Smart-телевизорах с размером экрана по диагонали 43″ и более потокового видео с разрешением 4К, транслируемого при помощи Торрент-технологии BitTorrent (плей-лист IPTV HD и др.). |
При этом зависимость скорости скачивания файлов от параметров Интернет-соединения выглядит следующим образом.
| Интернет-соединение | Скорость прохождения информации |
|---|---|
| 2 Мбит/сек | 0,72 Мбайт/час |
| 4 Мбит/сек | 1,4 Гб/час |
| 10 Мбит/сек | 3,6 Гб/час |
Подключение к интернету старого телевизора
Само собой, сам старый ТВ-приёмник будет играть роль монитора, а выходить в интернет будет подключенное к нему специальное устройство. Например:
- ТВ-бокс;
- ноутбук;
- компьютер;
- игровая приставка;
- смартфон.
Просто так все эти устройства к старому телевизору не подключить. Потребуется HDMI-конвертер.
Современные устройства имеют универсальный цифровой выход HDMI, передающий видео и аудиосигнал по одному кабелю. Но старые телевизоры такого цифрового разъёма не имеют. Зачастую у них аналоговый RCA-вход. И как раз этот конвертер переводит сигнал с внешнего цифрового устройства в аналоговый (понятный для телевизора).
Рассмотрим подключение через конвертер на примере с ТВ-приставкой:
- Соедините HDMI-кабелем TV-приставку и конвертер.
- Подключите конвертер к дополнительному питанию, если модель конвертера это предусматривает.
- Далее с помощью кабеля RCA-кабеля соедините выходы на конвертере и на телевизоре, соблюдая цвета.
- Включите телевизор и убедитесь в том, что ТВ-бокс подключён правильно. Дополнительные настройки не требуются.
Если лучше воспринимаете информацию визуально, смотрите следующее видео:
Настройка подключения телевизора к интернету по Wi-Fi
Процесс настройки подключения отличается в зависимости от марки ТВ-приемника. Производители по-разному относятся к реализации пунктов меню, поэтому далеко не всегда для сопряжения роутера и телевизора подходит общий алгоритм, представленный ранее. Предлагаем рассмотреть различные варианты подключения для Samsung, LG и Sony.
Samsung
Телевизоры Самсунг невероятно популярны у покупателей. Устройства данного производителя чаще всего оснащаются встроенным адаптером Wi-Fi, а подключение к интернету выполняется следующим образом:
- Нажимаем кнопку «Home» на пульте и переходим в раздел настроек.
- Выбираем пункт «Общие», а затем – «Сеть».
- Кликаем на «Открыть настройки сети» и выбираем беспроводной тип подключения.
- Из предложенного списка выбираем имя своего роутера и вводим пароль.
Как видите, подключение выполняется всего за несколько касаний. На операцию уйдет не более 3 минут времени, благодаря чему телевизоры Самсунг можно назвать одними из самых простых в плане настройки Wi-Fi.
LG
Телевизоры LG, как и устройства Samsung, тоже разрабатываются в Южной Корее. Но принцип подключения у компании, чье название умещается в 2 буквы, немного иной. Чтобы настроить вайфай, понадобится:
- Нажать кнопку «Settings» на пульте дистанционного управления.
-
Открыть раздел «Сетевое подключение».
- Выбрать беспроводной тип подключения.
- Найти имя своего роутера и ввести пароль.
Обратите внимание, что довольно часто меню телевизоров отличается не только в зависимости от производителя, но и в зависимости от конкретной модели. Поэтому на вашем LG некоторые пункты настроек могут называться иначе
Главное – отталкиваться от разделов «Сеть» или «Сетевые подключения».
Подключение к интернету ТВ Sony Bravia
Sony Bravia – премиальные телевизоры от известного производителя. Разработчики данных устройств заморачиваются не только над техническим оснащением, но и над реализацией меню. Для некоторых людей оно кажется неудобным, из-за чего найти пункт для подключения к интернету получается далеко не всегда.
Чтобы настроить Wi-Fi на Sony Bravia, нужно:
- Нажать кнопку «Home» на пульте.
- Выбрать пункт «Сеть».
- Нажать «Настройка сети».
- Кликнуть «Беспроводная настройка».
- Указать тип настройки (обычный или через WPS).
- Выбрать имя своего роутера и ввести пароль.
Соединение с интернетом на устройствах Сони настраивается всего за пару минут. Особенно, если выбирать подключение по WPS Здесь не нужно вводить пароль от маршрутизатора, а достаточно нажать соответствующую кнопку на его корпусе.
Подключение
По кабелю
Можно подключить интернет к телевизору по кабелю напрямую, однако работать это будет только в том случае, если ваш провайдер не использует подключение типа PPPoE или L2TP. Прямое подключение мы рассматривать здесь не будем, а сразу перейдём к вопросу настройки Smart TV через роутер. В качестве примера возьмём подключение телевизоров Самсунг со Смарт ТВ к интернету через роутер по кабелю LAN. Для всех моделей процедура практически идентична. У других производителей подключение к интернету настраивается подобным образом.
Для подключения к роутеру нам понадобится кабель. Патч-корд, идущий в комплекте с роутером, как правило, короткий и подойдёт лишь в том случае, если они стоят рядом. Кабель нужной длины можно приобрести в любом компьютерном магазине.
Схема подключения
Один конец кабеля включаем в любой свободный порт LAN на маршрутизаторе, а второй подключаем к сетевому разъёму на телевизоре. Он находится на задней панели и выглядит точно так же, как гнездо сетевой платы на компьютере.
Настройка
Теперь на телевизоре открываем меню и ищем там пункт «Настройки сети» (на большинстве моделей путь выглядит так: «Настройки» — «Сеть» — «Открыть настройки сети»). В случае подключения по кабелю появится сообщение, что кабель подключен. Нужно только нажать в открывшемся подменю «Пуск». Всё, можно пользоваться Smart TV.
Возможно в вашей модели телевизора понадобится сначала выбрать способ подключения. В данном случае — «Кабель». И нажать «Далее». Если вы используете статический IP-адрес, на этом этапе его нужно ввести с помощью экранной клавиатуры. Если адреса ваш роутер раздаёт автоматически, телевизор тут же подключится к интернету.
По Wi-Fi
Беспроводное подключение имеет главное преимущество — не нужно опутывать квартиру паутиной проводов, чтобы подключить несколько устройств. Если вы хотите использовать именно этот способ, выбирайте телевизор, оснащённый Wi-Fi модулем. Если же таковой отсутствует, можно приобрести отдельно внешний USB-адаптер. Только уточните совместим ли он с вашей моделью телевизора.
Будем считать, что роутер у вас настроен, интернет работает и проблем с подключением клиентских устройств нет. На телевизоре ищем тот же самый пункт меню «Настройка сети», как было описано в подключении по кабелю. Поскольку кабель не подключен, вам будет предложено настроить подключение, нажав кнопку «Далее». Способ подключения выбираем «Беспроводная сеть» и ждём пока будут найдены доступные wi-fi подключения.
Из этого списка выбираем свою и с помощью экранной клавиатуры вводим пароль. Если у вас настроен DHCP, телевизор подключится к интернету. Если же вы используете статические IP-адреса, придётся указать адрес вручную.
Так же есть возможность на некоторых устройствах подключения по WPS.
Через приставку
Зачем такие сложности? — спросите вы. Ведь приставка — это лишнее устройство в связке «Телевизор — роутер — интернет». Да, всё верно. Но только в том случае, если ваш телевизор имеет встроенную функцию Smart TV. А если у вас старая модель, а умное телевидение попробовать хочется? Или функционал вашего вас не устраивает? Ведь, как правило, бюджетные модели имеют минимальный набор функций, да и работают не всегда хорошо.
Превратить обычный телевизор в умный можно с помощью Смарт-приставки. Главное чтобы была возможность для её подключения. Приставка подключается к телевизору через HDMI-порт. На телевизоре нужно указать в качестве источника сигнала порт HDMI. Сама ТВ приставка подключается к роутеру по кабелю или через Wi-Fi.
Схема подключения
Ниже приведена схема, при которой роутер с ТВ приставкой связан по кабелю Ehternet. Возможно так же это подключение организовать через Wi-Fi.
После того как вы присоединили приставку к телевизору, на экране должно появиться изображение. Приставки работают под управлением операционной системы Android со специальной оболочкой, оптимизированной под телевизоры.
Настройка подключения к интернету здесь осуществляется точно так же как и на любом смартфоне или планшете. Сделать это можно с помощью пульта или подключив беспроводную мышку и клавиатуру.
Теперь вы можете пользоваться Smart TV даже в том случае, если на вашем телевизоре эта функция отсутствует.
Можно ли к телевизору подключить модем
Вопрос, как подключить телевизор к интернету, является на сегодня более чем популярным среди людей среднего и молодого поколения. Стандартные телепрограммы, которые предлагает потребителю эфир, давно перестали быть признанными среди молодёжи. Причин этому несколько — низкий рейтинг транслируемых телевидением программ, дефицит на телеэкранах новых фильмов, насыщенность каналов вышедшими из моды сериалами и огромный контингент рекламы. Подключение телевизионного приёмника к Всемирной паутине позволит потребителю смотреть тот спектр передач, который является для него интересным.
Возможные проблемы при подключении
При подключении интернета к телевизору со Смарт ТВ может возникнуть ряд проблем.
- Некорректно работают приложения или онлайн-просмотр видео, но браузер хорошо подгружает сайты. Потребуется обновление прошивки.
- Пропало часть сервисов из раздела «Все приложения». Это меню открывается с кнопки «Sen» с пульта телевизора. Если сбросить настройки до первоначальных, телевизор вновь подгружает все доступные сервисы. Для этого нужно нажать кнопку «Home», затем «Установки», «Системные настройки», «Автозапуск». Bravia обнулит пользовательскую информацию и приведет их к заводскому формату. Некоторые сервисы могут пропасть с экрана в связи с работами провайдера.
- Невозможно установить Flash и остальные плагины. Некоторые сайты требуют установки плагинов. Что делать? К сожалению, телеприемник Sony не устанавливает программы для браузера. Такие сайты корректно работают только с мобильной версией.
- Соединения с перебоями, а службы и сайты работают со скрипом, но у телевизора стабильное подключение. Проверьте доступ к интернету с других устройств. Если интернет доступен, перезагрузите роутер. Если это не помогло – отключите на точке доступа маршрутизацию IPv6.
- Помехи в соединении могут быть из-за недостаточной мощности точки доступа — расположите ее в прямой видимости и выключите остальные подключенные устройства.
Кабельное соединение
Как подключить телевизор через модем таким способом? Ведь такая связь является более практичной и надежной. Подаваемый сигнал здесь более сильный и стабильный. Только в помещении получается много проводов, но их можно как-нибудь запрятать.
Как подключить модем к телевизору в этой ситуации? Требуется пошагово реализовать следующие стадии:
- На роутере есть задние порты LAN.

Одно его окончание втыкается в незанятый порт роутера. Второе – в интернет-порт телевизора.
3. Запускайте оба устройства. На пульте от телевизора нажимайте «Настройка» (специальная кнопка). В общем меню остановитесь на пункте «Сеть». Раскрывается подменю. В нем выбирайте проводную настройку сети. Жмите «Ок».
4. Настраивайте сетевой адрес своего телеприемника. Появится окошко такого типа:

В редких ситуациях люди путаются, как подключить модем интернет к телевизору, когда автоматически не настраивается IP-адрес. Обычно он не статичный, то есть определяется по умолчанию, может варьироваться. В иных случаях его нужно настраивать вручную. Это требования компьютерной сети. Например, так может произойти при наличии нешаблонной маски подсети.
Так или иначе, сначала выбирайте «Автонастройку IP». И телевизор самостоятельно уладит вопрос со своим адресом и согласует его с роутером.
Вопрос с DNS-сервером также решается без пользовательского участия в настройке. Нажимайте «ОК».
Проводная связь установлена. Телевизор теперь служит выходом в интернет. Для этого запускается интегрированный браузер.
Можно провести дополнительную проверку соединения. Попробуйте включить какой-нибудь видеоматериал в режиме онлайн.
Таково решение вопроса: как подключить модем к телевизору с помощью кабеля? А чтобы соединение, идущее через телевизионный приемник, характеризовалось достойным качеством, тарифный план у используемого модема должен иметь высокую скорость. Да и маршрутизатор лучше брать мощнее.
Как подключить старый аналоговый телевизор, который не поддерживает интернет и WiFi, через приставку Смарт ТВ на Андроид
Если у вас совсем старый телевизор с единственными разъемами под «тюльпаны» на корпусе без поддержки интернета и wifi, то его тоже можно подключить к беспроводной сети. Для этого необходимо приобрести отдельную ТВ приставку на Андроид.
Она уже будет иметь все необходимые разъемы для комфортной работы. В частности порт WAN/LAN для подключения к роутеру по кабелю. Также у приставок Smart TV в 99% имеется беспроводной модуль WiFi, так что подключить ее к интернету через маршрутизатор можно и без проводов.
Сама приставка возьмет на себя функции подключения к wifi роутеру и обработке информации. Телевизор, же будет просто выступать в роли монитора. Более подробно про настройку Smart TV Box читайте в отдельной инструкции.
Сущность IPTV
Что такое IPTV? Данная технология позволяет транслировать телевизионные сигналы посредством интернет-канала. При этом задействования каких-либо дополнительных коммуникационных ресурсов — антенны или спутниковой тарелки — не требуется. Основное преимущество, которое дает IPTV, — возможность формировать картинку исключительно высокого качества в сопровождении прекрасного звука.
Также посредством различных онлайн-инструментов телевидение в соответствующем формате может быть интерактивным. Телетрансляции, которые осуществляются с помощью IPTV, зритель может записывать или, например, заносить в закладки (если функции телевизора это позволяют делать).
Настройка wifi на телевизоре в зависимости от модели
Процесс подключения телевизора к сети Wi-Fi может отличаться в зависимости от производителя. Особенно это касается интерфейса. Такие небольшие различия могут сбить с толку неопытных пользователей. Ниже показан процесс настройки для наиболее популярных моделей телевизоров.
Samsung
Процесс подключения к сети очень прост:
- Перейдите в настройки устройства и выберите вкладку «Сеть».
- Там найдите «Открыть настройки сети» и нажмите на нее.
- Затем выберите «Беспроводная сеть».
- На экране появится список точек доступа.
- Выберите пункт Home (Главная) и введите пароль, если установлена безопасность.
На устройствах Samsung подключение по специально разработанной технологии «One Foot Connection» и через WPS работает нормально.
LG
Телевизоры LG — одни из лидеров рынка. Инструкции по подключению телевизора к точке доступа:
- В разделе настроек сети найдите «Подключиться к Wi-Fi».
- Затем будет отображен список доступных беспроводных сетей.
- Выберите нужный и введите пароль.
Если все сделано правильно, то рядом с выбранной точкой доступа появится галочка.
Sony
Процесс подключения на телевизорах Sony очень прост:
- В настройках выберите «Сети».
- Затем нажмите на «Конфигурация сети».
- Появится окно с двумя настройками. Выберите опцию «Просто».
- Теперь выберите тип подключения «Wi-Fi».
- Затем вам будут предложены два способа подключения: по паролю или по WPS. Выберите подходящий.
- Подтвердите, после чего начнется беспроводное сетевое соединение.
Готово, телевизор подключен к интернету. Sony работает под управлением ОС Android TV, так что пользователям трудно привыкнуть к устройству после такого же Samsung.
Philips
Соединение следует почти такому же алгоритму, как и у телевизоров Sony, так как они работают под одной операционной системой. Как подключить телевизор к сети Wi-Fi:
- Перейдите к настройкам устройства.
- Перейдите в раздел «Установка».
- Выберите «Подключиться к сети».
- Нажмите на тип соединения «Беспроводной».
- Вы увидите два варианта подключения: WPS и нормальное подключение. Выберите подходящий.
- Если вы выбрали обычное соединение, нажмите кнопку «Сканировать».
- Отображается список доступных сетей.
- Выберите нужный, подтвердите и введите пароль.
Если все сделано правильно, на экране появится сообщение об успешном установлении соединения.
Заключение
Напоследок небольшое замечание. Мы рассмотрели различные способы подключения телевизора к интернету через роутер. Все они работают, однако не всегда одинаково хорошо.
При просмотре фильмов в высоком качестве через Wi-Fi могут наблюдаться подвисания, проблемы с качеством изображения и другие сложности.
В этом случае лучше использовать соединение по кабелю — оно обеспечит стабильную передачу данных.
Уже давно на рынке существуют так называемые SMART TV – умные телевизоры. Их особенностью является то, что они помимо трансляции привычного телевидения имеют выход в Интернет. Подключаясь к специальным ресурсам сети, такой телевизор обогащается дополнительным функционалом – прогноз погоды, you tube, фитнесс, zoomby, скайп, и огромное количество дополнительных программ. И, разумеется, простой интернет браузер, для обычного Интернет-серфинга. Но после покупки телевизор необходимо настроить для доступа в сеть, и так как к Интернет в большинстве случаев подключен и домашний компьютер, данная статья научит, как через роутер подключить телевизор.
В зависимости от производителя, умные телевизоры имеют разные интерфейсы подключения, которые можно разделить на следующие категории:
USB порт. Служит он для подключения внешних жестких дисков, флеш-накопителей, USB Wi-Fi адаптеров (более дорогие модели оборудованы встроенным Wi-Fi);
Ethernet порт. Данный порт служит для подключения проводной сети через сетевой провод витая пара (патч корд);
HDMI порт. Он служит для передачи видео высокой четкости (Full HD разрешения);
Разъём D-SUB для работы в качестве монитора компьютера.
Разумеется, не обойтись и без обычного антенного входа RF in для кабельного телевидения. С недавнего времени стали отказываться от устаревших SCART портов, CI слотов и композитных разъемов (колокольчики).
































