Проводное подключение
Проводное подключение телевизора к компьютеру в большинстве случаев выглядит более простым и понятным. Однако иногда возникают сложности с наличием соответствующих разъемов и качеством передачи данных. Кроме того, некоторым пользователям не нравится использование для подсоединения длинных проводов, проложенных по квартире.
Если есть возможность использовать нескольких способов подключения, рекомендуется использовать тот, что обеспечит наиболее высокое качество передачи. При подключении компьютер и телевизор должны быть выключены. Затем нужно их включить и в таком состоянии выполнять настройку.
HDMI
Подключение через порт HDMI обеспечивает высокое качество передачи видео- и аудиоданных. Для этого потребуется наличие такого порта на телевизионном приемнике и на компьютере. Этот порт универсальный, и при его наличии сложностей с трансляцией не возникает. Например, он может передавать видеоконтент в соответствии со стандартом Full HD.
Подключив компьютер к телевизору, следует правильно настроить ПК. Для этого используют комбинацию клавиш Win+P. Откроется окно для выбора режима работы второго монитора. Доступны следующие варианты:
- При выборе повторения картинка на втором мониторе будет копировать ту, которая расположена на экране компьютерного дисплея.
- Если будет указано расширение, то это означает, что с компьютера работа выполняется с двумя экранами.
- Можно использовать режим «Только экран компьютера». При таком выборе изображение на экран телевизора выводиться не будет.
- Когда выбран «Только второй экран», то картинка вместо монитора будет показана на большом экране. При использовании дублирования нужно учитывать, что изображение на мониторе имеет меньшее разрешение, поэтому на телевизоре изображение будет недостаточно качественным. В этой ситуации удобнее выбрать режим вывода только на второй экран и установить в настройках параметры, соответствующие возможностям телевизионного экрана.
Display Port
Такой разъем, по сравнению с HDMI портом, имеет большие возможности. Он разработан специалистами компании VESA. DisplayPort обеспечивает значительно более высокие скорость и качество передачи данных. Однако этот разъем используют значительно реже, чем HDMI. Подключение и настройка в этом случае осуществляются аналогичным образом.
DVI
Этот тип кабеля обеспечивает передачу изображения без аудиосигнала. Существует три типа таких разъемов:
- DVI-A рассчитан на передачу только аналогового видеосигнала;
- DVI-D передает цифровое видео;
- DVI-I – универсальный разъем, он может использоваться и для аналоговых, и для цифровых данных.
Если этот разъем отсутствует, для этой цели можно использовать соответствующий переходник или конвертер. После подключения на компьютере выполняется настройка параметров для показа видео на двух дисплеях. Это делают так же, как при настройке HDMI.
При использовании DVI-A звук не передается. В DVI-D и DVI-I при использовании конвертера DVI-HDMI аудиосигнал может поступать на телевизор. Существуют также кабели для DVI, которые с обеих сторон имеют по два разъема. Один из них DVI, а другой – мини-джек 3,5 мм для передачи звукового сигнала. Такой порт обеспечивает качественный сигнал, но постепенно устаревает.
VGA
Этот разъем обычно присутствует на старых компьютерах. Он передает видеоинформацию, но не транслирует звук. На современном телевизоре такой разъем встречается редко.
S-Video
Большинство современных видеокарт предусматривают наличие этого разъема. Для подключения достаточно соединить порты на обоих устройствах. Таким способом передается видеосигнал и звук. В обоих вариантах первые три сигнала совпадают. Использование остальных пинов зависит от соединяемых устройств.
RCA
Это подсоединение еще называется «тюльпаном». При подключении одновременно вставляют три штекера: один для передачи видео и два – для аудио.
Этот разъем позволит подключить старый телевизор к компьютеру, но не обеспечивает высокий уровень качества. Его аналогом является SCART. Каждый штекер вставляют в разъем соответствующего цвета.
Сравнительная таблица
Информация о различных типах используемых разъемов кратко представлена в следующей таблице.
| Тип кабеля/разъема | Передача видеосигнала | Передача аудиосигнала |
|---|---|---|
| HDMI | Цифровое | + |
| Display Port | Цифровое | + |
| DVI-D | Цифровое | — (+ при использовании конвертера DVI-HDMI) |
| DVI-A | Аналоговое | — |
| DVI-I | Цифровое и аналоговое | — (+ при использовании конвертера DVI-HDMI) |
| VGA | Аналоговое | — |
| S-Video | Аналоговое | — |
| RCA | Аналоговое | + |
Проводное подключение
В зависимости от марки и поколения телевизора, у него может присутствовать разный тип портов для подключения шнура, выводящего изображение и звук. И как лучше всего подключить системный блок ПК к телевизору, ниже рассматриваются популярные способы.
У современного телевизора много разъемов, но только некоторые из них пригодятся, и все они будут рассмотрены ниже
VGA
Если в телевизоре есть такой разъем, то именно его и рекомендуется использовать, хотя бы по той причине, что такой провод всегда есть под рукой. С помощью него к компьютеру выполняется подключение монитора.
Помимо VGA, у телеаппаратуры могут иметься и другие распространенные порты для подключения.
HDMI
Более современное решение для вывода звука и изображения. Вход имеется у всех современных компьютеров и телевизоров.
Порт VGA является основным для вывода сигналов у компьютеров прошлого поколения, т.к. видеокарта не поддерживает кодирование изображения сверхвысокой четкости.
Чтобы подключить телевизор к компьютеру с перечисленными выше входами, достаточно использовать провод VGA VGA и обычный переходник, который можно приобрести в любом телемагазине.
Если имеется несколько разъемов, предпочтение лучше всего отдать подключению через HDMI. Он обеспечивает передачу звука и изображения высокой четкости.
RCA
Более ранние модели цифровых телевизором без опции Smart-TV также возможно подключить к компьютеру для просмотра файлов. Для этого нужно использовать RCA-кабель с тройным штекером («тюльпан»). Каждый провод передает отдельный сигнал, который можно отличить по цвету штекера:
- Белый (audio). Передает звук.
- Желтый (video). Передает изображение.
- Красный (s-audio). Передается синхросигнал, отвечающий за передачу четкости и яркости.
У устаревших устройств вывода есть только RCA-разъем или его аналог SCART, т.к. во время их выпуска еще не существовало HD-видео и кабели с большой пропускной способностью
Каждый штекер требуется подключить к разъемам соответствующего цвета на корпусе телевизора. На обратной стороне шнура только один разъем, которым подключается к гнезду на корпусе системного блока. Каким образом и как подключить такой старый телевизор к компьютеру? Ответ прост — с помощью цифровой приставки.
Также следует отметить, что вместо трех входов может быть один длинный разъем с большим числом пинов. Он также предназначен для подсоединения с помощью «тюльпана» и нужен будет переходник AV SCART.
Совет! При наличии нескольких видов разъемов, правильнее использовать тот, который даст максимальное разрешение выводимого изображения.
Например, при поддержке HDMI-стандарта обоими устройствами, именно по нему и стоит подключаться. Но нужно помнить, если видеокарта не имеет его, то и вывода изображения сверхвысокой четкости не будет даже при использовании приставки, т.к. она не сможет кодировать его в цифровой сигнал.
USB
Также универсальным решением на все случаи может стать подключение по USB, для которого используется обычный кабель.
Важно отметить такой момент, что просмотр компьютерных файлов мультимедиа на телевизоре будет организован несколько иначе. Вместо прямой передачи будет открыт доступ к памяти ПК, а это значит:
Вместо прямой передачи будет открыт доступ к памяти ПК, а это значит:
- В телевизоре необходимо зайти в менеджер файлов и выбрать подключенное устройство;
- Найти нужное изображение или видеоролик и запустить его воспроизведение;
- Настроить опции показа.
При подключении USB, для воспроизведения на телевизоре, на нем же и потребуется выполнять все операции по запуску.
Это немного усложняет задачу тем, что компьютер становится лишь накопителем и все технические требования возложены на телеаппаратуру:
- наличие собственных видеокодеков и поддержка звука;
- установка видеопроигрывателя.
Пример адаптеров и переходников Проводное USB-подключение не предназначено для автоматического вывода аудио- и видеосигналов. При его использовании также необходимо учесть скорость передачи данных.
Стоит отметить, что некоторые современные устройства вывода могут иметь только разъем USB type-C, для которого потребуется отдельный переходник USB-C USB.
Способы подключения компьютера ТВ-панели без проводов
Wi-fi соединение
Wi-fi соединение — наверное, самый распространенный способ беспроводного подключения ТВ к ПК. Главное условие для соединений такого вида — в телевизоре должен быть Wi-Fi-приемник сигнала. Большинство современных моделей продаются с уже встроенным приемником. В этом случае подключить ТВ к ноутбуку или стационарному компьютеру не составит труда — достаточно настроить сетевое подключение в Windows и открыть доступ к файлам для просмотра на экране.
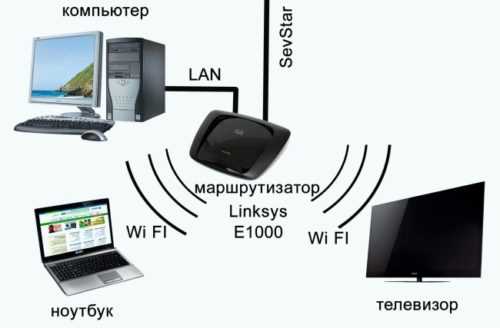
Если Wi-Fi-приемника в ТВ-панели нет, тогда можно купить внешнее устройство, которое вставляется в USB разъем телевизора.
Соединение компьютера с ТВ при помощи Wi-Fi обладает рядом преимуществ:
- стабильный сигнал;
- возможность напрямую подключать ТВ как отдельное устройство к маршрутизатору;
- можно дистанционно управлять ТВ, используя специальное программное обеспечение;
- включение ТВ в общую локальную сеть посредством технологии DLNA.
В то же время у беспроводного метода подключения по Wi-Fi есть недостатки:
- при подключении ТВ-панели в локальную сеть ПК для просмотра на экране будут доступны только те файлы, которые поддерживает определенная модель телевизора;
- интернет-серфинг не доступен.
Wi-Fi-Direct и MiraCast
Wi-Fi-Direct и MiraCast — разновидность подключения с применением WiFi, но уже с более широкими возможностями, чем у простого сетевого подключения. Принцип действия прост: видеосигнал из USB-транслятора с компьютера передается на экран ТВ посредством радиосигнала. Его принимает приемник с видеопроцессором Intel, который подсоединен к ТВ-панели через HDMI-разъем. При этом, дисплей персонального компьютера зеркально отображается на экране телевизора.
Преимущества этого метода:
- автоматическая синхронизация устройств под управлением ОС Windows;
- возможность полноценно использовать телевизор в качестве монитора;
- интернет-браузер на экране ТВ-панели;
- современные телевизоры могут быть оснащены встроенной видеокартой Intel и поддерживать технологию WiFi-direct и MiraCast.
Недостатки: WiFi-direct-приемник работает от сети, то есть под него нужна дополнительная розетка.
Беспроводной HDMI-адаптер
Беспроводной HDMI-адаптер — состоит из двух частей: USB-транслятор, который вставляется в компьютер, передает изображение рабочего дисплея с монитора ПК и HDMI-приемник для ТВ-панели. Подключение устройства аналогично технологии Wifi-direct.

Преимущества:
- поставляется с прошитым программным обеспечением (браузер Google Chrome и т. п.);
- можно подключать не только ПК, а планшеты и смартфоны;
- возможность управления ТВ с экрана смартфона при помощи мобильных приложений.
Недостатки: внешнее питание от сети.
Медиацентр
Медиацентр — устройство, оснащенное жестким диском для хранения и проигрывания медиафайлов, с встроенной функцией полноценного интернет-браузера, поддержкой торрент-клиентов и популярных онлайн-сервисов потокового видео. Подсоединяется к ПК через WiFi, а к телевизору через HDMI-разъем. По сути является аналогом Smart-TV c функцией хранения данных.
Преимущества:
- быстрый доступ к медиафайлам;
- полноценный интернет-браузер на ТВ-экране;
- поддержка торрент-клиентов;
- поддержка популярных онлайн видеохостингов (Youtube и т. п.);
- встроенный жесткий диск для хранения данных;
- мультиформатность, то есть устройство способно воспроизводить большинство известных видеоформатов.
Недостатки: электропитание от сети.
Как видим из обзора, способов беспроводного соединения телевизора с персональным компьютером или ноутбуком достаточно, чтобы выбрать себе доступный по соотношению цены/качества и перестать путаться в проводах.
Правильное подключение
Лучший способ исправить что-то — это сделать снова, но уже правильно. Поэтому давайте ещё раз попробуем «приконектиться», возможно, вы просто что-то делаете не так.
- Вытащите подключенный кабель и снова воткните его в HDMI порт и сразу же запомните какой. У меня он под номером 2;
- Подключаем в любой свободный порт на ноутбуке;
- Или на системном блоке персонального компьютера;
- Теперь на пульте вы должны включить, кнопку, которая отображает все подключения к телевизору. Это может быть кнопка с подписью «Input» или «Source»;
- Теперь в меню откроется вот такой раздел, где представлены все порты и входы. Выбираем тот, через который вы подключили ноутбук или компьютер;
- Ещё один момент – на некоторых телевизорах есть также меню, которая указывает тип подключаемого устройства. Это нужно для того, чтобы изображение было приемлемого качества. Поэтому найдите кнопку для смены имени и выберите «PC» или «Ноутбук»;
Если картинки на экране нет, а вы все равно видите эту злосчастную надпись, то идём дальше. Также если все же изображение есть, но нет звука – то перейдите к последней главе.
Дополнительное оборудование
Иногда возникают трудности с подключением через разъём HDMI. Если телевизор размещён таким образом, что к нему трудно подвести кабель, например, этому мешает стена, есть специальные уголки. Они сделаны так, что создают изгиб, благодаря которому намного проще подсоединить шнур, даже если техника плотно прилегает к стене.
Стоит отметить ещё один аксессуар, который пригодиться для подключения через HDMI — свитчер. Подобное приспособление используется в телевизорах при нехватке разъёмов. Оно занимает только одно гнездо указанного формата, взамен предоставляя 3–4 разъёма в своём корпусе.
Настройка звука
Если при подключении картинка отображается, а звук нет, то проблема либо в неправильной настройке, либо в использовании переходников без аудиоинтерфейса.
Настраивается звук на ПК следующим образом.
- Windows 7,8 – ПКМ в на иконке звука в трее «устройства воспроизведения», вкладка «воспроизведение», выбираем подключенный телевизор и подтверждаем кнопкой «применить».
- Windows 10 – ПКМ в трее на иконке звука «открыть параметры звука», «звук», «выберите устройство вывода» — указать следует динамики телевизора.
Если проблема не ушла, то проверяем громкость на обоих устройствах, а также в проигрывателе. Не будет лишним проверить и обновить драйвер на звуковую карту по аналогии с тем, как это делается для видеокарты.
RCA и S-Video
Старый добрый тюльпан или RCA разъемы есть практически у всех телевизоров и многих компьютеров. Штекеры для передачи видеосигнала окрашены в желтый цвет, а звуковые белого и красного.
Четкость передачи видео невысокая, но если ничего другого нет, то можно использовать и этот способ.
К телевизору подключается тюльпан, а к компьютеру через разъем S-Video. Звук придется воспроизводить на ноутбуке или выводить отдельным проводом.
Преимущества:
Имеет только для устаревших приборов.
Недостатки:
- Плохое качество передаваемого сигнала;
- Необходим отдельный провод для передачи аудио;
- Ноутбуки не оснащаются такими гнездами.
Подключение через HDMI кабель
Интерфейс HDMI позволяет передавать цифровые видеоданные с разрешением HD и выше, и многопоточные звуковые аудио-сигналы с защитой от копирования. Сейчас HDMI разъемом разработчики оснащают практически все стационарные экраны: от 15-ти дюймовых мониторов до 100 дюймовых телевизоров. Подключение с ноутом происходит с помощью HDMI кабеля, оснащенного с двух сторон одинаковыми разъемами.
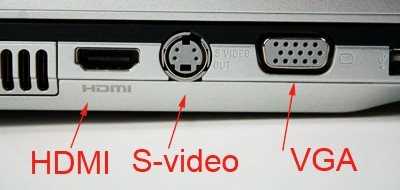
Максимальный разрешенный размер кабеля, при котором сигнал будет передаваться без помех – 10 метров. Также есть «шнурки» длинной: менее метра, 1, 1.5, 2, 2.5, 3, 5 и 10 метров соответственно.

Как подключить ноутбук к телевизору через HDMI:
- С помощью кабеля соедините выключенный ТВ и отключенный лептоп (соединение отключенной от питания техники сохранит порты HDMI, от преждевременного сжигания).
- Включите телевизор, на пульте дистанционного управления переключите канал воспроизведения на HDMI. Проверьте тот ли канал выбрали, поскольку в телевизоре может быть более одного разъема.
- Включите ноут. После загрузки операционной системы (особенно если у вас Windows 10), телевизор начнет дублировать информацию с экрана ноутбука.
- На рабочем столе правой кнопкой мыши и выберите «Параметры экрана».
- В разделе «Несколько дисплеев» можно выбрать в каком режиме будут работать два дисплея. Можно дублировать, расширить (один это продолжение второго) или выключить один из экранов.
- В том же меню вы можете просмотреть информацию о подключенных дисплеях и сделать персонализированные настройки графики.
Если отображаемая информация выходит за рамки телевизора, подправить ее можно:
- выбрав соответствующее разрешение в свойствах видеодаптера;
- настроив персональный масштаб для одного экрана (чтобы масштабировать только дисплей телевизора, выберите режим отображения «расширенный»);
- в настройках телевизора выберите соответствующий размер картинки через масштабирование.
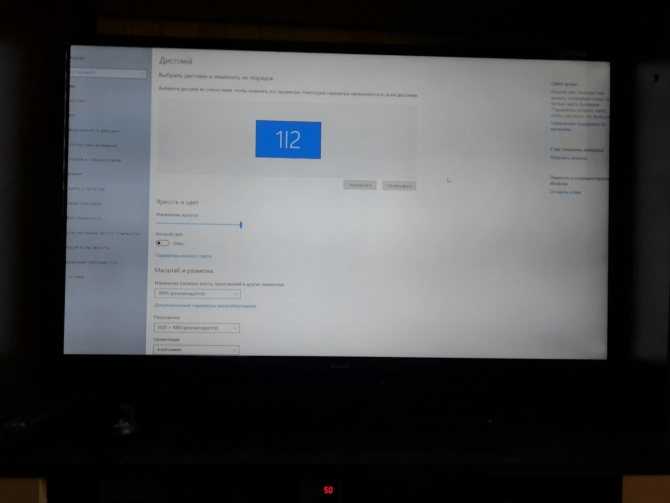
Виды HDMI-кабелей
Существует три основных форм-фактора, в которых может выполняться HDMI-кабель. Первый — простой тип А, имеющий 19 контактов, применяется в полноразмерных устройствах — компьютерах, телевизорах и приставках. Это самый распространённый вид. Mini-HDMI тип C – более компактный разъём, который используется в не менее компактных устройствах — смартфонах, планшетах, нетбуках и иногда видеокартах. Он также оснащён 19 контактами и по своим характеристикам ничуть не уступает своему «старшему» брату.
Разнообразие разъёмов. Micro-HDMI тип D – самый маленький разъём во всём семействе. Несмотря на размеры, он тоже содержит 19 контактов и полностью соответствует спецификациям. Наряду с mini-версией применяется в смартфонах, планшетах, видеокамерах и других портативных устройствах. На самом деле существует ещё два типа – B и E. Первый есть только в официальной спецификации, а в реальных устройствах никогда не применялся, так как имеет 26 контактов и довольно большие размеры. Второй довольно редкий — применяется в автомобильных мультимедийных системах. Оснащён 19 контактами и имеет дополнительное экранирование для защиты от помех из-за других устройств автомобиля. Существует огромное количество переходников и адаптеров на другие виды разъёмов, которые позволяют вывести изображение с ноутбука через HDMI, для таких устройств, как старые ТВ или ПК.
Подключаем телевизор к ноутбуку (Windows 10) по Wi-Fi. Настройка DLNA
Мы не будет рассматривать настройку технологии Wi-Fi Direct (когда можно без роутера соединить телевизор с ноутбуком, без проводов) и Miracast(не все устройства поддерживают эту технологию). Это темы для отдельных статей.
Если вы хотите свой телевизор соединить со своим компьютером по беспроводной сети, то это можно сделать следующим образом:
Несмотря на то, что они написаны на примере Windows 7, на Windows 10 настройка DLNA сервера будет проходить точно так же. Я проверял, запущенный на ноутбуке с установленной Windows 10 DLNA сервер без проблем отображается на телевизоре.
Инструкции по ссылкам выше у меня для телевизоров LG, и Philips. Но, запущенный выше описанными способами сервер, будет без проблем работать на других телевизорах: Samsung, Sony, Toshiba и т. д. Настраивайте DLNA с помощью программы «Домашний медиа-сервер (UPnP, DLNA, HTTP)» (как я это делал в статье для телевизора Philips). Ее можно назвать универсальной.
С беспроводным соединением я думаю разобрались. Переходим к проводам.
Дублирование изображения с монитора
В этой статье описываются только самые широко распространенные способы подключения. Если вам они не подходят или вы испытываете затруднения с подключением, лучше обратиться к специалистам. За консультацией по технике Samsung можно обратиться в службу поддержки.
Самый простой и современный способ, передается видео и звук высокого качества.
В компьютере и телевизоре должны быть разъемы HDMI.

Для соединения нужен кабель HDMI.

Кабель вставляется в разъемы телевизора и компьютера.
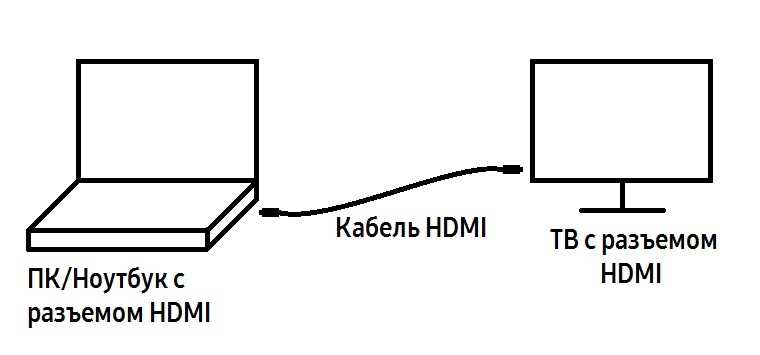
На некоторых ноутбуках и компьютерах используется разъем Micro HDMI.

Чтобы подключить такой компьютер или ноутбук к телевизору, необходим либо переходник с Micro HDMI на HDMI

Либо кабель Micro HDMI — HDMI

После подключения кабеля на телевизоре нужно выбрать источник HDMI (на ТВ Samsung используйте кнопку «Source» на пульте).
По умолчанию экран будет дублироваться. Если хотите, чтобы на мониторе и телевизоре изображение различалось, настройте этот параметр в операционной системе.
Способ для старой техники, в которой нет разъема HDMI. На телевизор передается только видео среднего или низкого качества. При подключении таким способом, возможно, придется отключить монитор (если в компьютере только один разъем VGA).
В компьютере и телевизоре должны быть разъемы VGA. Обычно разъем синего цвета, но может быть и черным.

Для соединения нужен кабель VGA.

Кабель вставляется в разъемы телевизора и компьютера.
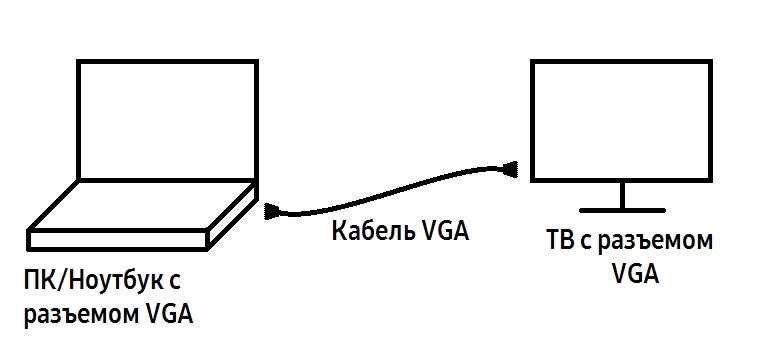
На некоторых телевизорах нет разъема VGA. В таком случае необходим переходник VGA — RCA (тюльпаны). Такие переходники бывают разных конфигураций и качества, их стоимость 500 — 1500 рублей. Обязательно проверьте работоспособность переходника перед покупкой.
Одним концом VGA кабель подключается к компьютеру, другим — в переходник. Телевизор подключается к переходнику с помощью тюльпанов, разъем «папа». Если на переходнике разъемы «мама», то еще потребуются тюльпаны «папа-папа».
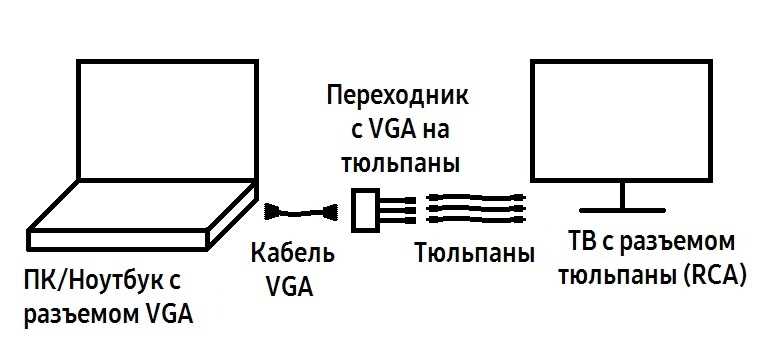
После подключения на телевизоре нужно выбрать источник AV (на ТВ Samsung используйте кнопку Source).
Подключение по HDMI в Winodows 10
Если у вас Windows 7, то смотрите эту инструкцию по подключению телевизора LG к компьютеру по HDMI.
Берем обычный HDMI кабель. Один конец кабеля подключаем к телевизору в HDMI разъем. Их может быть несколько, подключайте в любой.
Второй конец кабеля подключаем к ноутбуку, или стационарному компьютеру.
Если картинка с компьютера не появилась на телевизоре, то скорее всего, на телевизоре нужно выбрать источник сигнала. На пульте дистанционного управления должна быть специальная кнопка. Обычно, она подписана INPUT, или SOURCES. Нажимаем на нее, и в качестве источника выбираем HDMI разъем, к которому мы подключили кабель.
На телевизоре должно появится изображение.
В Windows 10 можно управлять вторым экраном. В нашем случае, это телевизор. В десятке это называется «Проецирование». Что бы вызвать это меню, достаточно нажать сочетание клавиш Win+P. Справа появится меню, в котором можно выбрать один из 4 вариантов.
Можно например вывести изображение только на телевизор.
Вот собственно и все настройки.
Если не работает звук на телевизоре при подключении к Windows 10 по HDMI
Возможно, после подключения телевизора к компьютеру, звук будет играть не с динамиков телевизора, а с динамиков ноутбука, или подключенных колонок. Это можно легко исправить.
Нажмите правой кнопкой мыши на значок регулировки звука, на панели уведомлений, и выберите Устройств воспроизведения.
Там в списке должен быть ваш телевизор. Нажмите на него правой кнопкой мышки, и выберите Использовать по умолчанию.
Теперь звук будет звучать с динамиков вашего телевизора.
- https://televizore.ru/sovety/podklyuchit-televizor-k-kompyuteru-windows
- https://wifigid.ru/raznye-sovety-po-tv/kak-podklyuchit-windows-10-k-televizoru
- https://help-wifi.com/raznye-sovety-po-tv/kak-v-windows-10-podklyuchit-televizor-k-noutbuku-po-wi-fi-ili-hdmi-kabelyu/
Проводные способы подключения ноутбука к телевизору
Достоинство кабельного подключения заключается в:
- Минимальных задержках по сравнению с беспроводными аналогами. Картинка будет воспроизводиться практически в режиме реального времени.
- Поддержка высокого разрешения (зависит от типа подключения). Современные стандарты позволяют передавать даже картинку в 8k.
- Нет нагрузки на Wi-Fi канал. Загрузка и трансляция картинки по Wi-Fi может приводить к лагам.
Мы начнем перечислять типы подключения от наиболее до менее предпочтительных. Найдя на телевизоре возможность подключения одним из первых способов, рекомендуем выбрать их.
HDMI
Технология HDMI самая предпочтительная во всех отношениях:
- высокое качество картинки (4k с 60 к/сек тянет легко);
- кабель легко найти либо у себя в заначке, либо в ближайшем магазине;
- передает цифровой сигнал, то есть видео со звуком, чем могут похвастаться не все технологии;
- присутствует практически на всех более-менее современных телевизорах.
Как подключить ноутбук с телевизором по HDMI:
- Подключаем HDMI кабель в соответствующий разъем на ноутбуке, а другой стороной – на телевизоре. Если длинны не хватает, можно купить удлинитель или другой, более длинный шнур.
- Нажимаем на пульте кнопку Input и выбираем тот номер разъема, к которому подключились на ТВ. Желательно зажать кнопку «Ок» на пульте, пока не высветится меню с дополнительными вариантами. Среди них следует выбрать «Ноутбук». Однако такие опции есть далеко не во всех ТВ.
- На ноутбуке нажимаем Win + P и выбираем подходящий вариант работы: дублирование картинки и на экране ПК и на ТВ, или работа только телевизора.
Сейчас на экране должно появиться изображение в максимальном качестве. Вот только дополнительно может потребоваться выбор больше разрешения или другого соотношения сторон (ПКМ по Рабочему столу и выбрать «Разрешение экрана»).
DVI
Этого соединения достаточно для просмотра любого видео на устройстве. Если на телевизоре есть DVI разъем, возможно, будет разумно использовать HDMI-кабель (если он есть в наличии) и просто купить переходник HDMI-DVI. Можно и просто купить кабель HDMI-DVI. В случае со стационарными ПК все проще, ведь у них обычно есть DVI и можно использовать DVI-DVI шнур. На ноутбуках он используется редко. Принцип подключения абсолютно идентичен. Такой стандарт обеспечивает доступ к просмотру фильмов в FullHD разрешении с частотой 60-75 Гц.
VGA
Немного морально устаревший стандарт, но его все еще удобно использовать, при условии, что есть нужный разъем на телевизоре. Если на ноутбуке есть VGA, процесс становится предельно простым. Так как он встречается далеко не везде, возможно, придется искать кабель HDMI-HDMI и использовать переходник на VGA. Настройка не отличается от HDMI, а максимальное разрешение при таком подключении – HD.
Другие варианты
На телевизорах существует также немало других разъемов, которые приходят на помощь, если отсутствуют предыдущие. Однако они обеспечивают низкое разрешение картинки. В основном используются для подключения старых телевизоров к ПК.
Устаревшие разъемы для подключения ноутбука к телевизору:
- SCART – довольно распространенный вход на новых и старых ТВ. На ноутбуке такого разъема не будет, поэтому потребуется кабель VGA или HDMI и переходник. Его плюс – часто кабель входит в комплект ноутбуков и телевизоров. В Wikipedia сказано, что максимальное разрешение такого подключения 768×576, 25 Гц. На практике некоторые люди говорят, что они добиваются FHD, но это под большим вопросом.
- RCA или в народе «тюльпаны» применяются на многих телевизорах. Однако могут быть проблемы с поиском переходников на один из доступных разъемов на ноутбуке. Разрешение не дотягивает и до HD, но старых телевизорах, для подключения которых он используется, больше и не нужно.
- S-Video не является самостоятельным разъемом и используется вместе со SCART (для передачи звука). Еще одна не очень популярная альтернатива с ограничениями по разрешению. Применяется только тогда, когда нет достойной альтернативы.
Однако USB подключение вам не позволит смотреть изображение с ноутбука на телевизоре, но поможет передать файлы или загрузить видео, что хранится в памяти компьютера, на ТВ. Если же нужно подключить несколько телевизоров, вот более полная статья на эту тему.
Настройка разрешения и частоты
Иногда после выполнения перечисленных выше рекомендаций картинка все равно не транслируется. В этом случае причина может заключаться в том, что ТВ и системный блок не совместимы по своим параметрам. Например, для старого SD или HD телевизора разрешение FHD, установленное на видеокарте ПК, слишком высокое. В этом случае стоит войти в настройки экранов по приведенным выше алгоритмам и, выбрав второй дисплей (телевизор), понизить для него разрешение.
Вторая причина, которая может повлиять на изображение – частота. По умолчанию видеокарта ПК настроена на частоту 60 Гц. Для ТВ стоит попробовать постепенно уменьшать значение.
У некоторых телевизоров Samsung встречалась проблема, при которой появлялось окно с текстом «не поддерживается HDMI режим». На форумах было много рекомендаций по борьбе с этим, но оказалось, что это проблема заводской прошивки, а чтобы устранить дефект, необходимо обратиться в сервисный центр производителя, где устанавливается новый софт. У современных телевизоров Самсунг таких нюансов нет.
































