🎧 2. Как подключить Bluetooth наушники к телевизору — разные ТВ и наушники

Все основные моменты того, как подключить Bluetooth наушники к телевизору, описаны в . Для разных моделей телевизоров отличия заключаются в структуре и названиях пунктов меню. По наушникам разница только в активации режима сопряжения. Как вы видите, подключить телевизор к Bluetooth наушникам – не проблема.
Вот 5 популярных примеров:
- Как подключить наушники Airpods к телевизору? Подключить Аирподс к телевизору можно ровно так, как описано в основной инструкции . Главное – не забыть включить режим сопряжения, чтобы наушники не подключались к телефону, а могли быть обнаружены на телевизоре. Более подробная инструкция подключения Airpods к телевизору.
- Как подключить наушники JBL к телевизору на примере JBL CLUB 950NC. У этой модели есть отдельная кнопка Bluetooth. Просто включаем наушники, потом удерживаем эту кнопку около 3 секунд, наушники становятся доступными – находим их в меню подключенных устройств, на телевизоре.
- Как подключить наушники TWS к ТВ. Например, как подключить Galaxy Buds Pro к телевизору. Открываем кейс недалеко от телевизора (он, конечно, должен быть включён), убеждаемся, что наушники не подключены к другим источникам (отключаем в меню Bluetooth от телефона), через пару секунд наушники переходят в режим поиска автоматически. У других TWS наушников режим поиска может активироваться иначе: нажатием кнопки на кейсе, одновременным удержанием кнопок\сенсоров на наушниках. Уточняем в инструкции к наушникам.
- Как подключить блютуз наушники к Смарт ТВ? Наличие смарт-функций не влияет на подключение по Bluetooth, поэтому просто пользуемся .
- Как подключить наушники к телевизору Sony по Bluetooth. Активируем в наушникам режим поиска. Переходим в настройки на телевизоре. В блоке «сети и подключения» есть пункт Bluetooth (в некоторых версиях он совмещён с пунктом «Пульты и аксессуары»), открываем. Убеждаемся, что Bluetooth включён, выполняем поиск и сопрягаем наушники.
Ответы на популярные вопросы
Как установить и подключить Mi Box S
Установить приставку нужно возле телевизора на плоской горизонтальной поверхности
Обратите внимание, что длина кабеля всего ~110 сантиметров. И если вы переживаете будет ли работать пульт если приставку спрятать за телевизор, ответ — да, он работает по беспроводной технологии Bluetooth. И подключаем сетевой адаптер 220V к приставке

Подключение выполняется через кабель HDMI-HDMI, если у вас старый телевизор то в PDF инструкции от gadgetpage есть пояснение как подключить к старому телевизору через тюльпан (RCA).
Зачастую в телевизоре несколько HDMI портов, запомните номе порта в который вы вставили кабель. Включаете Ми Бокс и телевизор, если картинка не появилась нажмите на пульте к телевизору INPUT», или «SOURCES», чтобы выбрать соответственный HDMI-порт.
Как настроить приставку Xiaomi Mi Box S
После подключения и включения TV приставки на экране появится иллюстрированная инструкция, где будет показано, как вставить батарейки в пульт и как выполнить подключение пульта к приставке.

Для синхронизации медиаплеера и пульта нажмите и удерживайте центральную кнопку. По завершению синхронизации вам продолжится список языков на выбор. Выберите русский язык. Далее вам будет предложена настройка через Android телефон или продолжить пультом.
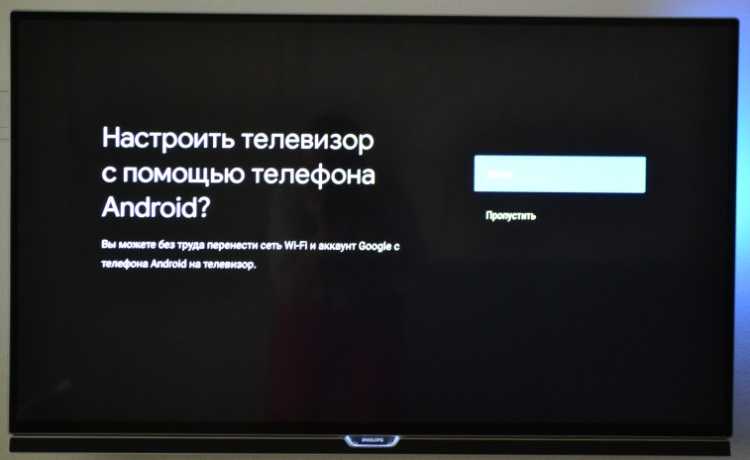
Если выберите через смартфон то вам нужно выполнить следующее:

Пошаговая настройка Mi Box S стандартным способом:
- Включите Wi-Fi и выберите вашу сеть, если у вас современный Wi-Fi роутер, то выбирайте 5 GHz, и пройдите авторизацию.
- После успешного подключения вам предложить авторизоваться в Google аккаунте, выполните требуемые действия. Требуется для возможности скачивания программ с Google Play и авторизация в сервисах Google.
- Следуем диалоговым окнам Google, и выполняем предложенные действия.
Далее появится несколько информационных картинок с информацией о том, что Mi Box S работает на Android TV, и можно скачивать и устанавливать приложения из Google Play и транслировать фотографии, видео и музыку с телефона на телевизор с помощью технологии Chromecast. После них появится стартовый экран.
Поздравляем! Медиаплеер Xiaomi Mi Box S настроен и готов к работе!
Если у вас остались вопросы или не все понятно, тут можно подробнее почитать:
https://help-wifi.com/pristavki-smart-tv/xiaomi-mi-box-s-kak-podklyuchit-k-televizoru-i-nastroit/
Как пользоваться приставкой
Управление интуитивно понятное. Видео, фильмы и сериалы можно смотреть на YouTube. Для удобства рекомендуется покупать платную подписку в онлайн-кинотеатре, чтобы смотреть фильмы удобно, без рекламы в хорошем качестве.
Прослушивать музыку можно через Spotify, Deezer и другие музыкальные сервисы.
Игры также устанавливаются с Google Play, или вручную можно через флешку или интернет скачивая файл .apk. Не безопасно, если источник скачивания не официальный.
Обзор и технические характеристики
Поставляется приставка в небольшой оранжевой коробке. Все упаковано очень компактно.
Комплектация состоит из самой приставки, пульта ДУ, адаптера питания (на 5W и 1A) , кабеля питания (USB-microUSB) , HDMI удлинителя (его вроде как не было в комплекте в первых версиях) и документации. HDMI удлинитель нужно использовать лишь тогда, когда из-за особенностей расположения HDMI-входа на вашем телевизоре нет возможности подключить приставку напрямую. Батареек для пульта в комплекте нет, так что заранее купите две батарейки AAA.
Приставка Xiaomi Mi TV Stick похожа на большую флешку, которая выполнена из матового и глянцевого пластика. На одном торце расположен HDMI-разъем. Сбоку находится разъем microUSB для подключения питания. По середине глянцевой части корпуса расположен маленький индикатор, который горит белым цветом.
Пульт дистанционного управления (модель XMRM-006) подключается к Mi TV Stick по Bluetooth. Качественный, красивый и простой пульт. Есть две кнопки для быстрого запуска Netflix и Prime Video. Кнопки с покрытием софт тач (прорезиненные) . Есть версии, где пульт с пластиковыми кнопками.
Пользоваться пультом просто и приятно. Не нужна прямая видимость приставки, так как подключение по Bluetooth. Пульт работает в радиусе 10 метров.
Питание к Mi TV Stick можно подключить либо от блока питания (который есть в комплекте) , либо же от USB-порта на телевизоре (если он есть на вашем телевизоре) . USB-порт должен выдавать 5V/1A (обычно характеристики указаны возле самого порта)
Если планируете подключать питание от адаптера питания, то обратите внимание та то, что кабель который идет в комплекте не очень длинный (примерно 90 сантиметров). Его дины может не хватить от HDMI-входа на телевизоре к розетке
В таком случае нужно приобрести USB удлинитель, или взять более длинный кабель.
Технические характеристики:
Максимальное выходное разрешение 1080p (1920×1080 60 Гц) . Это значит, что Xiaomi Mi TV Stick подходит только для HD и Full HD телевизоров
Если у вас 4k телевизор, то вам нужно обратить внимание на другие приставки. Например, на Xiaomi Mi Mi Box S, которая поддерживает 4K разрешение.
4-ядерный процессор Cortex-A53.
Графический процессор ARM Mali-450.
1 ГБ оперативной памяти.
8 ГБ встроенной памяти.
Работает на операционной системе Android 9.0.
Поддержка Bluetooth версии 4.2 и Wi-Fi 802.11a/b/g/n/ac
Поддерживается диапазон 2.4 ГГц и 5 ГГц.
Поддержка Chromecast.
Поддержка CEC. Эта функция позволяет настроить управление приставкой Mi TV Stick и телевизором с помощью одного пульта.
Поддерживается автофреймрейт. В приложениях, которые поддерживают автофреймрейт приставка будет автоматически подстраивать частоту обновления телевизора под частоту видео, которое воспроизводится.
Поддержка звука (аудио декодер) DTS и Dolby Digital.
Интерфейс (главный экран) Android 9.0 на Mi TV Stic выглядит вот так:
Больше информации о подключении и настройке данной приставки вы может посмотреть в отдельной статье.
Перед тем, как подключить беспроводные наушники к смартфону, нужно выполнить общие рекомендации
Первое, что нужно сделать — подключить и включить гарнитуру. Некоторые модели оснащаются индикатором заряда, но зачастую он отсутствует. Поэтому не забывайте своевременно заряжать девайс.
Общие рекомендации:
Включите на телефоне модуль, который необходим для сопряжения с гарнитурой (Bluetooth или NFC);
В самих наушниках нужно будет включить режим сопряжения. В разных устройствах он включается различным образом, но обычно для этого требуется длительное нажатие клавиши питания;
Чтобы подключить оба беспроводных наушника к телефону, нужно расположить их на дистанции не дальше 10 метров от него.
Как подключить earbuds Xiaomi к компьютеру или ноутбуку
Подключение беспроводных наушников Xiaomi к ноутбуку обычно затруднений не вызывает, особенно если на клавиатуре имеет кнопка включения Bluetooth. В этом случае нужно действовать в приведенном выше порядке: включить блютуз, затем кейс, найти наушники в перечне устройств, подключиться.
В случае с компьютером немного сложнее. Не все компьютеры снабжены адаптером Bluetooth. Чтобы убедиться в этом нужно войти в Диспетчер устройств (через Панель управления) и проверить наличие. Если адаптера нет, нужно сначала купить его и установить на компьютер.
Если адаптер Bluetooth есть, включите его (правой кнопкой мыши, «Задействовать»). Затем нужно найти в перечне доступных устройств Xiaomi Redmi Airdots и подключить, как описано выше.
Установка и настройка Mi Box
Перед началом настройки любого устройства для цифрового телевидения внимательно изучите мануал-руководство по эксплуатации, чтобы соблюсти все необходимые инструкции и избежать поломки оборудования в процессе оптимизации
Перед началом настройки обратите внимание на то, что приставка работает посредством беспроводного соединения, убедитесь, что роутер Wi-Fi функционирует стабильно
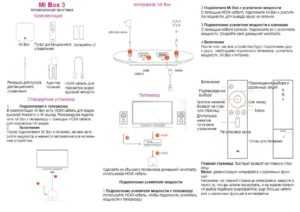
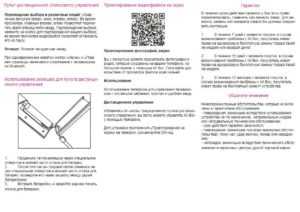
Кроме того, в процессе настройки будет недостаточно функций ПДУ, работающего по беспроводной технологии Bluetooth. Для оптимизации ТВ-приставки Mi Box 3 потребуется беспроводная компьютерная мышь, которая работает по той же технологии, что и пульт. Кроме того, устройство предусматривает сопряжение с беспроводной клавиатурой для большего удобства при эксплуатации.
- При подготовке к работе и настройке соедините устройство с источником питания и подключите телевизор к гаджету при помощи HDMI-кабеля. В настройке каналов выберите режим «HDMI». Перед началом эксплуатации пульта удалите с него защитную транспортировочную пленку и нажмите клавишу «Power».
- После загрузки интерфейса приставки будет предложено продолжить процедуру настройки. На пульте нажмите центральную клавишу «OK», выберите режим сопряжения пульта и устройства. После того как пульт обнаружен, зажмите клавишу «ОК» еще раз для поиска беспроводной сети. При помощи пульта выберите нужное подключение, введите защитный пароль и установите соединение. Клавиши джойстика предназначены для навигации по виртуальной клавиатуре, а центральная кнопка выполняет подтверждение ввода.
- После соединения с сетью на экране телевизора отобразится стартовое окно MITV Launcher или магазина Xiaomi. Изменить настройки языка на данной приставке можно лишь путем соединения с компьютером или загрузки файлов с внешних носителей. Чтобы изменить китайский язык на английский, требуется с внешнего носителя установить приложение «Shafa Market».
- Для этого зайдите в раздел «Remote Install», где вы сможете подключить внешнее устройство, введя в его браузере ip-адрес приставки. Если все выполнено верно, то на экране вы увидите значок загрузки файла, нажмите на него и дождитесь окончания установки. В установленном приложении выберите раздел «Settings», листайте клавишей вниз на пульте и нажмите центральную кнопку, выбрав английский язык из списка.
Установка сторонних приложений на приставку, их подключение и настройка выполняются подобным образом. Для удобной навигации к гаджету можно подключить мышь и клавиатуру в меню беспроводного соединения, которое находится на главном экране. Сопряжение устройств начинается при зажатой кнопке OK на пульте. Чтобы иметь возможность устанавливать сторонние приложения, необходимо снять запрет на установку из неизвестных источников.
- Установка IP-плеера происходит после сопряжения приставки с внешним хранилищем данных, как было описано выше. Система предупредит о запрете инсталляции приложений после загрузки установочного файла на настраиваемую приставку. В появившемся окне предупреждения выберите пункт «Settings», откройте вкладку «Unknown sources» нажатием центральной кнопки и при помощи клавиш джойстика выберите «Allow». Подтвердите изменения, нажав кнопку «ОК».
- После этого, следуя подсказкам системы, произведите повторную установку плеера для IP-TV и выполните инсталляцию видеокодеков, необходимых для воспроизведения медиафайлов. После снятия запрета на установку вы можете устанавливать приложения как из Google Play, так и из других источников.
Сеть пропадает и плохо работает
С проблемой видимости в основном разобрались, но пользователи приставки в откровениях нам говорят и о другой беде – плохой работе. Т.е. сеть видна, но в процессе все жутко лагает или же Xiaomi Mi Box 3 просто теряет Wi-Fi. На этот счет у нас тоже есть несколько мнений.
- Расположите приставку как можно ближе к роутеру. Обычно проблема возникает из-за расстояния. У всех условия разные, так что для чистоты эксперимента рекомендую расположить их очень близко друг к другу. Помогает? Есть потери сигнала? Или сеть до сих пор отваливается?
- Если не помогло, тут нужно знать точную скорость – причем и вашего интернета по тарифу и текущую актуальную (любой сервис замера скорости поможет). В моей практике была ситуация, когда человек очень жаловался на плохой роутер в доме, т.к. он не воспроизводил видео FullHD на Youtube. Точнее воспроизводил, но с жуткими тормозами. Решение было найдено вскоре – его скорость интернета по тарифу была всего лишь 1 Мбит/c, чего для такого видео явно недостаточно. Это к тому, что скорость нужно замерить и реально оценить возможности.
- Перегревы – именно выпадения сети и постоянное переподключение обычно связано с перегревом. Тут как в компьютере – чуть перегрел и он сразу перезагружается в целях безопасности. На роутерах и приставках такое бывает нередко (особенно старых китайских) – т.е. оцените на ощупь температуру, поставьте в проветриваемое место (видел, у некоторых роутеры стоят зимой на батареях, не надо так делать).
- Сбрасываем роутер, сбрасываем приставку – после полного сброса и настройки с нуля вопросы должны исчезнуть. В противном случае имеем дело с каким-то физическим ограничением или поломкой. Этот же способ поможет, если выдается ошибка «Нет подключения». Радикально, но срежет все остальные проблемы.
Ситуации у всех различаются, поэтому если хотите поразмышлять или поделиться – опишите свою проблему как можно полнее. Как проявляется ошибка, что именно пытались открыть, расстояние, конкретные модели, тарифы, текущие скорости и т.д. Только в комплексном подходе любую ошибку можно побороть. А наша задача – всего лишь навести вас на правильную мысль.
Основные характеристики
| Модель | Xiaomi Mi TV Stick |
|---|---|
| Тип | ТВ Стик (компактная ТВ-приставка) |
| Версия ОС | Android 9,0 |
| CPU | Cortex-A53, Amlogic S905 Y2 |
| GPU | Mali-450 |
| Оперативная память | 1Gb |
| Встроенная память | 8Gb |
| Макс. разрешение видео | 1920×1080, 60fps |
| Поддержка видео | VP8, VP9, VC-1, H263, H.264, H.265, MPEG1/2/4, RMOV, AVI, MKV, TS, Mp4 |
| Поддержка аудио | MP3, AAC, Flac, OGG, DOLBY, DTS |
| Поддержка фото форматов | JPEG, BMP, GIF, PNG, TIFF |
| Беспроводная связь | WI-FI 2,4G + 5G + Bluetooth 4,2 |
| Поддержка Chromecast | Есть |
| Охлаждение | Пассивное |
| Порты | HDMI x 1, Micro USB x 1 |
| Вход адаптера питания | 100-240Вт |
| Габариты | 9,5 х 3,5 х 2 см. |
| Вес | 85гр. |
| Средняя стоимость | от 3.000 до 4.000 тыс. руб. |
Ответы на популярные вопросы о Xiaomi Mi Box S
Да, можно. Но так как на приставке нет разъема LAN, то понадобится переходник USB-LAN (внешняя сетевая карта). Одна из самых популярных и проверенных с этой приставкой – TP-LINK UE300. Ethernet адаптер подключается в USB-порт на Ми Бокс, а сетевой кабель от роутера непосредственно в адаптер.
Можно. Вот инструкция: как подключить Bluetooth устройство к Xiaomi Mi Box S, TV Stick или другой Android ТВ приставке.
К Xiaomi Mi Box S по Bluetooth можно подключить любое устройство. Наушник подключаются без проблем. Я подключал AirPods. Сделать это можно в настройках, в разделе «Пульты и аксессуары». Там уже будет отображаться подключенный по Bluetooth пульт ДУ Xiaomi RC.
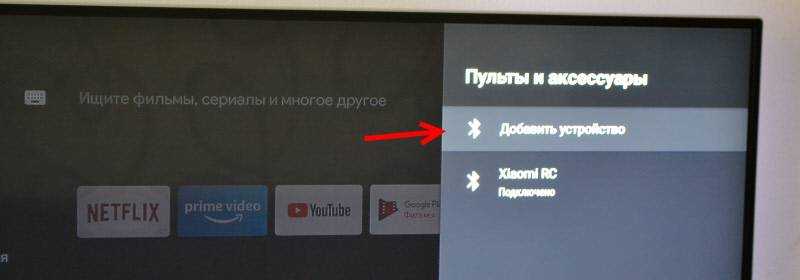
Просто нажимаем на кнопку «Добавить устройство» (оно должно находится в режиме подключения, быть видимым для других устройств) выбираем устройство и оно подключиться к ТВ приставке.
Одновременно по Bluetooth можно подключить до 5 устройств. Например, две пары наушников, мышку, пульт.
Я считаю, что это одно из больших преимуществ данной приставки перед телевизорами со встроенной функцией Smart TV. Так как только к некоторым телевизорам можно напрямую подключить Bluetooth наушники. В большинстве случаев такой возможности нет, даже есть в телевизоре есть Bluetooth.
Нет, нельзя. На приставке нет разъема для подключения ТВ антенны или кабельного телевидения. Телевизионные каналы можно смотреть только через интернет.
Да, можно. Приставке без разницы какое устройство раздает Wi-Fi. Роутер, или телефон – это не имеет значения. Главное, чтобы через телефон была нормальная скорость и оператор не блокировал раздачу интернета.
В настройках. В разделе «Настройки устройства» — «Заставка».
Нажмите на кнопку голосового поиска на пульте ДУ, произнесите фразу и смотрите результат на экране телевизора.

Голосовой поиск работает в разных приложениях.
Обновление: подготовил подробную инструкцию по установке браузера на Android TV приставки (на примере Xiaomi Mi Box S).
Планирую пополнять этот раздел отвечая на новые вопросы. Так же в планах написать несколько подробных инструкций по настройке отдельных функций и решению некоторых проблем с приставкой Xiaomi Mi Box 4.
Сергей
Приставки Smart TV
Управление телевизором через HDMI (CEC) со Смарт ТВ Xiaomi
В завершение хотел бы пару слов сказать еще об одной удобной функции, которая называется «CEC». Заключается она в том, что при помощи пульта от Xiaomi Mi Box можно одновременно включать и выключать как приставку, так и телевизор. То есть про ПДУ от ТВ можно вообще забыть. Кроме того, как пишут на форумах, типа 4pda, работа этого параметра исправляет проблемы с тормозами медиаплеера при выходе из режима сна.
Находится данная настройка в меню Android в рубрике «HDMI CEC»
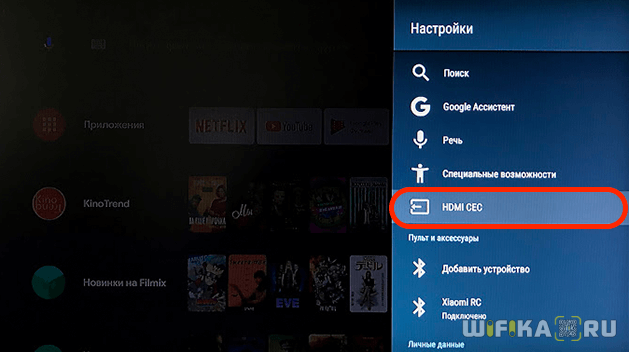
Активируем здесь все пункты
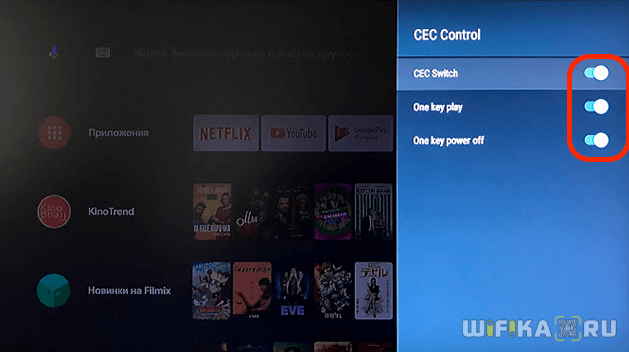
Наконец, есть и еще одна интересная возможность — назначить на кнопки другие дополнительные функции. Об этом расскажу отдельно.
Напоследок порекомендую еще одну статью по настройке Android TV. В частности, в ней рассказано, как использовать в качестве пульта управления приставкой обычный смартфон.
Устройства, поддерживающие OTG
Итак, это подавляющее большинство смартфонов на андроиде, у которых ядро – Linux и которые не старше версии 2.3.
- Samsung: Galaxy S4, Galaxy S3, Galaxy S2, Galaxy Note 2, Galaxy Tab.
- Sony: Xperia Sola, Xperia Z, Xperia Acro S, Xperia ZL.
- LG: Optimus G, Optimus G 2.
Кроме того, кабель OTG можно беспрепятственно в ставить в любой смартфон Nexus и в некоторые модели Nokia. Используем для подключения блютуз.
Ваш планшет не поддерживает USB-хост? Или, быть может, Вы не хотите обзаводиться лишними проводами или, в конце концов, Вам просто приглянулась в магазине симпатичненькая беспроводная клавиатурка? Тогда следующий план действий для Вас.
- Включаем клавиатуру.
- Включаем блютуз на планшете.
- Находим на клавиатуре кнопку «Режима определения».
- При отсутствии специальной кнопки используем сочетание клавиш, предусмотренное именно Вашей моделью.
- На смартфоне запускаем поиск устройств.
- Выбираем в списке свою периферию.
- Если система просит ввести код, вводим его на клавиатуре. Сам код будет написан в диалоговом окне.
- Проверяем в любом редакторе или в браузере правильность раскладки и адекватность реакций на комбинации клавиш.
- Если что-то не совпадает, читаем следующую инструкцию.
Как повысить скорость работы Xiaomi Mi TV
Если Вы столкнетесь с проблемой низкой скорости работы ТВ-пристаки, то проделайте следующее. Сначала отключите те приложения, которые не используете. Это могут быть платные приложения, например, Nеtflix, Live Chаnnels, Google Play Игры и другие программы. Отключите их в настройках в разделе «Приложения». Далее отключите предпросмотр видео и предпрослушивание аудио, находится в: «Настройки» → «Главный экран» → «Каналы» и деактивируйте.
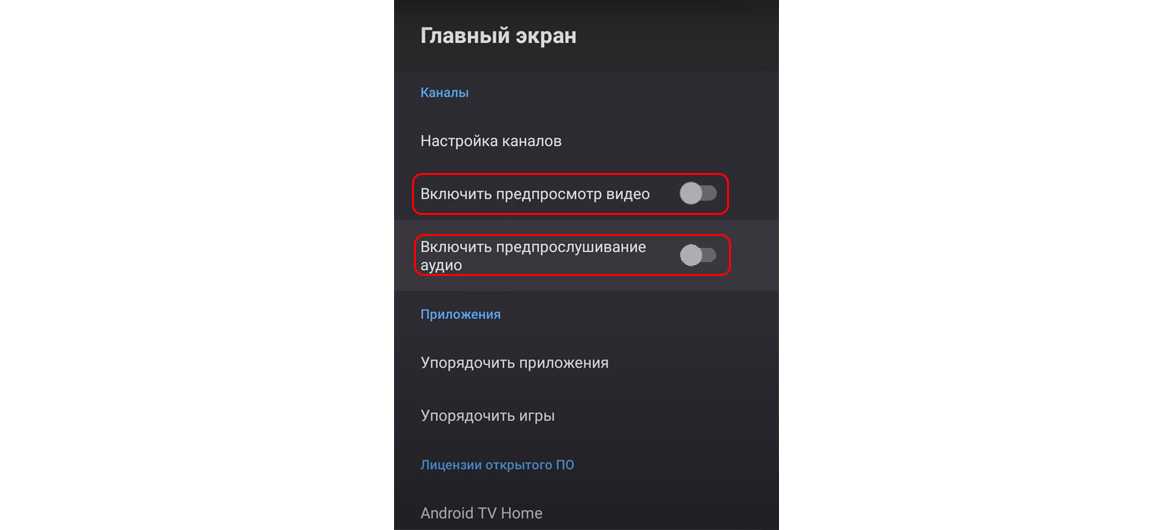
Теперь можно увеличить скорость гаджета при помощи отключения анимации. Для этого нужны права разработчика: их можно найти в разделе «Настройки устройства» в подразделе «Об устройстве», в нем пролистайте список в самый низ, найдите строку «Сборка» и кликайте по ней подряд до тех пор, пока не покажется фраза «Вы стали разработчиком!». Теперь из раздела «Настройки устройств» перейдите в подраздел «Для разработчиков». Найдите внизу «Анимация окон», «Анимация переходов» и «Длительность анимации» и в каждой из них выставите 0,5х или «Без анимации». В этом же разделе найдите «Лимит фоновых процессов» и установите не больше одного.
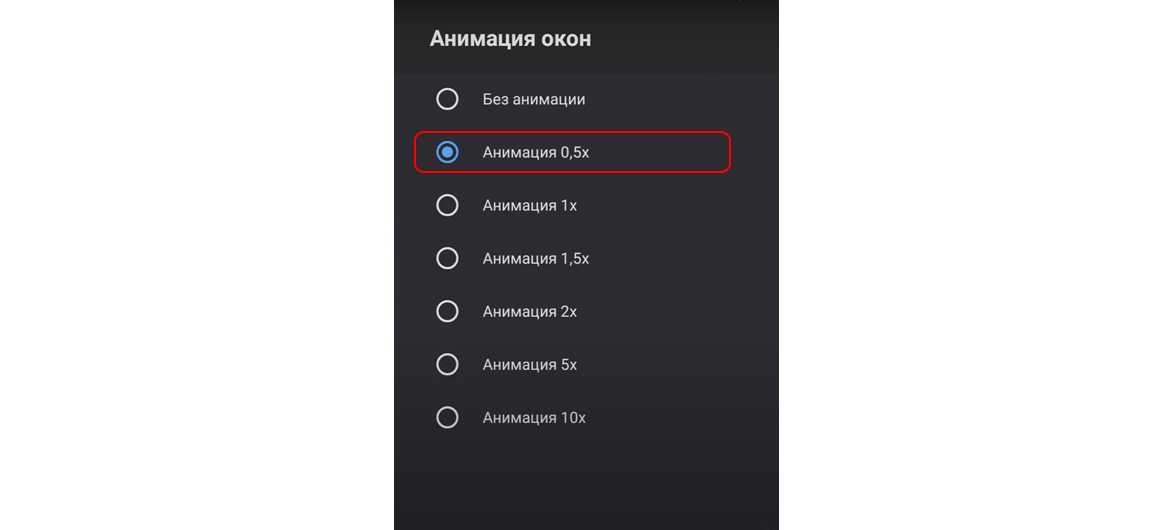
Как подключить наушники Bluetooth к Android- телефону стандартным способом-пошаговые инструкции
Шаг 1: Зарядите ваши беспроводные наушники. Если вы используете наушники TWS, которые поставляются с футляром для зарядки, проверьте, чтобы убедиться, что он заряжен. На это обычно указывает соответствующий светодиодный индикатор.
Шаг 2: Перед подключением снимите наушники с корпуса. Для полноразмерных наушников или наушников-вкладышей можно пропустить этот шаг.
Шаг 3 Переведите устройство в режим поиска, чтобы ваш смартфон мог его найти. Например, чтобы подключить беспроводные Redmi AirDots, нужно удерживать кнопки на обоих наушниках, пока они полностью не выключатся (вы услышите звуковой сигнал). Затем удерживайте обе кнопки нажатыми, чтобы включить наушники, и в течение некоторого времени после этого, пока оба индикатора не загорятся белым цветом.
Примечание: Чтобы узнать, как перевести вашу конкретную модель беспроводных наушников в режим поиска, обратитесь к руководству пользователя или посетите веб-сайт производителя.
Шаг 4: Откройте настройки “Bluetooth” на смартфоне, удерживая палец на соответствующей иконке в строке уведомлений.
Шаг 5: Активируйте переключатель рядом с пунктом Включить Bluetooth.
Шаг 6: Ваши беспроводные наушники появятся в разделе Доступные устройства. Нажми на них, чтобы начать соединение
Обратите внимание! Некоторые модели наушников работаю по принципу – «главный – ведомый» соединение с телефоном происходит с одним из наушников (левым или правым), а другой наушник уже подключается к главному автоматически
Шаг 7: Отметьте флажком “Разрешить доступ к контактам и журналу звонков”. (это позволит вам принимать входящие звонки) и нажмите “Принимать”.
Шаг 8 Наушники появятся в разделе “Сопряженные устройства”. Он также будет отображать уровень заряда батареи и текущее состояние, например, активное и подключенное.
Шаг 9: Выберите сопряженное устройство из списка, чтобы открыть дополнительные настройки. Появится меню, в котором можно указать, следует ли использовать наушники для вызовов и воспроизведения музыки. Здесь также можно выключить устройство.
Проводное подключение внешней акустики к ТВ
Если телевизор без блютуза, то подсоединить к нему колонку можно с помощью кабеля. При этом на портативном спикере должен быть линейный аудиовход AUX или USB. Среди динамиков «Джибиэль» имеется целый ряд моделей, поддерживающих AUX или USB. Например, это Charge 4, Pulse 3, Xtreme 2, Boombox.
Для подключения через провод с интерфейсом AUX может потребоваться дополнительно переходник на аналоговый разъем «тюльпан» или же, как вариант, USB-мини-джек 3,5 мм, что, собственно, и есть AUX. Вообще, перед тем как использовать акустику JBL в качестве аксессуара для ТВ, внимательно изучите заднюю панель своего телевизора и прилагаемую к нему инструкцию, чтобы определиться с тем, каким именно кабелем вы будете соединять два устройства.
Кстати, если говорить о проводах и адаптерах, то для любой модели телевизора, если на ней нет беспроводного модуля, можно докупить так называемый блютуз-трансмиттер. На рынке достаточно большой выбор подобных аксессуаров. В качестве примера можно привести Xiaomi Mi Bluetooth Audio Receiver, TP-LINK HA100, Logitech Bluetooth Audio Adapter и т. д. Все эти ресиверы и адаптеры служат специально для передачи музыки по блютуз.
Источник
Как пользоваться приставкой Mi TV Stick?
Обзор разных функций и возможностей. Дополнительные настройки. Думаю, что этот раздел больше пригодится для новичков, которые никогда не пользовались приставками на Android TV.
Полезно: для управления приставкой Mi TV Stick можно использовать смартфон. Настроить можно по этой инструкции.
Приложения
По умолчанию уже установлен YouTube, NETFLIX, Prime Video и другие приложения. Вы можете открыть тот же YouTube и сразу смотреть видео.
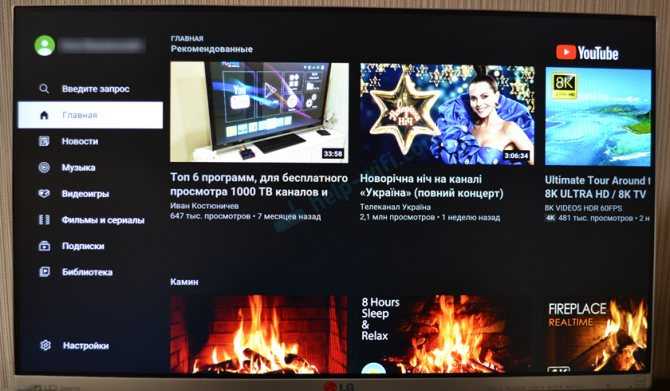
В случае с NETFLIX – понадобится регистрация и оформление подписки (30 дней бесплатно). Из Play Маркет вы можете установить приложение практически любого онлайн-кинотеатра (MEGOGO, ivi, Amediateka, START и т. д.) и смотреть фильмы, сериалы, мультики и даже ТВ каналы через интернет. Но все эти сервисы работают по платной подписке.
Чтобы открыть список всех установленных приложений и игр нажмите на кнопку с точками на пульте ДУ.
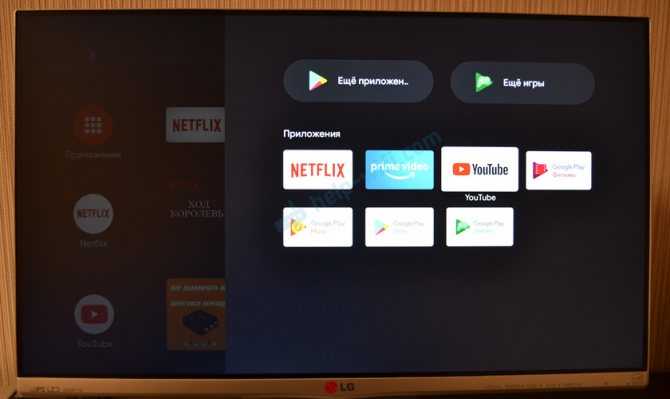
Есть Play Маркет, откуда вы можете установить необходимые приложения. Так же можно устанавливать сторонние приложения через APK файл. Я на эту тему уже подготовил отдельную инструкцию: установка приложений на Xiaomi Mi TV Stick через APK файл или Play Маркет. Приложения типа TorrServe, Wink, HD Videobox для бесплатного (или почти бесплатного) просмотра фильмов, сериалов и ТВ каналов придется устанавливать через APK файл.
Если необходимо, можете установить браузер для просмотра сайтов. Вот инструкция: как установить браузер на Xiaomi Mi Box S или другую Android TV приставку.
Раздел с настройками
Чтобы перейти в настройки на Ми ТВ Стик выберите кнопку в виде шестеренки.
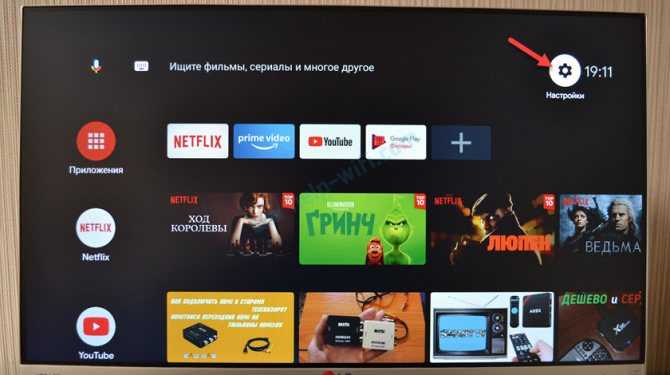
Там находятся следующие разделы:
- Сеть и Интернет. Можно подключиться к Wi-Fi сети, удалить сеть, выключить Wi-Fi.
- Аккаунты и входы. Управление аккаунтами.
- Приложения. Можно посмотреть установленные приложения, закрыть их, настроить, удалить.
- Настройки устройства. Расширенные настройки приставки Xiaomi Mi TV Stick. Их мы рассмотрим более подробно.
- Пульты и аксессуары. Подключение Bluetooth устройств. Например, можно подключить мышку, или Bluetooth наушники. Там же отображается подключенный пульт ДУ. Инструкция, которая вам может пригодиться: как подключить Bluetooth устройство к Xiaomi Mi Box S, TV Stick или другой Android ТВ приставке.
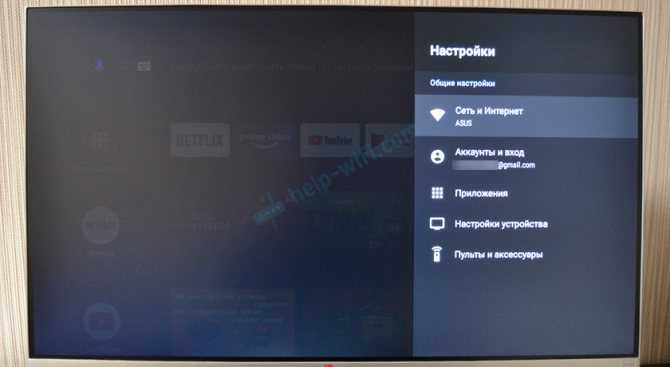
В разделе «Настройки устройства» находятся следующие параметры:
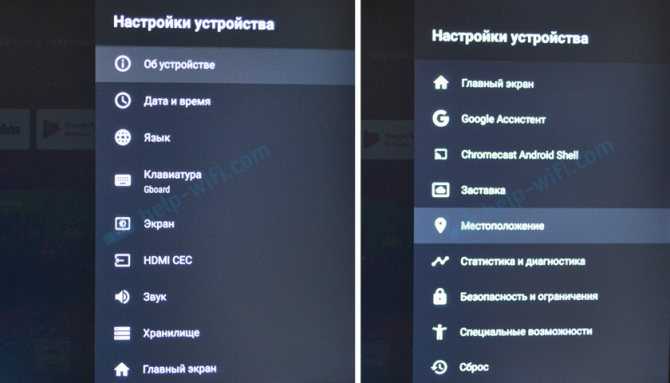
Лично я дополнительно там ничего не настраивал. Можете только в разделе «Об устройстве» сменить «Название устройства». Название, которое будет отображаться на других устройствах при трансляции контента через Chromecast. Ну и можно попробовать включить функцию CEC в разделе «HDMI CEC», чтобы была возможность управлять приставкой и телевизором с помощью одного пульта. При условии, что ваш телевизор поддерживает эту функцию.
Включение, выключение и заставка
Рекомендую выключать приставку с пульта ДУ. Тогда она переходит в спящий режим и при следующем включении загружается практически мгновенно. Если выключить полностью, отключить питание, то загрузка длится примерно одну минуту.
Если Mi TV Stick включена но не используется, то через 15 минут (время можно сменить в настройках) на экране появиться красивая заставка. Периодически изображение будет меняться.
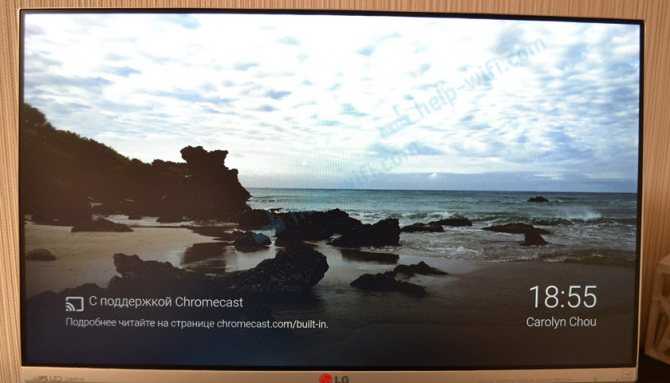
Период неактивности и время, через которое приставка сама будет переходить в спящий режим можно сменить в настройках, в разделе «Заставка».
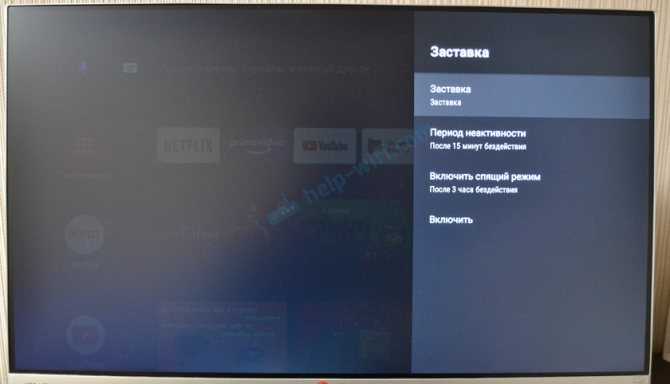
Вместо заставки (изображения) можно выбрать «Сон» (переход в режим сна), или «Цвета» (яркая анимация).
Головой поиск
Чтобы активировать голосовой поиск на Ми ТВ Стик нужно нажать на специальную кнопку на пульте дистанционного управления, или выбрать кнопку голосового поиска в интерфейсе Android TV.
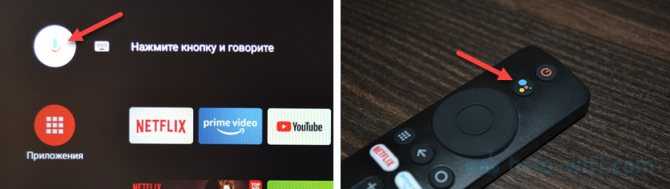
Произнесите фразу. После чего появляться результаты поиска. В зависимости от запроса, появляться результаты поиска по YouTube и другим приложениям. Если это возможно, то Google озвучит ответ на ваш вопрос.
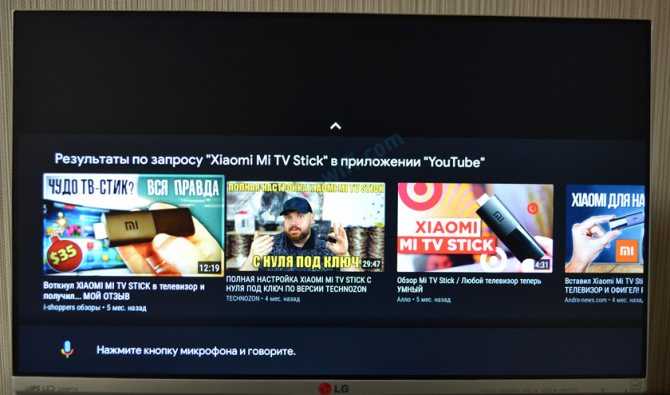
Голосовой поиск работает неплохо. Но фразу «Хелп Фай-Фай» он так и не смог понять
Телефон не работает с конкретной точкой доступа
То есть, подразумевается, что он все же работает, но избирательно
В данном случае имеем проблему, связанную с маршрутизатором, поэтому поворачиваемся спиной к смартфону и обращаем внимание на роутер
Обращаю внимание на самый распространенный способ попытаться устранить нестыковки между источником и приемником. Это — сменить шифрование у роутера
Почему-то предполагается, что некоторые модели Xiaomi плохо контачат с сигналом вида WPA2 PSK и рекомендуется переходить на простое WDS или WPA. Смена параметров проводится на веб-странице маршрутизатора, в настройках Wi-Fi. Совсем снимать защиту не советую, открытой сетью воспользуются все, кому не лень.

Там же, в настройках беспроводной сети роутера, проверяем установку региона вещания. Некоторые провайдеры отказывают в раздаче интернета тем устройствам, у которых неправильно определен регион.
Меняем частоты сигналов с bgn на bg, Иногда предлагают сменить сами каналы вещания, выбирая все, что есть в списке, по порядку. То есть отключить автоматический выбор. На каком канале появится соединение, тот и включается в работу. Но я лично не знаю, кому это помогло, хотя бы однажды.
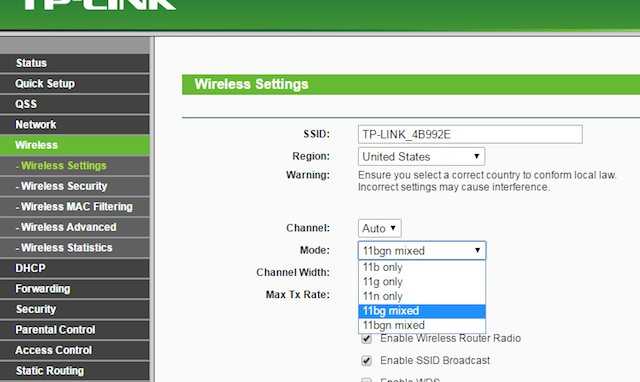
Иногда помогает сброс пароля от Wi-Fi, с последующим перезапуском.
Ксиаоми часто обновляют свои телефоны, что подчас приводит к смене некоторых установленных ранее значений системы обмена данных по воздуху. Если у вас после подобной процедуры отказал доступ к проверенной точке Wi-Fi, нужно проверить буквально все параметры подключения на предмет соответствия их настройкам маршрутизатора. Возможно, шифрование нужно поменять в сторону усложнения, а не наоборот. Пробуйте разные варианты.
Некоторые роутеры работают на двух частотах вещания, 2,4 ГГц и 5 ГГц, советую в таком случае все подключения, в том числе и для телефонов Xiaomi, сделать на менее загруженную частоту, 5 ГГц.
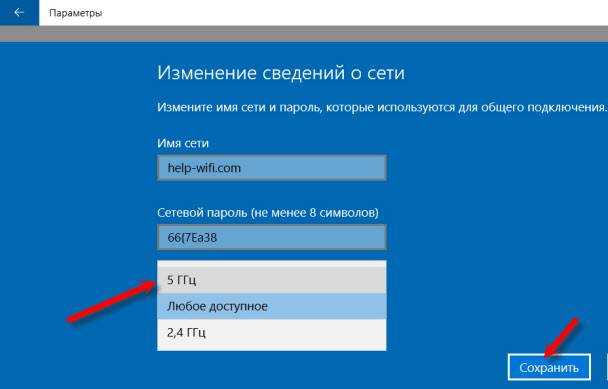
Помогает иногда смена широты канала, но это уже практически последняя возможность. Если после всего проделанного ваш смартфон не подружится с конкретной точкой доступа (что очень сомнительно), помогает хард ресет маршрутизатора, с последующей полной пропиской всех данных от провайдера.
Подключение беспроводных наушников
Принцип подключения разных моделей практически один и тот же.
Инструкция синхронизации со смартфоном:
- Mi Collar Headset. Подключить беспроводные наушники к телефону Xiaomi просто. Гарнитуру надо вставить в ухо, нижнюю часть направить в сторону рта. Чтобы синхронизировать девайс со смартфоном, удерживайте кнопку, расположенную в верхней части устройства. Когда лампочка, которая находится снизу, замигает, то это будет говорить о готовности девайса к работе. Далее следует активировать в телефоне Bluetooth, в появившемся перечне выбрать необходимый гаджет.
- Millet Sports.Для начала следует включить блютуз, удерживая единственную кнопку на девайсе, пока не появится индикатор синего цвета. Если смартфон не обнаружил Millet Sports, то надо нажать “Обновить”. Кликнуть по добавленной аппаратуре, подождать соединения. Когда на капсуле загорится лампочка, аппаратура готова к работе.
- Mi Sport Headset. Необходимо активировать Bluetooth на телефоне, зажать клавишу питания. Когда смартфон найдёт аппаратуру, надо кликнуть по нему из списка.
- Mi Collar Headset Youth. Эта модель имеет способность подключаться сразу к нескольким приборам. С левой стороны дуги имеются кнопки для управления Mi Collar Headset Youth. С их помощью можно отвечать и совершать звонки и синхронизироваться со смартфоном по вышеописанному методу.
- Mi Monitor. Запустить девайс (клавиша на чашке динамика). Для сопряжения со смартфоном надо зайти в настройки, включить Bluetooth, выбрать из списка необходимый аппарат.
- Mi Sport Mini. Включить на аппарате Блютуз. Найти кнопку, расположенную на пульте. В списке доступных аппаратур в телефоне выбрать Mi Sport Mini.
Гарнитура Xiaomi
Подключение Bluetooth гарнитуры Xiaomi практически ничем не отличается от синхронизации с наушниками:
- Mi Bluetooth Headset Youth. Нащупать на гарнитуре клавишу включения, нажать. Зайти в настройки мобильного устройства, раздел Блютуза. Сделать ползунок активным. Из списка найденных устройств найти этот аксессуар, выбрать его.
- Mi Bluetooth Headset. Нажать на длинную клавишу, расположенную сбоку. Одновременно можно синхронизироваться с двумя телефонами. Подключение будет осуществляться по очереди по такому же принципу, который был описан выше.
- Millet Mini. На гарнитуре всего одна кнопка, выполняющая разные функции: включение, отключение, ответ на звонок, прослушивание музыки. Подключается к гаджету через настройки Блютуз. Во время сопряжения гарнитура должна быть включенной.
Подключение smart watch через Wi-Fi
На устройстве с любой операционной системой для сопряжения по сети Wi-Fi необходимо ее включить на обоих гаджетах. В зависимости от ОС, действия для подключения смарт-часов к телефону могут различаться.
Андроид
Для подключения сети Wi-Fi на смарт-часах с ОС Андроид Веар, необходимо:
- Провести по экрану пальцем вниз.
- Нажать на значок сети Вай-Фай. Он станет светлым.
- Найти доступные сети, выбрать сеть телефона и нажать «подключиться».
- При этом на смартфоне необходимо установить приложение для сопряжения со смарт-часами, например, SeTreker.
Важно! Внимательно изучите инструкцию к часам. Гаджет не сможет подключиться к сети с неподдерживаемой частотой
Обычно поддерживают протокол беспроводных сетей стандарта 802.11b/g/n с частотой 2.4 ГГц.
Айфон
Подключение гаджетов от компании Apple по сети Wi-Fi может происходить, если:
- Смарт-часы уже ранее использовали эту сеть для подключения.
- Сеть соответствует стандарту 802.11b/g/n.
К общедоступным сетям, к которым требуется пароль и логин, подключить часы не удастся.
На обоих гаджетах нужно включить сеть Wi-Fi. Делается это аналогичным вышеописанному способом.
Затем нужно выбрать сеть, к которой могут подключиться часы. В watch OS пятой и выше версиях существует возможность выбора. В ранних – нет.
Заключение
Более детальное руководство по настройке и управлению ТВ-приставки Сяоми МиБокс С ищите в комплекте или на официальном сайте производителя. Там в электронном виде представлена русифицированная инструкция. В случае возникновения проблем советуем обратиться в техподдержку, особенно, если устройство на гарантии.

Обзор ТВ-приставки Xiaomi Mi TV Box 3 (MDZ-16-AB)

Обзор тв приставки Xiaomi Mi Box 3 Enhanced

Обзор телевизионной приставки и медиа-плейера Xiaomi Mi Box 4

Приложение для фитнес-браслета Xiaomi Mi Band всех версий: обзор программ для Андроида и Айфона

Как включить и настроить функцию nfc на Xiaomi Redmi Note 8 Pro

Обзор приставки Xiaomi Mi Box 3 (международная версия)


































